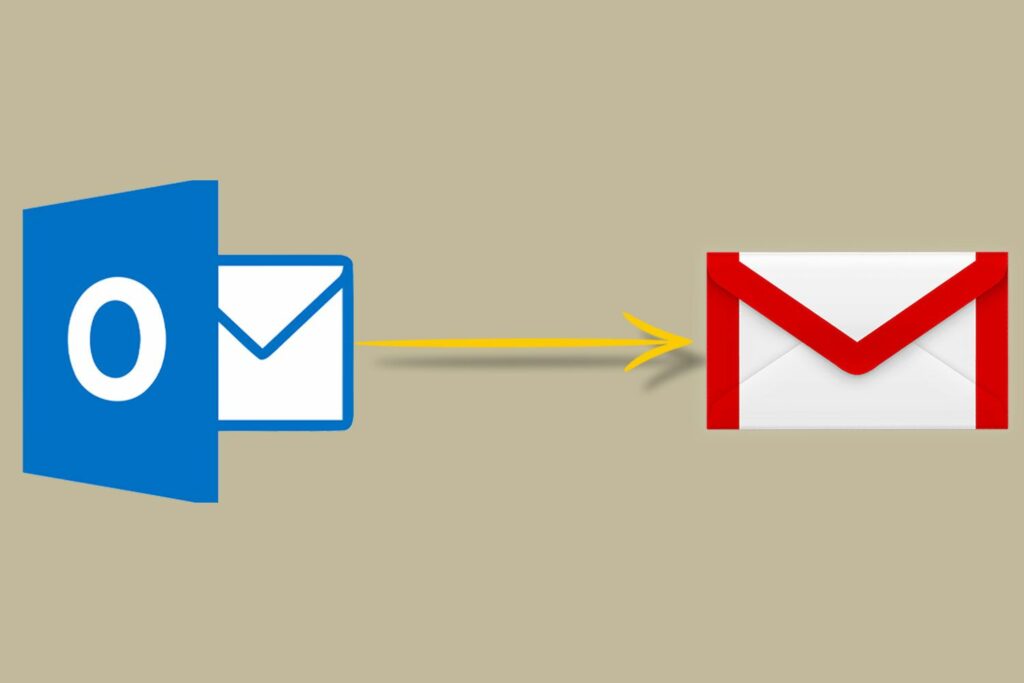
Co je třeba vědět
- V Gmailu vyberte Nastavení (zařízení)> Zobrazit všechna nastavení > Účty a importy záložka.
- Vybrat Importujte poštu a kontakty. Zadejte svou e-mailovou adresu Outlook.com a vyberte Pokračovat > Pokračovat.
- Vybrat Ano k potvrzení oprávnění vyberte své možnosti a poté vyberte Zahájit import.
Tento článek vysvětluje, jak importovat zprávy a kontakty z Outlook.com, včetně dat z e-mailového účtu Hotmail nebo Windows Live, do Gmailu. K dokončení tohoto přenosu budete potřebovat přístup k verzi Gmailu pro stolní počítače.
Importujte své zprávy a kontakty z Outlook.com do Gmailu
Před zahájením procesu importu si připravte účet Outlook.com zkopírováním všech zpráv, které chcete zachovat, ze složek Odstraněná pošta a Nevyžádaná pošta do složky Doručená pošta (v těchto složkách možná nebudete mít žádné zprávy, které chcete zachovat – po vše, to jsou složky, kde obvykle máte jen e-maily, kterých se chcete zbavit a které nepotřebujete – ale jen pro případ). Chcete-li migrovat své zprávy, složky a kontakty z adresáře Outlook.com do Gmailu, postupujte takto:
-
Na stránce účtu Gmail vyberte ikonu Nastavení tlačítko v pravém horním rohu stránky (vypadá to jako ikona ozubeného kola).
-
Klepněte na Nastavení. V novějších verzích Gmailu vyberte Zobrazit všechna nastavení.
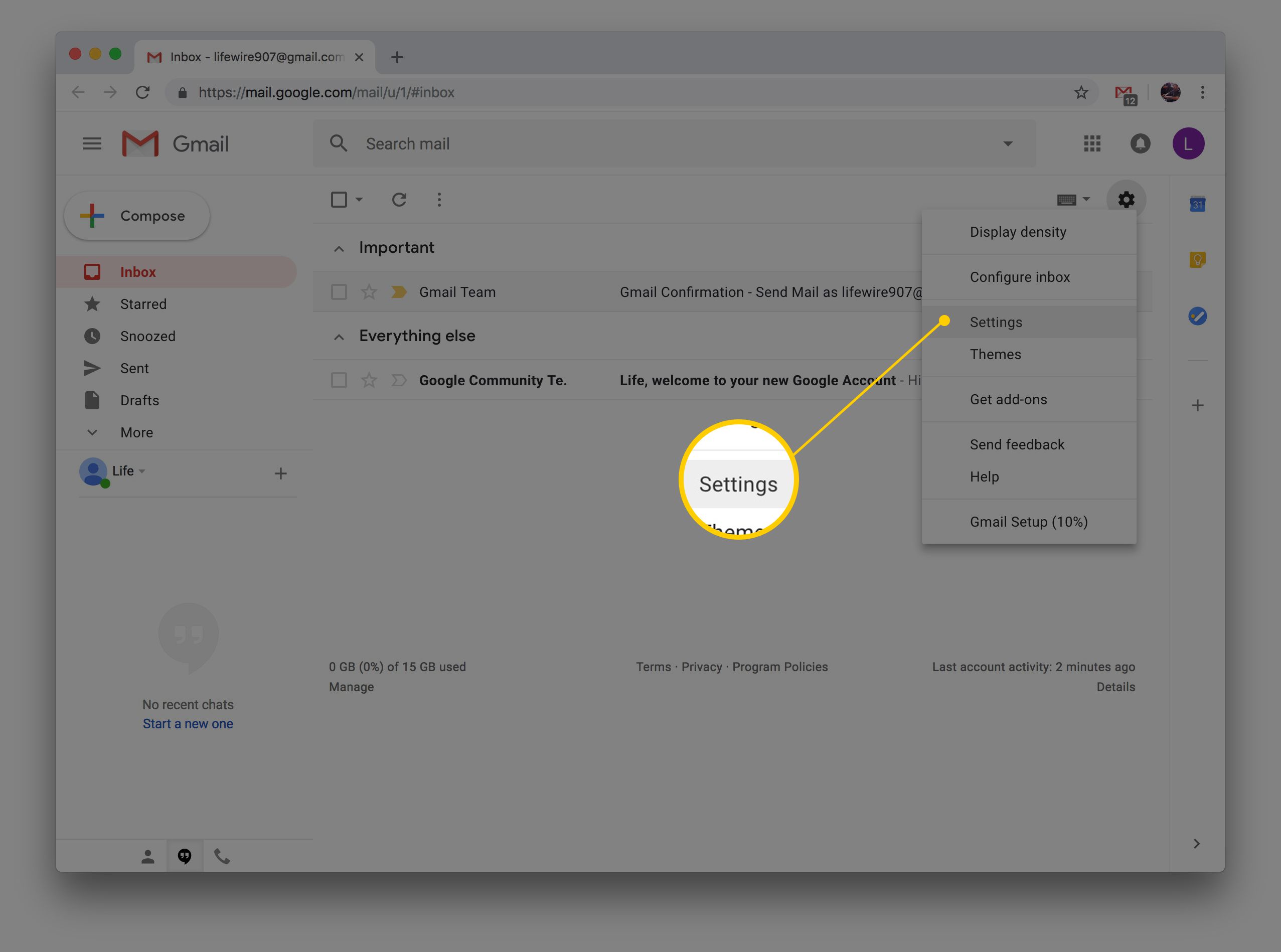
-
V horní části stránky Nastavení vyberte ikonu Účty a import záložka.
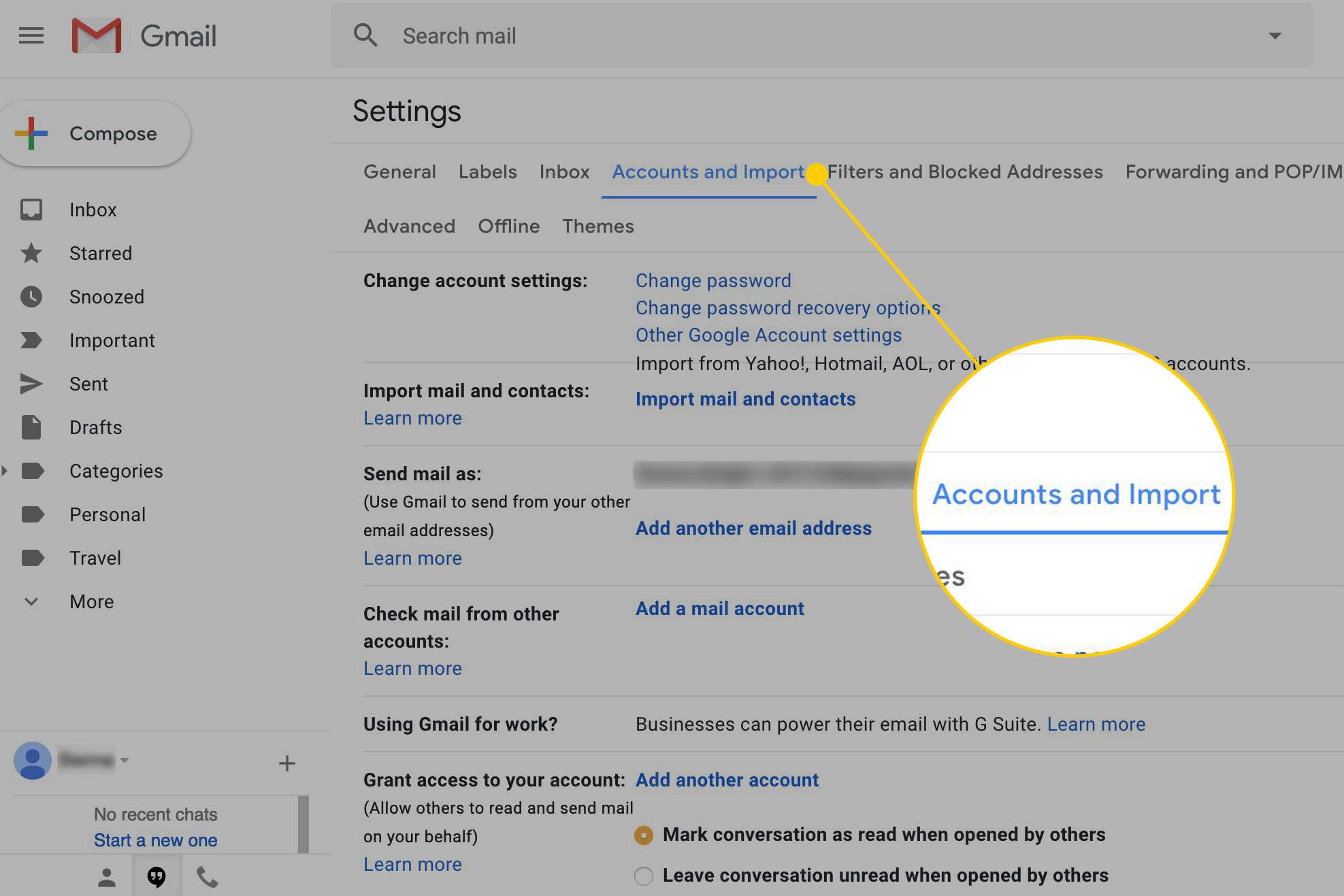
-
V části Importovat poštu a kontakty vyberte Importujte poštu a kontakty. Pokud jste dříve importovali, přečte se tato možnost Import z jiné adresy.
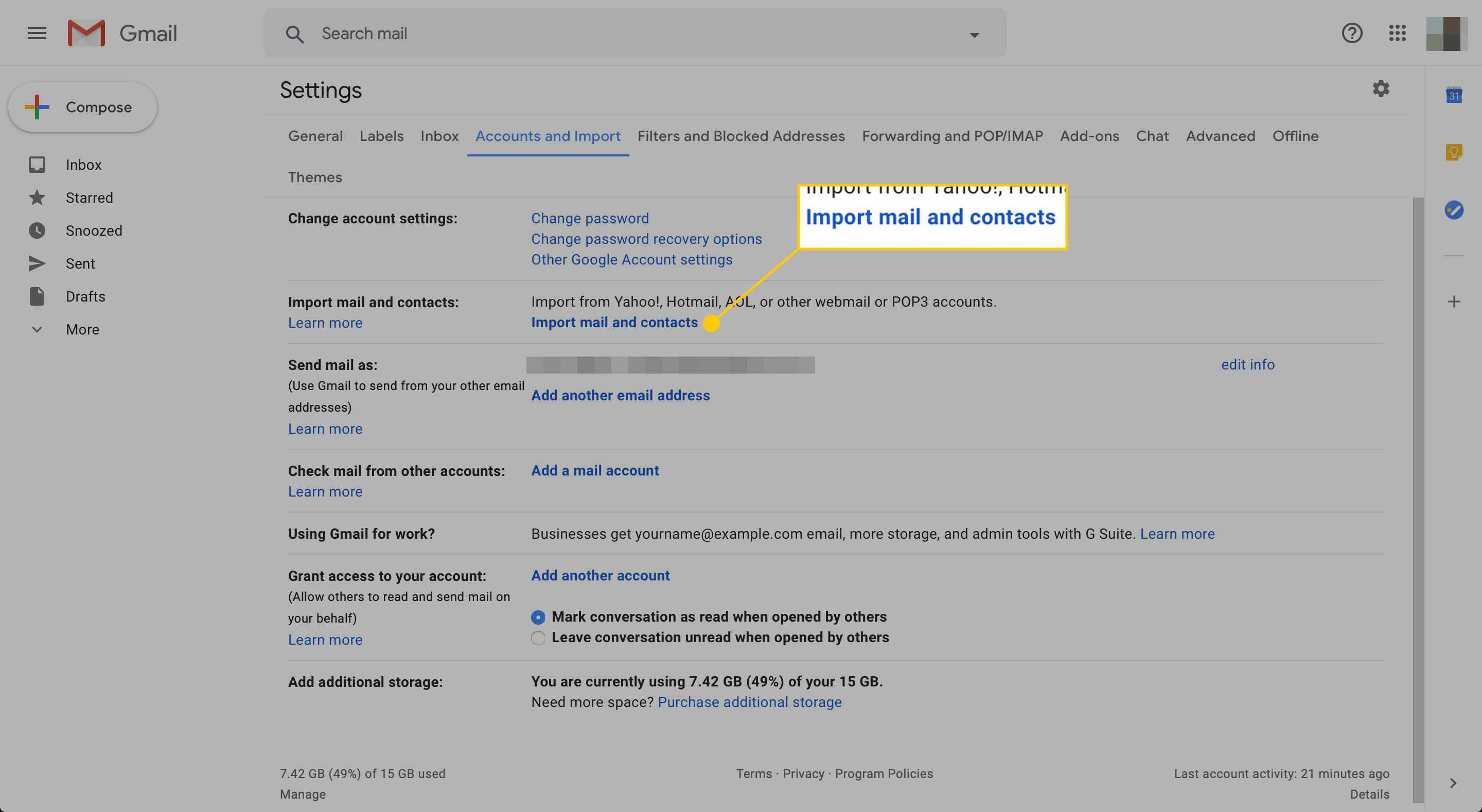
-
Otevře se okno a zeptá se vás Z jakého účtu chcete importovat? Zadejte svou e-mailovou adresu Outlook.com a vyberte Pokračovat.
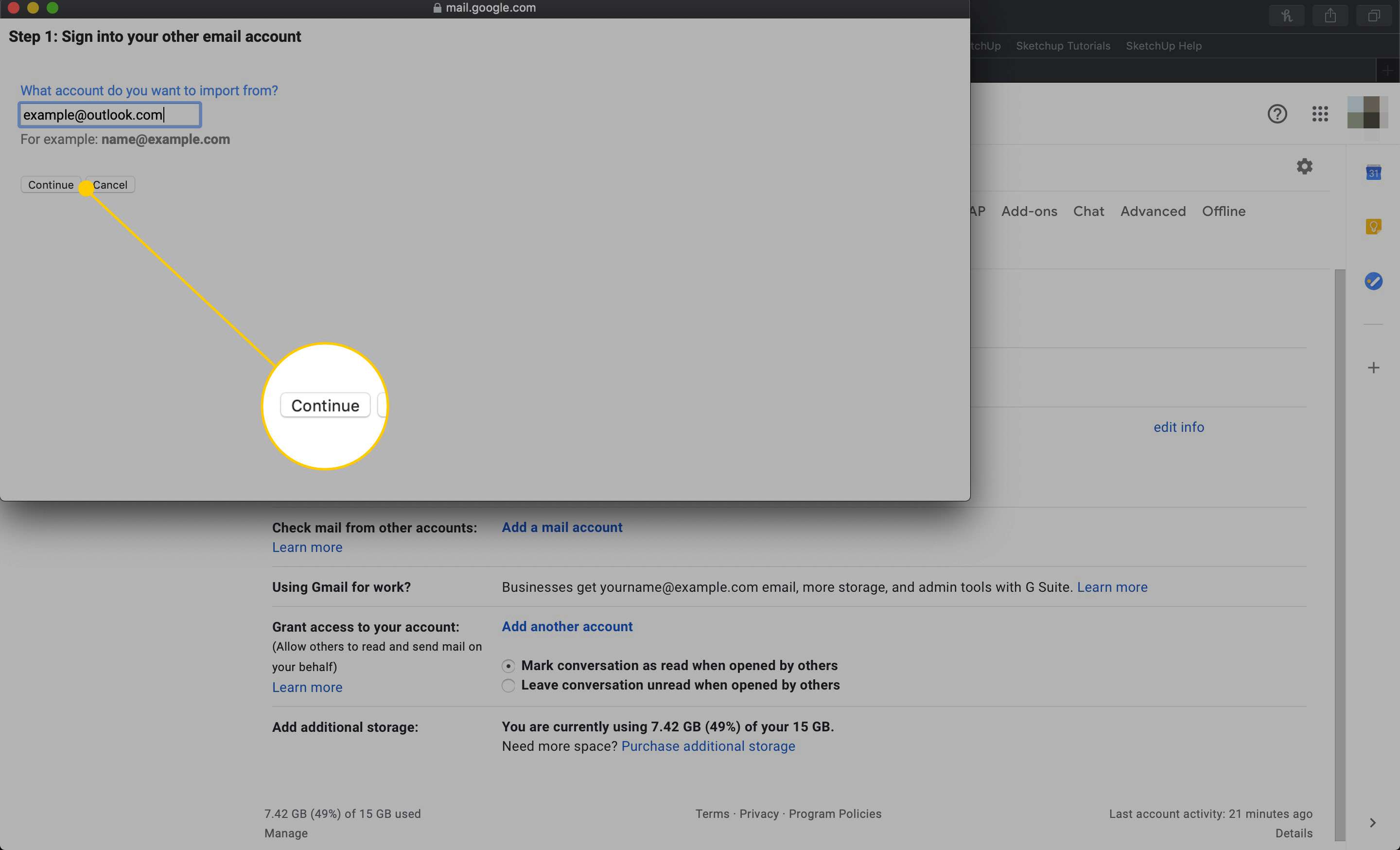
-
Otevře se další okno s některými informacemi. Klikněte Pokračovat.
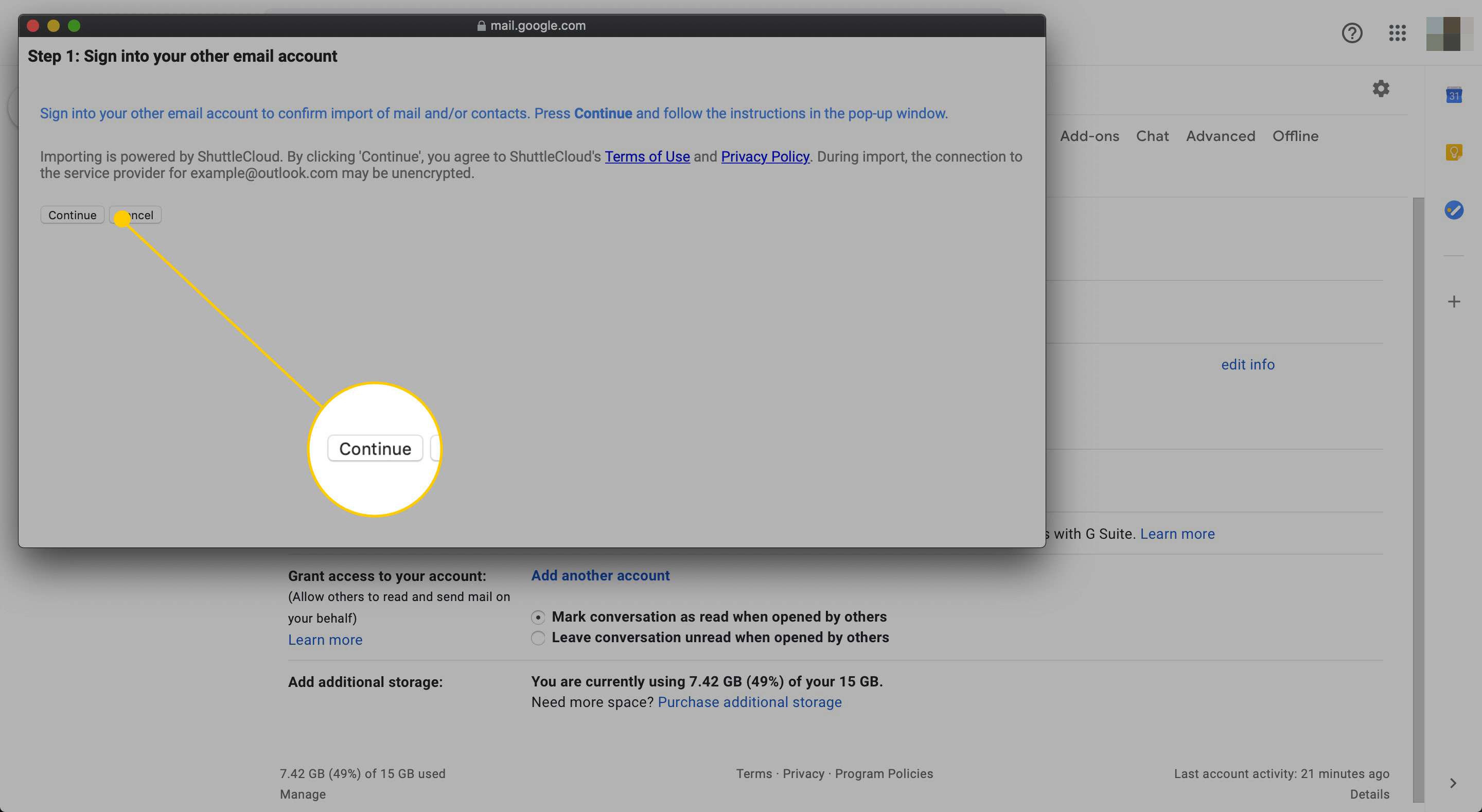
-
V dalším okně potvrdíte oprávnění pro přístup Gmailu k vašemu účtu Outlook. Přečtěte si podmínky a klikněte Ano pokračovat a poté zavřít Ověření bylo úspěšné obrazovka.
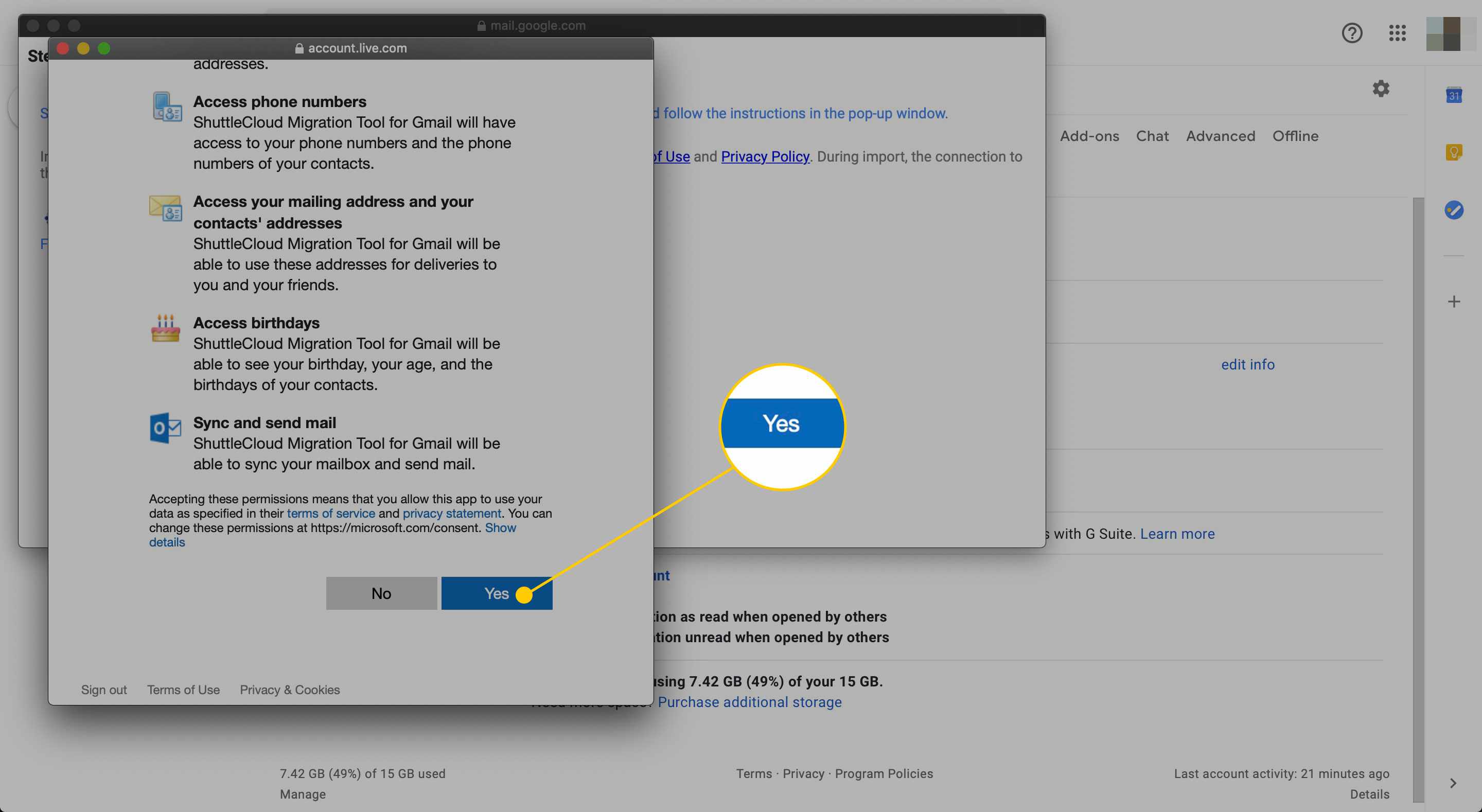
-
V okně označeném Krok 2: Možnosti importu vyberte požadované možnosti. Tyto jsou:
- Importujte kontakty.
- Importujte poštu.
- Importujte novou poštu na příštích 30 dní – zprávy, které obdržíte na svou adresu Outlook.com, budou automaticky zasílány do vaší doručené pošty Gmailu po dobu jednoho měsíce.
-
Vybrat Zahájit import a poté klikněte OK.
Proces importu bude probíhat bez další pomoci. Můžete pokračovat v práci ve svém účtu Gmail nebo se můžete ze svého účtu Gmail odhlásit; proces importu bude pokračovat v zákulisí bez ohledu na to, zda máte otevřený účet Gmail. Proces importu může chvíli trvat, dokonce i několik dní, v závislosti na tom, kolik e-mailů a kontaktů importujete.