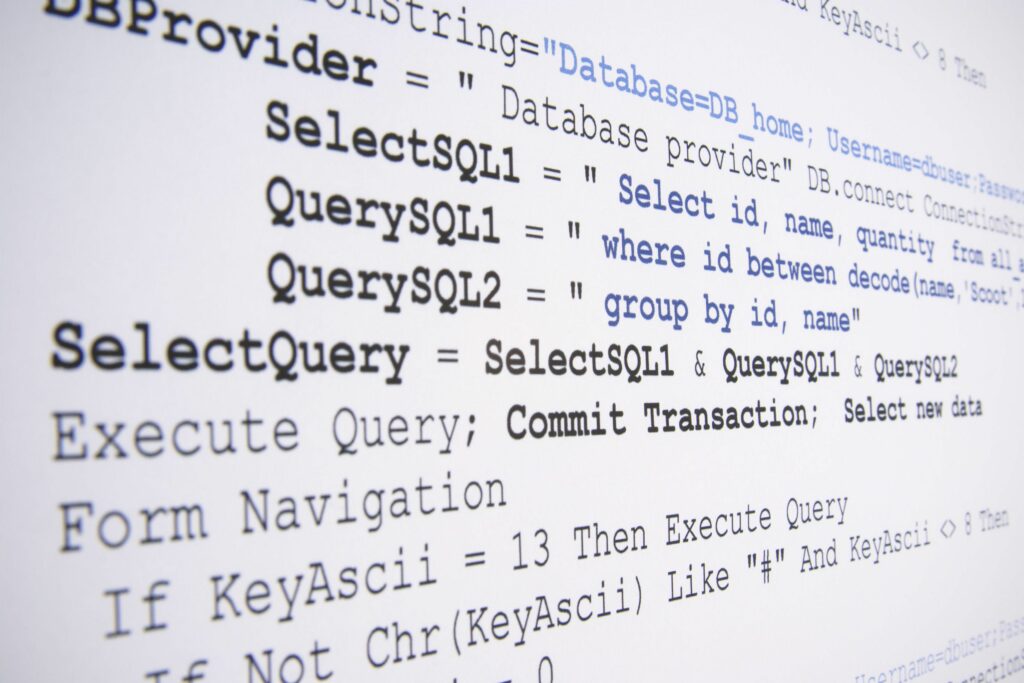
Od ledna 2020 již společnost Microsoft nepodporuje systém Windows 7. Doporučujeme upgradovat na systém Windows 10, abyste mohli nadále dostávat aktualizace zabezpečení a technickou podporu. Databázový server MySQL je jednou z nejpopulárnějších open-source databází na světě. Přestože administrátoři obvykle instalují MySQL na serverový operační systém, je určitě možné jej nainstalovat na operační systém pro stolní počítače, jako je Windows 7. Jakmile tak učiníte, budete mít obrovskou sílu flexibilní relační databáze MySQL, kterou máte k dispozici zdarma. . MySQL je výhodná databáze pro vývojáře i správce systému. Instalace MySQL na Windows 7 je obzvláště cenným nástrojem pro ty, kteří se chtějí naučit administraci databáze, ale nemají přístup k vlastnímu serveru. Zde je krok za krokem postup.
Stahování MySQL v systému Windows 7
Přihlaste se pomocí účtu správce
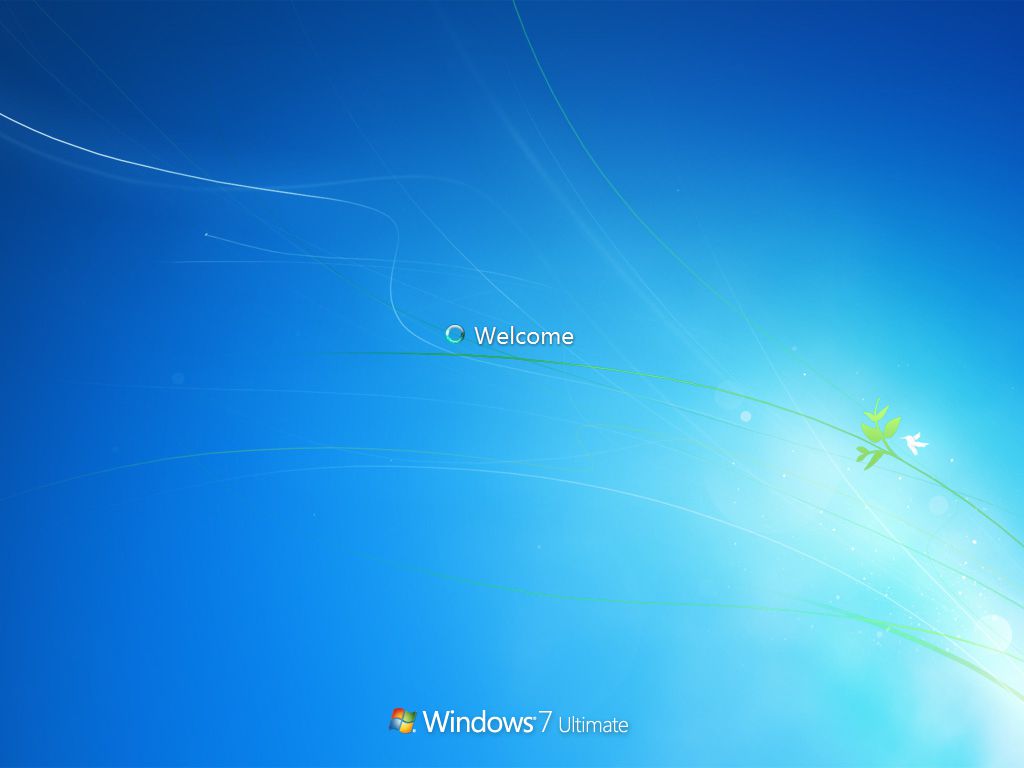
Přihlaste se do systému Windows pomocí účtu s oprávněními místního správce. Pokud tato oprávnění nemáte, instalační program nebude správně fungovat. Nebudete je později potřebovat k přístupu k databázím na vašem serveru MySQL, ale instalační soubor provádí některé úpravy nastavení konfigurace systému, které vyžadují zvýšená oprávnění.
Spusťte instalační soubor
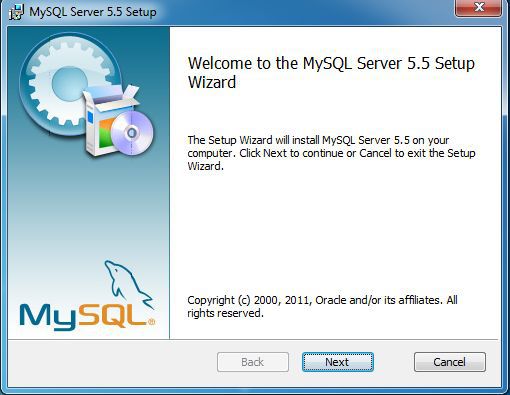
Poklepáním na instalační soubor jej spusťte. Zatímco systém Windows připravuje instalační program, může se vám na krátkou dobu zobrazit zpráva s názvem „Příprava na otevření …“. Jakmile skončí, zobrazí se Průvodce nastavením MySQL.
Přijměte smlouvu EULA
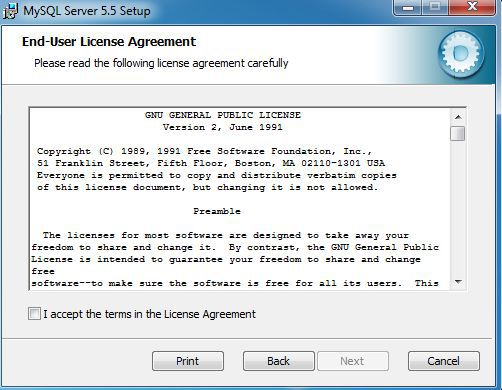
Klikněte na další tlačítko pro přechod za uvítací obrazovku. Zaškrtněte políčko potvrzující, že přijímáte podmínky licenční smlouvy, a poté klikněte na další postoupit za obrazovku EULA.
Vyberte typ instalace
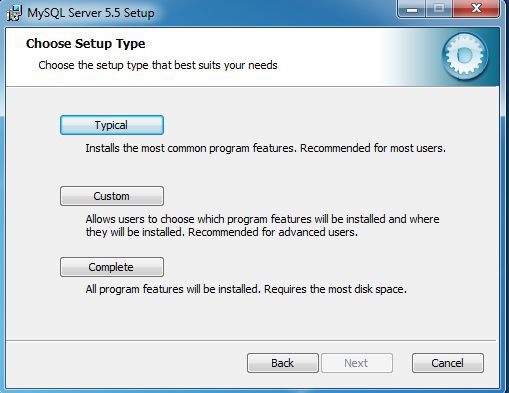
Průvodce instalací MySQL vyzve k zadání typu instalace. Většina uživatelů může jednoduše kliknout na Typický tlačítko, které nainstaluje nejběžnější funkce databáze MySQL. Pokud potřebujete přizpůsobit buď funkce, které budou nainstalovány, nebo umístění, kam instalační program umístí soubory, klikněte na Zvyk knoflík. Případně proveďte úplnou instalaci všech funkcí MySQL kliknutím na Úplný knoflík.
Spusťte instalaci
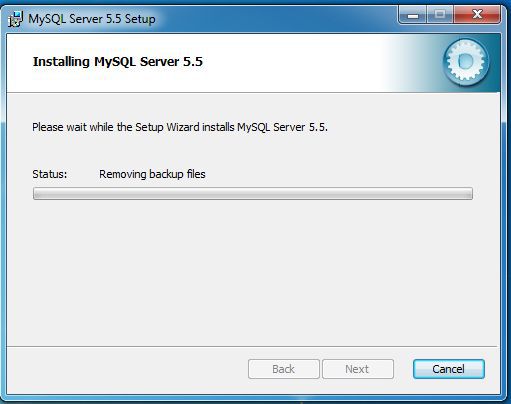
Klikněte na Nainstalujte tlačítko pro zahájení procesu instalace.
Dokončete instalaci
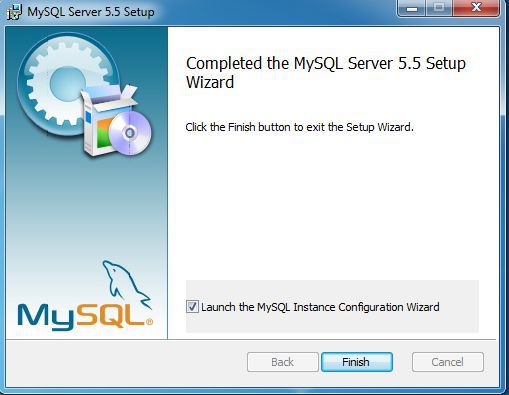
Instalační program zobrazí reklamu na MySQL Enterprise Edition a vyzve vás, abyste klikli na několik obrazovek reklamy. K používání MySQL nepotřebujete předplatné komerční (placené) podnikové edice, takže se proklikávejte těmito obrazovkami, dokud neuvidíte výše uvedenou zprávu, že instalace je dokončena. Ponechte výchozí zaškrtávací políčko „Spustit Průvodce konfigurací instance MySQL“ a klikněte na Dokončit knoflík.
Spusťte Průvodce konfigurací instance
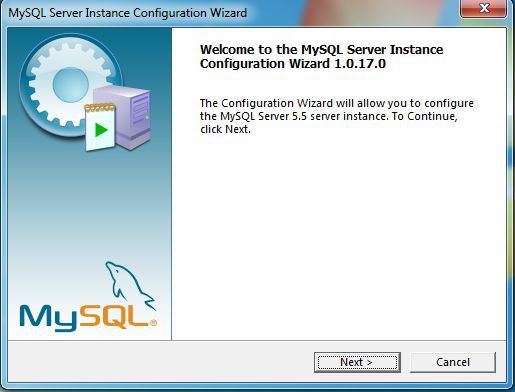
Po krátké pauze se spustí Průvodce konfigurací instance MySQL. Tento průvodce vás provede procesem konfigurace vaší nové instance databázového serveru MySQL. Klikněte na další tlačítko pro zahájení procesu.
Vyberte typ konfigurace
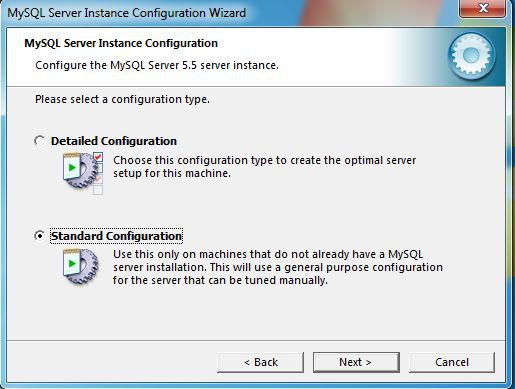
Průvodce vás vyzve k výběru buď procesu podrobné konfigurace, nebo standardní konfigurace. Pokud neplánujete provozovat několik instancí MySQL na stejném počítači nebo nemáte konkrétní důvod pro jiný postup, zvolte Standardní konfigurace a klikněte na další knoflík.
Nastavte možnosti systému Windows
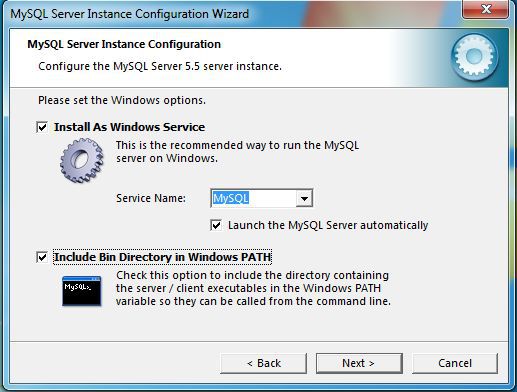
Vyberte dvě různé možnosti. Nejprve můžete nakonfigurovat MySQL tak, aby běžel jako služba Windows. To je dobrý nápad, protože program běží na pozadí. Můžete také zvolit automatické spuštění služby při každém načtení operačního systému. Za druhé, zahrňte adresář binárních souborů do cesty Windows. Jakmile provedete výběr, klikněte na další tlačítko pro pokračování.
Zvolte heslo root
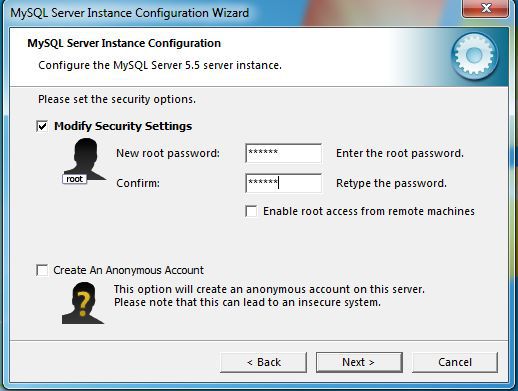
Obrazovka zabezpečení vás vyzve k zadání hesla uživatele root pro váš databázový server. Vyberte si silné heslo skládající se z kombinace alfanumerických znaků a symbolů. Pokud nemáte konkrétní důvod, proč tak neučinit, měli byste také nechat možnosti umožňující vzdálený přístup root a vytvořit anonymní účet nezaškrtnuté. Každá z těchto možností může na vašem databázovém serveru způsobit chyby zabezpečení. Klikněte na další tlačítko pro pokračování.
Dokončete konfiguraci instance
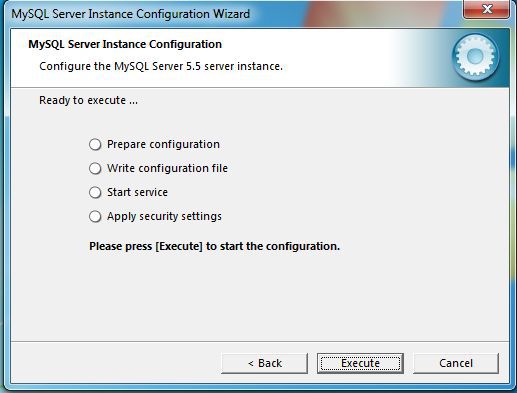
Závěrečná obrazovka průvodce obsahuje souhrn akcí, které proběhnou. Po kontrole těchto akcí klikněte na Vykonat tlačítko pro konfiguraci vaší instance MySQL. Jakmile jsou akce dokončeny, jste hotovi.