GodMode je speciální složka v systému Windows, která vám poskytuje rychlý přístup k více než 200 nástrojům a nastavením, která jsou obvykle zastrčena v Ovládacích panelech a dalších oknech a nabídkách. Jakmile je GodMode povolen, umožňuje vám dělat nejrůznější věci, jako je rychlé otevření integrovaného defragmentátoru disku, zobrazení protokolů událostí, přístup ke Správci zařízení, přidání zařízení Bluetooth, formátování diskových oddílů, změna nastavení zobrazení, aktualizace ovladačů, otevření Správce úloh, úprava nastavení myši, zobrazit nebo skrýt přípony souborů, změnit nastavení písma, přejmenovat počítač a hodně více. Způsob, jakým GodMode funguje, je ve skutečnosti velmi jednoduchý: jednoduše pojmenujte prázdnou složku v počítači, jak je uvedeno níže, a poté se složka okamžitě změní na velmi užitečné místo, kde můžete změnit nejrůznější nastavení systému Windows.
Kroky pro zapnutí GodMode jsou přesně stejné pro Windows 10, Windows 8 a Windows 7. Chcete GodMode používat ve Windows Vista? Než budete pokračovat v těchto krocích, přečtěte si v dolní části této stránky další informace. Windows XP to nepodporuje.
Jak aktivovat GodMode ve Windows
-
Vytvořte novou složku kdekoli chcete. Chcete-li to provést, klepněte pravým tlačítkem nebo klepněte a podržte na prázdném místě v libovolné složce v systému Windows a vyberte Nový > Složka.
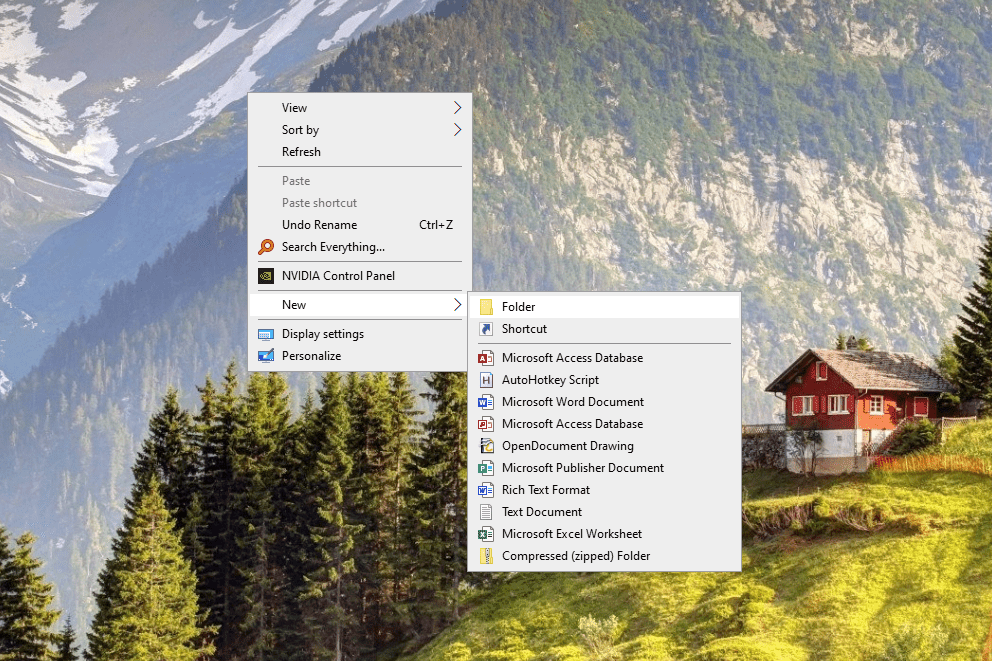
Musíte udělat Nový složka právě teď, nejen použijte existující složku, která již obsahuje soubory a složky. Pokud přejdete ke kroku 2 pomocí složky, která již obsahuje data, všechny tyto soubory se okamžitě skryjí a zatímco GodMode bude fungovat, vaše soubory nebudou přístupné.
-
Když budete vyzváni, abyste pojmenovali složku, zkopírujte ji a vložte do tohoto textového pole a poté klikněte pryč nebo stiskněte Enter: Božský mód. {ED7BA470-8E54-465E-825C-99712043E01C}
Ikona složky se změní na ikonu ovládacího panelu. Přestože jsme v předchozím kroku právě varovali, abychom použili prázdný složku, abyste se dostali do GodMode, existuje způsob, jak zobrazit své soubory a zvrátit GodMode, pokud jste to náhodou udělali do existující složky. Nápovědu najdete v tipu ve spodní části této stránky.
-
Otevřete novou složku a uvidíte GodMode v akci.
Co GodMode je a není
GodMode je složka s rychlým přístupem plná zástupců nástrojů pro správu a nastavení. Umožní vám také snadno umístit zástupce těchto nastavení kdekoli jinde, například na plochu. Například v systému Windows 10 můžete upravit proměnné prostředí tak, že se vydáte dlouhou cestou a otevřete Ovládací panely a poté přejdete na Systém a zabezpečení > Systém > Pokročilé systémové nastavení, nebo můžete použít GodMode pro přístup k Upravte systémové proměnné prostředí možnost dosáhnout stejného místa v méně krocích. Co je GodMode ne je sada nových vylepšení nebo hacků systému Windows, která vám poskytuje speciální funkce nebo funkce. Nic v GodMode není jedinečné. Ve skutečnosti, podobně jako příklad proměnné prostředí, je každý jednotlivý úkol nalezený v GodMode přístupný jinde ve Windows. To znamená, že ne potřeba GodMode umožnil dělat všechny tyto věci. Například Správce úloh může být jistě rychle otevřen v GodMode, ale funguje stejně rychle, ne-li ještě rychleji, s Ctrl+Posun+Esc nebo Ctrl + Alt + Del klávesová zkratka. Podobně můžete Správce zařízení otevřít mnoha způsoby kromě složky GodMode, například v příkazovém řádku nebo prostřednictvím dialogového okna Spustit. Totéž platí pro všechny ostatní úkoly nalezené v této speciální složce.
Co můžete dělat s GodMode
To, co vám tato složka nabízí, se u každé verze systému Windows trochu liší. Jakmile zapnete složku GodMode, najdete všechny tyto záhlaví sekcí, každá s vlastní sadou úkolů:
| Dostupnost úkolu GodMode | |||
|---|---|---|---|
| Kategorie nástrojů | Windows 10 | Windows 8 | Windows 7 |
| Akční centrum | • | • | |
| Přidejte funkce do Windows 8.1 | • | ||
| Administrativní nástroje | • | • | • |
| Automatické přehrávání | • | • | • |
| Zálohování a obnovení | • | • | |
| BitLocker Drive Encryption | • | • | |
| Správa barev | • | • | • |
| Správce pověření | • | • | • |
| Datum a čas | • | • | • |
| Výchozí programy | • | • | |
| Miniaplikace pro stolní počítače | • | ||
| Správce zařízení | • | ||
| Zařízení a tiskárny | • | • | • |
| Zobrazit | • | • | |
| Centrum usnadnění přístupu | • | • | • |
| Bezpečnost rodiny | • | ||
| Možnosti Průzkumníka souborů | • | ||
| Historie souborů | • | • | |
| Možnosti složky | • | • | |
| Písma | • | • | • |
| Začínáme | • | ||
| Domácí skupina | • | • | |
| Možnosti indexování | • | • | • |
| Infračervený | • | ||
| možnosti internetu | • | • | |
| Klávesnice | • | • | • |
| Jazyk | • | • | |
| Nastavení polohy | • | ||
| Umístění a další senzor | • | ||
| Myš | • | • | • |
| Centrum sítí a sdílení | • | • | • |
| Ikony oznamovací oblasti | • | • | |
| Rodičovská kontrola | • | ||
| Informace o výkonu a nástroje | • | ||
| Personalizace | • | • | |
| Telefon a modem | • | • | • |
| Možnosti napájení | • | • | • |
| Programy a funkce | • | • | • |
| Zotavení | • | ||
| Kraj | • | • | |
| Region a jazyk | • | ||
| Připojení k vzdálené aplikaci a ploše | • | • | • |
| Zabezpečení a údržba | • | ||
| Zvuk | • | • | • |
| Rozpoznávání řeči | • | • | • |
| Úložné prostory | • | • | |
| Centrum synchronizace | • | • | • |
| Systém | • | • | • |
| Hlavní panel a navigace | • | • | |
| Hlavní panel a nabídka Start | • | ||
| Odstraňování problémů | • | • | • |
| Uživatelské účty | • | • | • |
| Windows CardSpace | • | ||
| Windows Defender | • | • | |
| Brána firewall systému Windows | • | • | • |
| Windows Mobility Center | • | • | |
| Windows Update | • | • | |
| Pracovní složky | • | • | |
GodMode můžete použít také v systému Windows Vista, ale pouze v případě, že používáte 32bitovou verzi, protože je známo, že havaruje 64bitové verze, a jediným východiskem z ní může být spuštění v nouzovém režimu a odebrání složky .
Jak vrátit GodMode
Pokud potřebujete odstranit GodMode, můžete složku jednoduše odstranit a zbavit se jí. Pokud však potřebujete odstranit GodMode ze složky, ve které již byla data, nesmažte to. Výše jsme se zmínili, že byste měli GodMode vytvořit pouze se složkou, která je prázdná, jinak k těmto souborům nebudete mít přístup, jakmile složku přejmenujete. I když to může znít jako elegantní způsob, jak skrýt citlivé soubory, může to být trochu děsivé, pokud si nejste jisti, jak získat svá data zpět. Bohužel nemůžete použít Průzkumníka Windows k přejmenování složky GodMode zpět na původní název, ale existuje i jiný způsob … Otevřete příkazový řádek v umístění složky GodMode a pomocí příkazu ren ji přejmenujte na něco jiného stará složka: ren „God Mode. {ED7BA470-8E54-465E-825C-99712043E01C}“ oldfolder
Jakmile to uděláte, složka se vrátí do normálu a vaše soubory se zobrazí podle očekávání. Více od Lifewire
-
Jak zkopírovat soubor v systému Windows
-
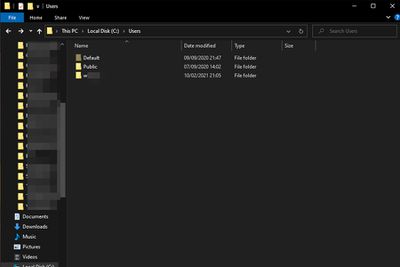
Jak změnit název složky uživatele v systému Windows 10
-

Šest jednoduchých uživatelských tipů pro Windows 7, 8.1 a Windows 10
-
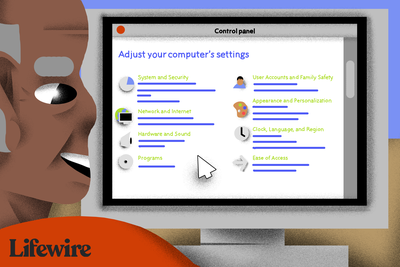
Jak otevřít ovládací panel
-
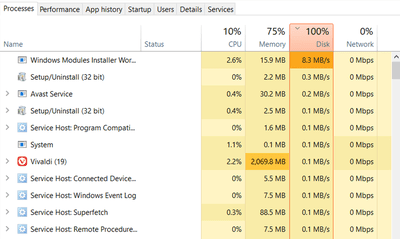
10 způsobů, jak opravit 100% využití disku ve Windows 10
-
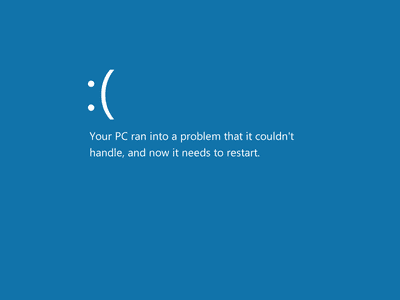
Jak opravit chybu nepřístupného spouštěcího zařízení v systému Windows 10
-
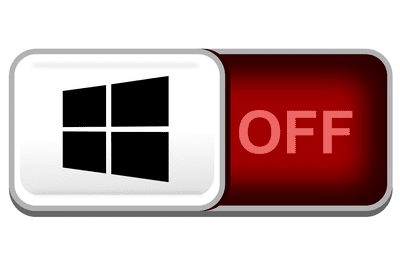
Jak zakázat klíč Windows v systému Windows 10
-
Používejte Windows Like Pro pomocí nabídky Power User
-

Jak otevřít Správce zařízení
-

Jak opravit zamrzlý hlavní panel Windows 10
-
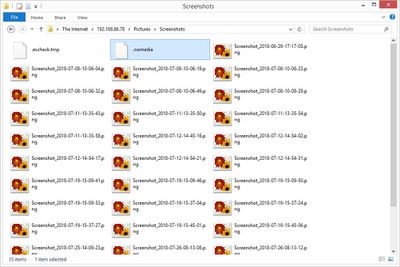
Co je soubor NOMEDIA?
-
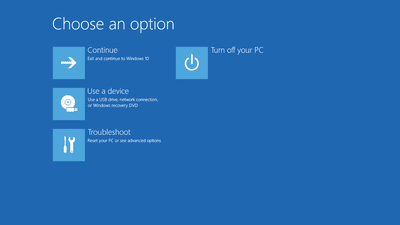
Resetovat tento počítač: Kompletní návod
-

Jak povolit dotykovou obrazovku v systému Windows 10
-

Jak zkontrolovat RAM v systému Windows 10
-
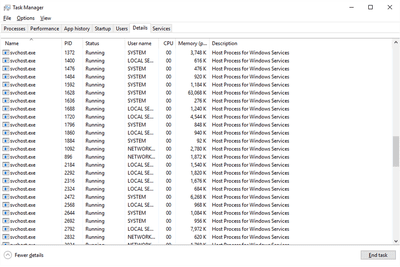
Co je Svchost.exe?
-
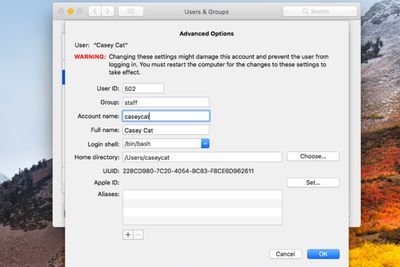
Jak změnit své uživatelské jméno pro Mac
Vaše práva na soukromí
Lifewire a naši partneři třetích stran používají soubory cookie a zpracovávají osobní údaje, jako jsou jedinečné identifikátory, na základě vašeho souhlasu s ukládáním a / nebo přístupem k informacím v zařízení, zobrazováním personalizovaných reklam a pro měření obsahu, přehled publika a vývoj produktů. Chcete-li změnit nebo odvolat váš výběr souhlasu pro Lifewire.com, včetně vašeho práva vznést námitku, kde je použit oprávněný zájem, klikněte níže. Nastavení můžete kdykoli aktualizovat pomocí odkazu „Ochrana osobních údajů v EU“ v dolní části jakékoli stránky. Tyto volby budou globálně signalizovány našim partnerům a nebudou mít vliv na data procházení. Seznam partnerů (prodejců)
My a naši partneři zpracováváme údaje pro:
Aktivně pro identifikaci skenujte vlastnosti zařízení. Používejte přesná geolokační data. Ukládejte a / nebo přistupujte k informacím na zařízení. Vyberte přizpůsobený obsah. Vytvořte si osobní profil obsahu. Měření výkonu reklamy. Vyberte základní reklamy. Vytvořte si přizpůsobený profil reklam. Vyberte přizpůsobené reklamy. Aplikujte průzkum trhu a získejte přehled o publiku. Měření výkonu obsahu. Vyvíjejte a vylepšujte produkty. Seznam partnerů (prodejců)