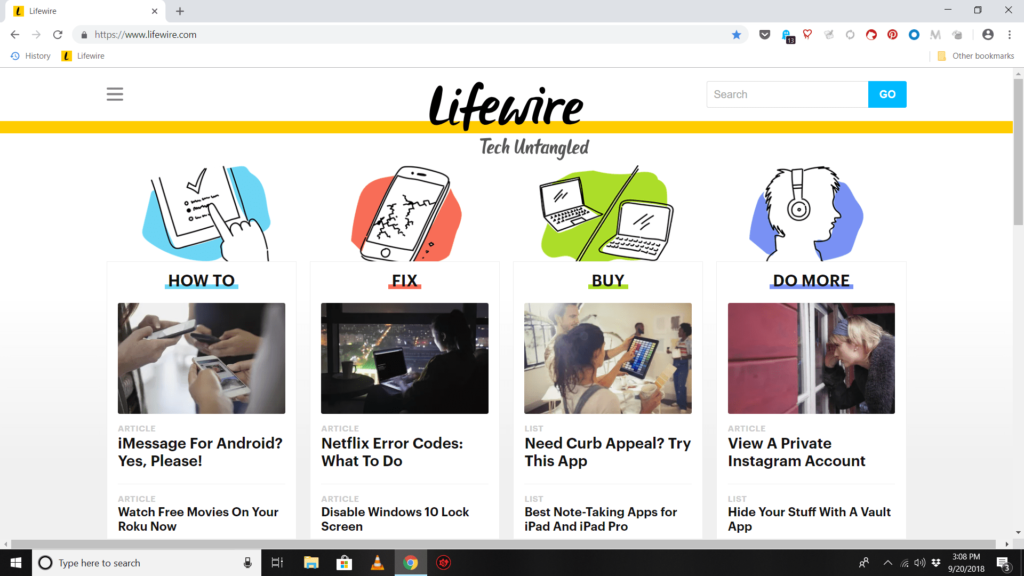
Co vědět
- Na Macu vyberte zelený kruh v levém horním rohu prohlížeče Chrome nebo použijte klávesovou zkratku Ctrl+Příkaz+F.
- Ve Windows stiskněte F11nebo vyberte tři tečky v pravém horním rohu a klikněte na náměstí ikonu v sekci Zoom.
- Chcete -li v Chromu zvětšit text, podržte Ctrl nebo Příkaz a stiskněte Plus (+) nebo mínus (–) na klávesnici pro přiblížení a oddálení.
Tento článek vysvětluje, jak používat režim celé obrazovky v prohlížeči Chrome pro Windows a macOS.
Povolte a zakažte režim celé obrazovky Chrome v systému macOS
U prohlížeče Chrome v systému macOS vyberte v levém horním rohu prohlížeče soubor zelený kruh přejdete do režimu celé obrazovky a jeho opětovným výběrem se vrátíte na obrazovku v plné velikosti.
Existují dvě další možnosti aktivace režimu celé obrazovky:
- Na panelu nabídek vyberte Pohled > Vstupte do režimu celé obrazovky.
- Použijte klávesovou zkratku Ctrl+Příkaz+F.
Chcete-li režim celé obrazovky ukončit, opakujte tento postup.
Povolte a zakažte režim celé obrazovky v prohlížeči Chrome pro Windows
Nejrychlejší způsob, jak dostat Chrome do režimu celé obrazovky ve Windows, je stisknout F11 na klávesnici. Druhým způsobem je nabídka Chrome:
-
V pravém horním rohu prohlížeče Chrome vyberte Jídelní lístek ikona (tři tečky).
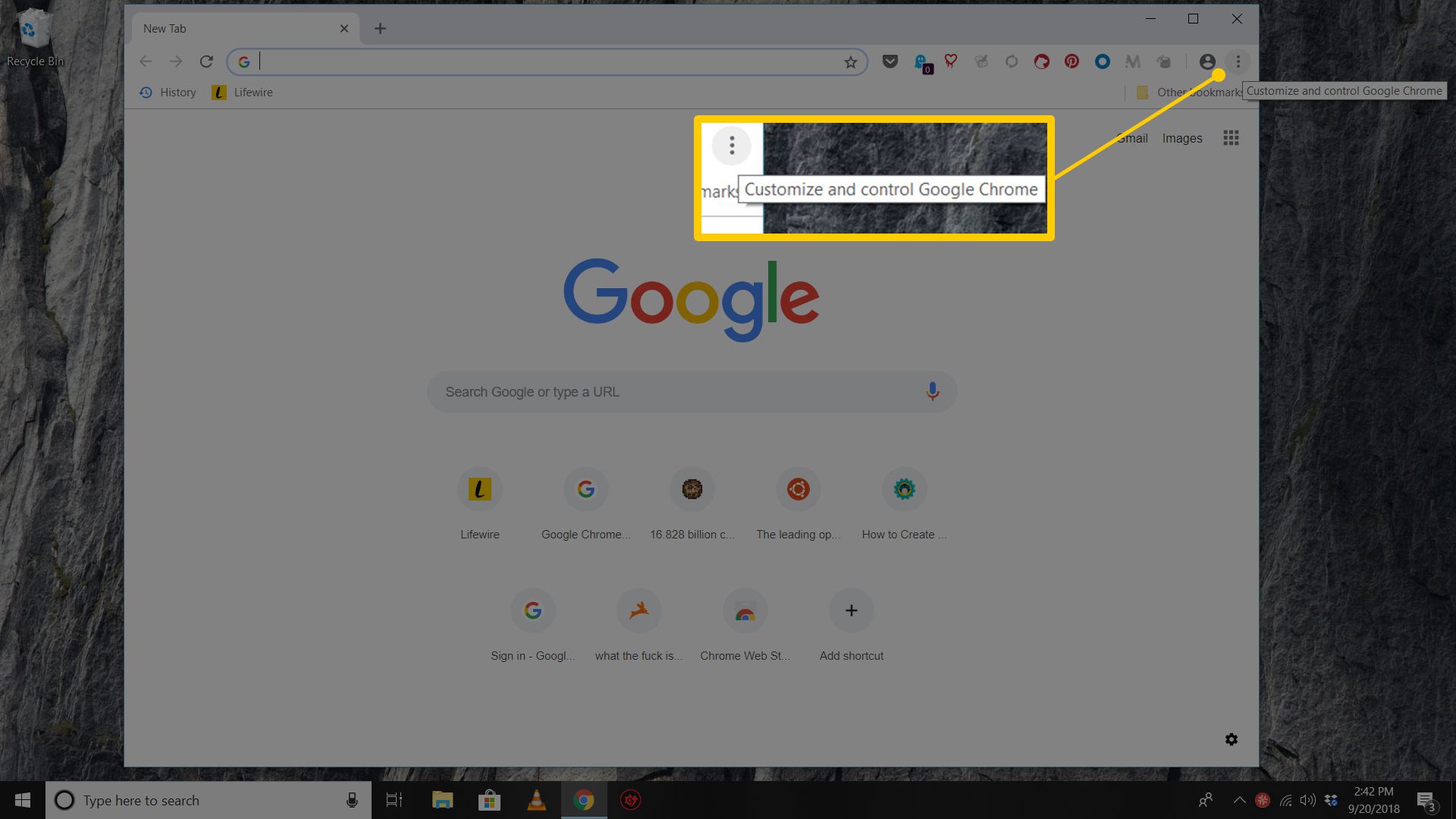
-
V Zvětšení v pravé části vyberte čtvercovou ikonu.
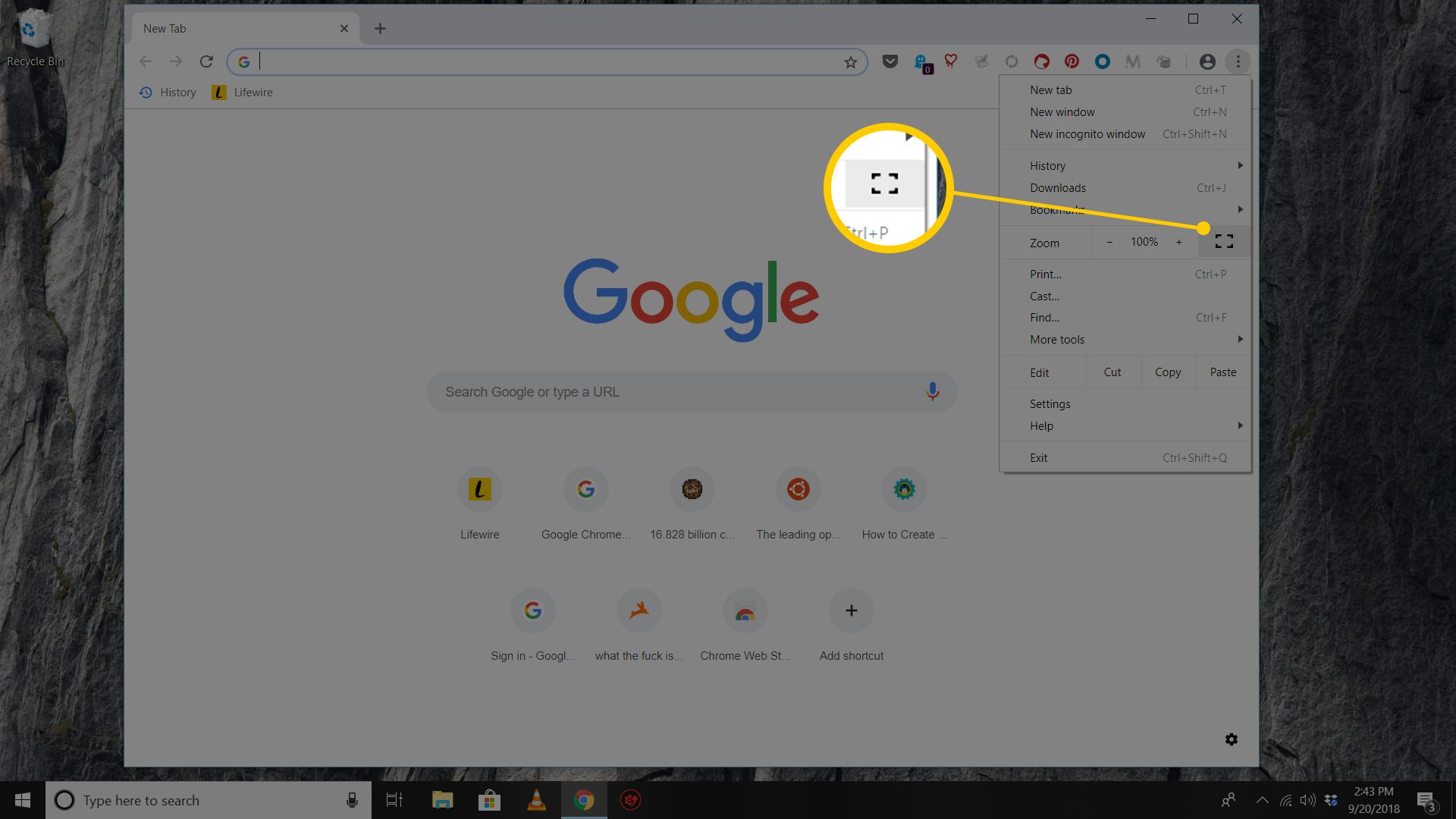
-
Chcete -li se vrátit do standardního zobrazení, stiskněte F11 nebo najeďte myší v horní části obrazovky a vyberte ikonu X tlačítko, které se objeví.
O režimu celé obrazovky prohlížeče Chrome
Režim celé obrazovky prohlížeče Google Chrome skrývá rušivé prvky na ploše, včetně lišty záložek, tlačítek nabídky, otevřených karet a hodin a hlavního panelu operačního systému. Když používáte režim celé obrazovky, Chrome zabírá veškerý prostor na obrazovce.
Jak přiblížit stránky v prohlížeči Chrome
Režim celé obrazovky zobrazí větší část stránky, ale text se nezvětší. Chcete -li text zvětšit, použijte Zvětšení nastavení.
-
V pravém horním rohu prohlížeče Chrome vyberte Jídelní lístek ikona (tři tečky).
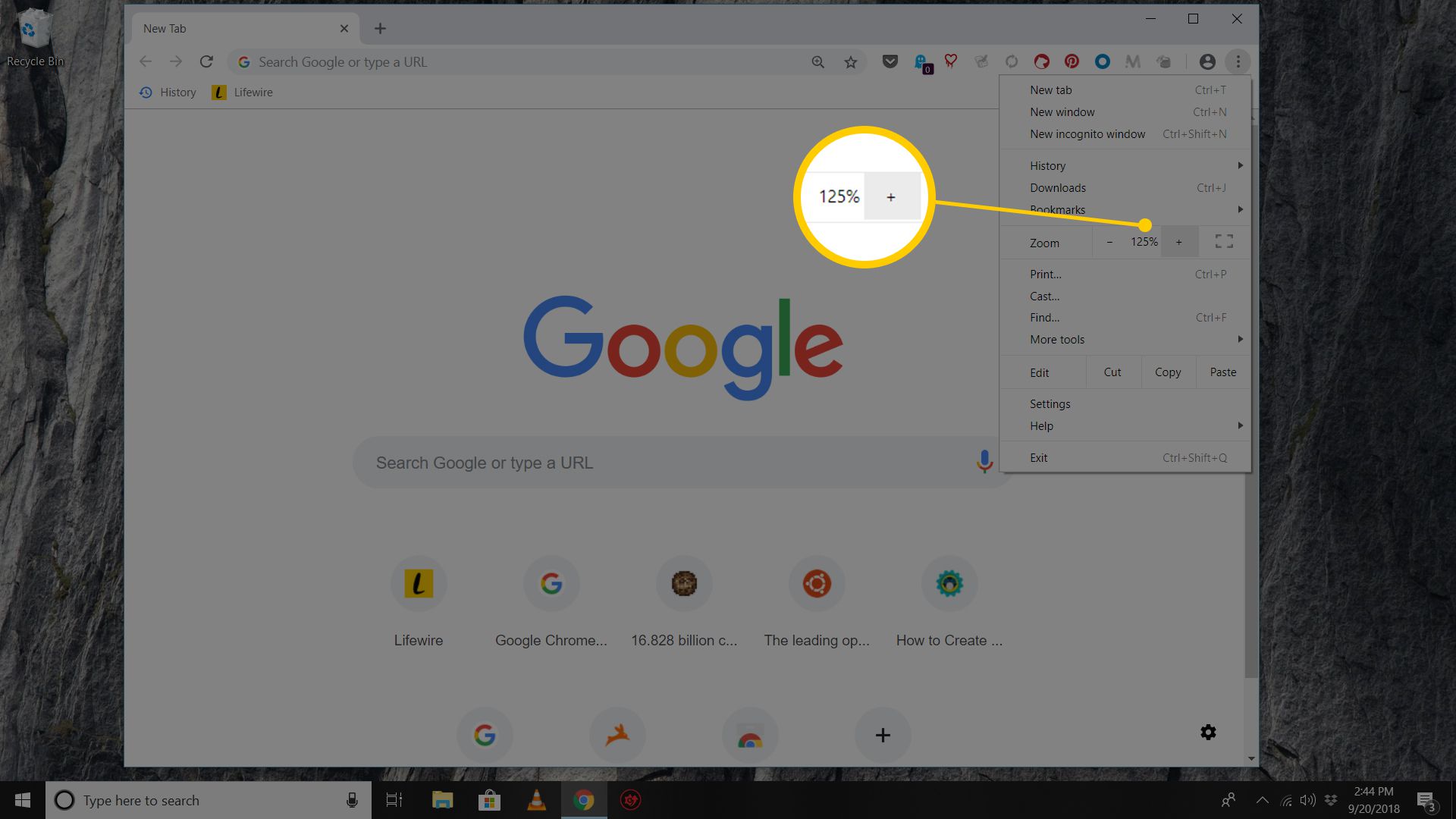
-
Jít do Zvětšení a vyberte + pro zvětšení obsahu stránky nebo vyberte – zmenšit velikost.
-
Případně můžete pomocí velikosti klávesových zkratek upravit velikost obsahu stránky. Podržte Ctrl klíč (nebo Příkaz na Macu) a stiskněte Plus nebo mínus klávesy na klávesnici pro přiblížení a oddálení.