
Vzhledem k širokému použití v operačních systémech a webových aplikacích je Java často aktualizována, aby zlepšila funkčnost a opravila chyby zabezpečení. Z tohoto důvodu je důležité zajistit, aby byla verze Java nainstalovaná ve vašem zařízení aktuální. I když se mnoho instalací Java aktualizuje automaticky nebo uživatele vyzve, když je aktualizace k dispozici, je užitečné pochopit, jak aktualizovat software ručně. Kroky k aktualizaci prostředí Java se mírně liší v závislosti na platformě, kterou používáte. Pokyny v tomto článku platí pro Windows 10, Windows 8, macOS a Android.
Jak aktualizovat Javu ve Windows 10 a Windows 8
Ruční aktualizace prostředí Java v systému Windows se obvykle provádí pomocí ovládacího panelu Java.
-
Na Windows 10, zadejte Jáva do vyhledávacího pole Windows / Cortana v levém dolním rohu obrazovky. Když se objeví rozbalovací nabídka, vyberte Nakonfigurujte Javu, který se nachází v Aplikace sekce. Ve Windows 8 vyberte Vyhledávání ikona umístěná směrem k dolní nebo pravé straně obrazovky. Po zobrazení vyhledávacího rozhraní zadejte ovládací panel Java v editačním poli a poté stiskněte Enter klíč. Vybrat Ovládací panel Java ikona zobrazená v Aplikace sekce.
-
V Ovládací panel Java v dialogovém okně přejděte na Aktualizace záložka.
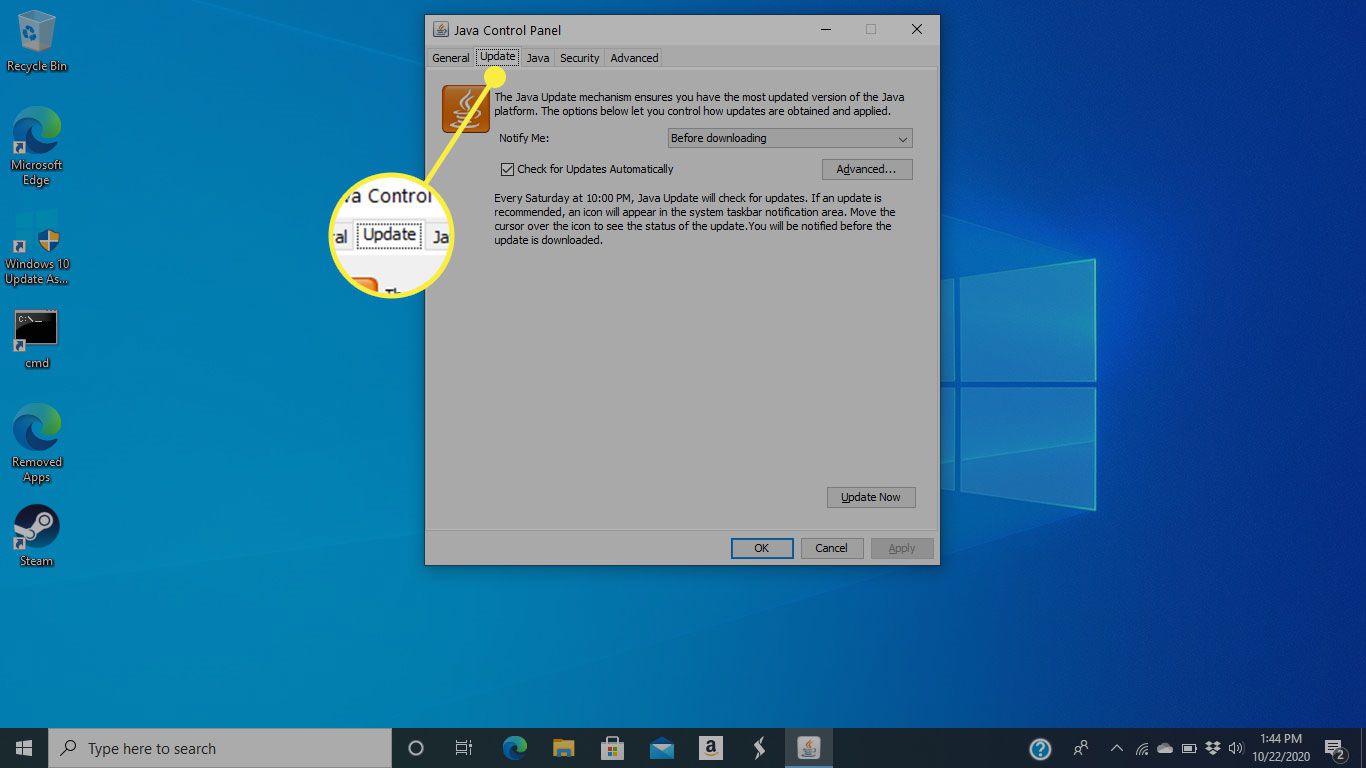
-
Opustit Automaticky kontrolovat aktualizace nastavení aktivní. Můžete také dát pokyn systému Windows, aby vás před stažením upozornil.
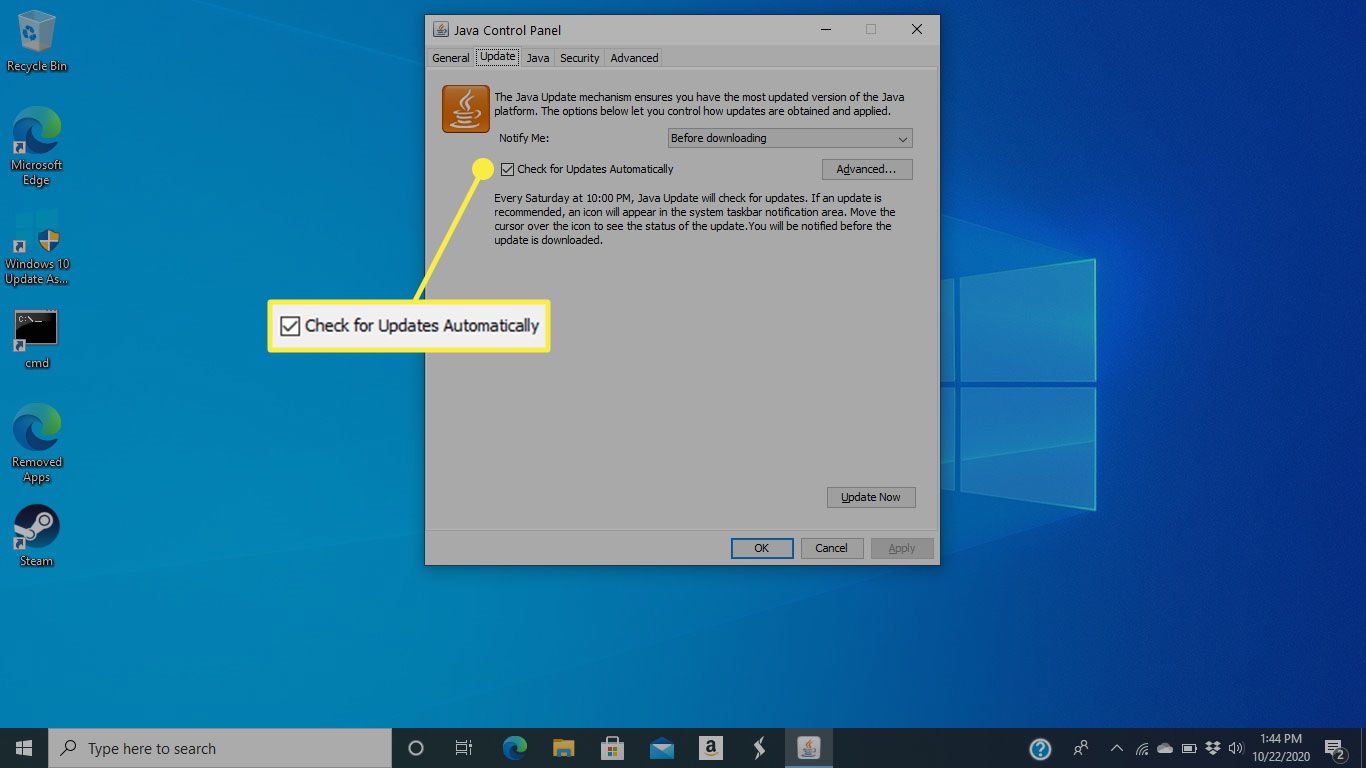
-
Ve výchozím nastavení Java kontroluje aktualizace jednou týdně. Chcete-li tuto frekvenci upravit, vyberte Pokročilý. Pokud vaše zařízení není vždy zapnuté, nastavte datum a čas, kdy bude pravděpodobně zapnuto a připojeno k internetu.
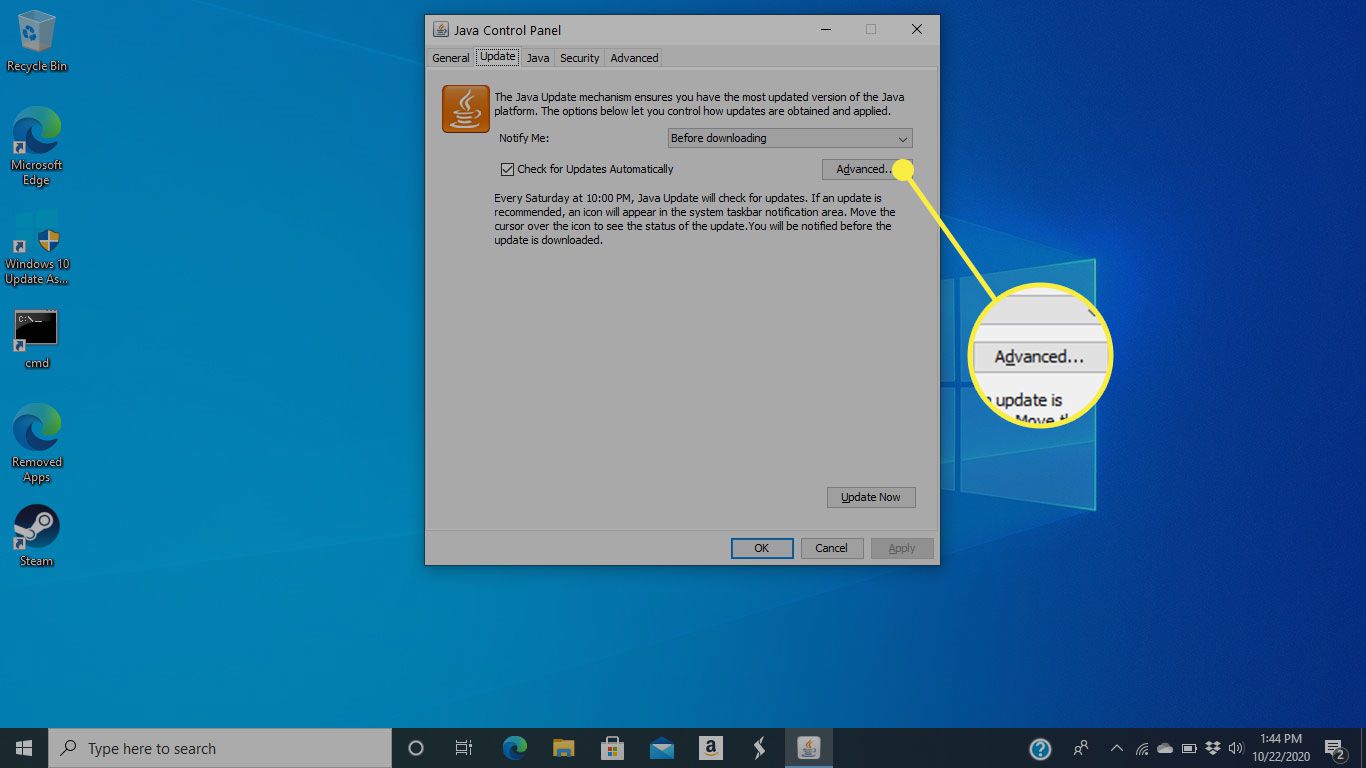
-
Ve spodní části obrazovky jsou podrobnosti o tom, kdy proběhla poslední aktualizace. Vybrat Nyní aktualizovat ručně zkontrolovat, zda je k dispozici novější verze prostředí Java. Pokud ano, začne proces stahování a instalace.
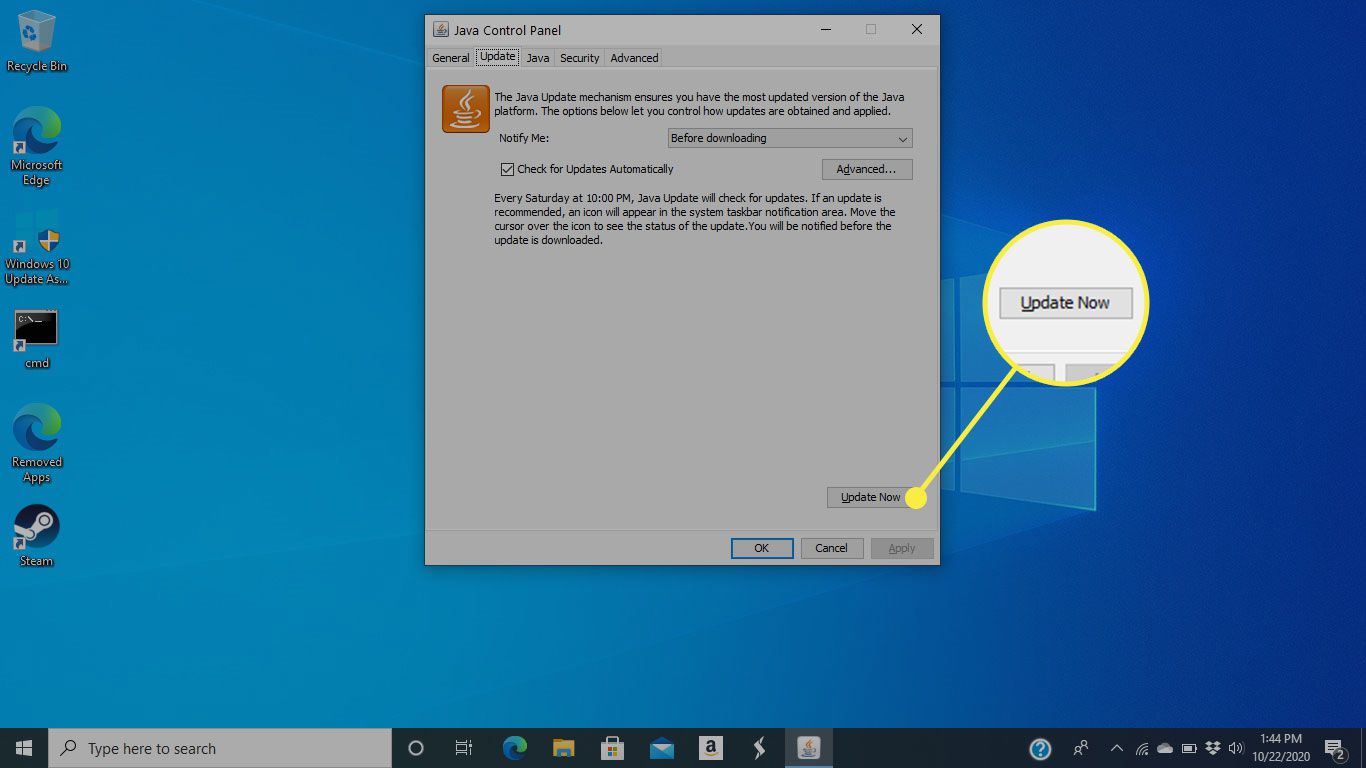
-
Udělte oprávnění programu Java Updater k provádění změn ve vašem počítačovém systému.
-
Postupujte podle zobrazených pokynů a dokončete proces aktualizace.
Jak aktualizovat Javu na macOS
Ruční aktualizace prostředí Java v systému macOS spolu s nastavením souvisejícím s aktualizací lze dosáhnout z ovládacího panelu Java.
-
Otevřeno Systémové preference, buď výběrem z Jablko nebo kliknutím na jeho ikonu v Docku.
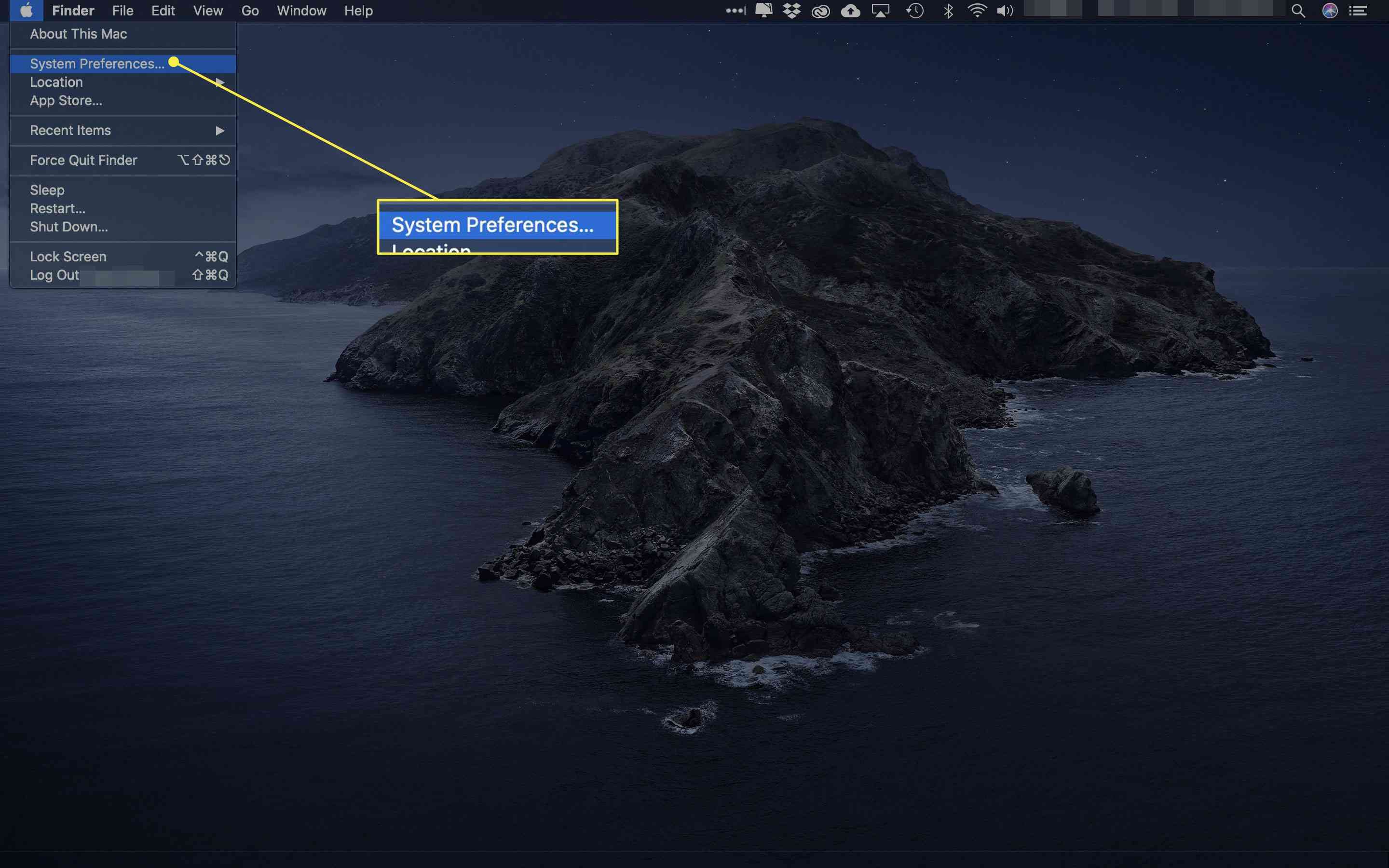
-
Vybrat Jáva ikona, která se obvykle nachází ve spodním řádku předvoleb.
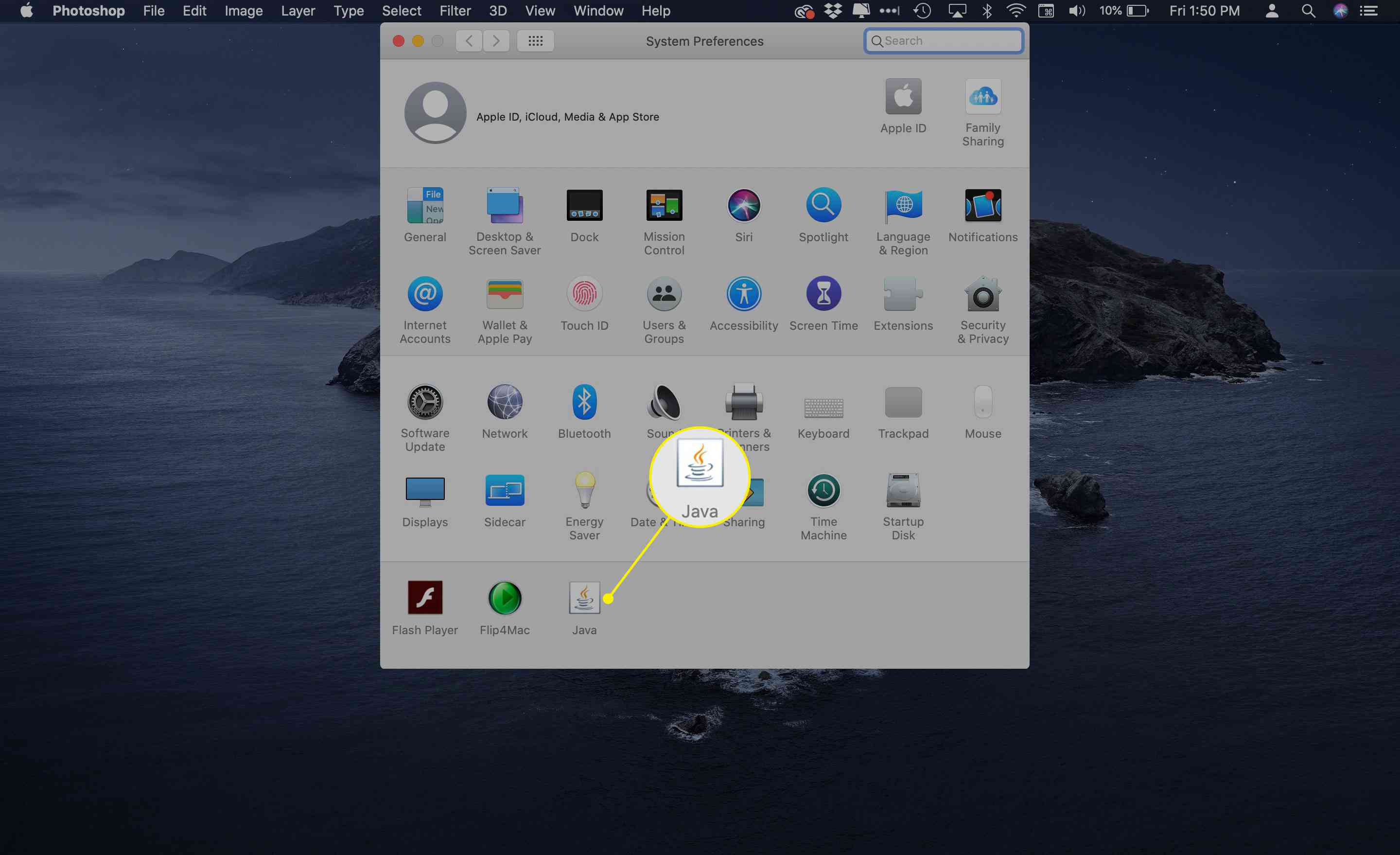
-
V Ovládací panel Java v dialogovém okně přejděte na Aktualizace záložka.
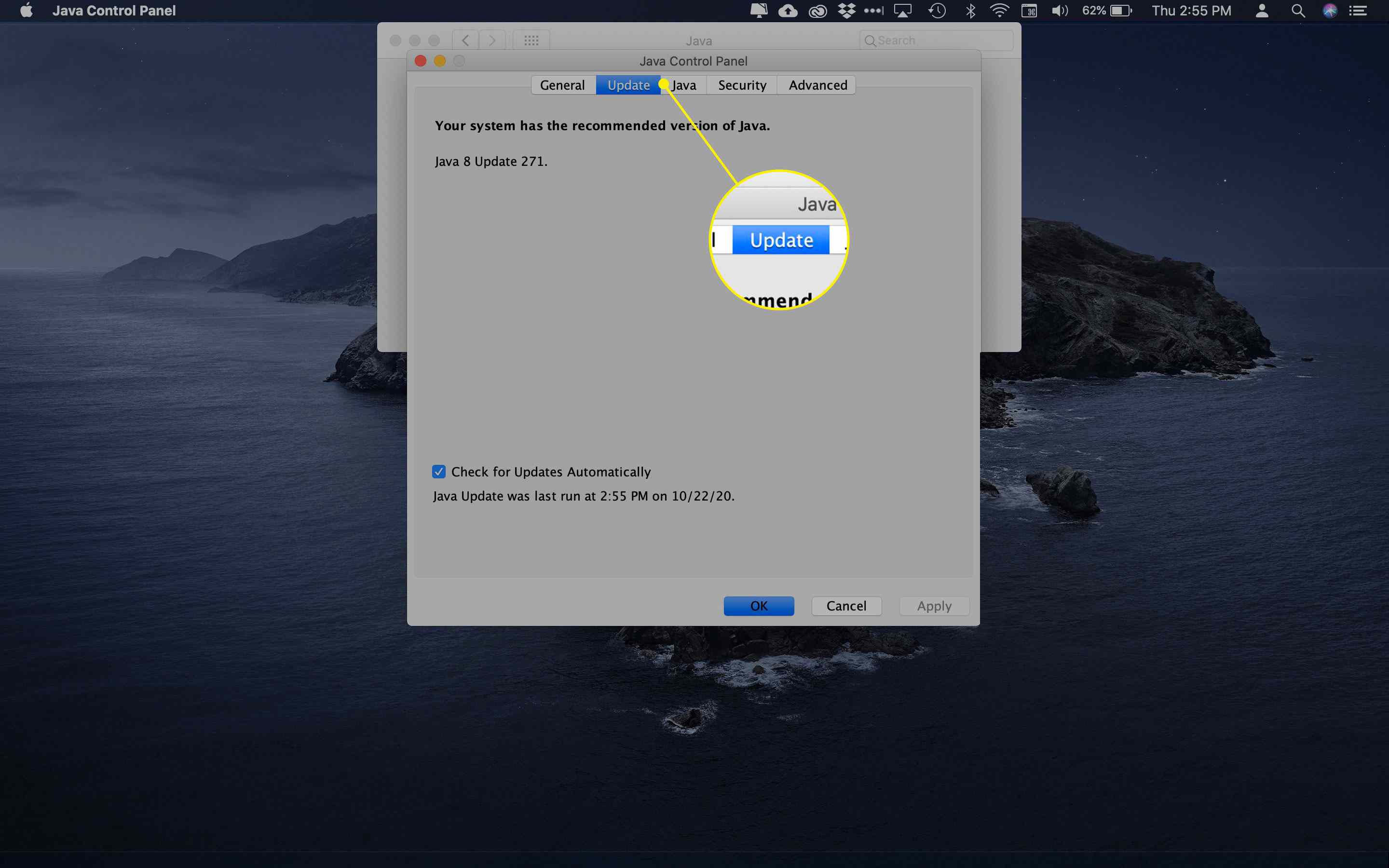
-
Tyto informace odhalují poslední aktualizaci prostředí Java na vašem počítači Mac a také informace o tom, zda je k dispozici nová aktualizace. Opustit Automaticky kontrolovat aktualizace nastavení aktivní, nebo jej povolte zaškrtnutím příslušného zaškrtávacího políčka.
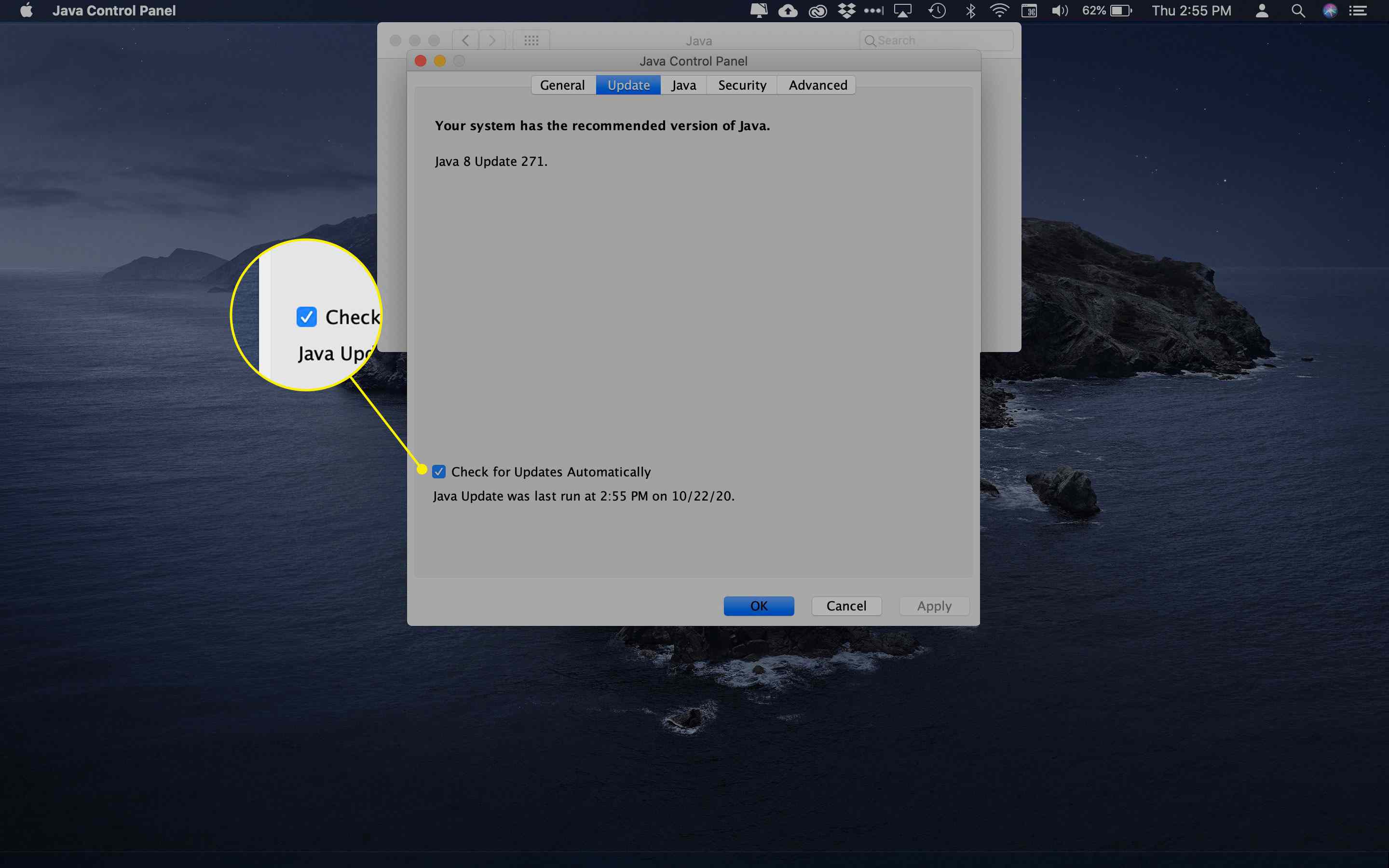
-
Pokud je stažena nová aktualizace, dokončete postup podle zobrazených pokynů. Můžete být požádáni o zadání hesla pro macOS, abyste umožnili aplikaci Java Update nainstalovat nový pomocný nástroj. Pokud se zobrazí výzva k zadání tohoto hesla, zadejte jej a poté vyberte Nainstalujte pomocníka.
Jak aktualizovat Javu na Androidu
Na rozdíl od Windows a macOS nemůžete aktualizovat Javu na smartphonech a tabletech s Androidem. Bez použití řešení emulátoru nebo rootování telefonu a instalace aplikací třetích stran není Java technicky podporována stejným způsobem jako v jiných operačních systémech. Neexistuje způsob, jak zkontrolovat nebo vynutit aktualizaci Java v zařízení Android. Veškeré související aktualizace obvykle zpracovává výrobce zařízení nebo mechanismus aktualizace OS.