
Co je třeba vědět
- Když má Edge aktualizaci, uvidíte v pravém horním rohu zelený, oranžový nebo červený kruh.
- Chcete-li aktualizace vyhledat ručně, otevřete hlavní nabídku a vyberte Pomoc a zpětná vazba > O aplikaci Microsoft Edge.
- Edge se obvykle aktualizuje, kdykoli jej zavřete a znovu otevřete v systému Windows i macOS.
Tento článek vysvětluje, jak aktualizovat webový prohlížeč Microsoft Edge, včetně vysvětlení automatických aktualizací a pokynů k ruční kontrole a instalaci aktualizací. Pokyny platí pro Edge pro Windows, macOS, iPhone, iPad a Android.
Jak se Microsoft Edge aktualizuje na Windows a macOS
Stejně jako ostatní prohlížeče založené na chromu je i Microsoft Edge navržen tak, aby stahoval a instaloval aktualizace, když jsou k dispozici automaticky. K tomu dochází pouze při zavření prohlížeče, takže Edge se automaticky neaktualizuje, pokud jej necháte otevřený po delší dobu. Když má Microsoft Edge připravenou aktualizaci, ikona nabídky v pravém horním rohu se změní. Tato ikona má obvykle tři vodorovné tečky, ale po první aktualizaci bude obsahovat malý zelený kruh se šipkou uprostřed. Pokud aktualizaci nenainstalujete, prsten nakonec zčervená. Pokud je indikátor aktualizace k dispozici, hlavní nabídka Edge bude obsahovat ikonu Aktualizace k dispozici možnost, která tam obvykle není. Kliknutím na tuto možnost okamžitě zavřete prohlížeč, nainstalujete aktualizace, znovu otevřete prohlížeč a znovu otevřete všechny karty, které jste otevřeli.
Jak zkontrolovat aktualizace a aktualizovat Microsoft Edge ve Windows a macOS
Zatímco Edge se obvykle sám aktualizuje a poskytuje upozornění, pokud nebyl aktualizován a vyžaduje váš zásah, má také možnost zkontrolovat a nainstalovat aktualizace ručně. Tato možnost je skvělá, pokud se chcete ujistit, že máte vždy nejnovější verzi, a je také užitečná v případě, že chyba nebo chyba připojení brání Edge v zobrazení aktualizace a poskytnutí výstrahy. Zde je návod, jak ručně zkontrolovat aktualizace Edge a nainstalovat, pokud je k dispozici:
-
Klikněte na ikonu tlačítko nabídky (tři vodorovné tečky) v pravém horním rohu.
-
Klepněte na Pomoc a zpětná vazba > O aplikaci Microsoft Edge.
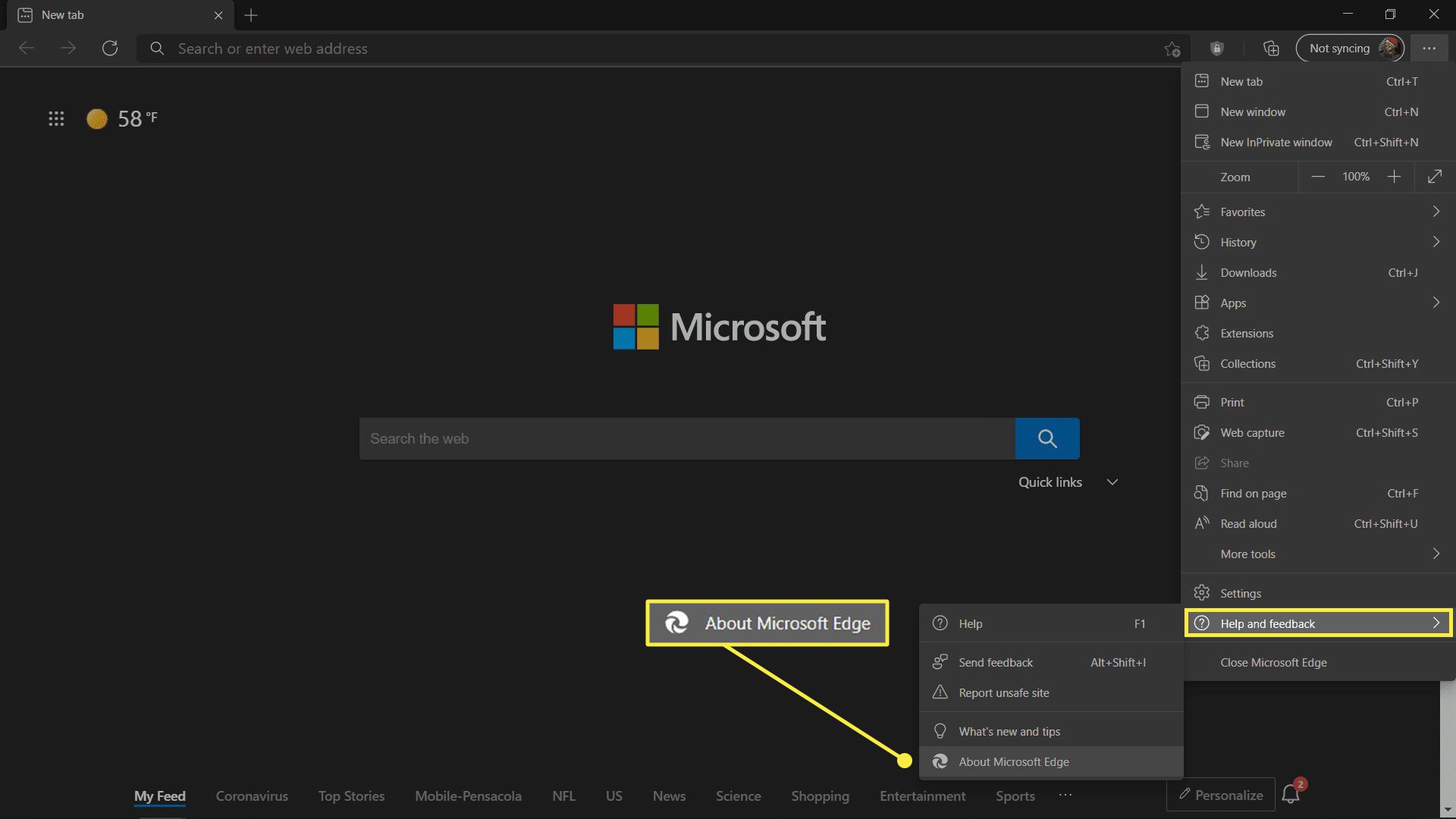
-
Edge automaticky zkontroluje dostupnost aktualizací a nainstaluje je, pokud jsou nalezeny.
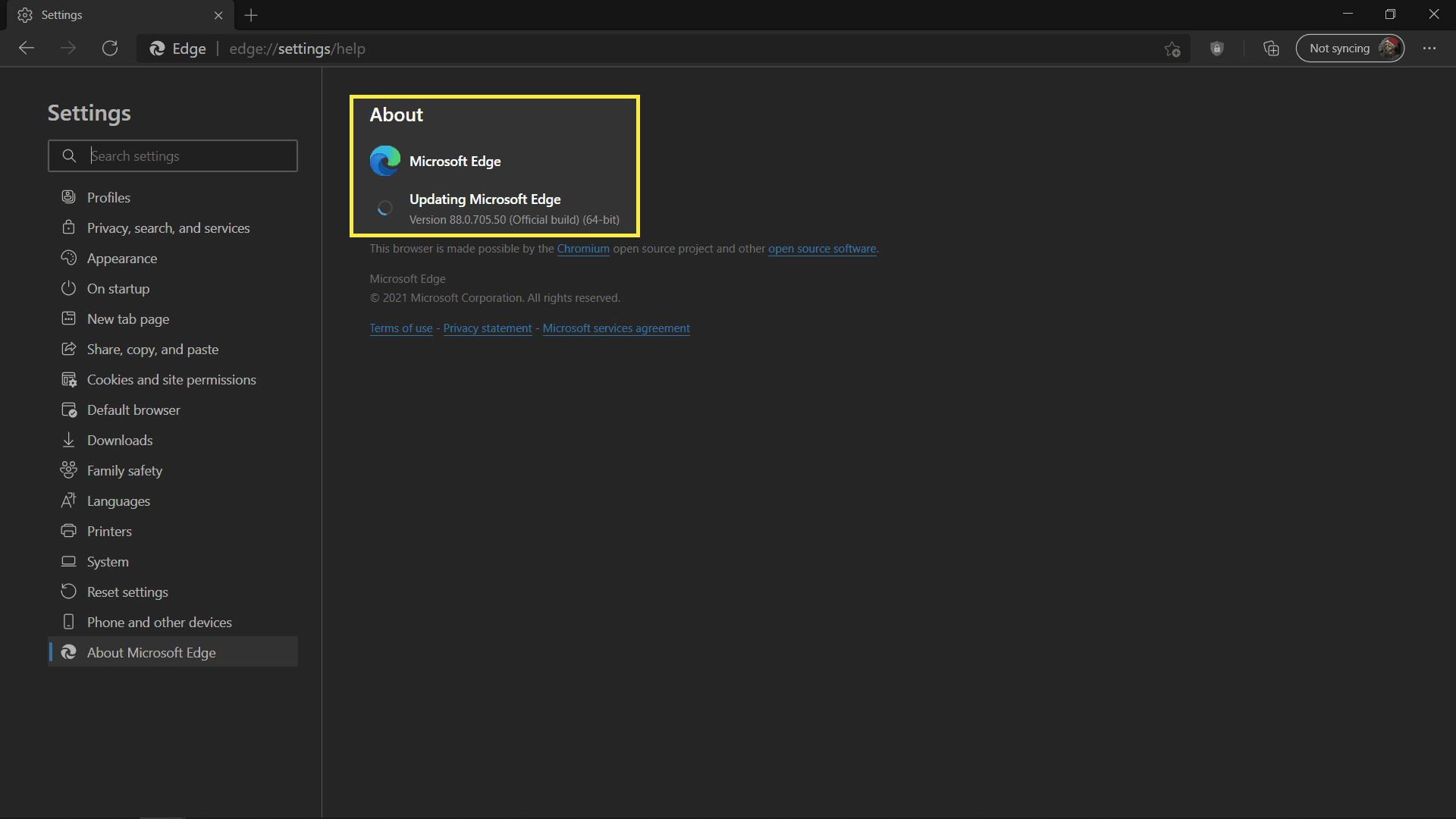
-
Po dokončení aktualizace klikněte na Restartujte.
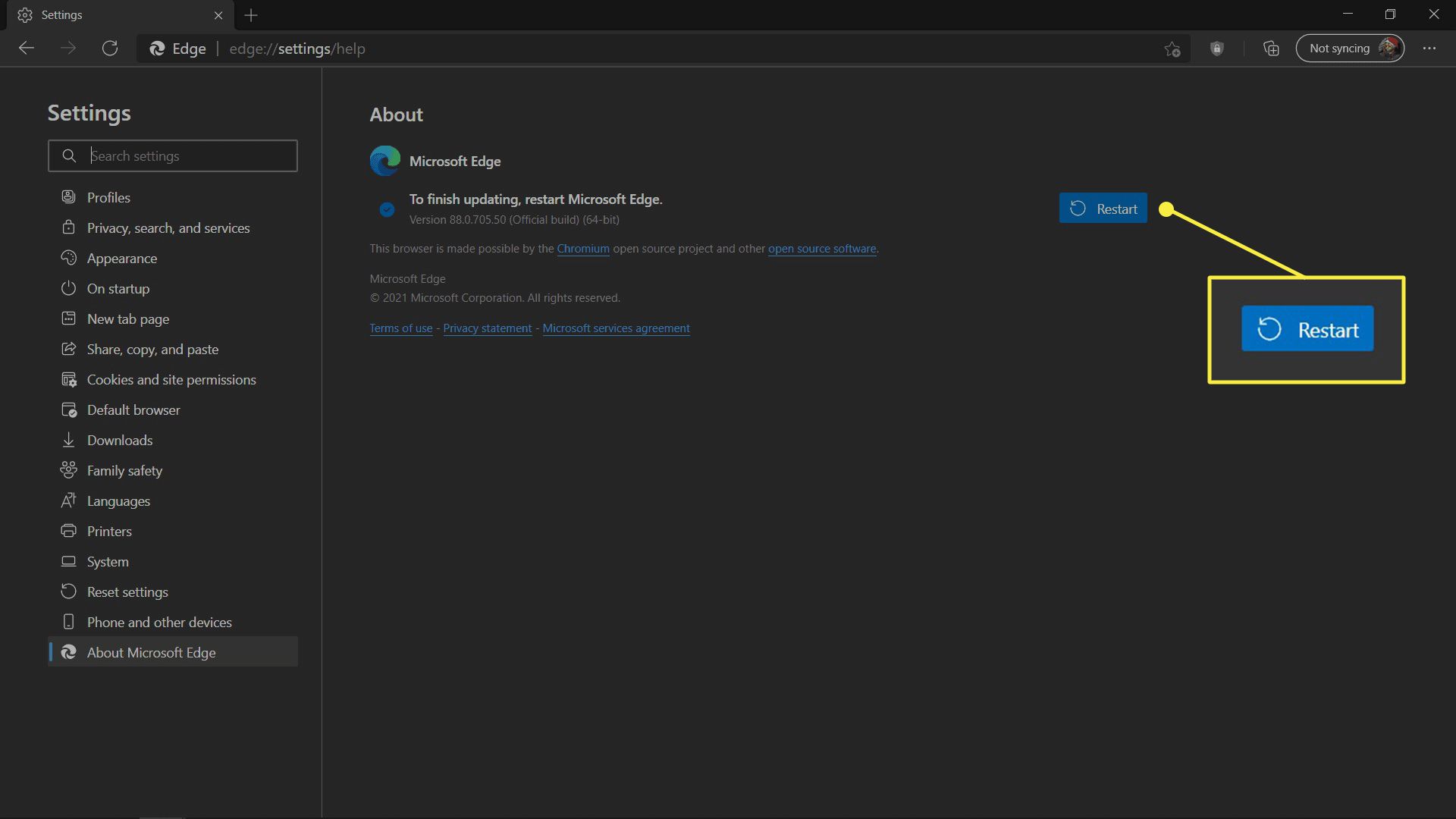
-
Edge se restartuje s nejnovější verzí na místě.
Jak aktualizovat Microsoft Edge na iPad a iPhone
Když bude aktualizace k dispozici pro Edge na iPadu nebo iPhone, nainstaluje se automaticky, pokud jste tuto možnost nastavili. V opačném případě jej můžete aktualizovat pomocí obchodu s aplikacemi. Oba tyto procesy fungují přesně stejně jako aktualizace jakékoli aplikace pro iOS. Zde je postup, jak ručně aktualizovat Microsoft Edge na iPadu nebo iPhone:
-
Otevři Obchod s aplikacemi.
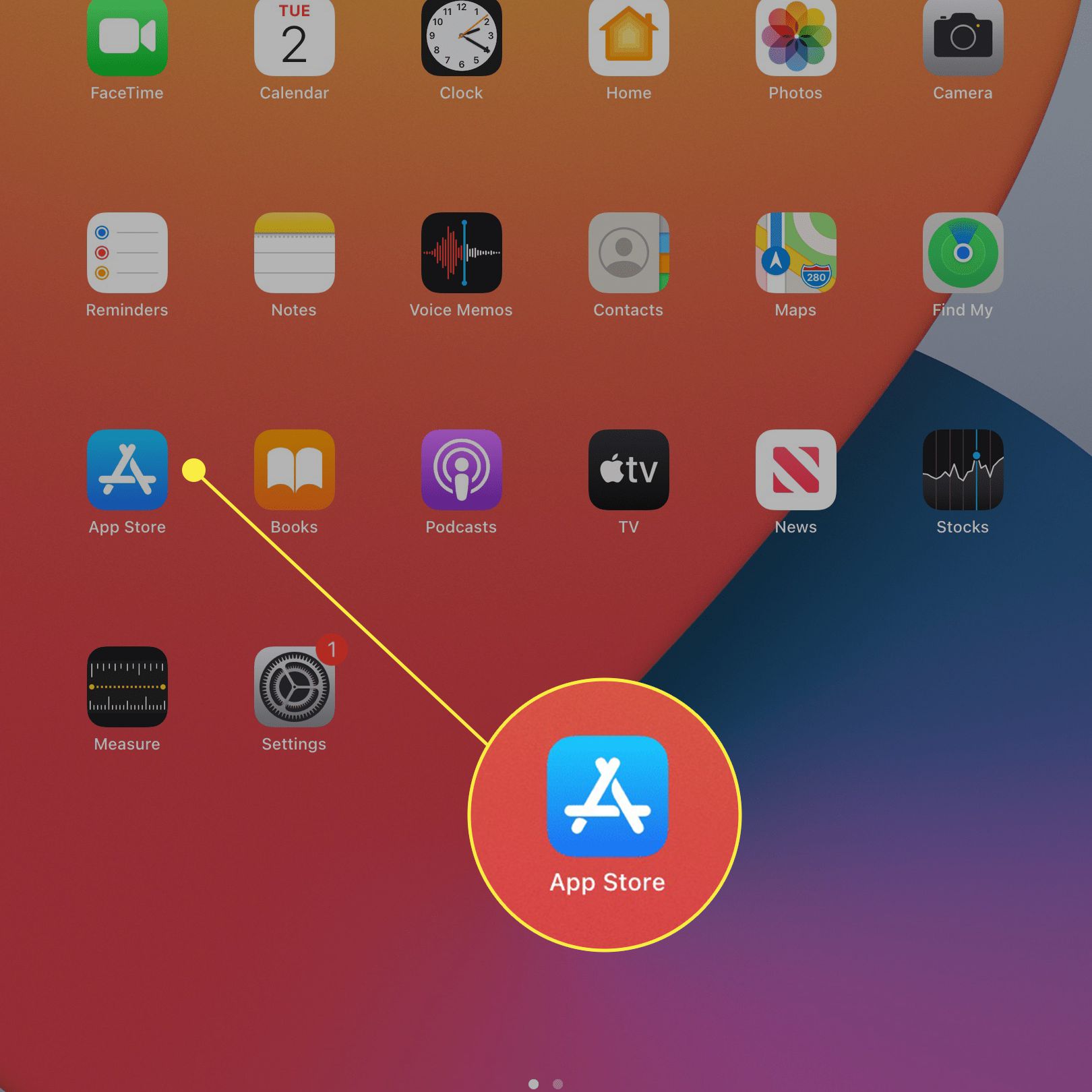
-
Klepněte na svůj ikona profilu v horní části obrazovky.
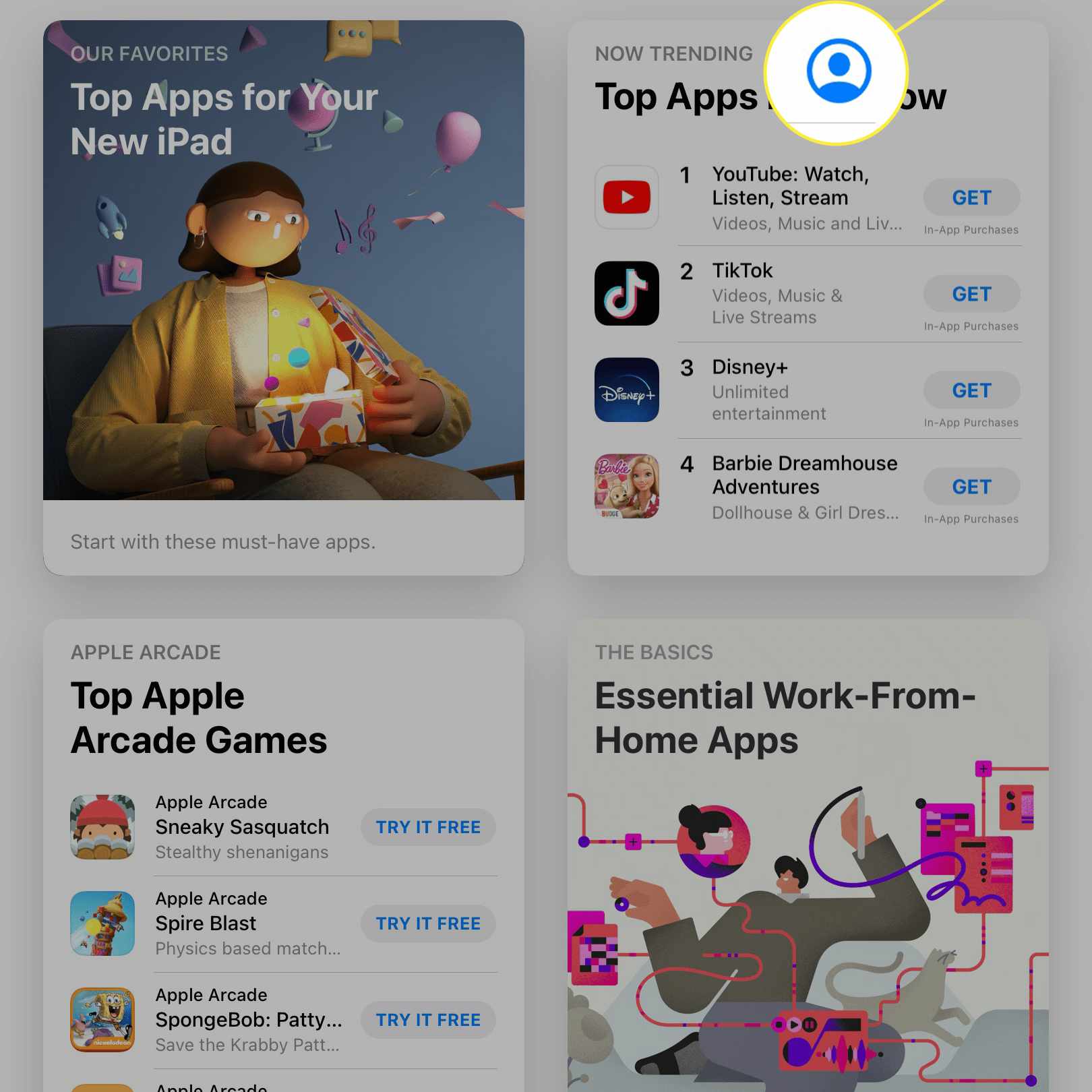
-
Klepněte na Aktualizace vedle Edge.
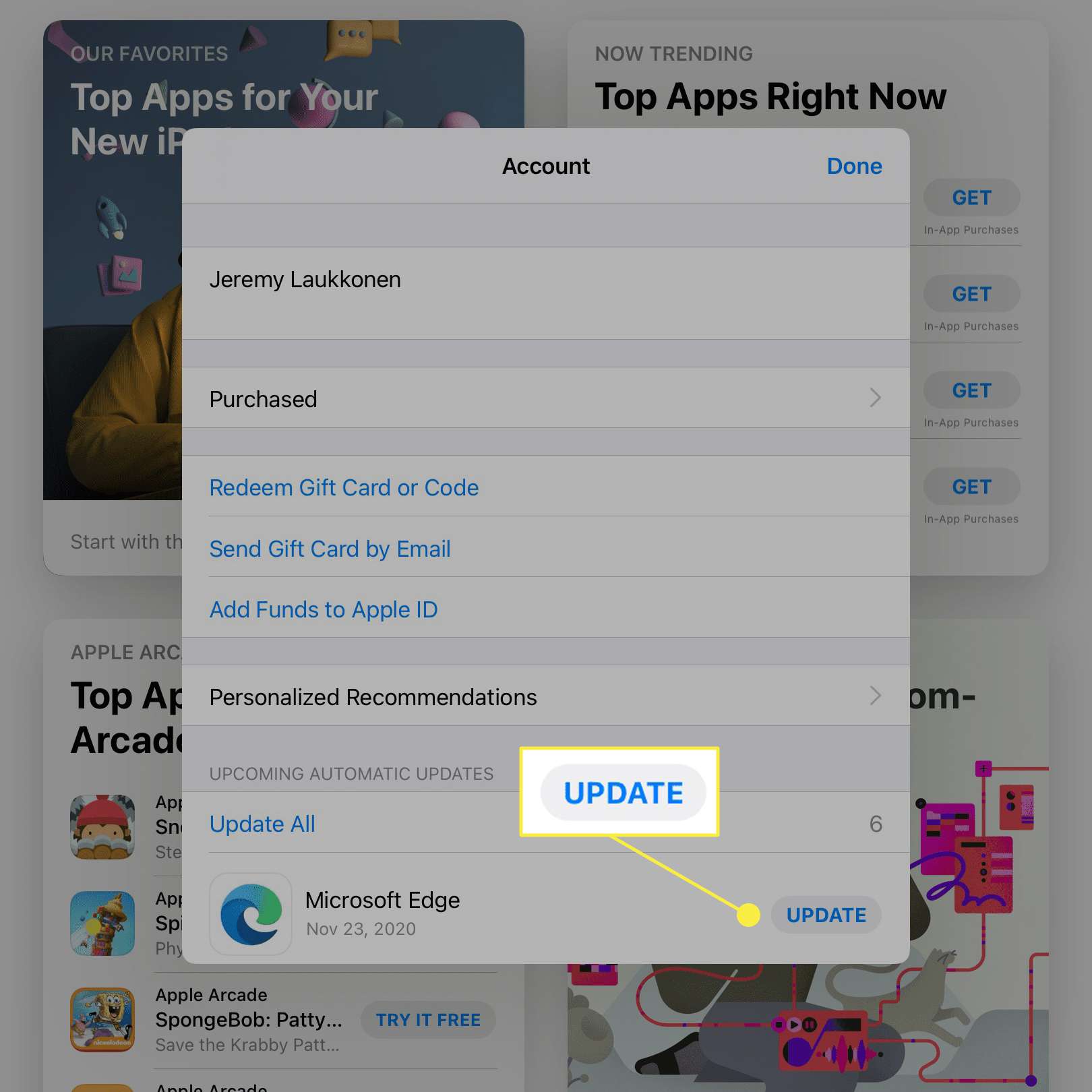
Poklepáním Aktualizovat vše také aktualizuje Edge, pokud je k dispozici aktualizace. Pokud Edge není v seznamu aplikací, které vyžadují aktualizace, znamená to, že je již plně aktualizován.
Jak aktualizovat Microsoft Edge na Androidu
Android vám také nabízí možnost automatické aktualizace Edge, kdykoli je k dispozici aktualizace, nebo ruční aktualizace pomocí obchodu Google Play. Tento proces funguje stejně jako aktualizace jakékoli aplikace v systému Android. Zde je návod, jak ručně aktualizovat Microsoft Edge na Androidu:
-
Otevři Google Play obchod.
-
Hledat Microsoft Edge.
-
Klepněte na Aktualizace.
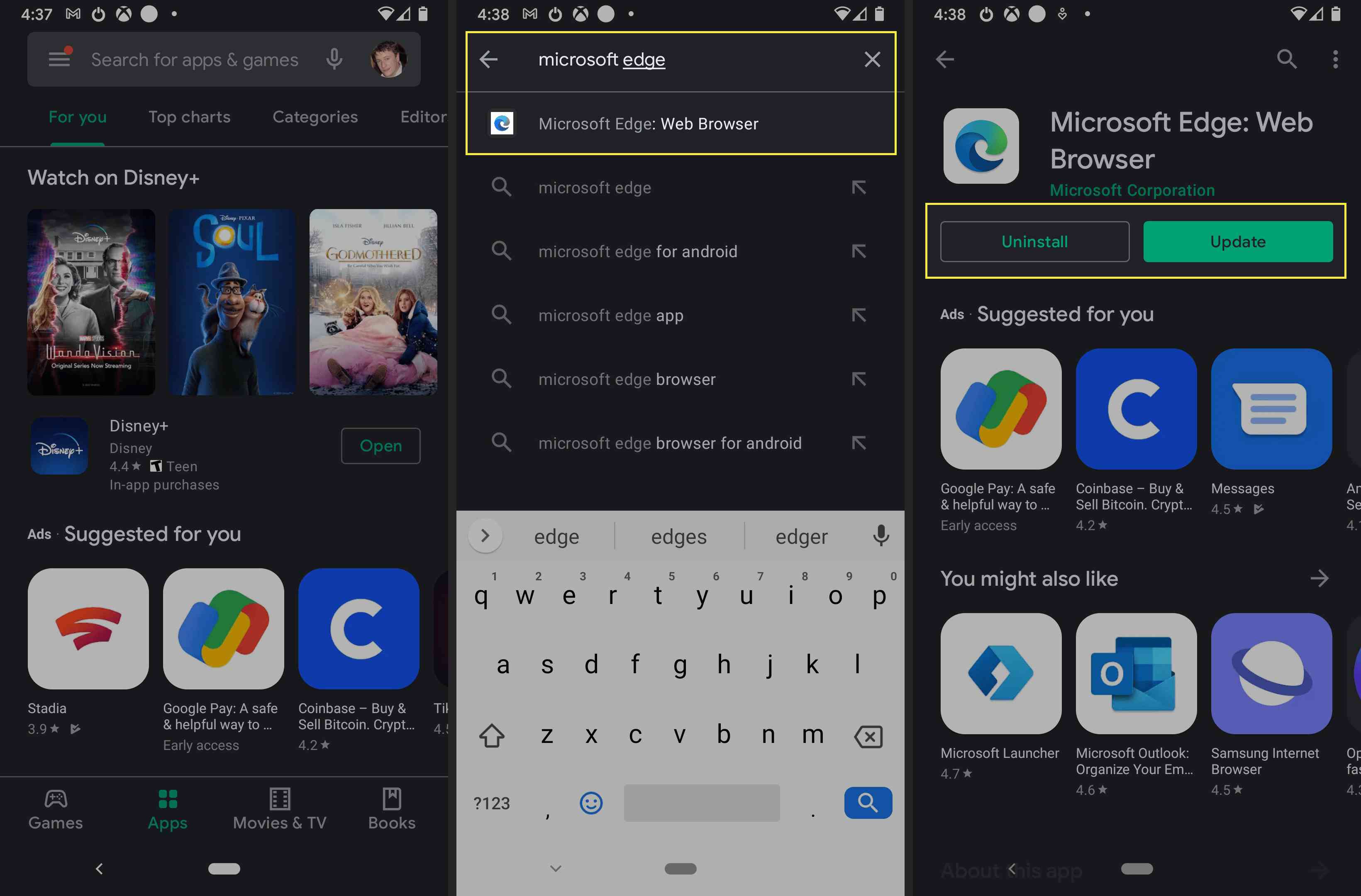
Pokud vidíte Otevřeno ikona, není k dispozici žádná aktualizace.