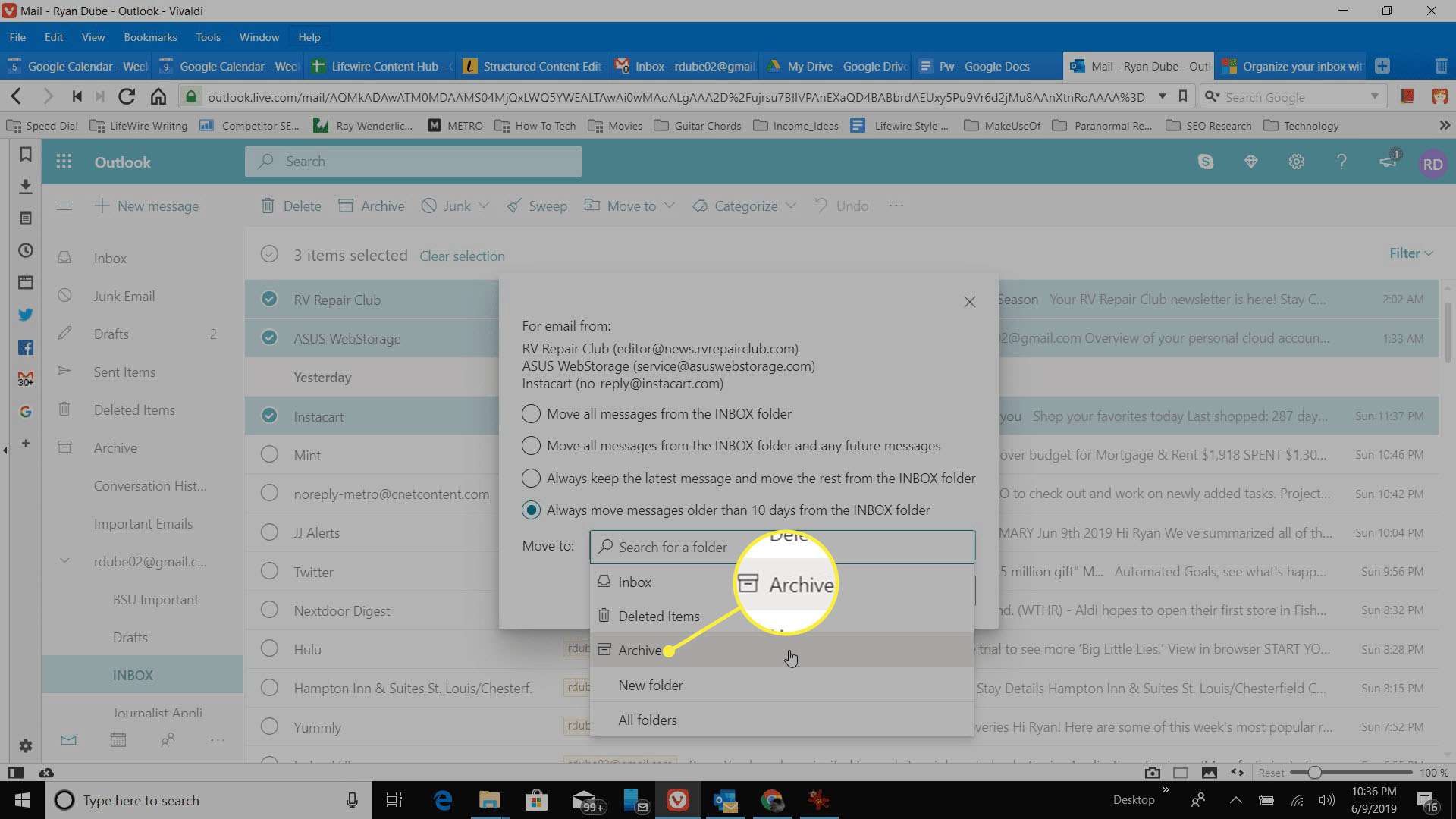Většina lidí, kteří používají e -mailové klienty, má tendenci nechat hromadit e -maily uvnitř své doručené pošty, ale jakmile tyto e -maily dosáhnou desítek tisíc, výkon aplikace Outlook může utrpět. Naštěstí se můžete naučit archivovat e -maily v aplikaci Outlook a konečně spravovat tyto staré e -maily, ručně nebo automaticky. Pokyny v tomto článku platí pro Outlook pro Microsoft 365 a Outlook 2019, 2016, 2013 a 2010.
Jak ručně archivovat e -maily v aplikaci Outlook
Pokud dáváte přednost kontrole, kdy jsou vaše staré e -maily archivovány a kde jsou archivovány, existuje manuální postup, jak toho dosáhnout. E -mailové zprávy můžete ručně archivovat v libovolné složce.
-
Otevřete aplikaci Outlook a vyberte Soubor > Informace > Nástroje > Vyčistěte staré položky.
-
V rozbalovacím okně Archiv vyberte Archivujte tuto složku a všechny podsložky a poté vyberte složku, do které chcete položky archivovat.
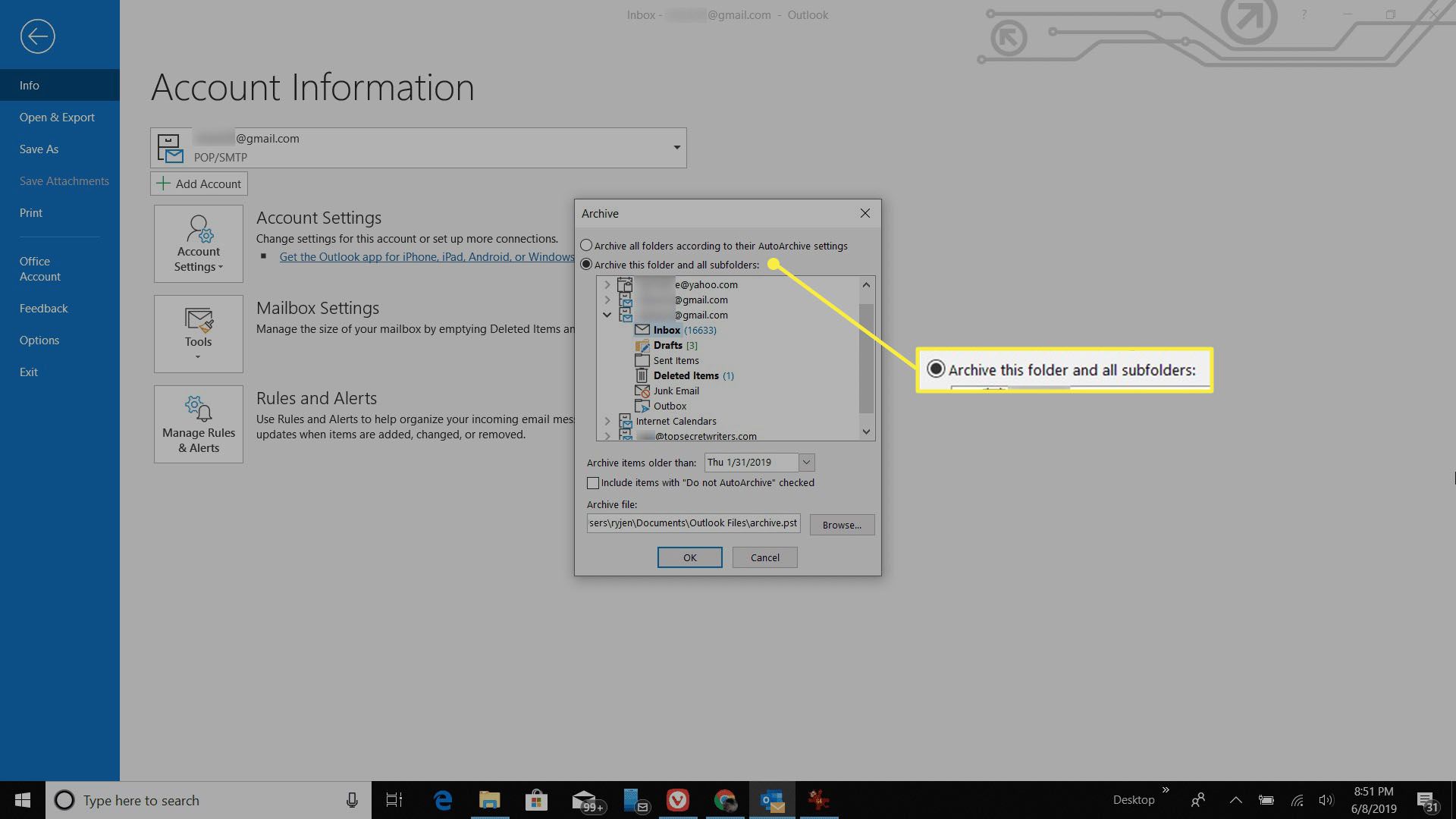
-
Vybrat Archivujte položky starší než v rozevíracím seznamu a poté nastavte datum, po kterém chcete zprávy archivovat. Můžete také vybrat Procházet k identifikaci individuálního souboru PST, který byste chtěli použít pro tento archiv. Nebo jej můžete ponechat jako výchozí název souboru.
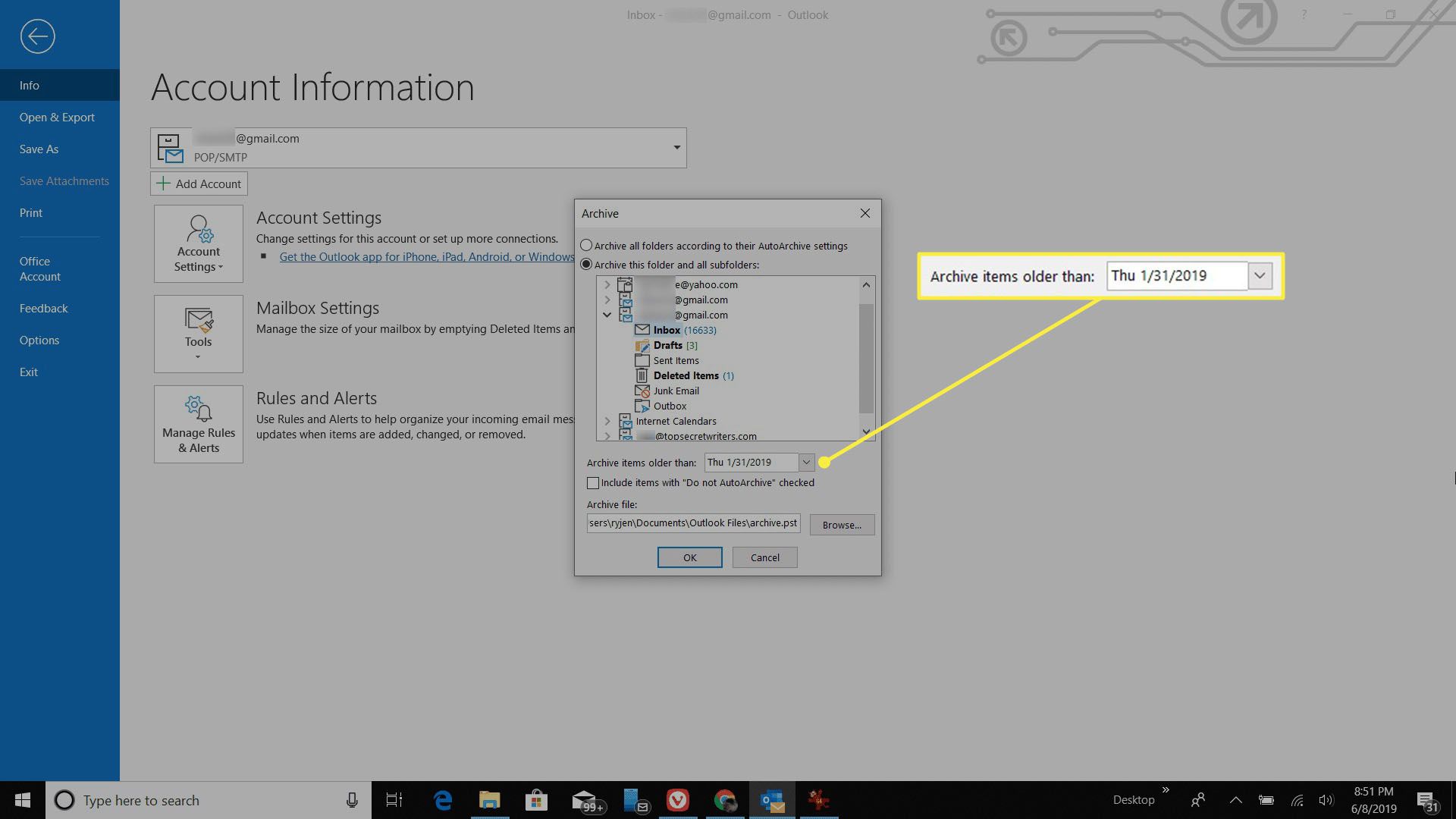
-
Vybrat OK. Aplikace Outlook nyní bude archivovat zprávy v této složce podle nastavení, které jste nakonfigurovali.
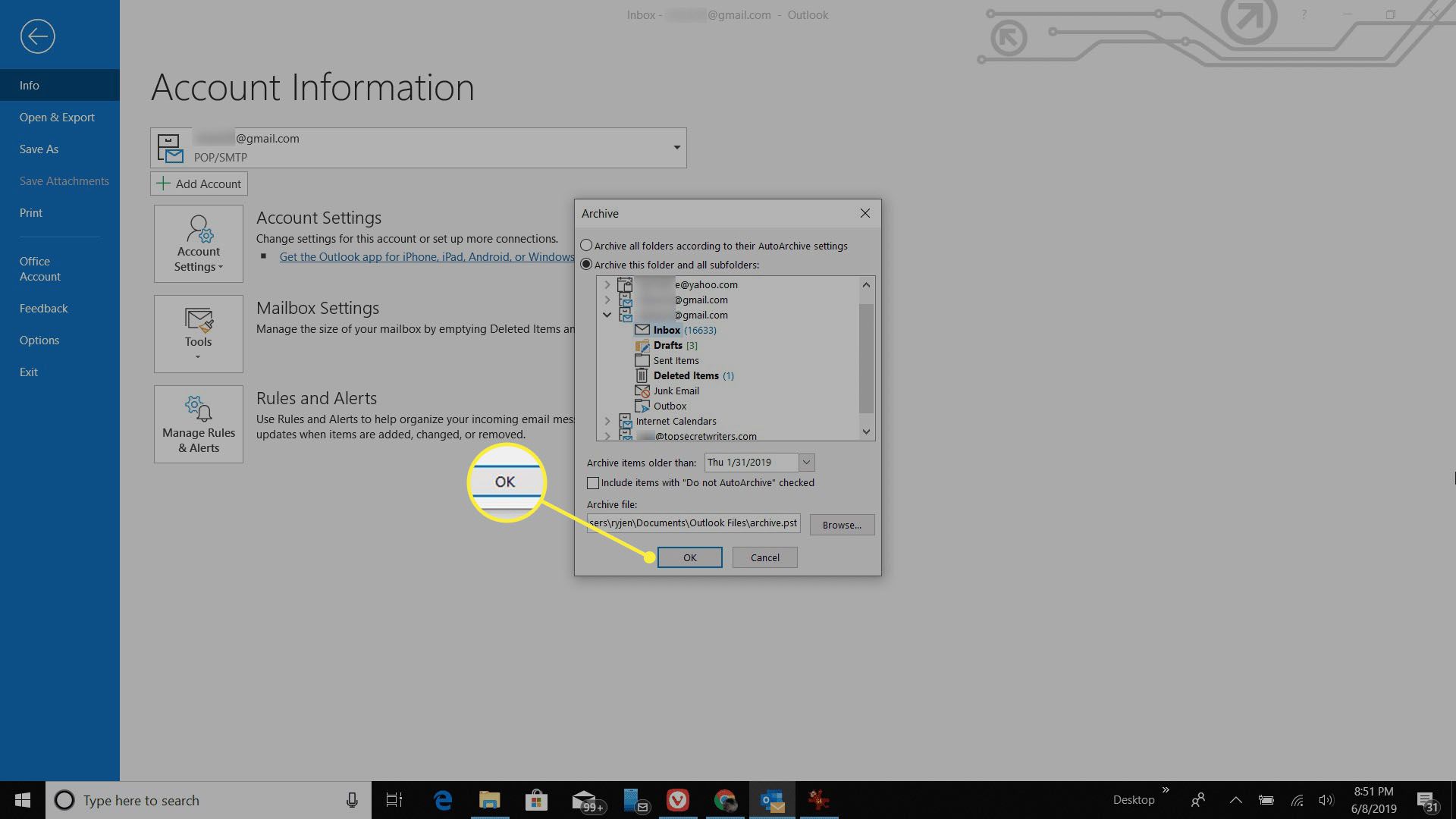
-
Pokud dáváte přednost archivaci zpráv ve všech složkách, nikoli v jednotlivých, vyberte Archivujte všechny složky podle jejich nastavení automatické archivace. Pokud zvolíte toto, budete se muset vrátit na kartu Domů, kliknout pravým tlačítkem na jednu ze složek, pro kterou chcete nastavit nastavení automatické archivace, a poté vybrat Vlastnosti.
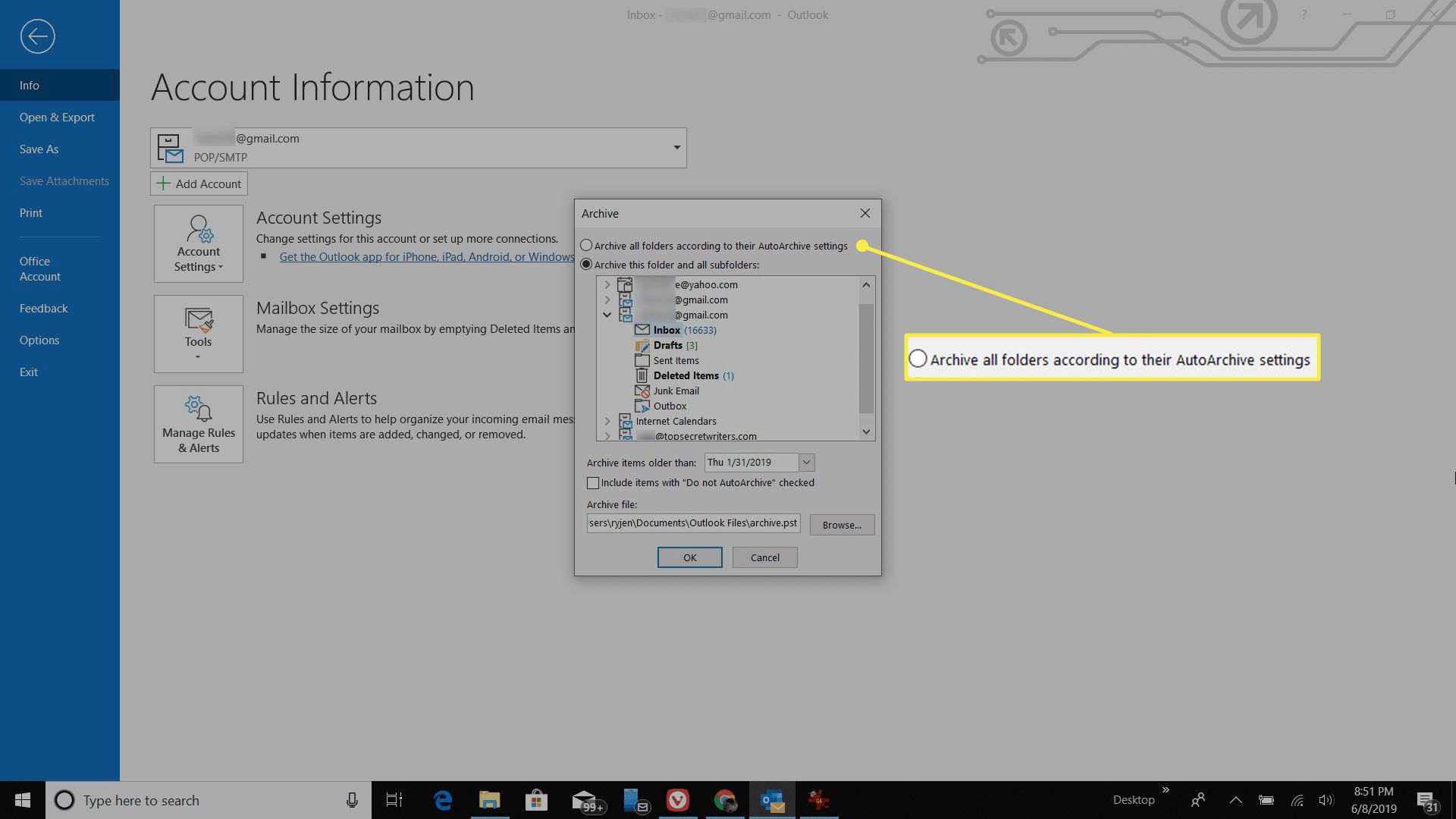
-
V okně Vlastnosti vyberte Automatická archivace tab.
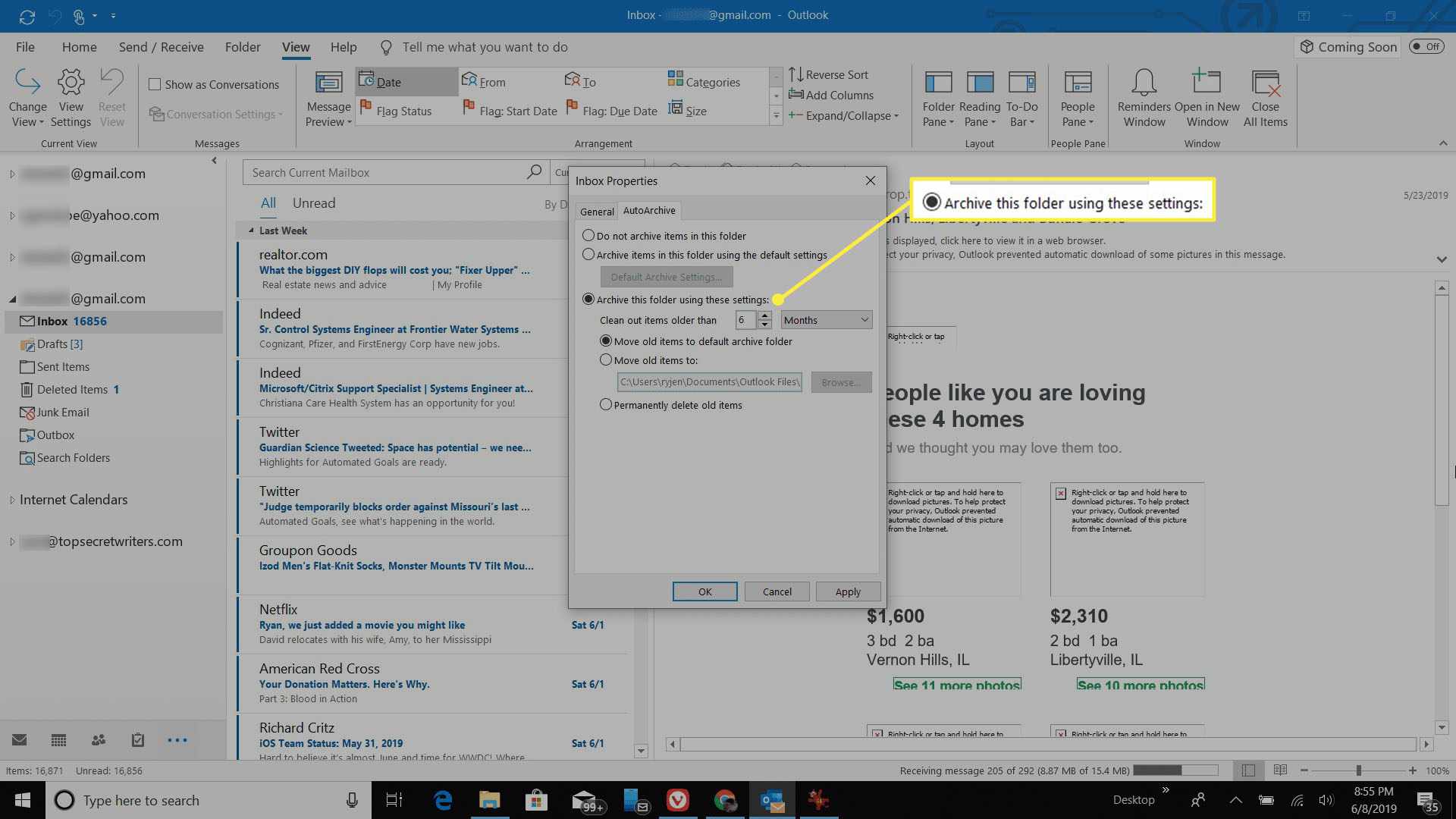
-
Vybrat Archivujte tuto složku pomocí těchto nastavení, poté nakonfigurujte nastavení na počet měsíců zpráv, které chcete uchovat, a kam přesunout staré položky. Pomocí nastavení automatické archivace nakonfigurujte, jak budou zprávy archivovány, když jste povolili automatickou archivaci, a také způsob archivace e -mailů, když je ručně archivujete pomocí nastavení automatické archivace.
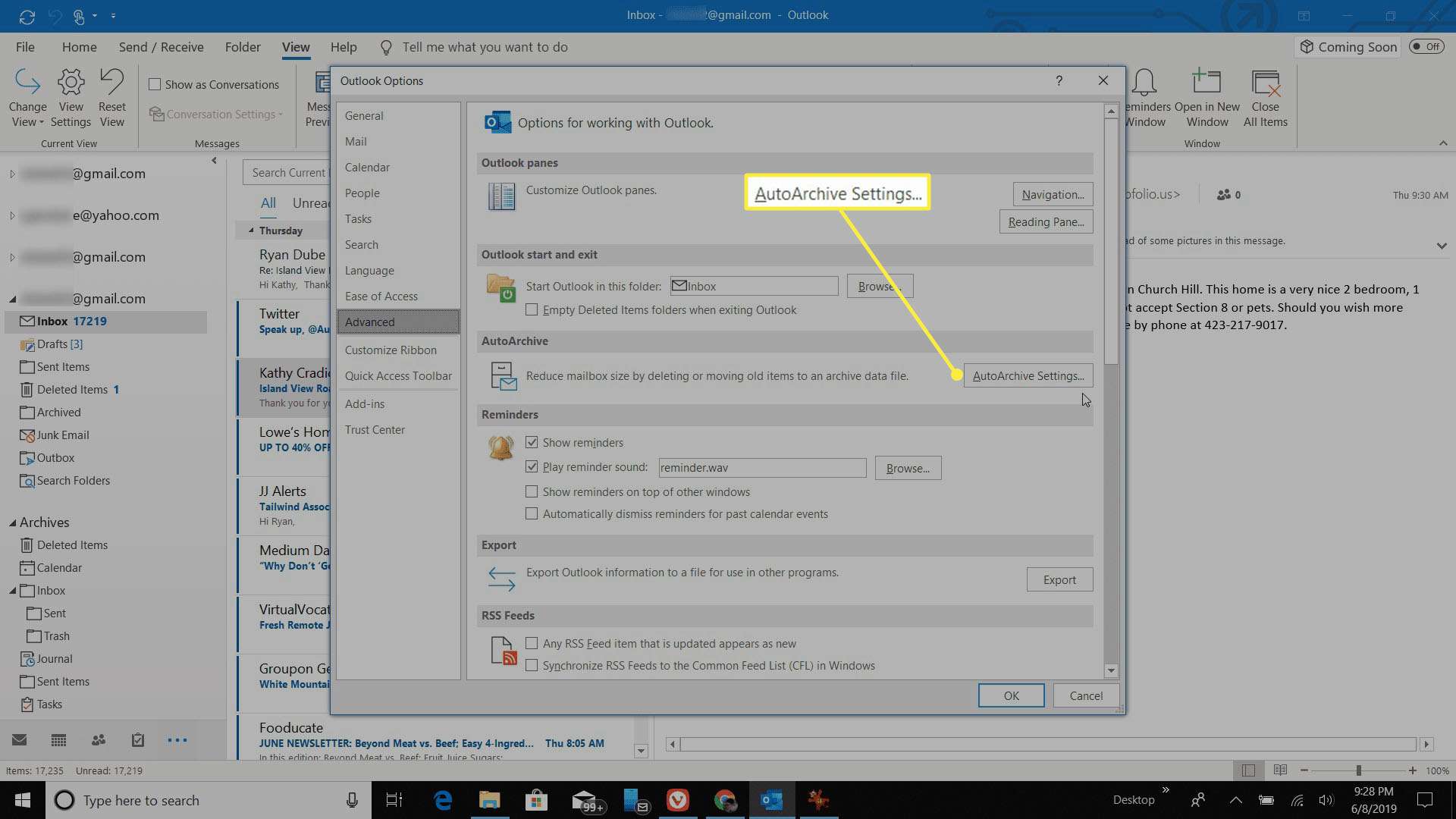
Jak ručně spustit automatickou archivaci
Automatickou archivaci můžete spustit ručně nebo automaticky. Pokud jste již nastavili nastavení AutoArchive pro všechny vaše složky, jak je popsáno výše, můžete okamžitě spustit proceduru archivace. Vybrat Soubor > Informace > Nástroje > Vyčištění schránky, poté vyberte Automatická archivace ke spuštění procesu archivace. Bude se používat nastavení automatické archivace, které jste nakonfigurovali pro každou poštovní složku.
Jak automaticky spouštět AutoArchiv
Kromě ručního spouštění postupu archivace můžete také nastavit automatické spouštění automatické archivace.
-
Vybrat Soubor > Možnosti > Pokročilý > Nastavení automatické archivace.
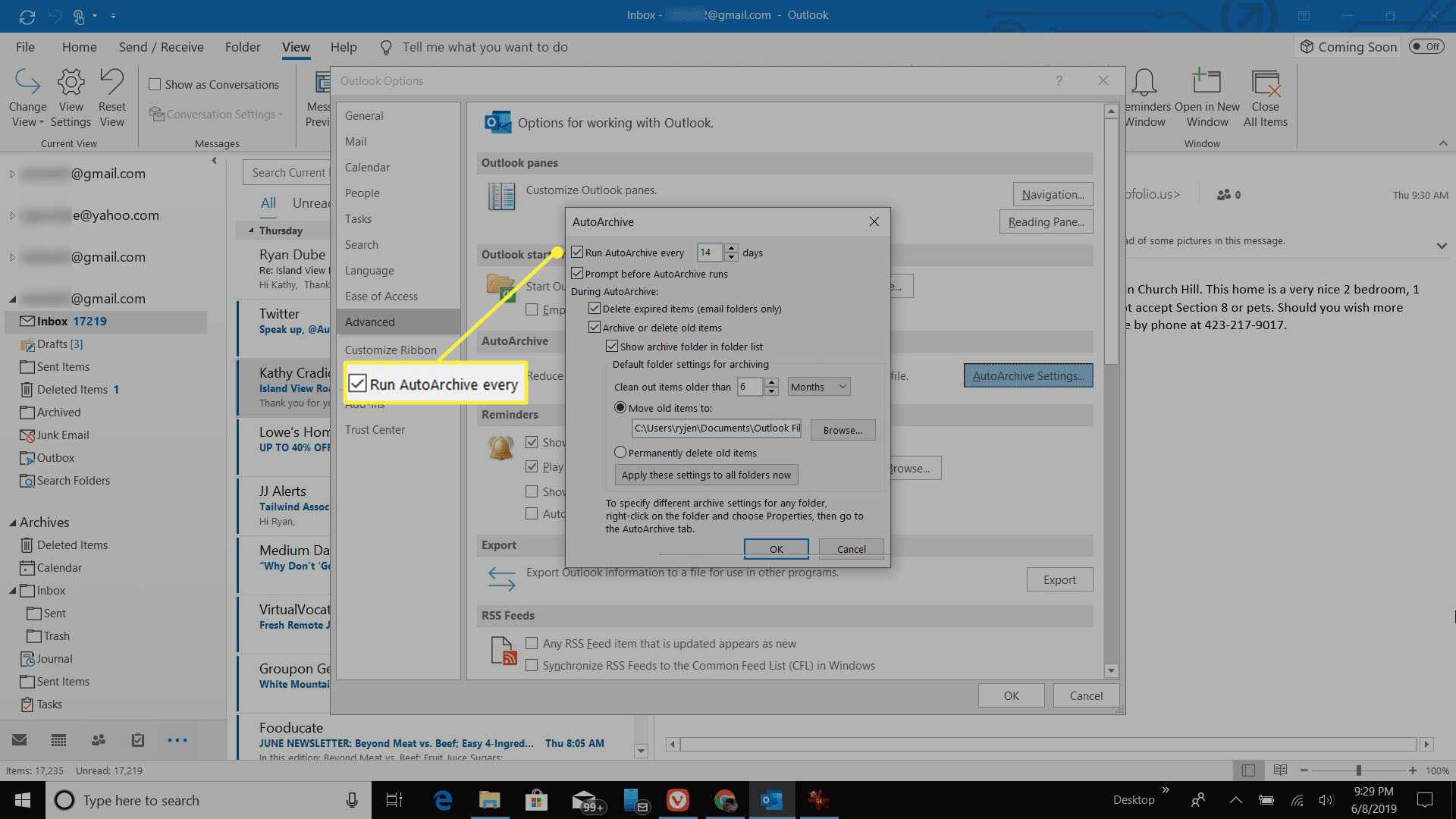
-
V okně nastavení AutoArchive vyberte Spusťte AutoArchive každý a zadejte, jak často chcete spouštět AutoArchive. Nastavení můžete nakonfigurovat tak, aby se při spuštění AutoArchivu zobrazovala výzva, a nastavit ji tak, aby buď odstranila staré e -mailové zprávy, nebo je přesunula do archivního souboru PST ve vašem počítači.
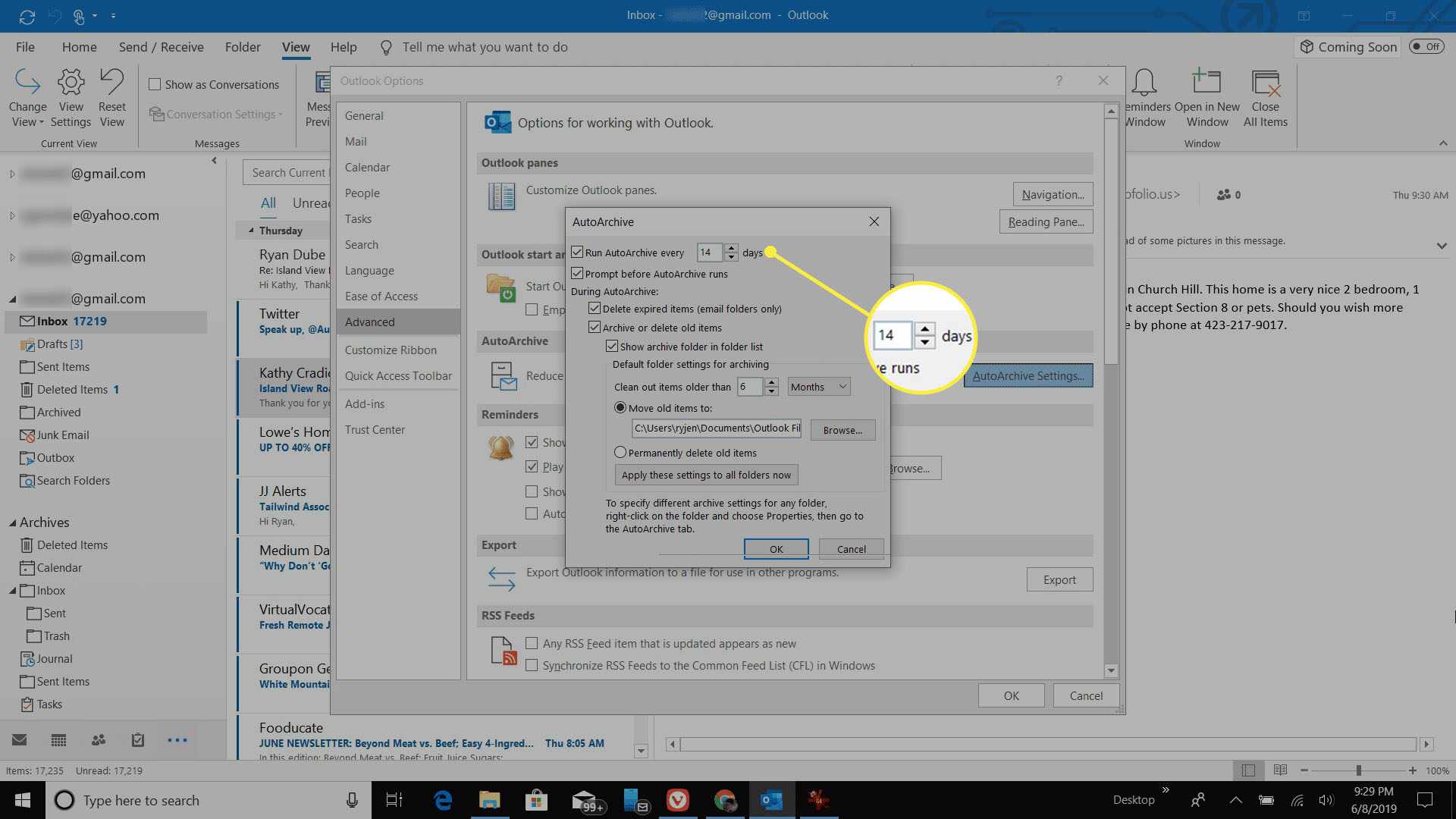
-
Vybrat OK, a AutoArchive poběží v nastaveném intervalu, takže si nikdy nemusíte dělat starosti, že vám doručená pošta zabírá příliš mnoho místa.
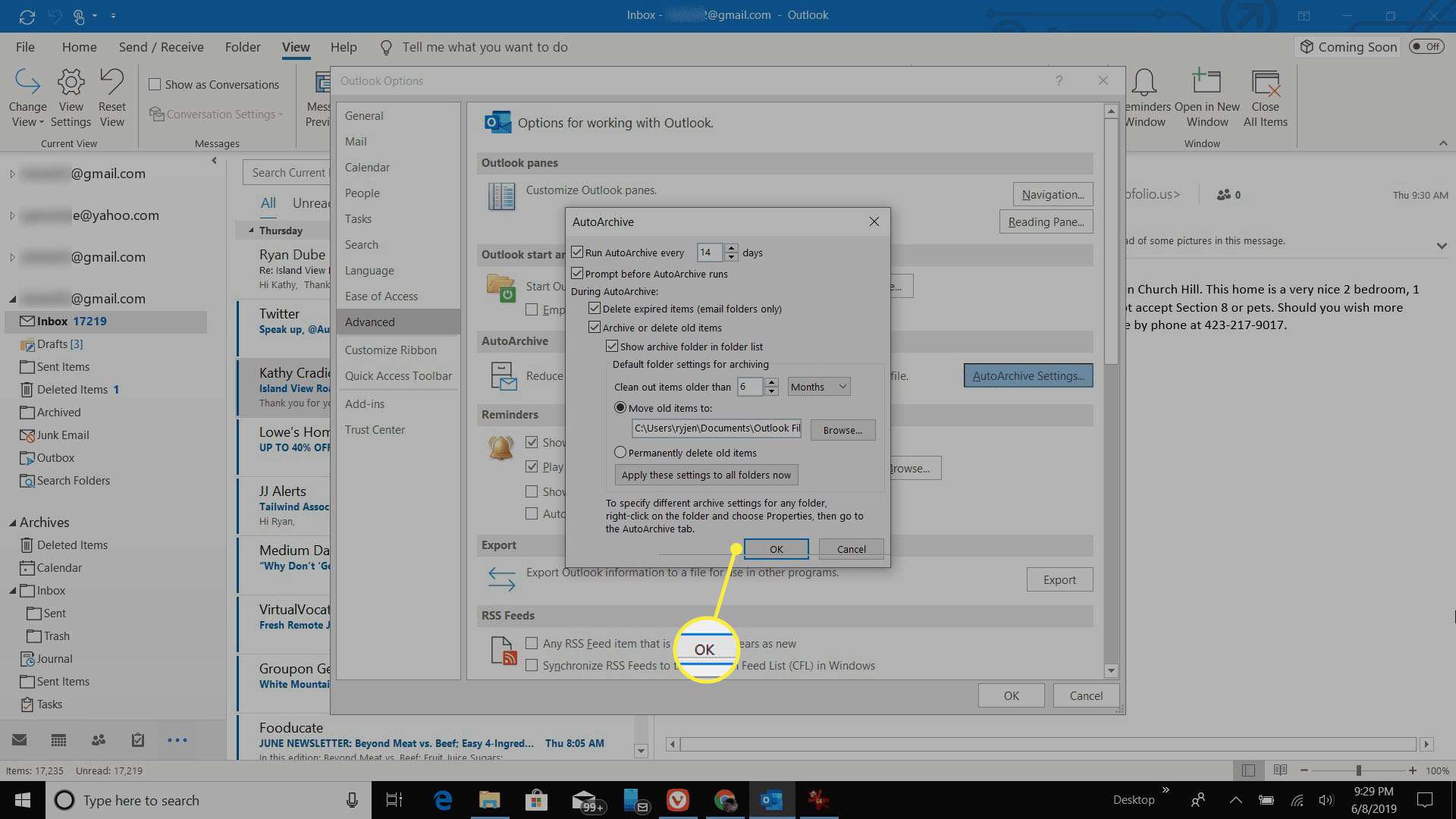
K automatickému archivování v aplikaci Outlook Web použijte funkci Sweep aplikace Outlook
V aplikaci Outlook Online je archivace zpráv ruční proces. Funkce s názvem Outlook Sweep vám pomůže udržovat doručenou poštu v čistotě. Není možné změnit věk archivovaných zpráv, ale přinejmenším funkce zametání vám dává možnost archivovat všechny zprávy doručené pošty starší než 10 dní. To vám pomůže udržovat doručenou poštu automaticky čistou.
-
Otevřete schránku doručené pošty, kam chcete archivovat e -mailové zprávy. Vyberte e -mail, který chcete archivovat, a poté vyberte Zametat z nabídky.
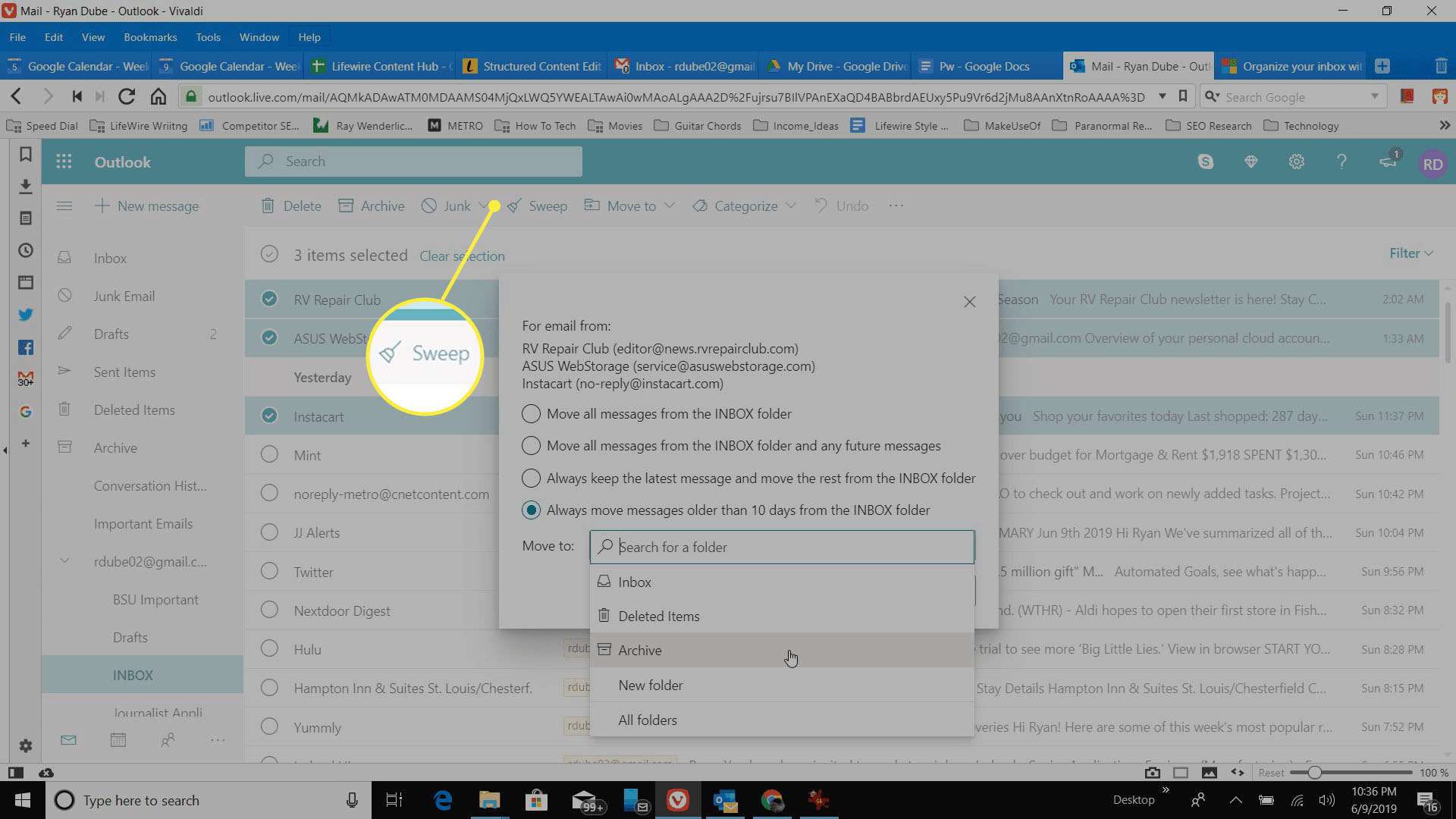
-
Na vyskakovací obrazovce vyberte Vždy přesouvejte zprávy starší než 10 dní ze složky Doručená pošta.
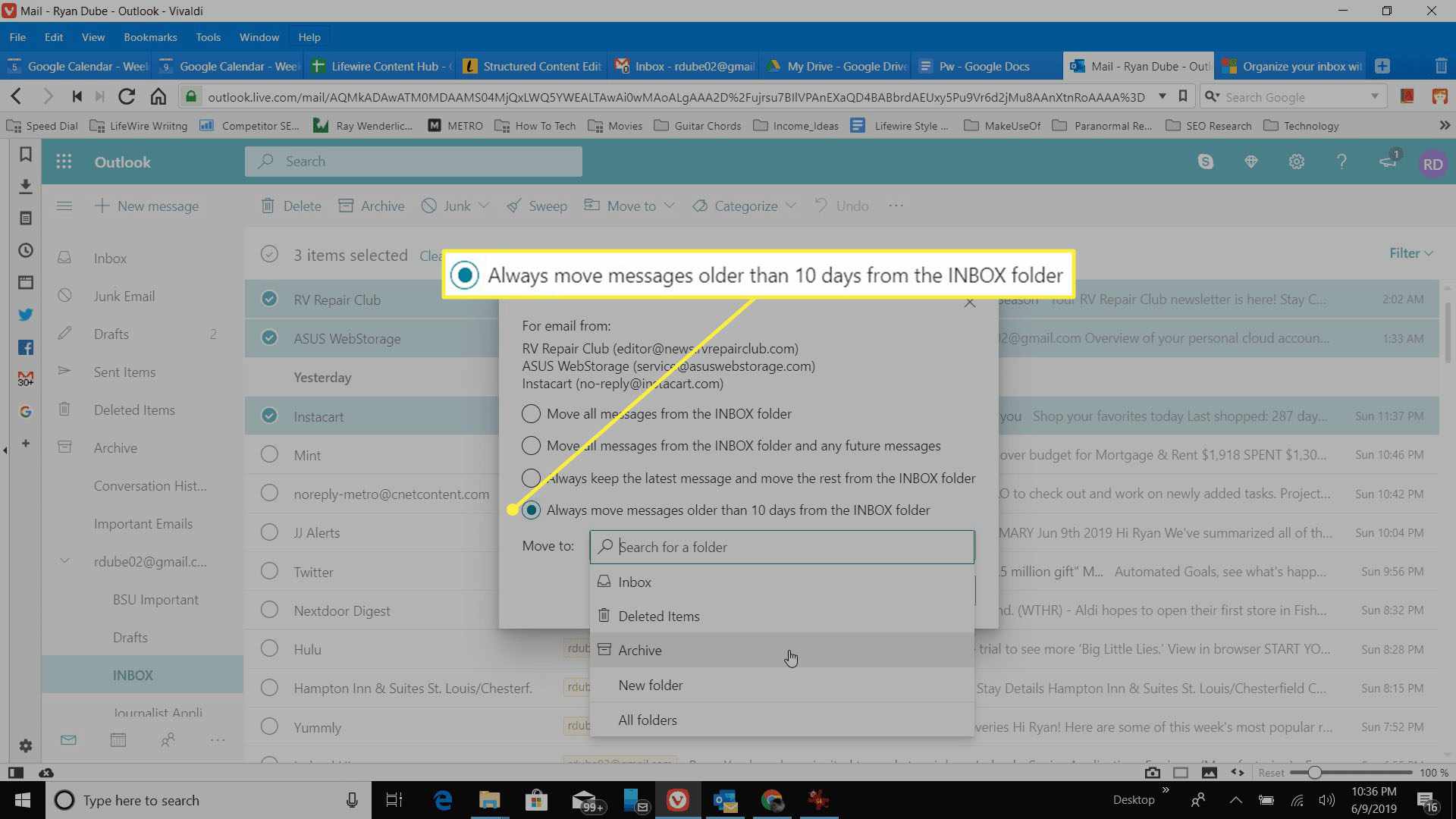
-
Vybrat Přesunout do rozevírací nabídku a vyberte Archiv.