
Co je třeba vědět
- Chrome: Přejít na Nastavení > Nastavení webu > Vyskakovací okna a přesměrování. Přepnout Blokováno (doporučeno) do Na pozice.
- Safari: Přejít na Předvolby > Bezpečnostní. Vybrat Blokovat vyskakovací okna zaškrtávací políčko.
- Firefox: Přejít na Možnosti/Předvolby a vybrat Obsah (Windows) nebo Soukromí a bezpečnost (macOS)> Blokovat vyskakovací okna.
Většina hlavních webových prohlížečů obsahuje funkce, které blokují nechtěné vyskakovací reklamy. Tady je postup, jak blokovat vyskakovací reklamy v prohlížeči Chrome, Microsoft Edge, Internet Explorer, Safari, Opera a Firefox pomocí libovolného systému Windows, Mac, Linux nebo mobilního zařízení.
Blokujte vyskakovací reklamy v prohlížeči Google Chrome
Proces blokování vyskakovacích reklam ve webovém prohlížeči Google Chrome je podobný v prohlížeči Chrome na počítačích Mac, PC, iOS nebo Android.
Blokujte vyskakovací okna v prohlížeči Chrome na počítači Mac nebo PC
-
Otevřete Chrome na počítači Mac nebo PC.
-
Vybrat Více (tři svislé tečky umístěné v pravém horním rohu), poté vyberte Nastavení.
-
Pod Soukromí a bezpečnost, vyberte Nastavení webu.
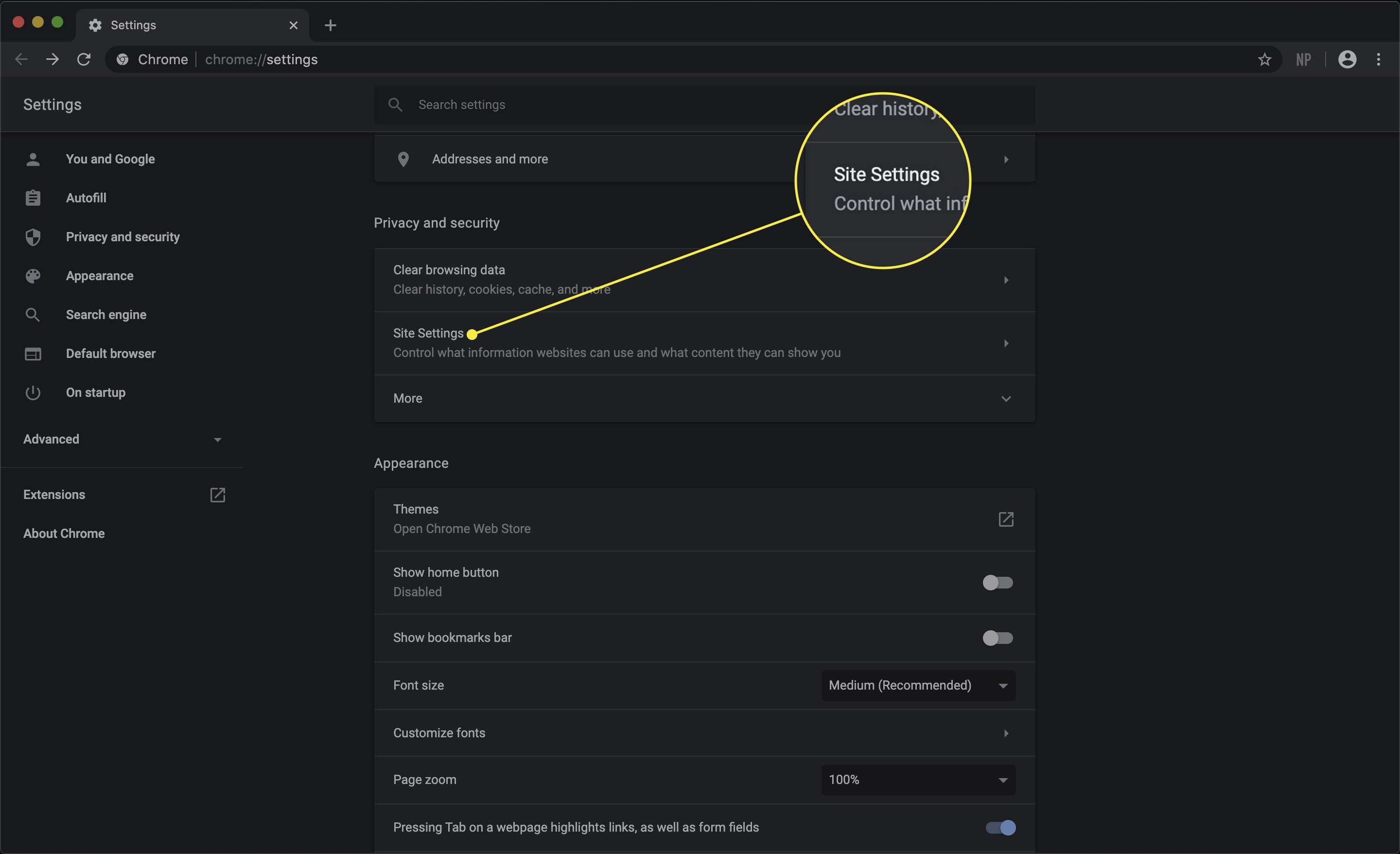
-
Vybrat Vyskakovací okna a přesměrování.
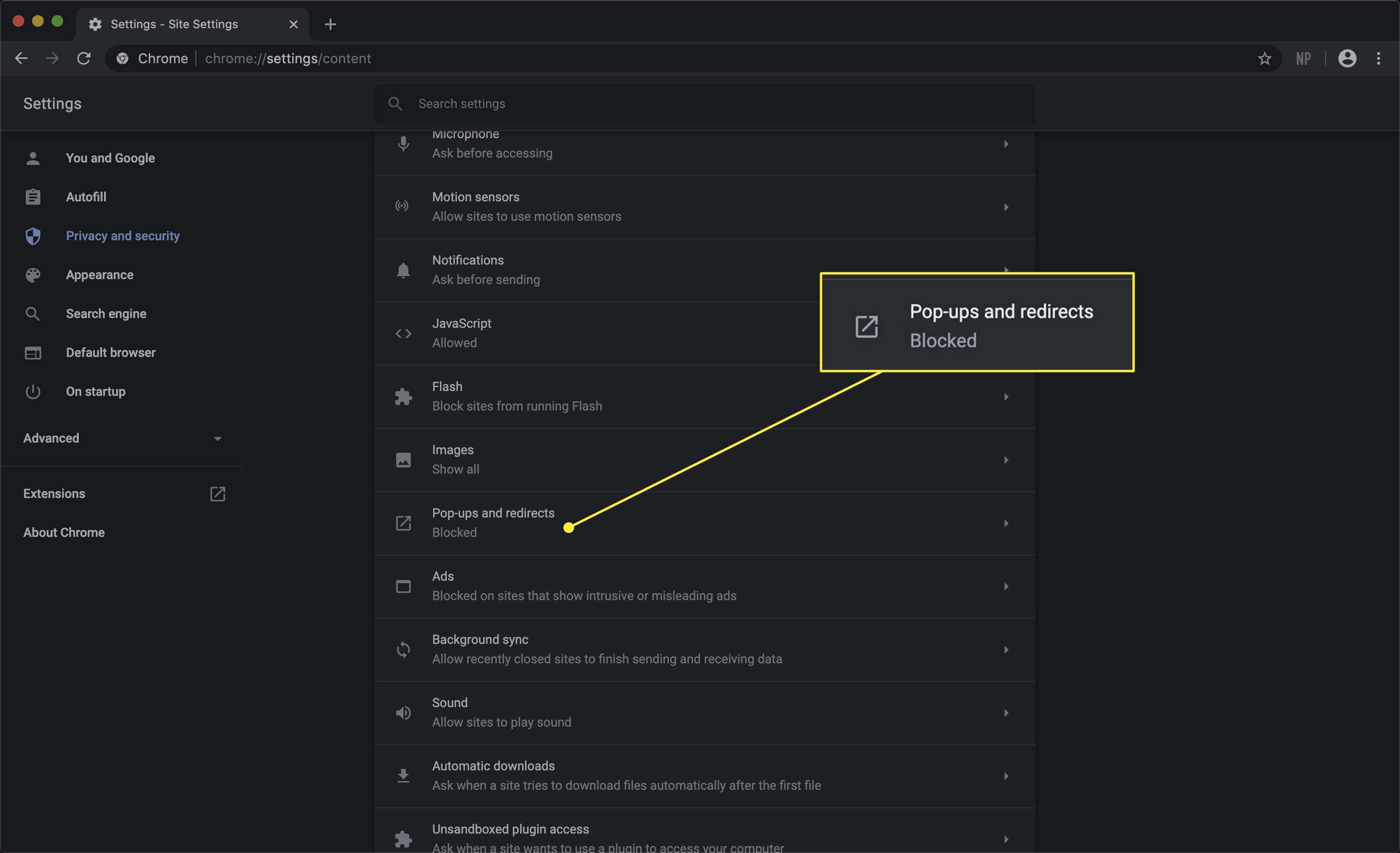
-
Zapnout Blokováno (doporučeno) přepnout spínač. Protože některá vyskakovací okna jsou legitimní, pod Dovolit, přidejte všechny weby, pro které chcete přijímat vyskakovací okna. Pokud chcete blokovat vyskakovací okna pouze z konkrétních webů, přidejte je pod Blok.
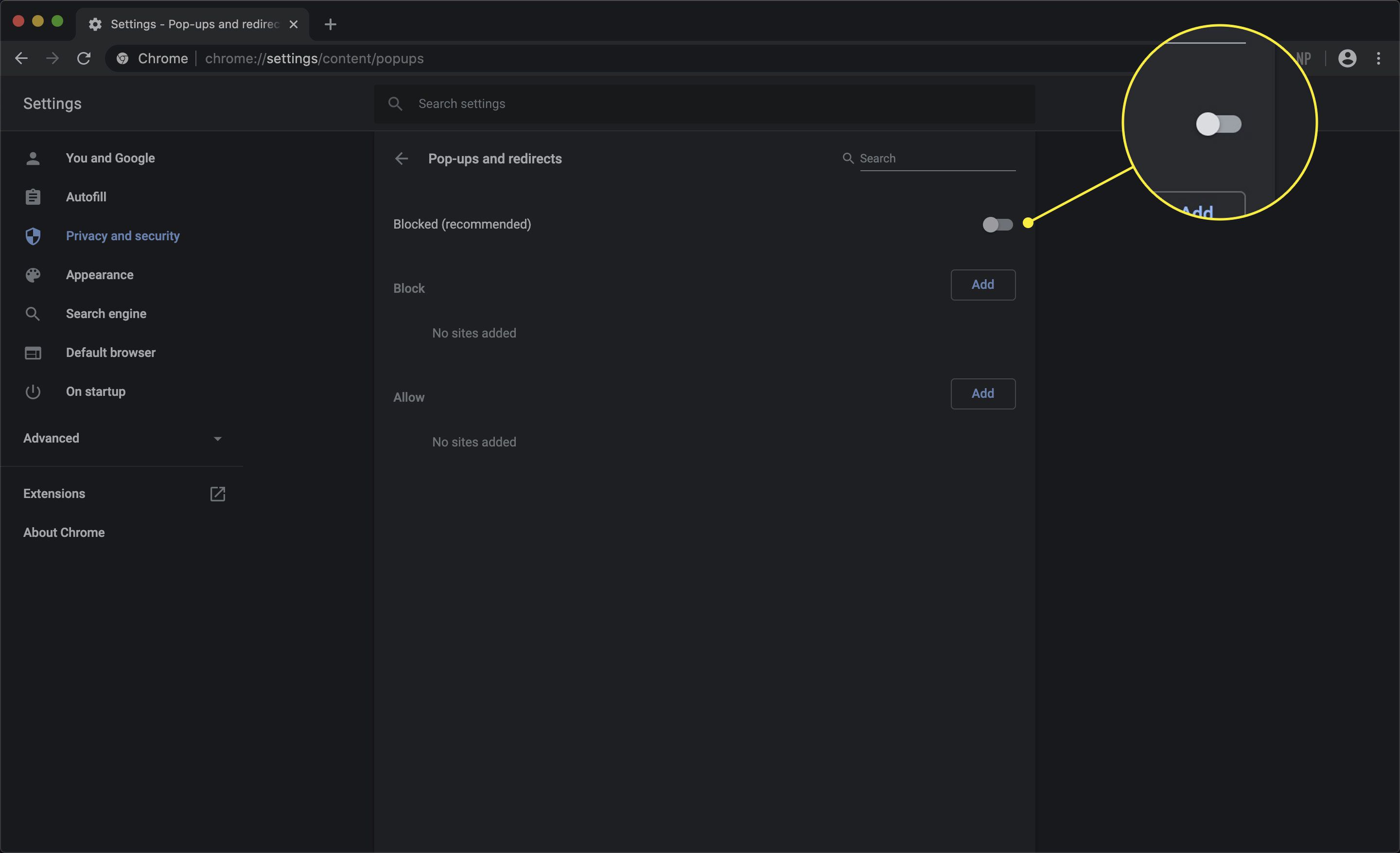
Blokovat vyskakovací okna v prohlížeči Chrome na zařízeních iOS
-
Otevřete aplikaci Chrome, klepněte na Více (tři tečky) a potom klepněte na Nastavení.
-
Klepněte na Nastavení obsahu> Blokovat vyskakovací okna.
-
Vypni Blokovat vyskakovací okna volba.
Blokujte vyskakovací okna v Chromu na zařízeních Android
-
Otevřete aplikaci Chrome na zařízení Android.
-
Vpravo od adresního řádku klepněte na Více (tři tečky) a potom klepněte na Nastavení.
-
Klepněte na Nastavení webu > Vyskakovací okna a přesměrování.
-
Vypnout Vyskakovací okna a přesměrování.
Blokovat vyskakovací reklamy v Microsoft Edge
Tyto pokyny platí pouze pro nový prohlížeč založený na Microsoft Edge Chromium ve Windows. V Edge na Macu přejděte na Nastavení, vyberte Oprávnění k webu > Vyskakovací okna a přesměrování, poté zapněte Blok přepnout.
-
Otevřete Edge a přejděte na Nastavení a další (tři tečky).
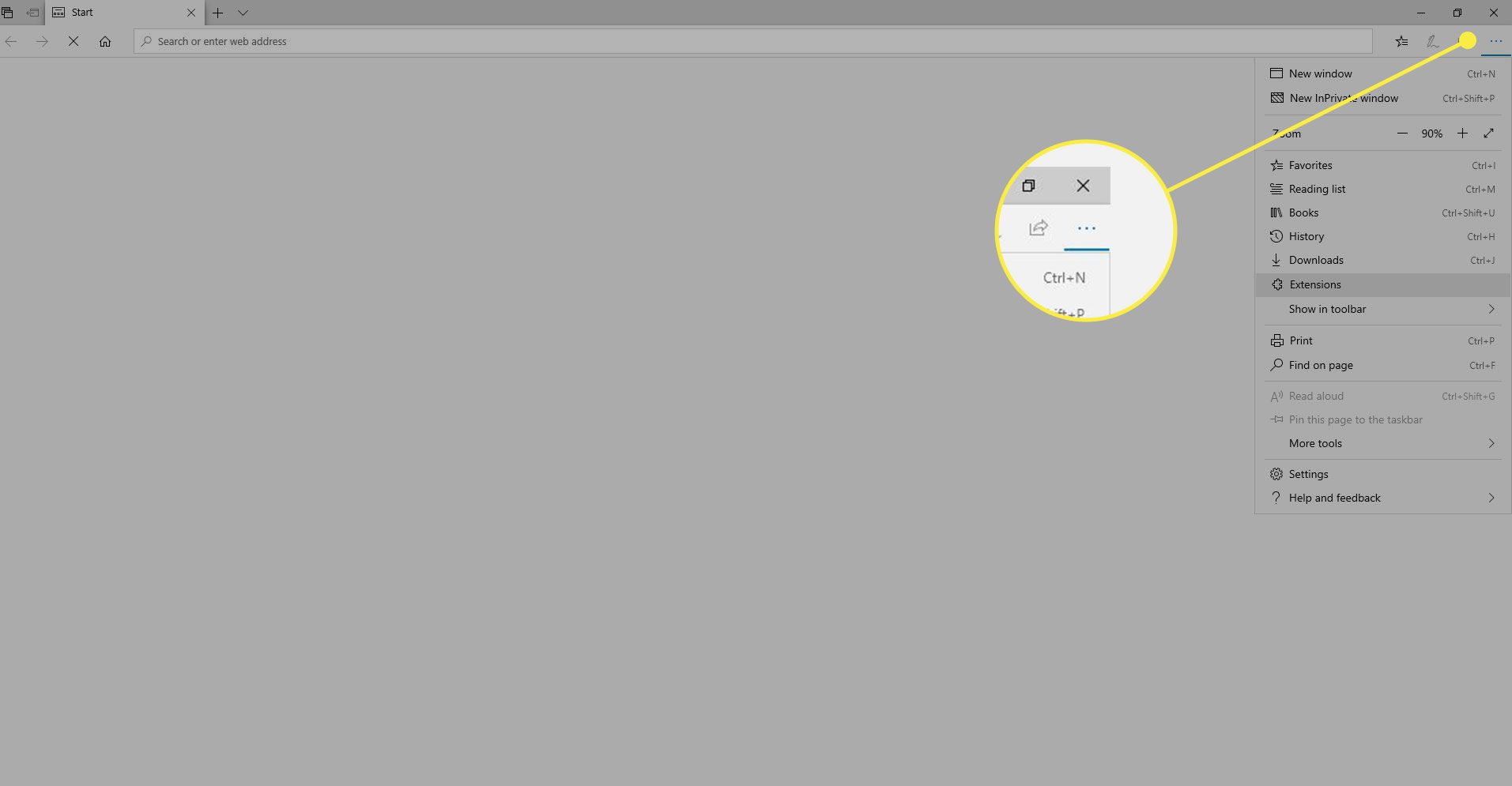
-
Vybrat Nastavení (ikona ozubeného kola).
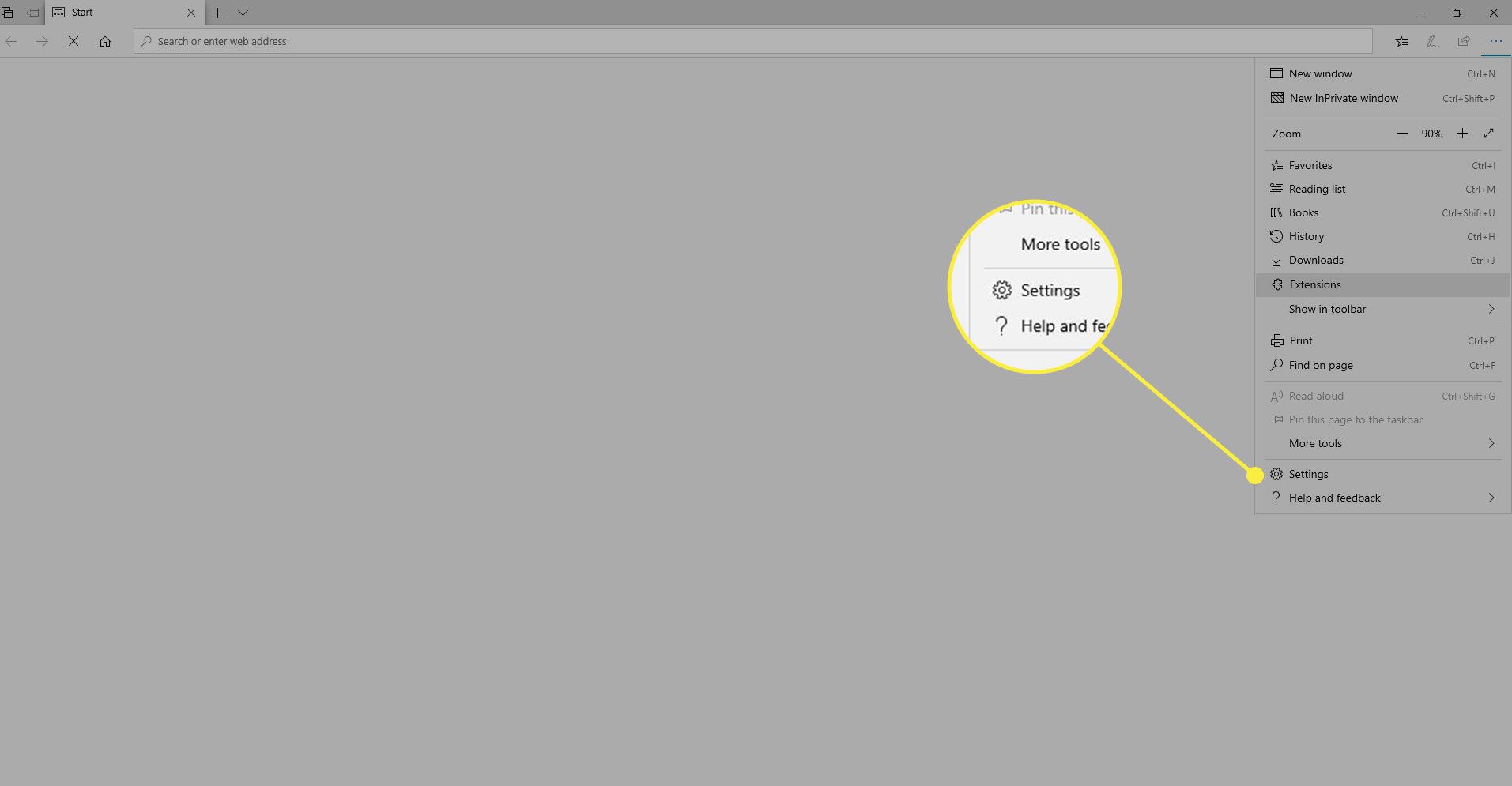
-
Jít do Oprávnění k webu.
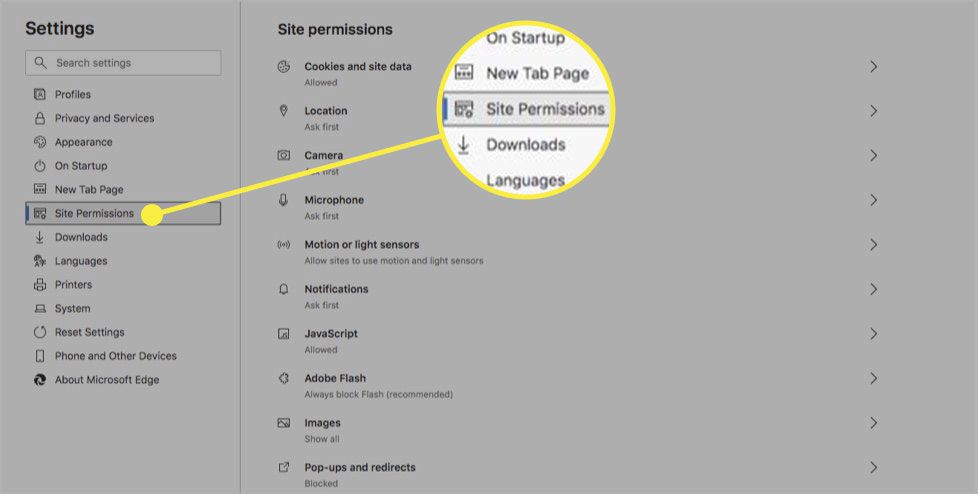
-
Vybrat Vyskakovací okna a přesměrování.
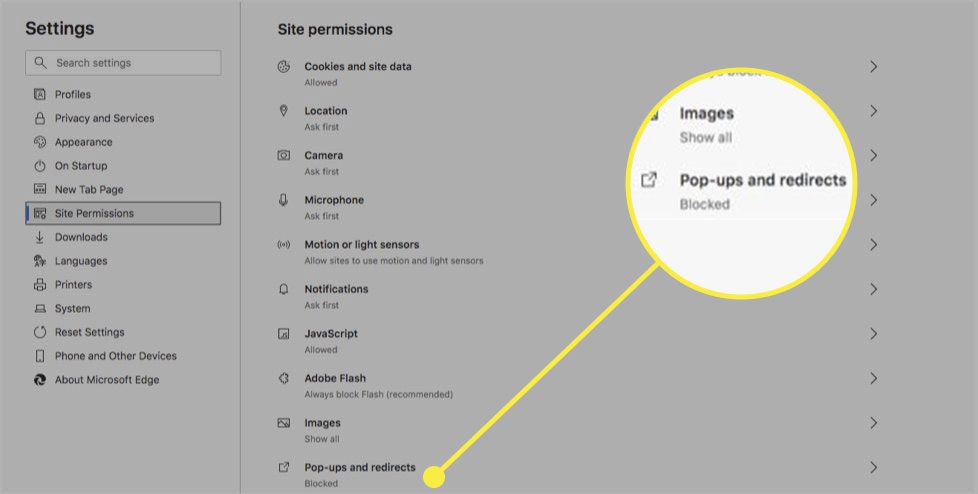
-
Přesuňte Blok přepnout na Na.
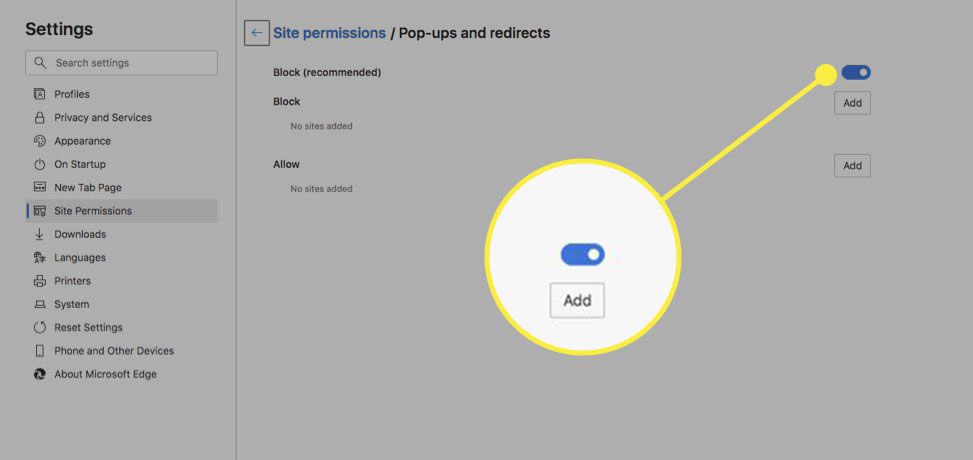
Blokovat vyskakovací reklamy v aplikaci Internet Explorer 11
Tyto pokyny platí pouze pro Internet Explorer 11 v systému Windows.
-
Otevřete Internet Explorer 11, vyberte Nástroje (ikona ozubeného kola) a poté vyberte možnosti internetu.
-
Na Soukromí záložka pod Blokování automaticky otevíraných oken, vybrat Zapněte blokování vyskakovacích oken zaškrtněte políčko a poté vyberte OK.
-
Vybrat Nastavení.
-
V Nastavení blokování automaticky otevíraných oken dialogové okno pod Blokovací úroveň, nastavte úroveň blokování na Vysoká: Blokovat všechna vyskakovací okna (přepsat Ctrl + Alt).
-
Vybrat Zavřít, poté vyberte OK.
Blokovat vyskakovací reklamy v Safari
Pro Mac s OS X El Capitan a vyššími verzemi OS X a macOS: U Safari na zařízeních iOS klepněte na Nastavení, poté vyberte Safari. Pod Všeobecné, zapnout Blokovat vyskakovací okna.
-
Přejít na Safari nabídku, poté vyberte Předvolby.
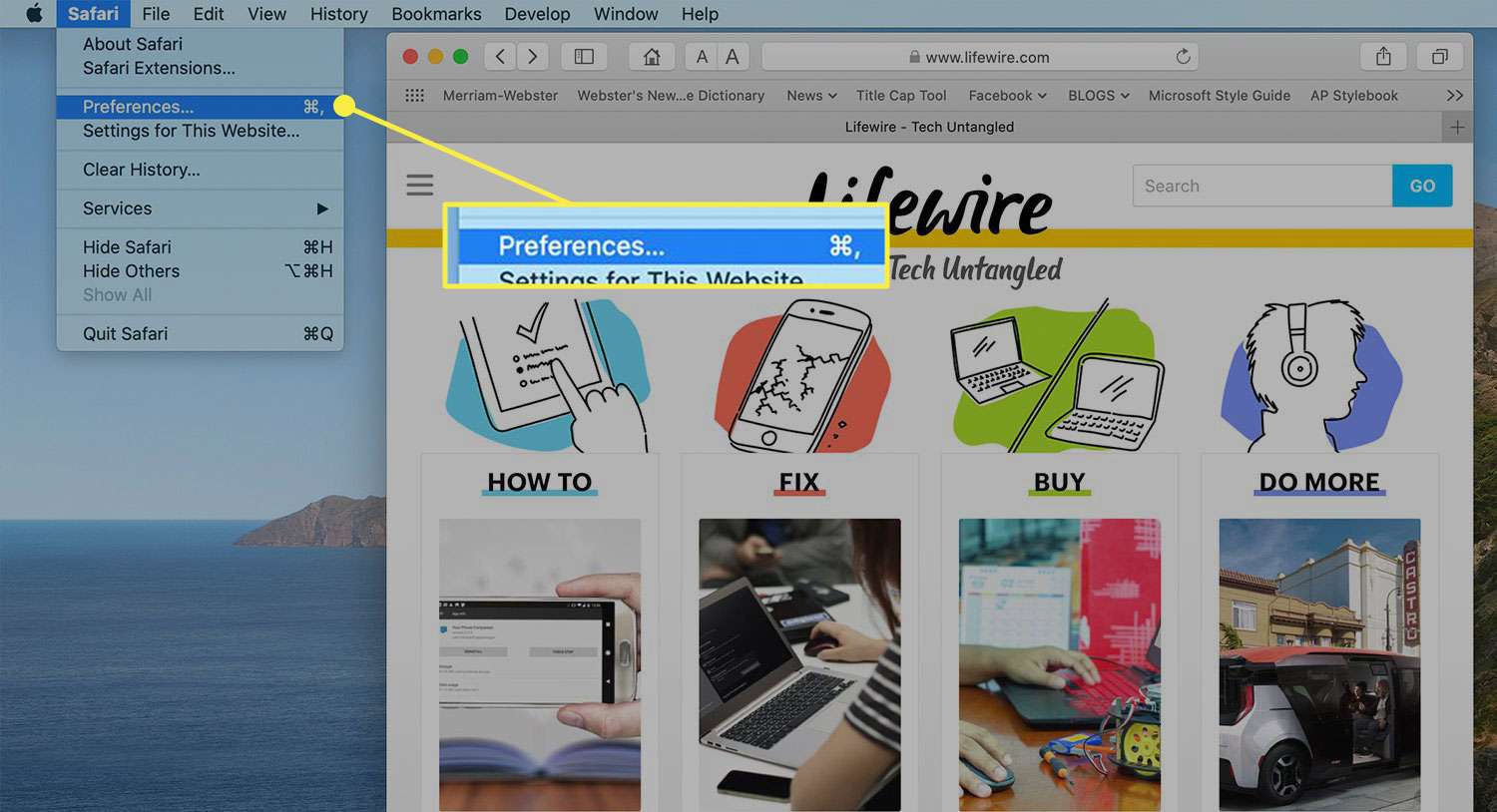
-
Vybrat Bezpečnostní v horní části okna.
-
Vybrat Blokovat pop–nahoru Okna zaškrtávací políčko tuto funkci povolte.
Blokovat vyskakovací reklamy v aplikaci Opera
Tyto pokyny platí pro webový prohlížeč Opera.
-
V prohlížeči Opera stiskněte Alt + P otevřít Nastavení.
-
Zapnout Blokovat reklamy.
-
Případně vyberte ikonu štít ikonu na pravé straně adresního řádku Opery a zapněte ji Blokovat reklamy.
Blokujte vyskakovací reklamy v prohlížeči Mozilla Firefox
Tyto pokyny platí pro Firefox na počítačích Mac nebo PC. V prohlížeči Firefox na zařízení iOS klepněte na tlačítko nabídky Firefox a vyberte ikonu Nastavení ikona. Možná budete muset tuto možnost vyhledat přejetím doleva. Zapnout Blokovat vyskakovací okna volba.
-
Otevřete Firefox a vyberte Firefox tlačítko v levém horním rohu okna.
-
Vybrat Možnosti (Windows) nebo Předvolby (Operační Systém Mac).
-
Ve Windows vyberte Obsah v levém postranním panelu. V systému macOS vyberte Soukromí a bezpečnost.
-
Přejděte dolů a vyberte ikonu Blokovat vyskakovací okna zaškrtávací políčko.