
Je dobrým zvykem chránit soubor aplikace Excel heslem, pokud do něj uložíte spoustu citlivých dat. Existuje několik způsobů, jak zabezpečit sešit aplikace Excel. Můžete použít zabezpečení, aby nikdo nemohl otevřít soubor bez hesla, nebo ho můžete nastavit tak, aby nikdo nemohl v souboru nic změnit bez hesla, ale mohl jej otevřít jen pro čtení. Pokyny v tomto článku platí pro Excel 2019, 2016, 2013; Excel pro Microsoft 365 a Excel pro Mac.
Jak nastavit heslo pro otevření dokumentu v aplikaci Excel
Chcete-li sešit nakonfigurovat tak, aby ho nikdo nemohl otevřít bez hesla, použijte heslo k otevření dokumentu v oblasti Informace aplikace Excel.
-
Když je sešit otevřený, vyberte Soubor > Info > Chraňte heslo. Vyberte rozevírací nabídku Chránit sešit a poté vyberte Šifrovat pomocí hesla.
-
Do vyskakovacího okna zadejte silné heslo a vyberte OK.
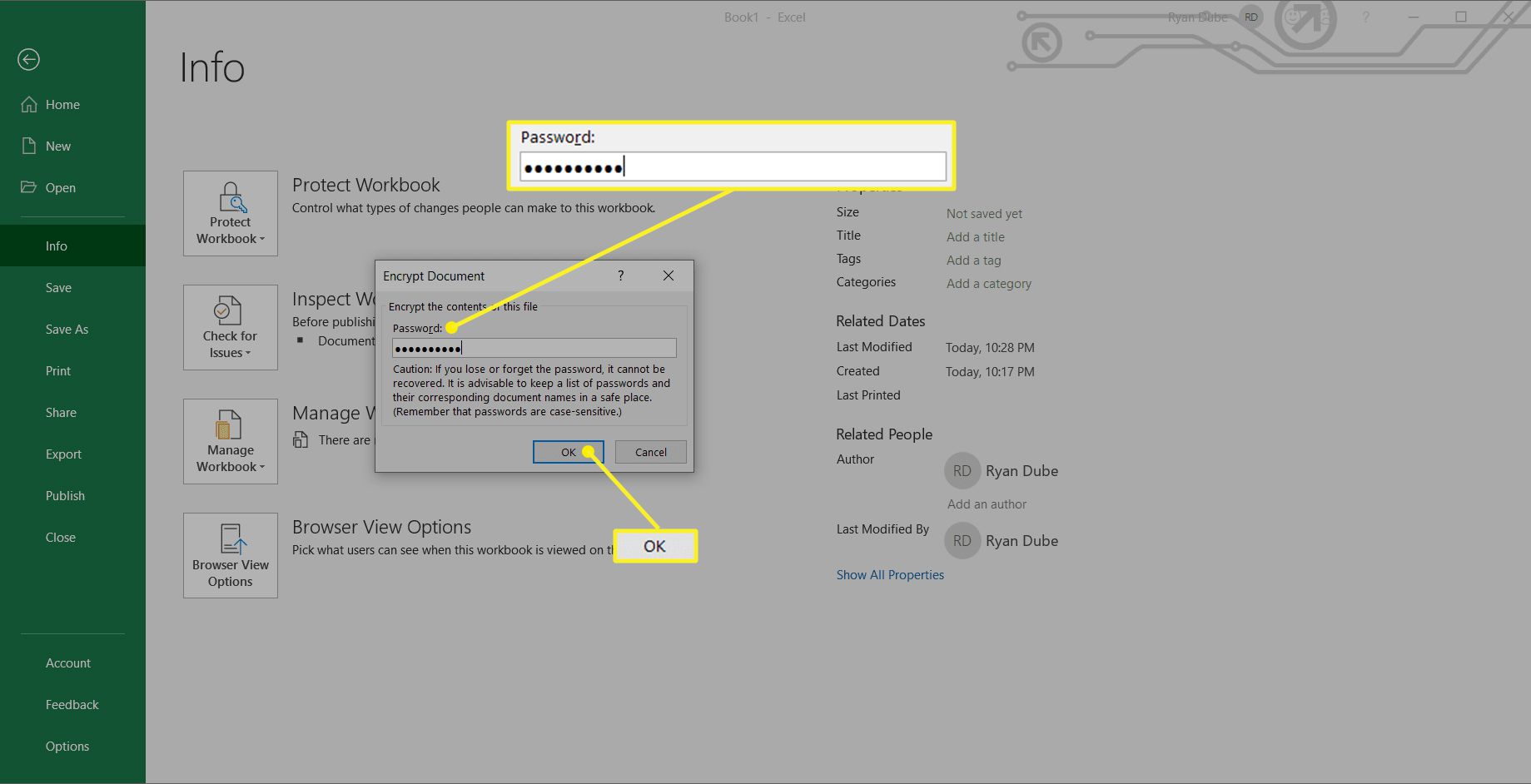
Pamatujte, že se v hesle rozlišují velká a malá písmena, takže můžete měnit velká a malá písmena, aby bylo heslo ještě bezpečnější.
-
Znovu zadejte heslo a zadejte jej přesně tak, jak jste to udělali v prvním okně. Poté vyberte OK.
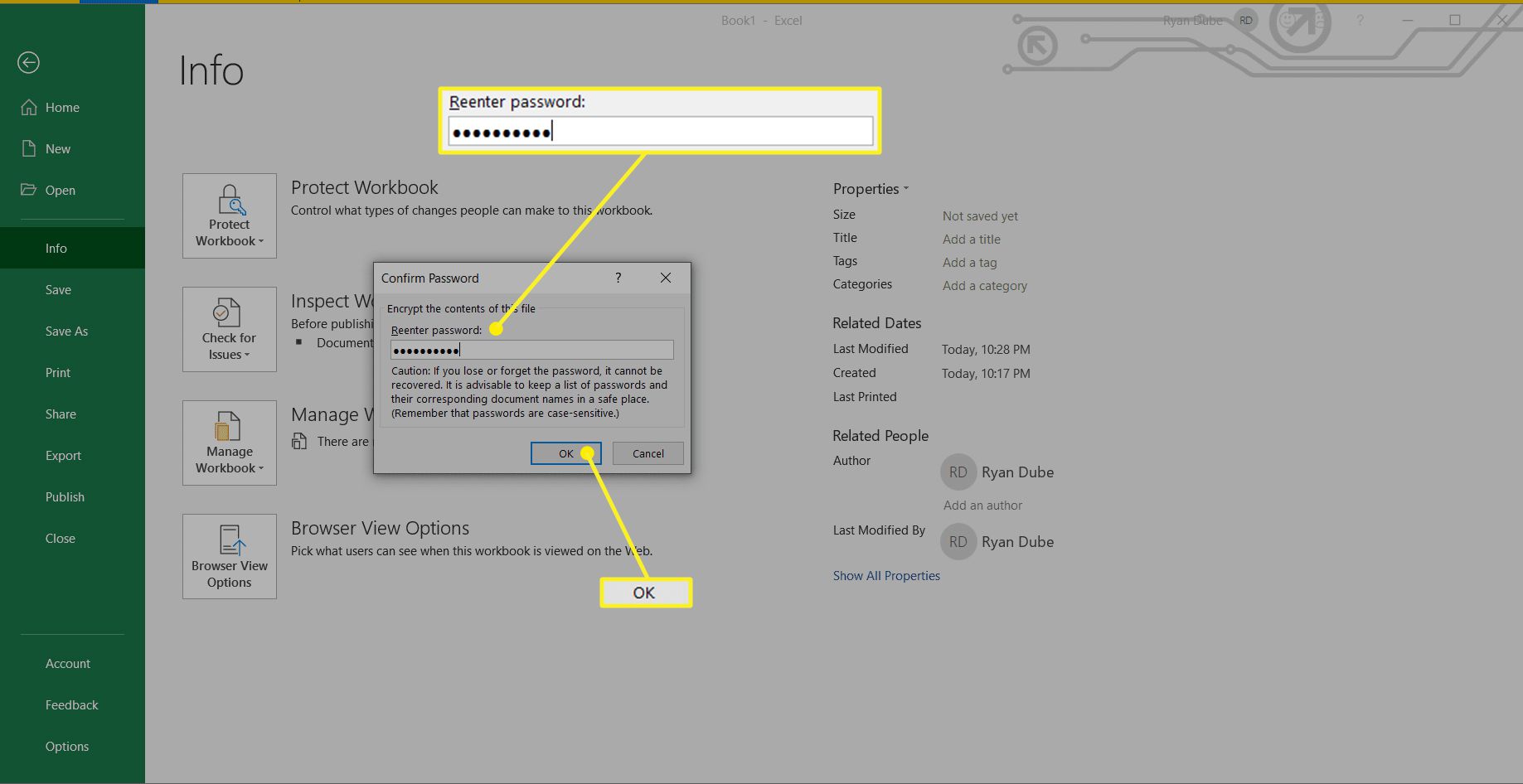
Pokud budete muset heslo zadat dvakrát, zajistíte, že pokud jej napíšete nesprávně, neskončí zamykání listu nesprávným heslem.
-
Po dokončení se zobrazí možnost Chránit sešit změnit barvu se stavem označujícím, že k otevření sešitu je vyžadováno heslo.
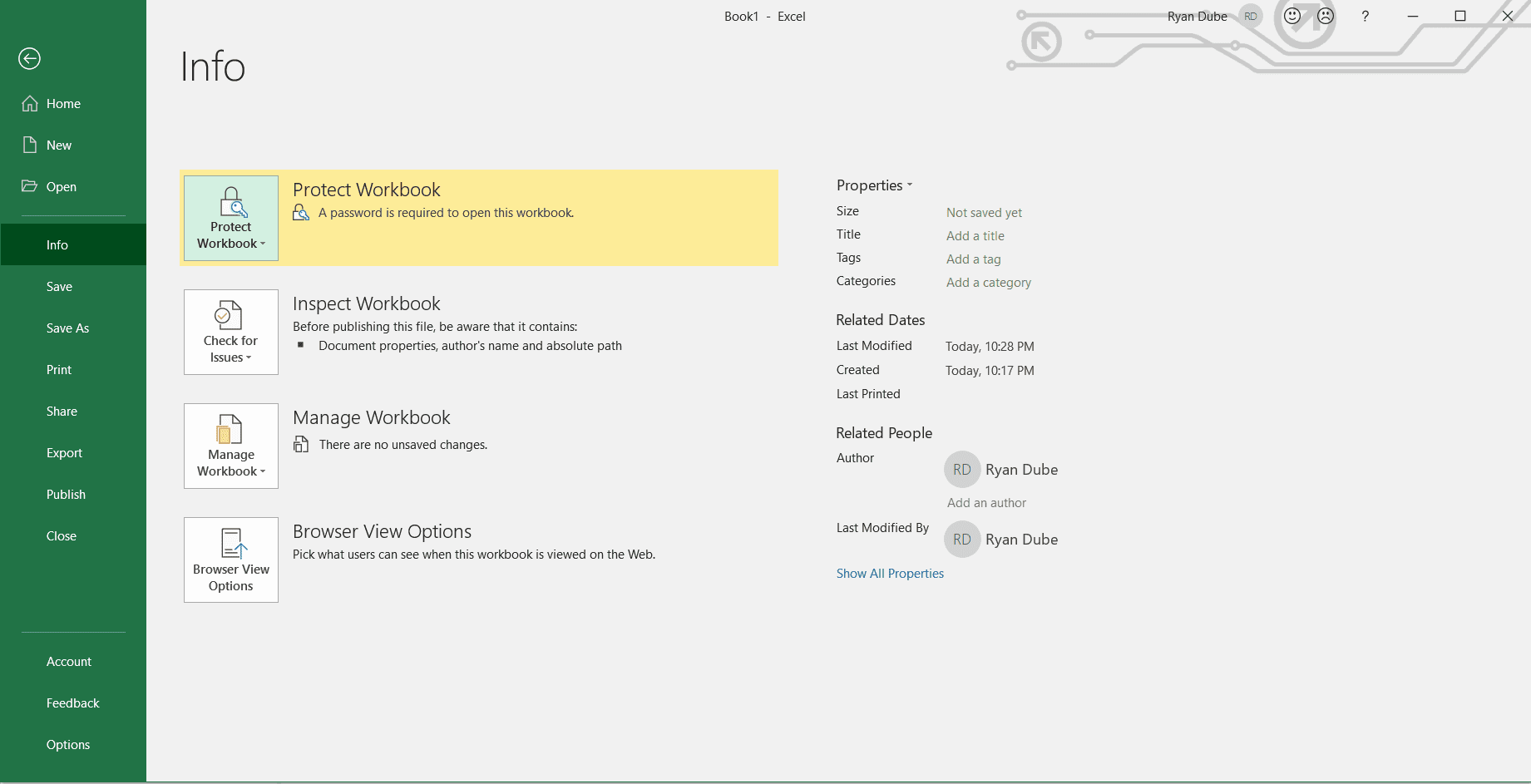
Váš sešit je nyní chráněn před kýmkoli, kdo jej otevře, pokud nezná heslo. Zloženie: 100% bavlna.
-
Když se kdokoli pokusí otevřít list, zobrazí se vyskakovací okno s požadavkem na heslo.
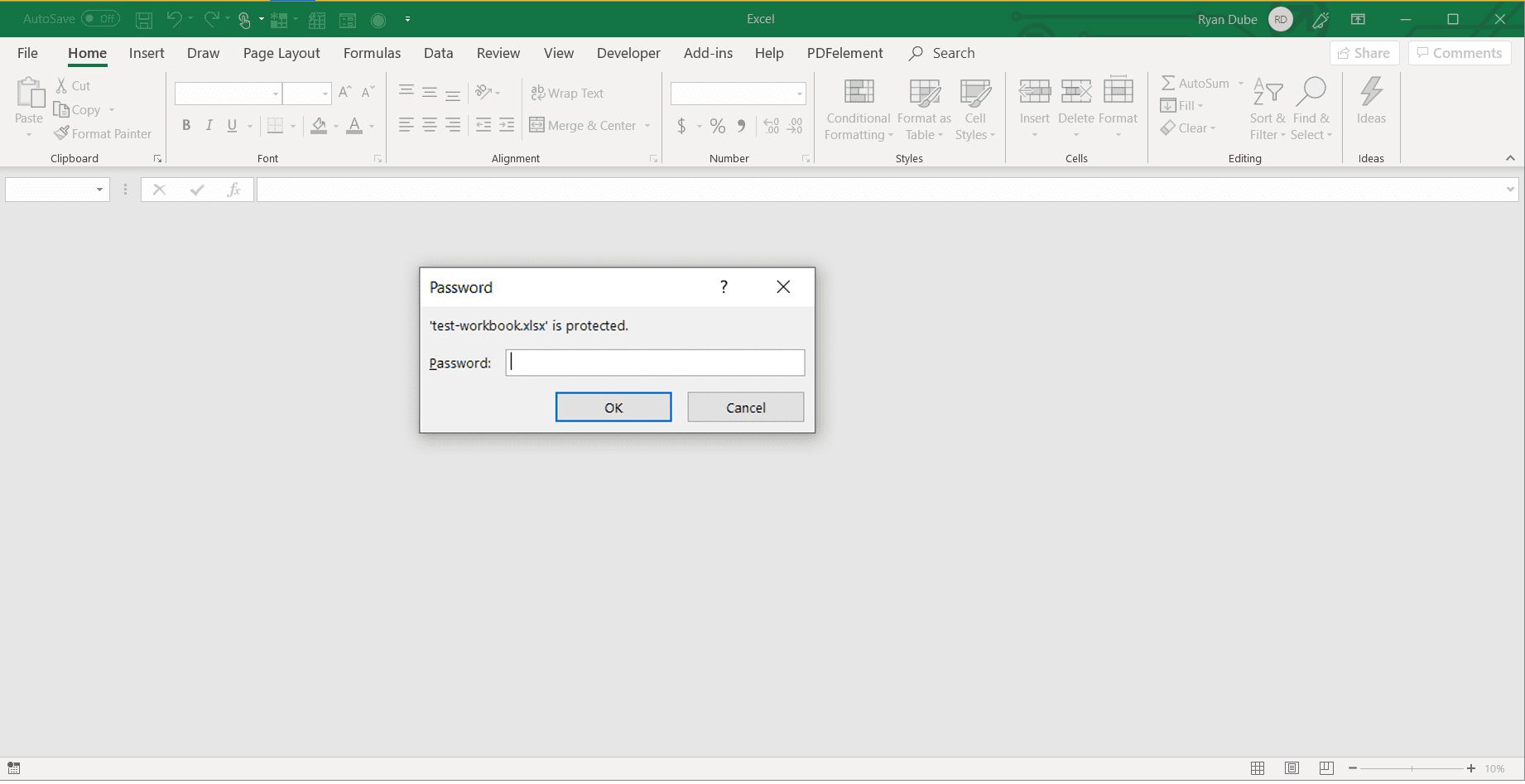
Pokud heslo zadají nesprávně, Excel jim umožní pokusit se ho zadat podruhé. Pokud znovu nezadají správné heslo, list se neotevře. Toto je nejlepší způsob zabezpečení souborů aplikace Excel.Zloženie: 100% bavlna.
Chcete-li odstranit ochranu heslem sešitu, opakujte výše uvedený postup, ale zrušte pole pro heslo a vyberte OK.
Jak přidat do sešitu aplikace Excel heslo pro změnu
Dalším přístupem k ochraně listu aplikace Excel je použití hesla, které zabrání lidem v provádění změn po otevření. Stává se pouze pro čtení pro kohokoli bez hesla.
-
S otevřeným listem vyberte Soubor > Uložit jako. Poté vyberte Procházet otevřete okno procházení souborů.
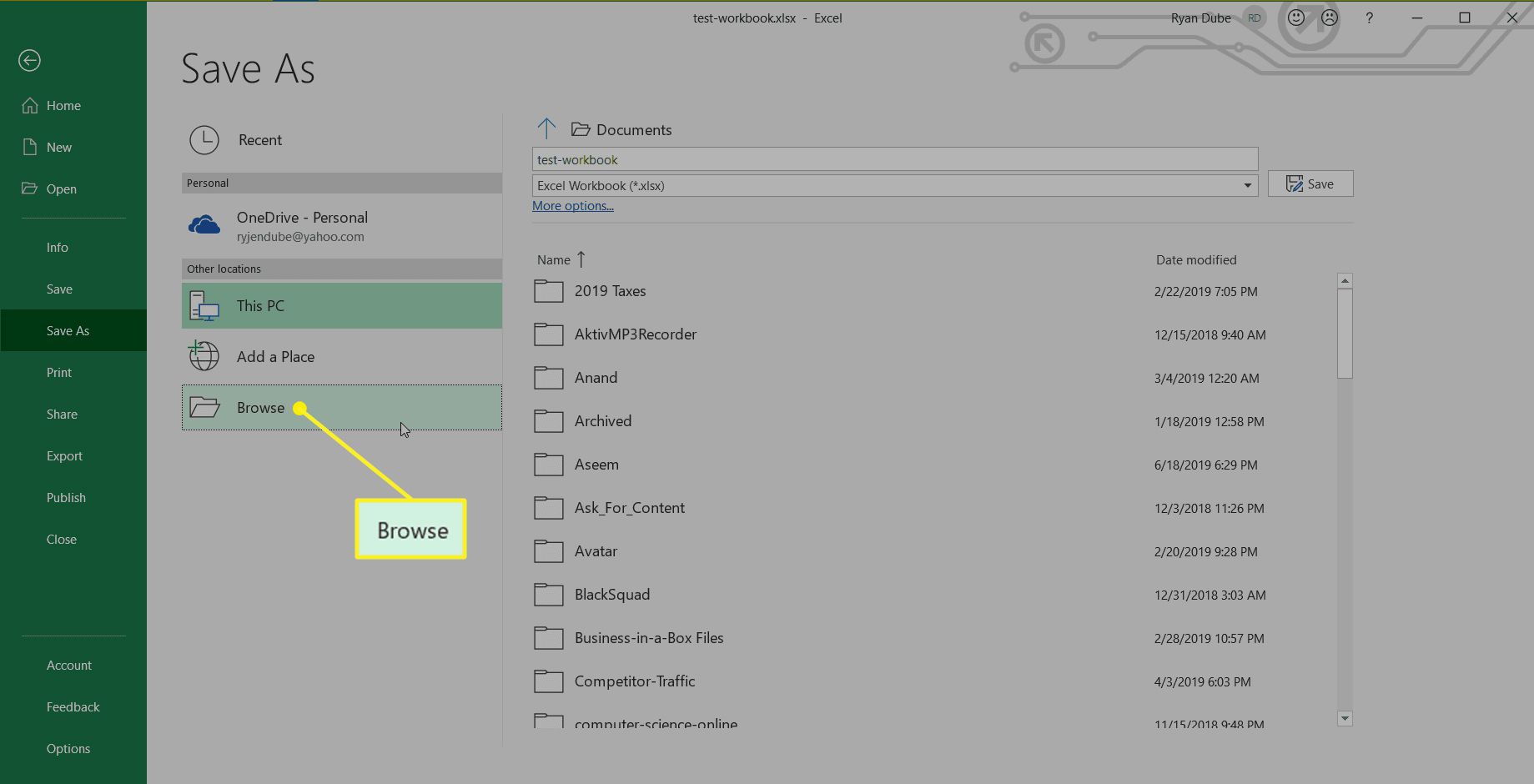
-
V okně Uložit jako vyberte Nástroje a vybrat Obecné možnosti v rozevírací nabídce.
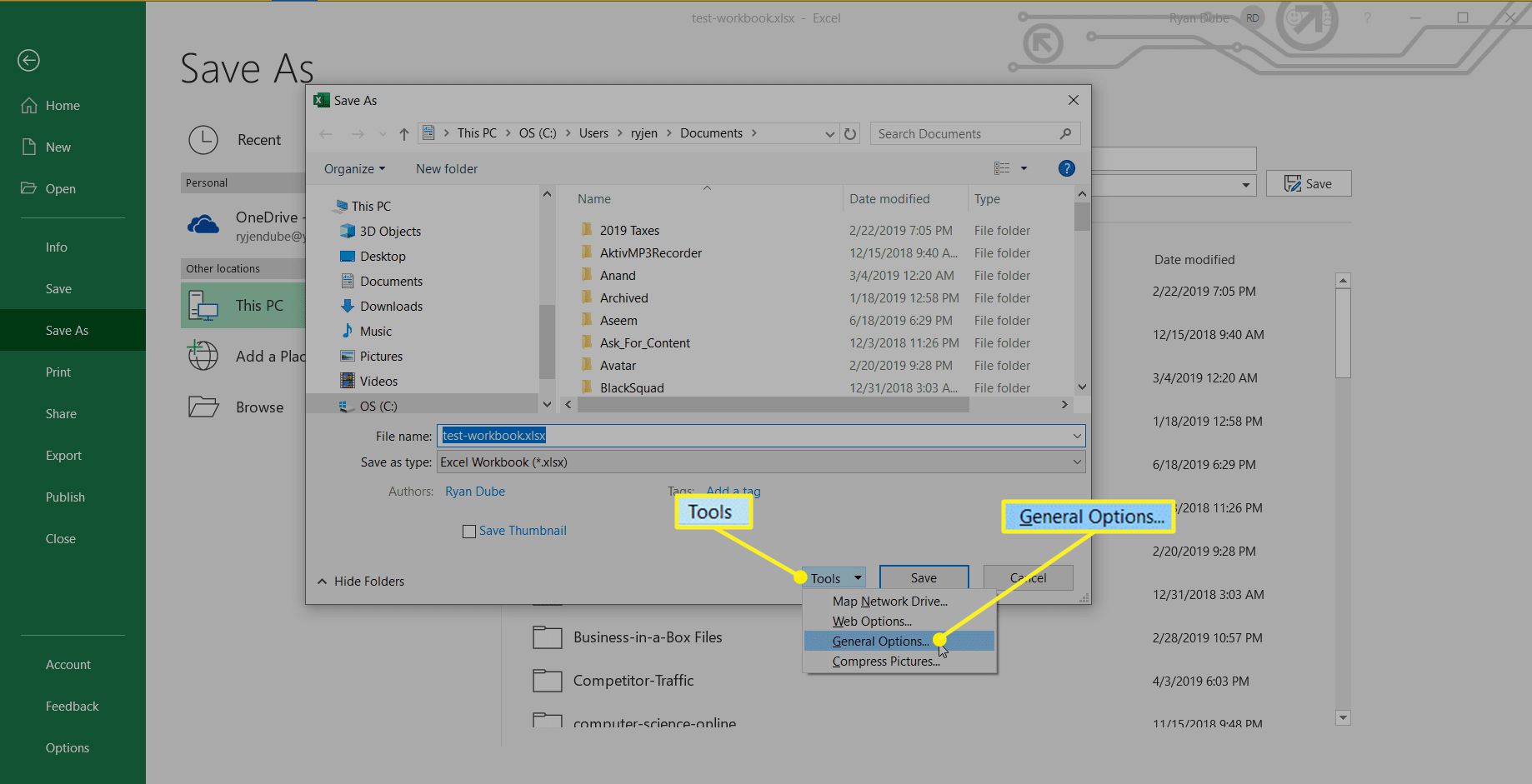
-
V okně Obecné možnosti zadejte heslo do Heslo k úpravě pole.
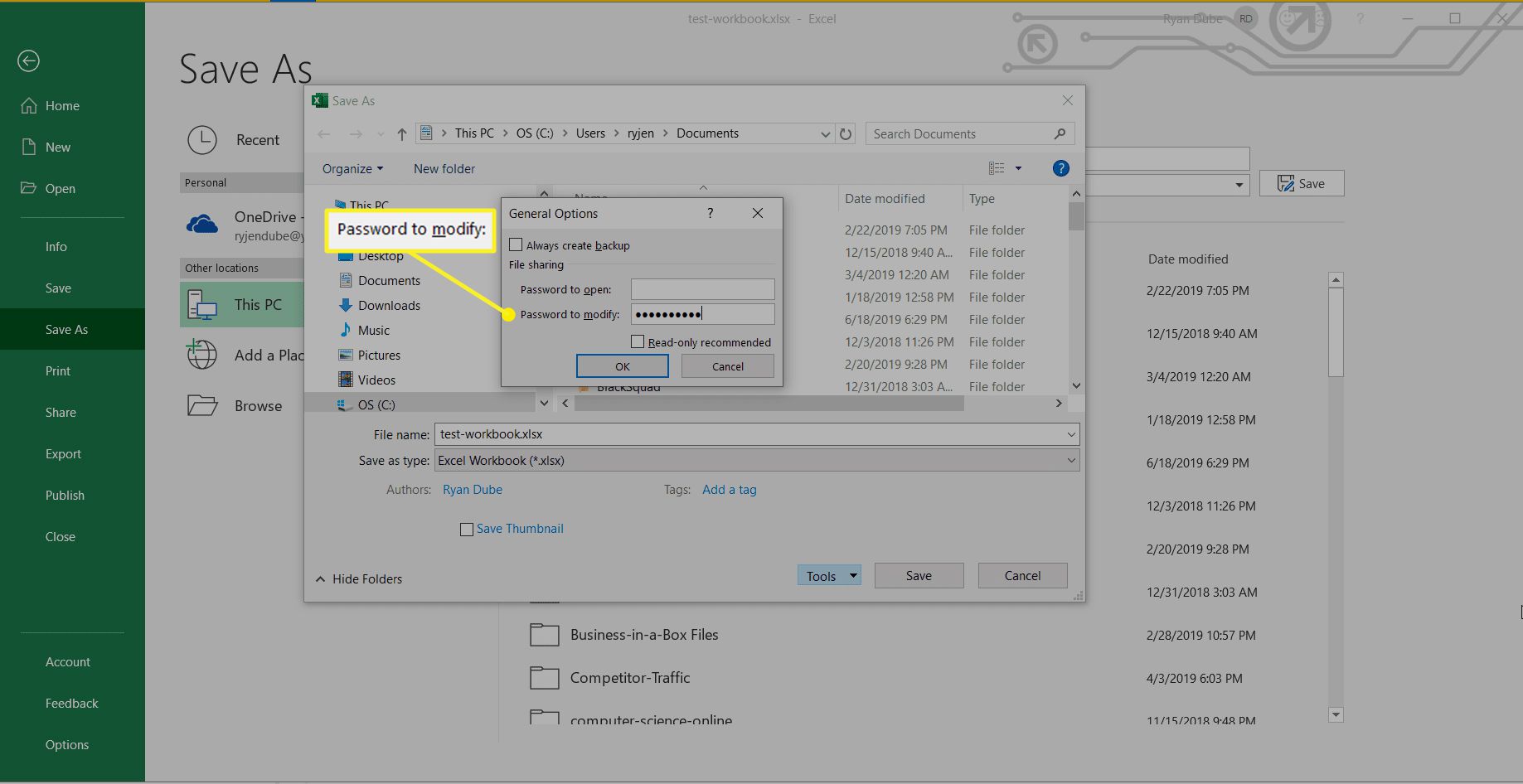
Můžete také zadat heslo do pole Heslo k otevření, které by vyžadovalo heslo k vůbec otevření sešitu. Funguje to stejně jako výše popsaná ochrana heslem Info.
-
Zobrazí se výzva k zadání hesla níže Zadejte heslo znovu a upravte jej abyste se ujistili, že jste ji nezadali nesprávně. Vybrat OK zavřete potvrzovací okno a Uložit.
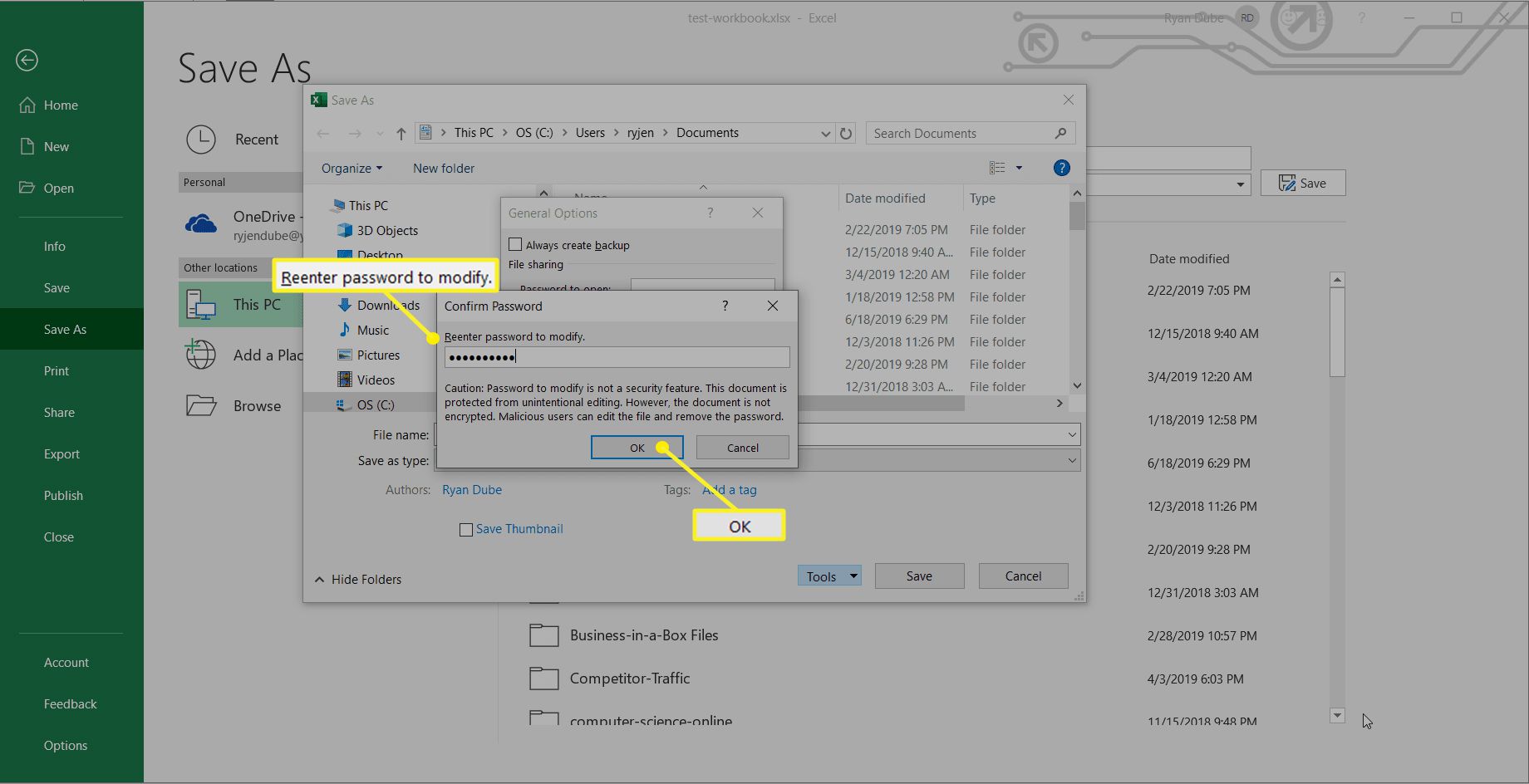
Chcete-li odebrat úpravy ochrany heslem, postupujte stejným způsobem jako výše, ale zrušte pole pro heslo a vyberte OK.
-
Když kdokoli otevře tento sešit, zobrazí se mu výzva k zadání správného hesla k úpravě sešitu, nebo může vybrat Pouze ke čtení k otevření sešitu v režimu jen pro čtení.
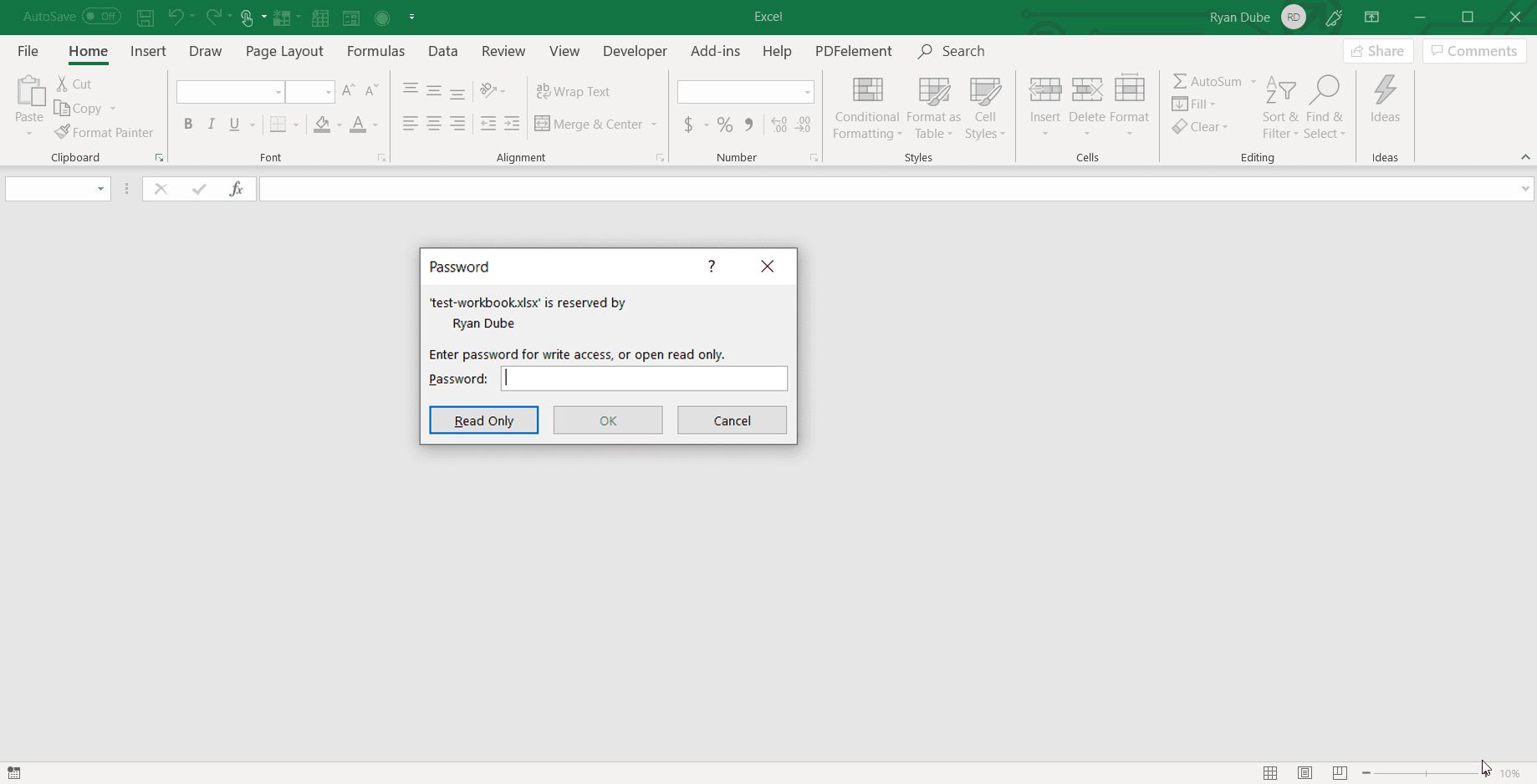
Používání ochrany listu jen pro čtení je chytrý způsob sdílení důležitých informací s lidmi a zároveň jim brání ve změně nebo úpravě listu, který jste tvrdě pracovali na vývoji. To je užitečné pro odesílání zpráv se složitými výpočty a vzorci.
Jak chránit strukturu hesla během kontroly
Pokud často kontrolujete koncepty sešitů, které lidé vytvářejí, je ochrana sešitu heslem, když je ve fázi kontroly, dobrým způsobem, jak zabránit změnám během kontroly kvality. To nezabrání změnám obsahu, ale zabrání lidem v přidávání, odebírání, přejmenování nebo vytváření nových listů. Chrání spíše strukturu sešitu než obsah.
-
Když je sešit otevřený, vyberte Posouzení > Chraňte sešit.
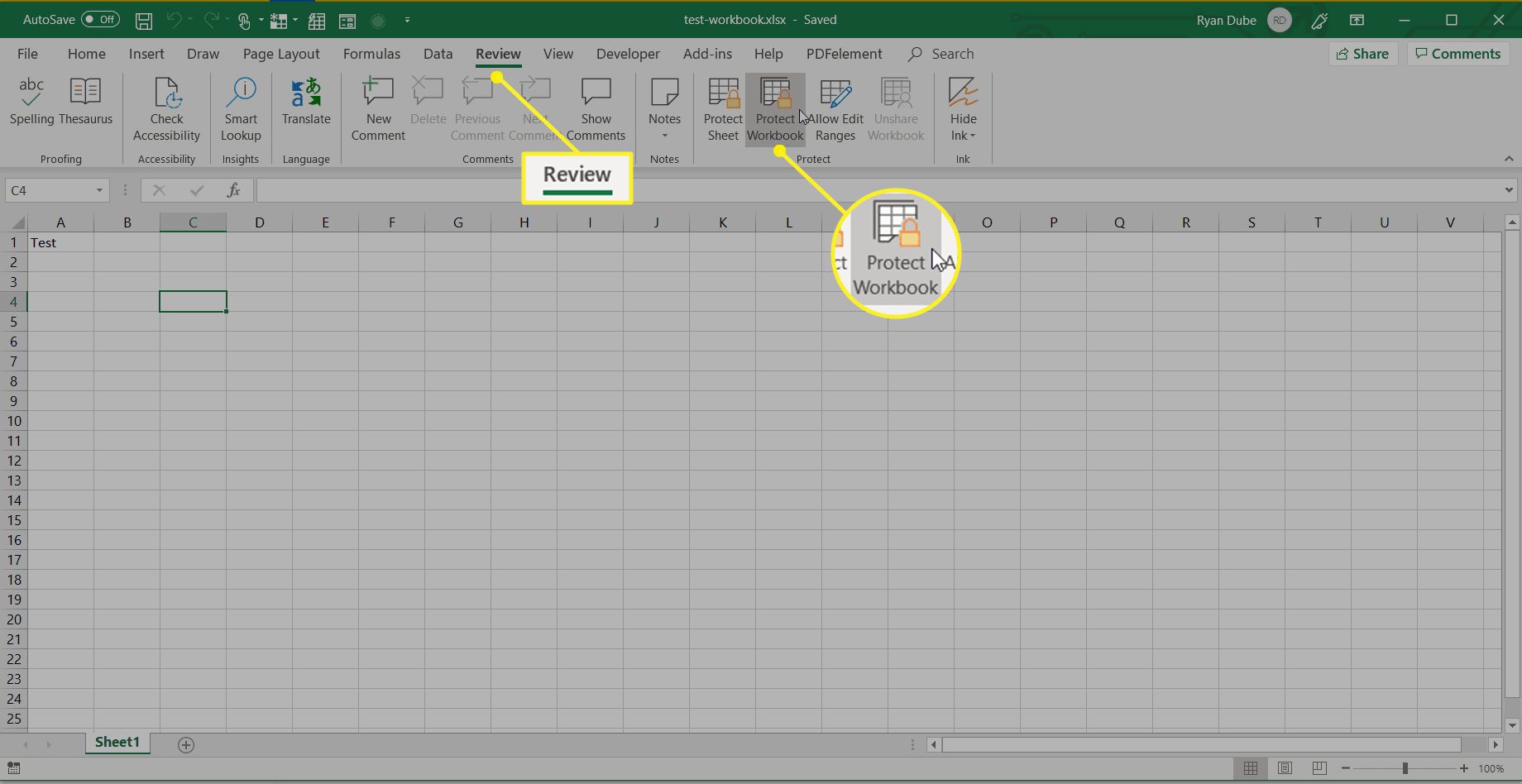
-
Zadejte heslo a poté vyberte OK. Zobrazí se výzva k zadání hesla znovu.
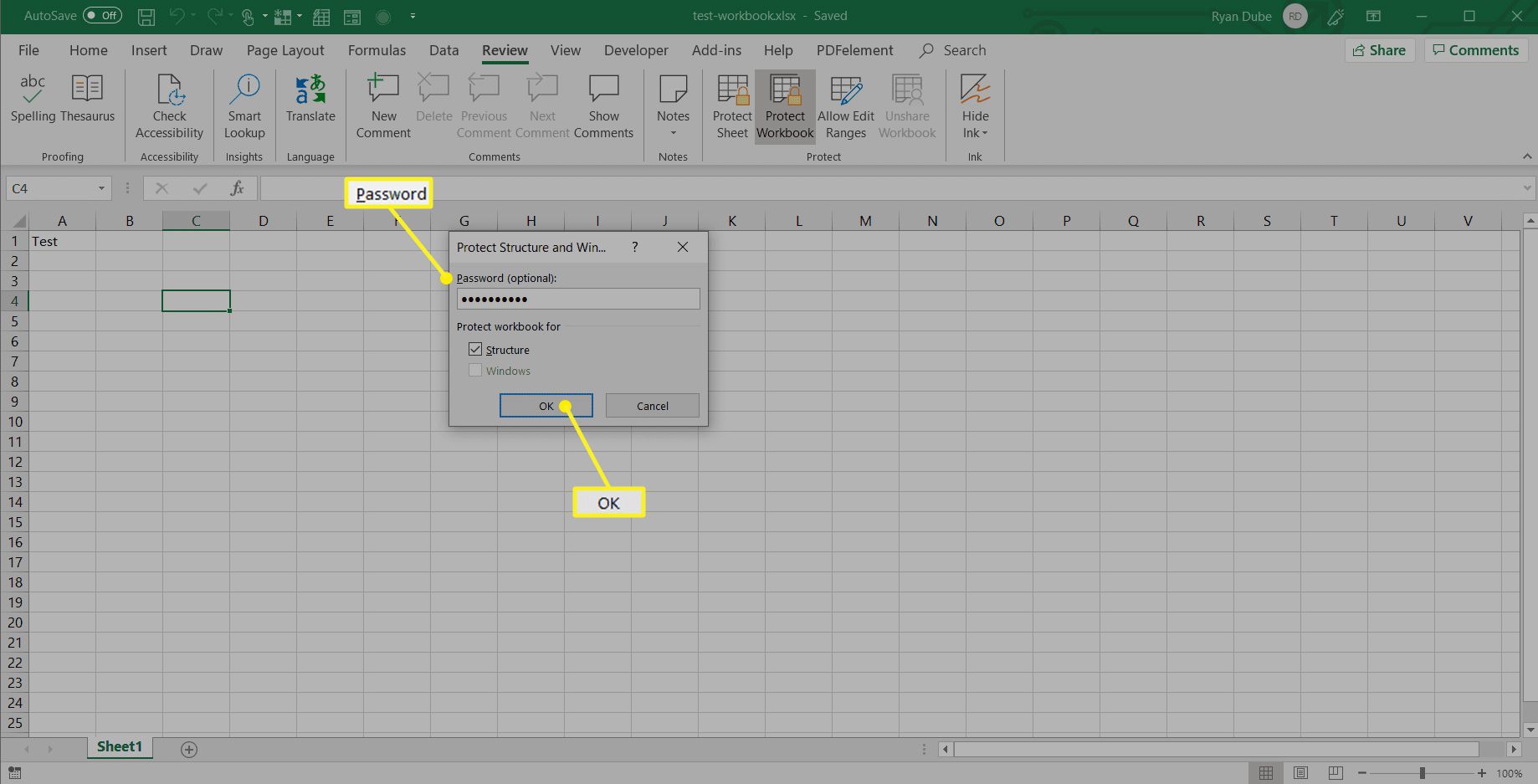
-
Po povolení, když kdokoli otevře tento sešit a klikne pravým tlačítkem na list, jsou všechny možnosti úpravy listu nebo přidání nových listů deaktivovány.