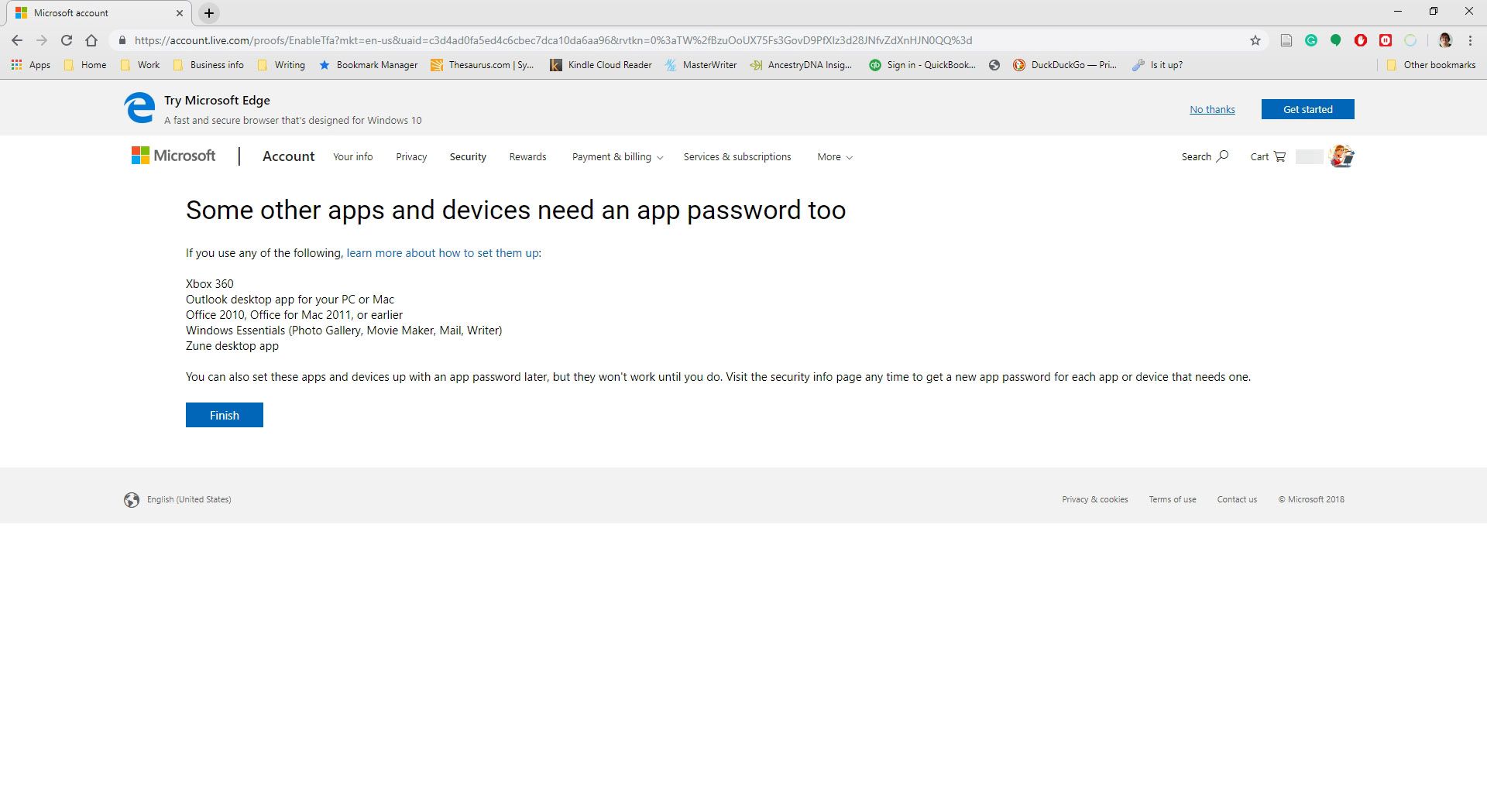Chcete -li zabezpečit svůj účet Outlook.com, začněte silným heslem. Poté přidejte dvoufázové ověření jako druhý způsob přihlášení. Když se přihlásíte pomocí dvoufázového ověření, obdržíte vygenerovaný kód v textové zprávě do telefonu, v e-mailové zprávě nebo v aplikaci pro ověřování . Poté, co nastavíte dvoufázové ověření, osvobodíte prohlížeče na zařízeních a počítačích, které používáte, od nutnosti zadávat kód. Pro flexibilitu poskytovanou přístupem POP a IMAP v e-mailových programech generujte hesla pro konkrétní aplikace. Pokyny v tomto článku platí pro Outlook.com a Outlook Online.
Chraňte svůj účet Outlook.com pomocí dvoufázového ověření
Chcete-li ve svém účtu Outlook.com (a Microsoft) nastavit dvoufázové ověření:
-
Vyberte své jméno nebo obrázek v pravém horním rohu okna.
-
Vybrat Můj účet.
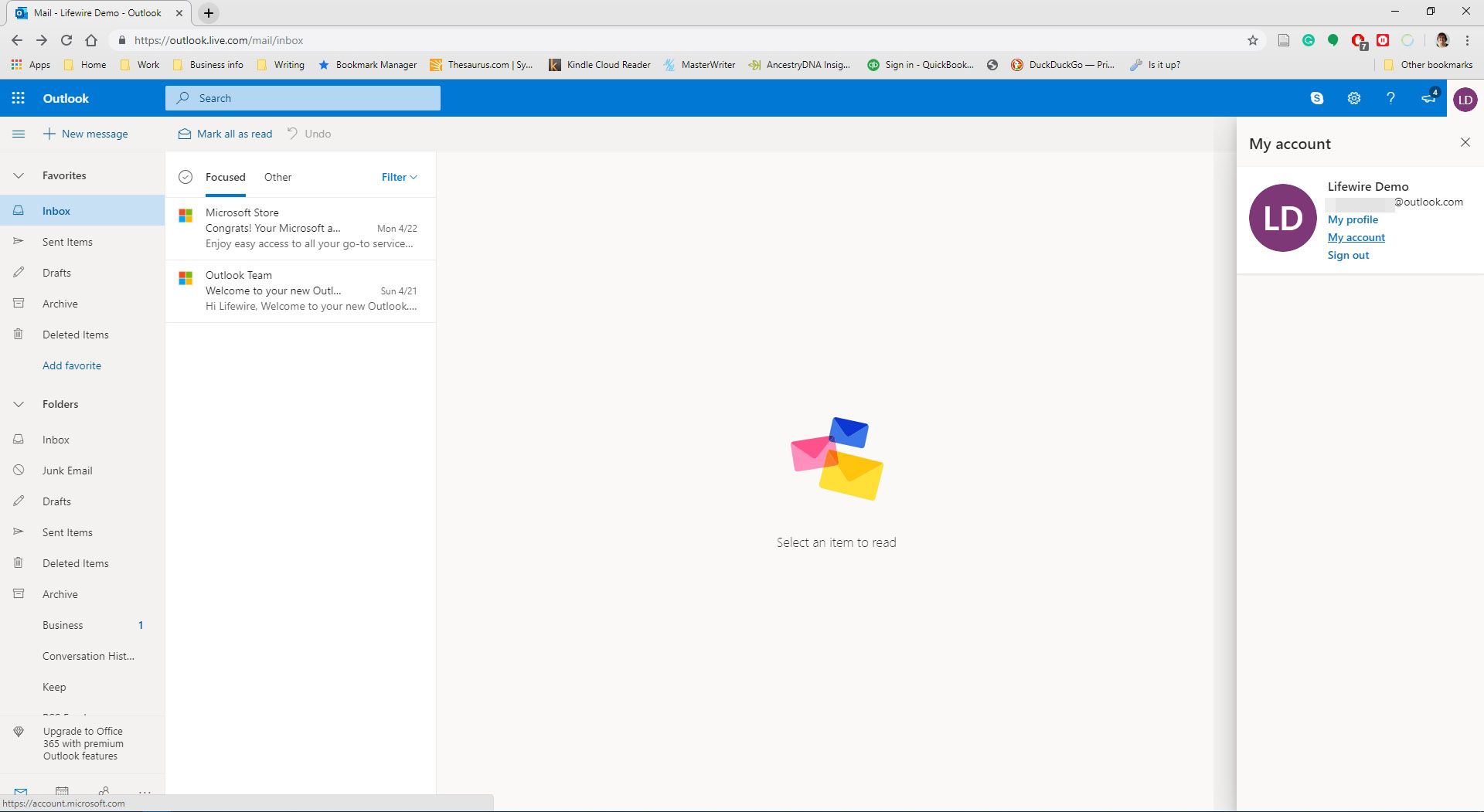
-
Pokud se zobrazí výzva, zadejte heslo a vyberte Přihlásit se.
-
V horní navigační nabídce vyberte Bezpečnostní.
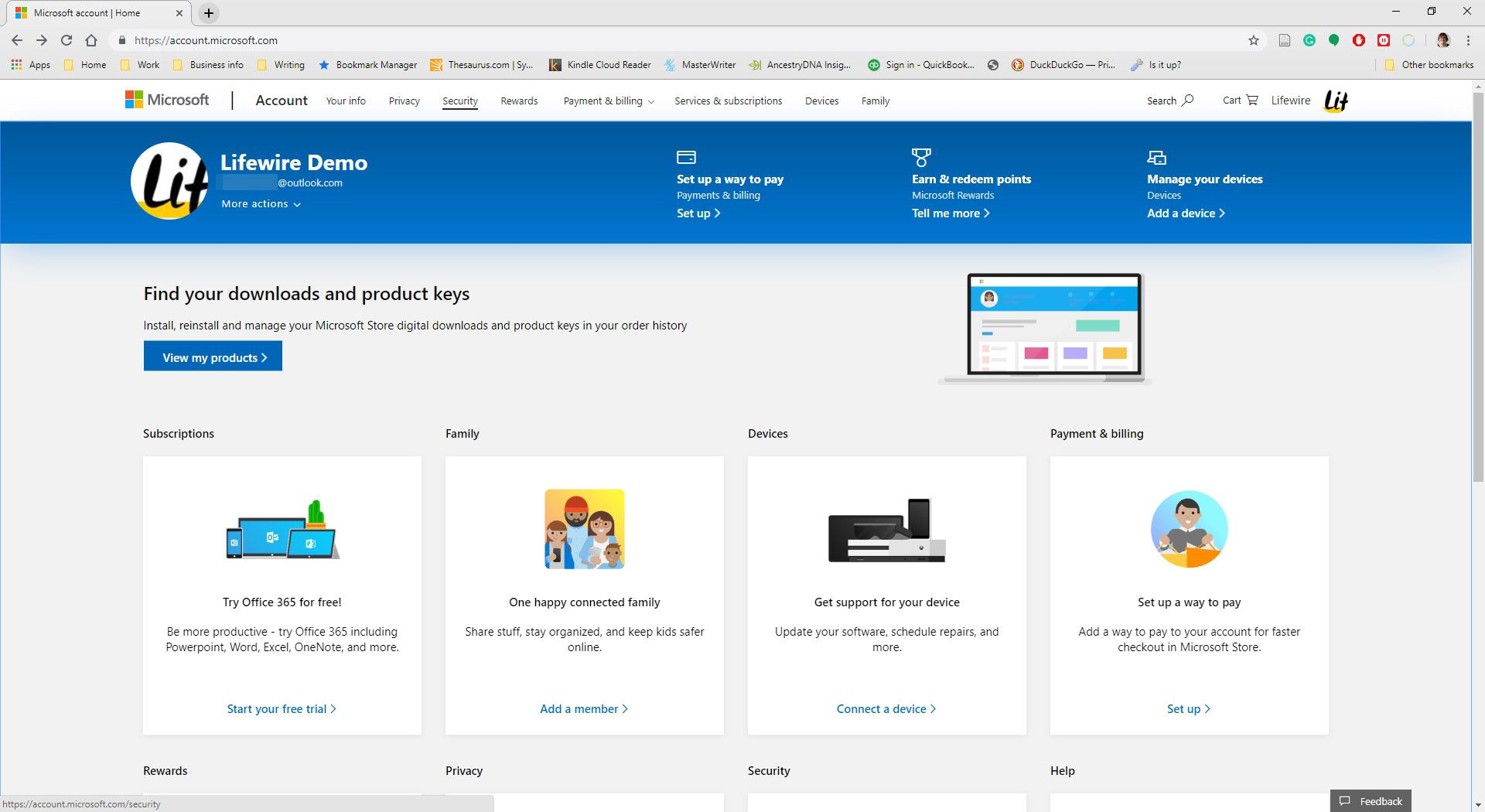
-
Vybrat Více možností zabezpečení.
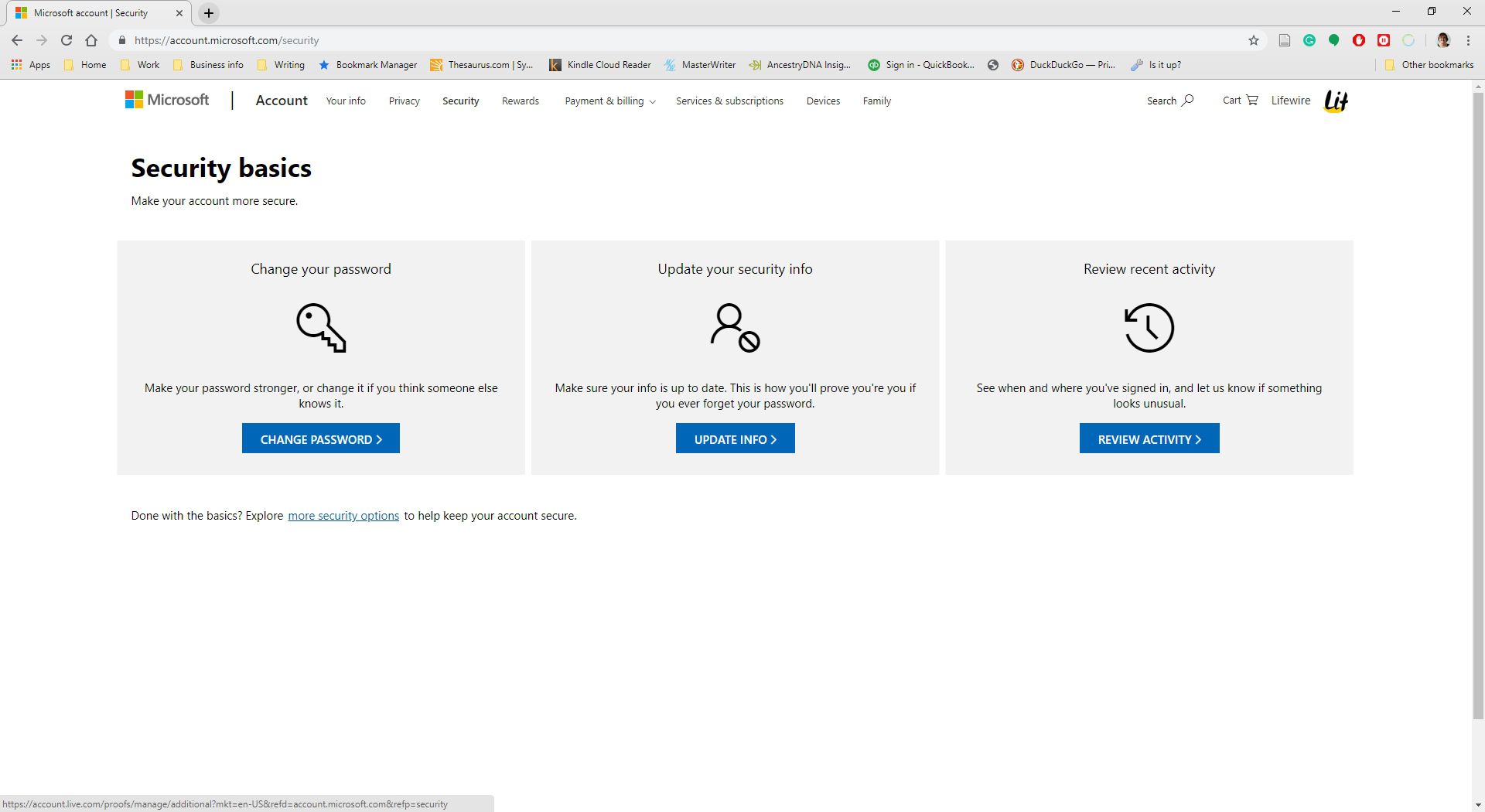
-
V Pomozte nám chránit váš účet na obrazovce vyberte Jaké bezpečnostní informace chcete přidat rozevírací šipka a vyberte buď Telefonní číslo nebo Alternativní e -mailová adresa.
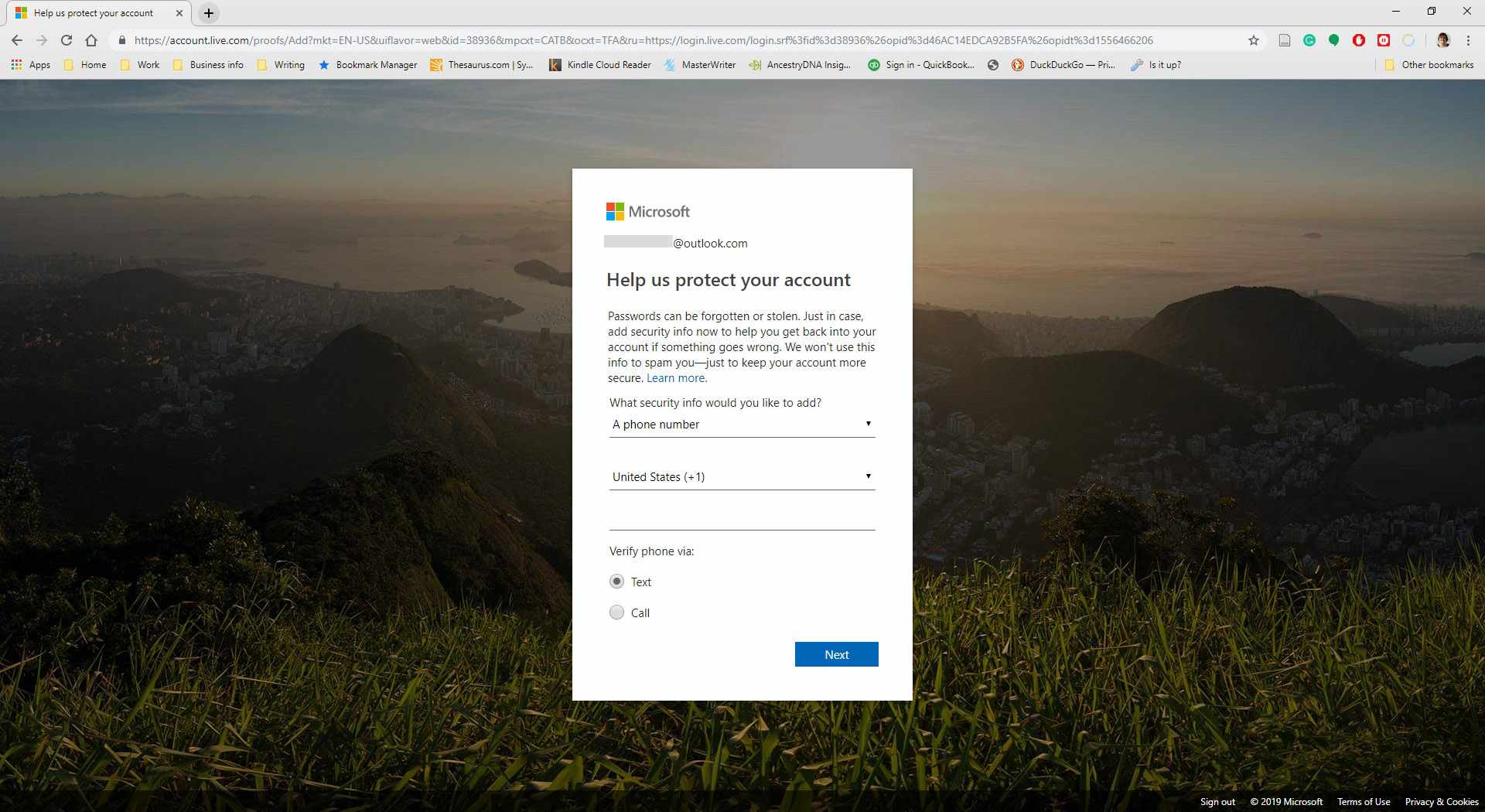
-
Pokud jste vybrali Telefonní číslo, vložte své telefonní číslo, a vyberte buď Text nebo Volání. Pokud jste vybrali Alternativní e -mailová adresa, zadejte e -mailovou adresu (nikoli adresu Outlook.com).
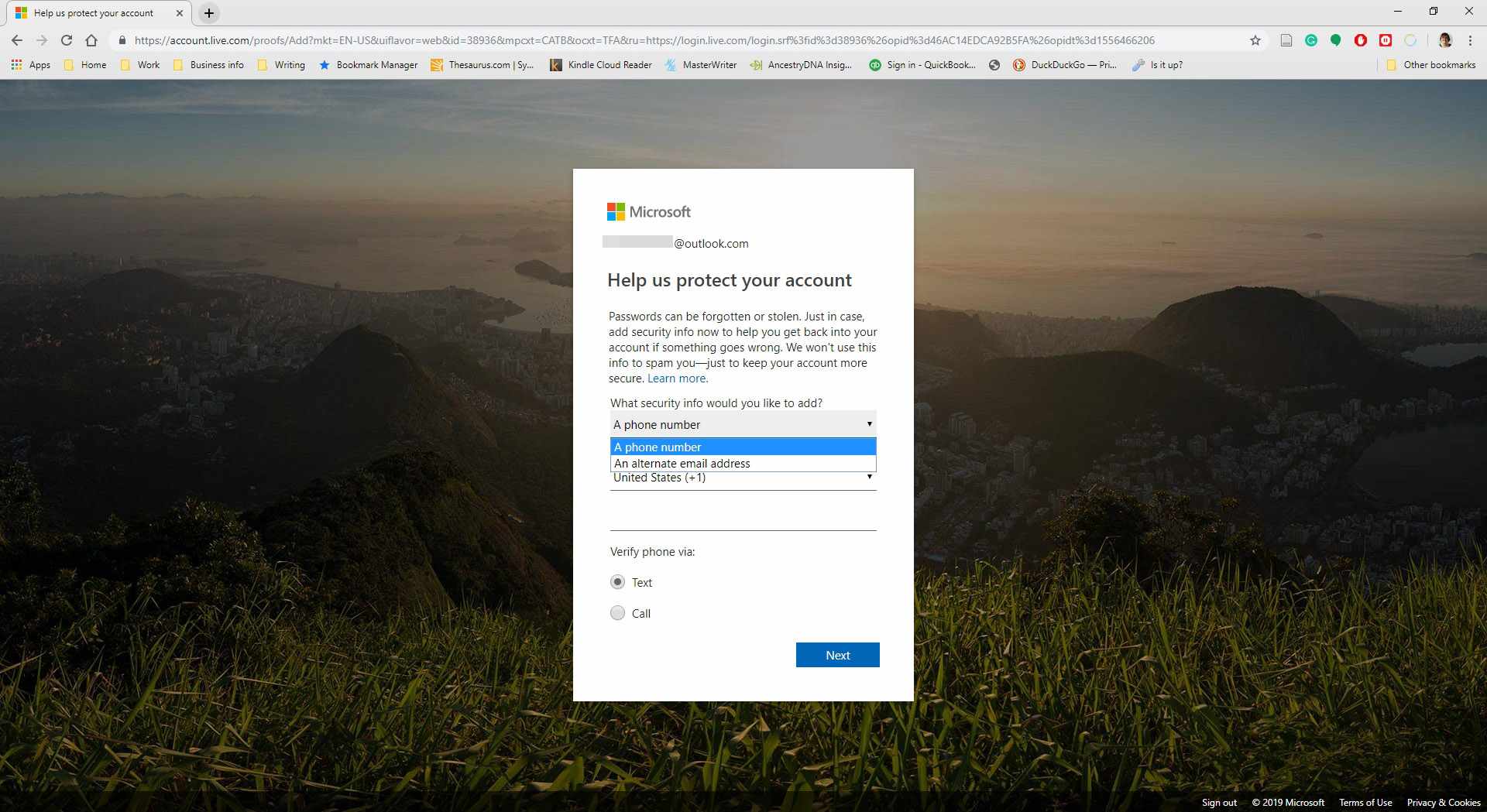
-
Vybrat další.
-
Zadejte kód, který jste obdrželi, a poté vyberte další.
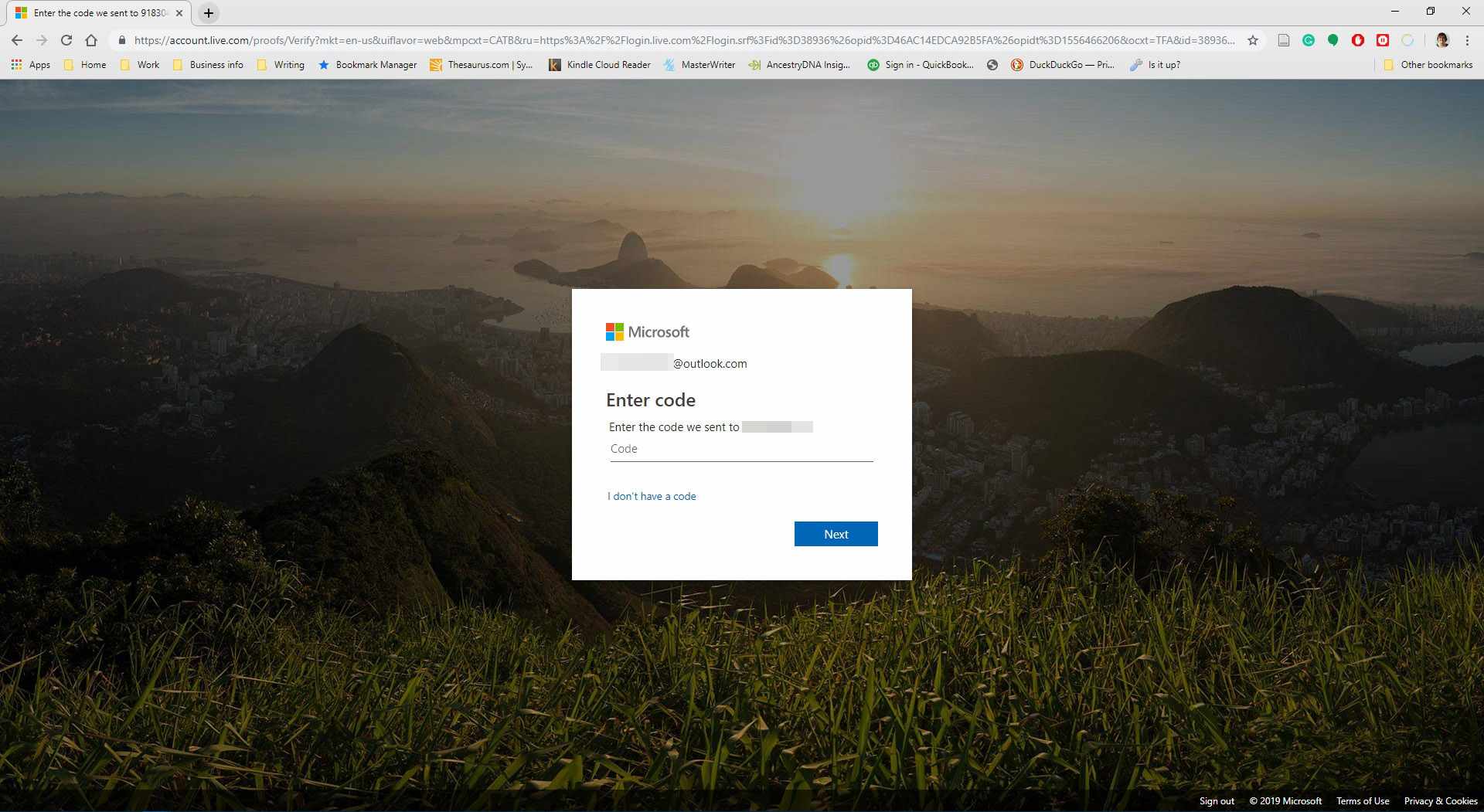
-
Pokud se zobrazí výzva, zadejte heslo. Dále vyberte Přihlásit se.
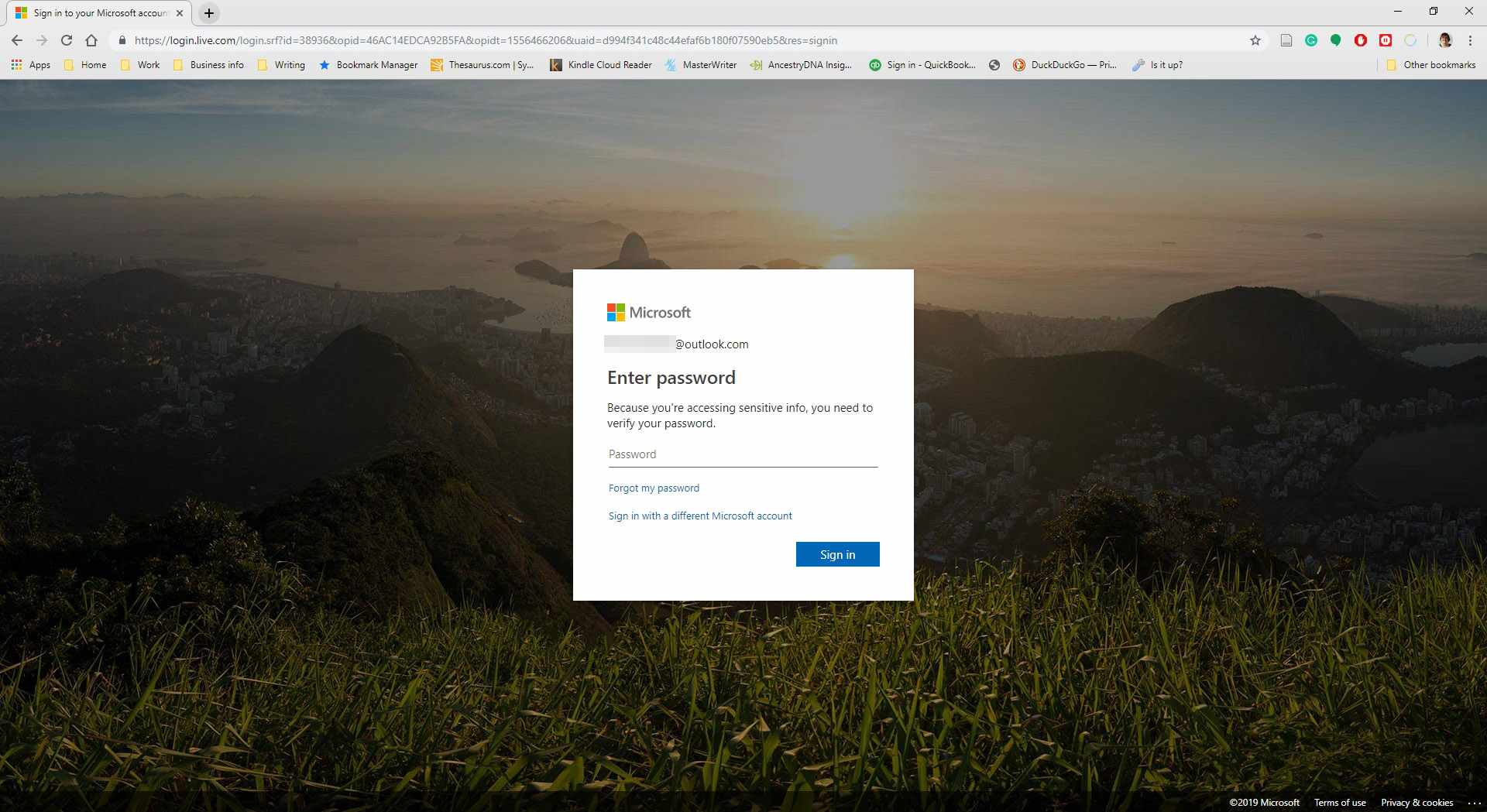
-
V Dvoufázové ověření sekci, vyberte Nastavte dvoufázové ověření.
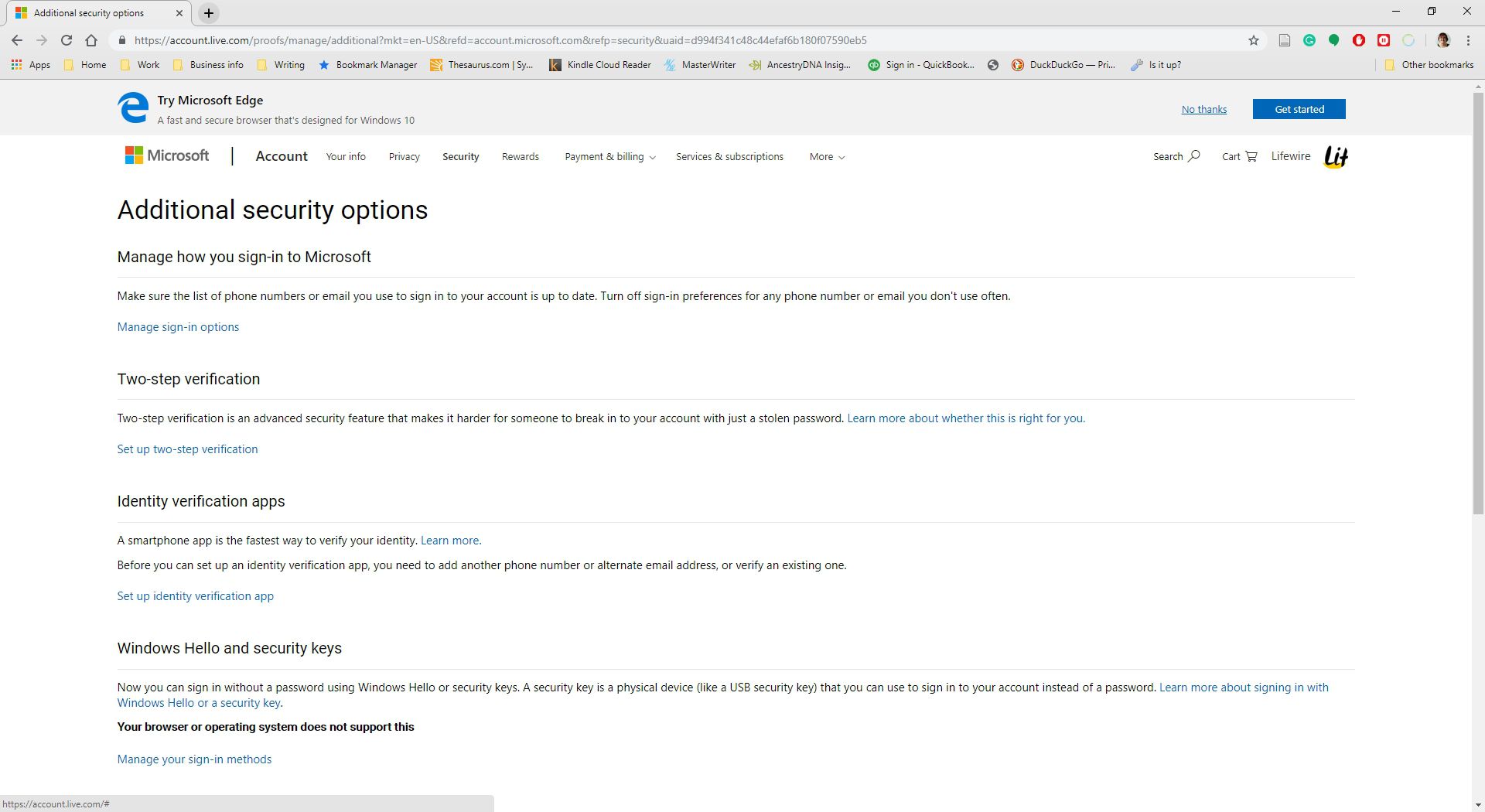
-
Vybrat další.
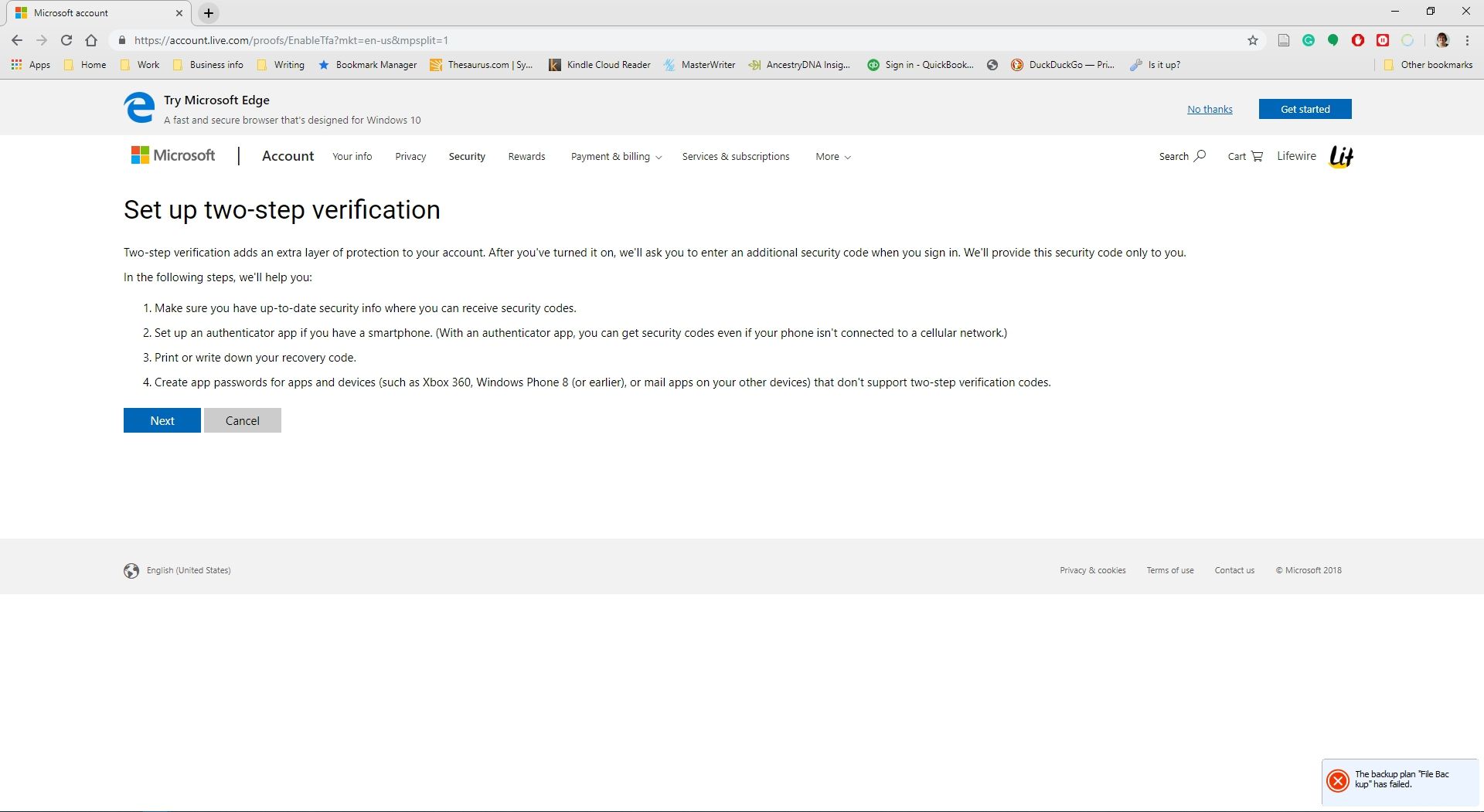
-
Vybrat Ověřte moji identitu pomocí rozevírací šipka a vyberte Aplikace, Telefonní číslo, nebo Alternativní e -mailová adresa.
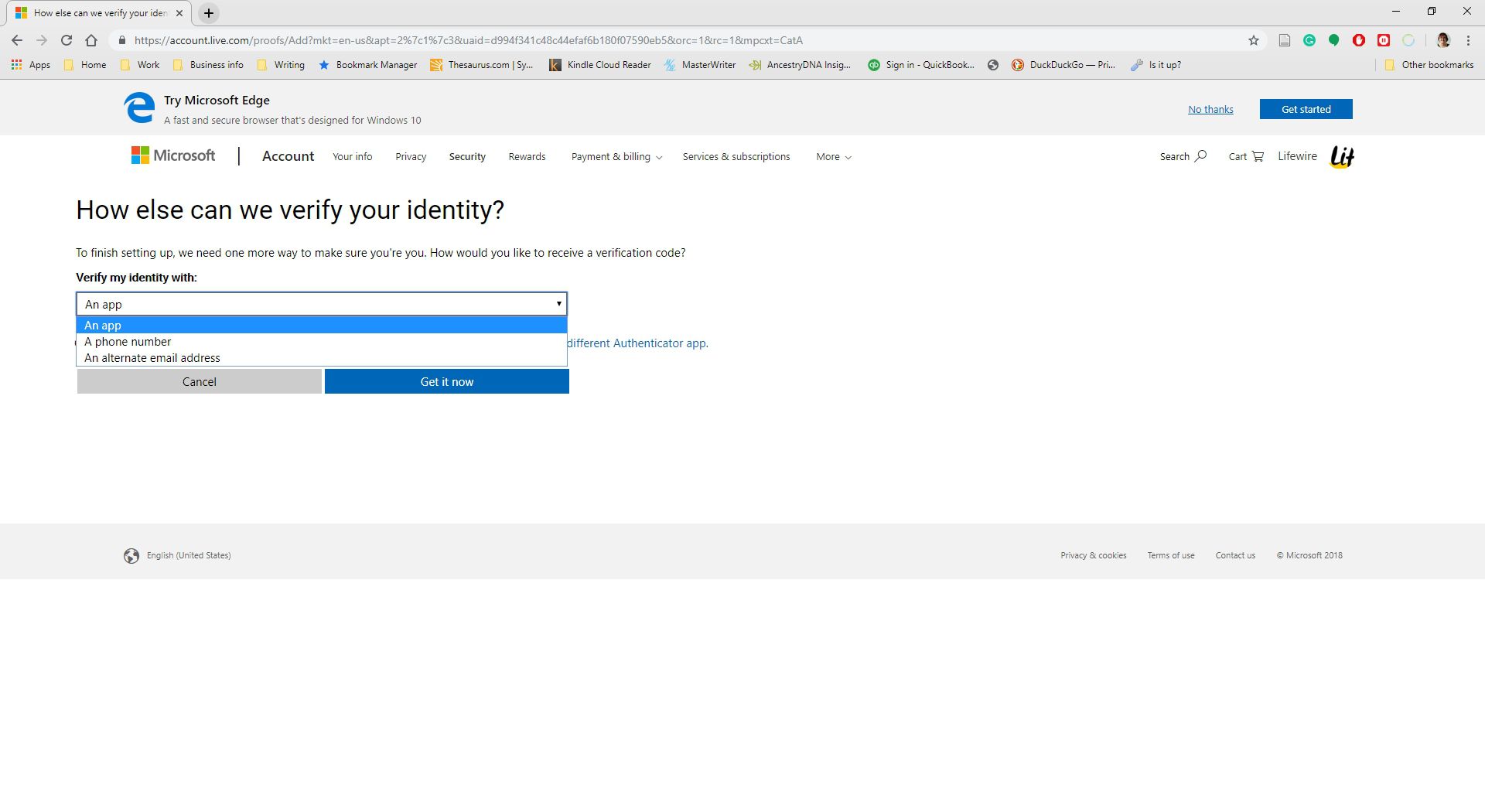
-
Zbývající část procesu dvoufázového ověření závisí na tom, kterou metodu jste si vybrali v kroku 13. Pokyny pro každou z těchto tří metod najdete v následujících částech níže.
Pomocí aplikace můžete přijímat ověřovací kódy pro přihlášení na Outlook.com
Ověření vaší identity pomocí aplikace Microsoft Authenticator:
-
Vybrat Získejte to hned.
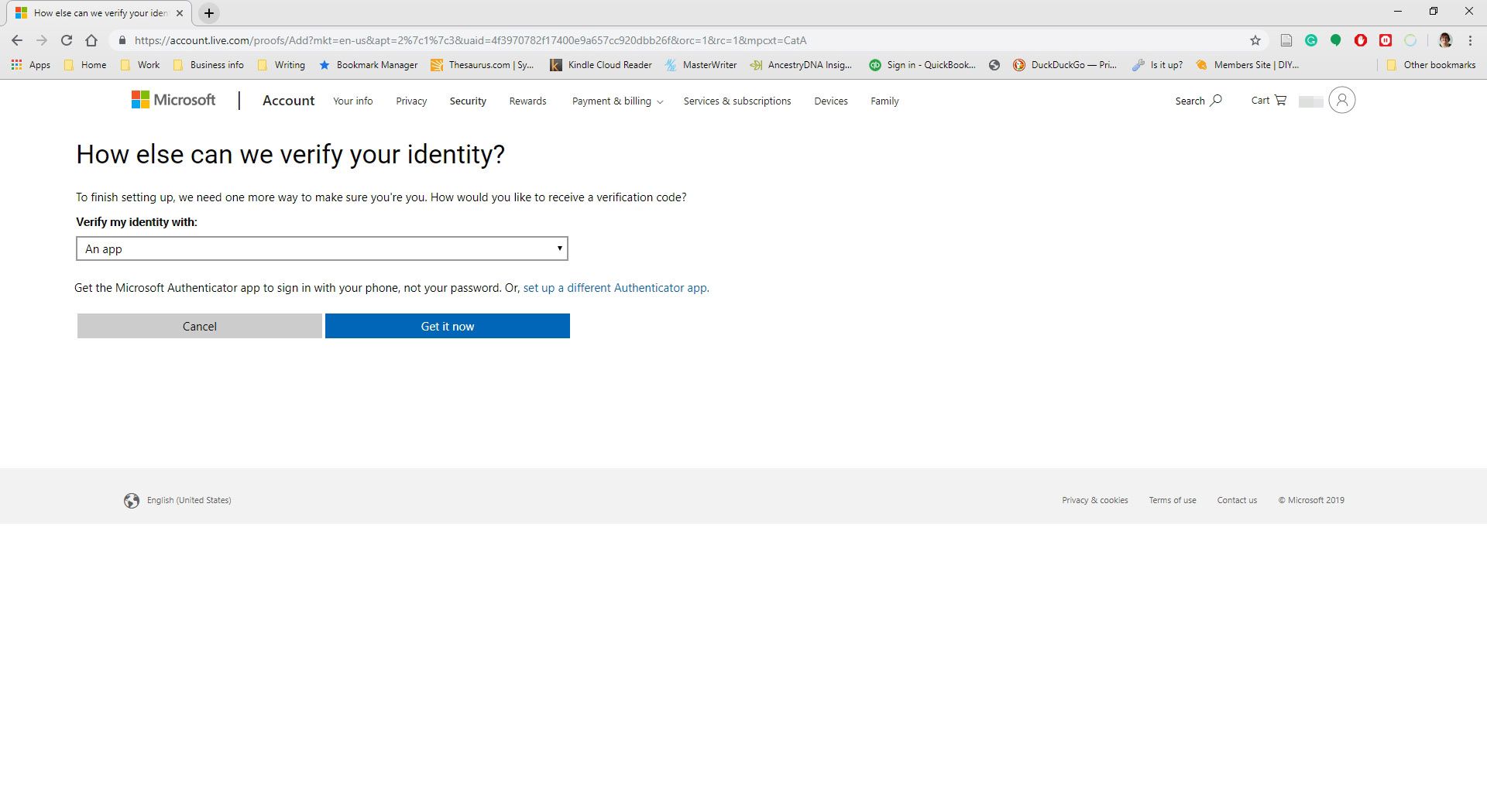
-
Na webové stránce Microsoft Authenticator vyberte svou zemi, zadejte telefonní číslo smartphonu a vyberte Poslat odkaz.
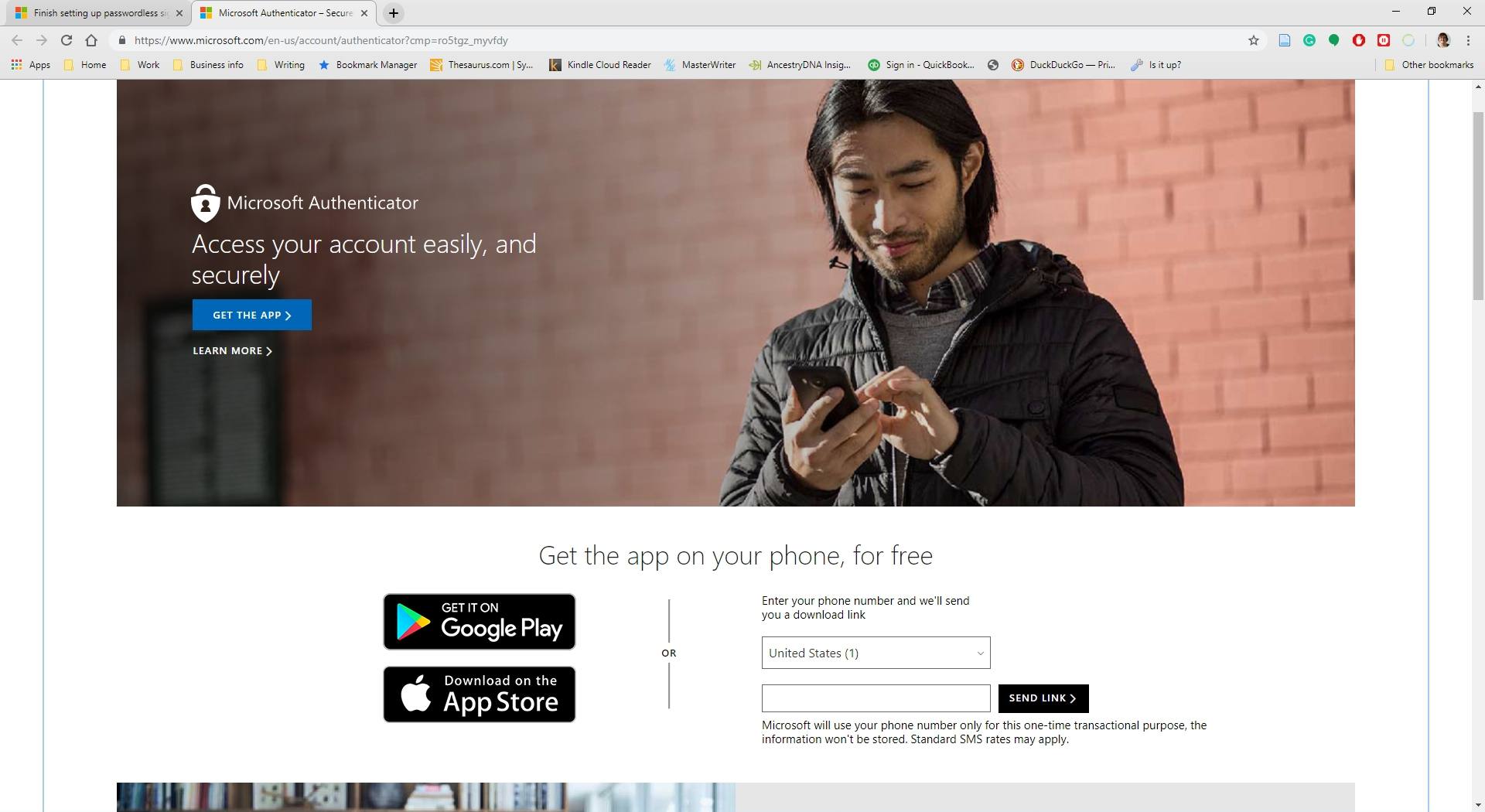
-
Jakmile obdržíte odkaz na svůj smartphone, nainstalujte si aplikaci. Poté se přihlaste do aplikace.
-
Klepněte na znaménko plus (+) a přidejte svůj účet. Zvolte váš Osobní účet, Pracovní nebo školní účet, nebo Jiný účet (Google, Facebook atd.).
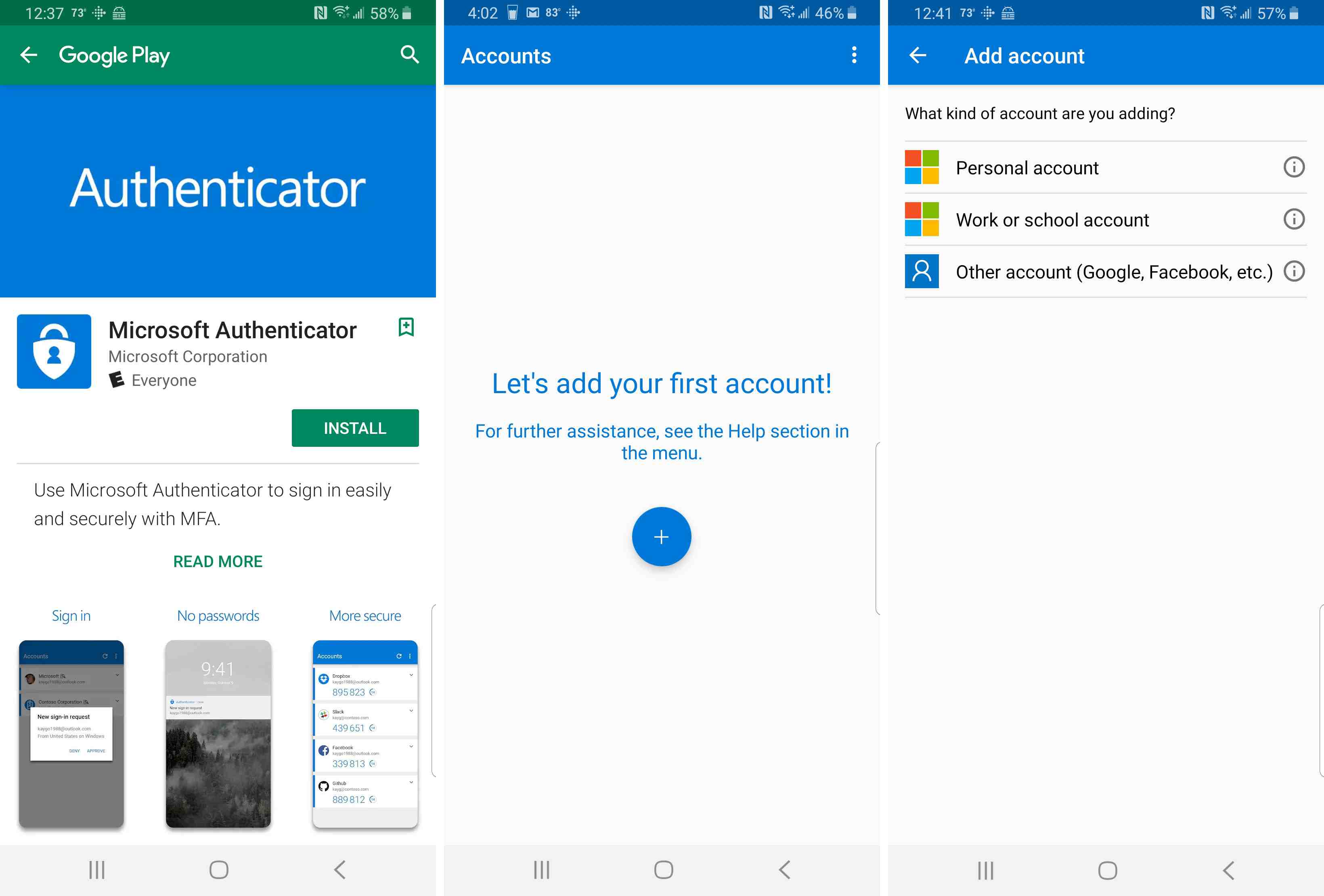
-
Přihlaste se pomocí svého uživatelského jména a hesla pro Outlook.com. Pokud se zobrazí výzva, zadejte kód, který byl odeslán e -mailem nebo textovou zprávou.
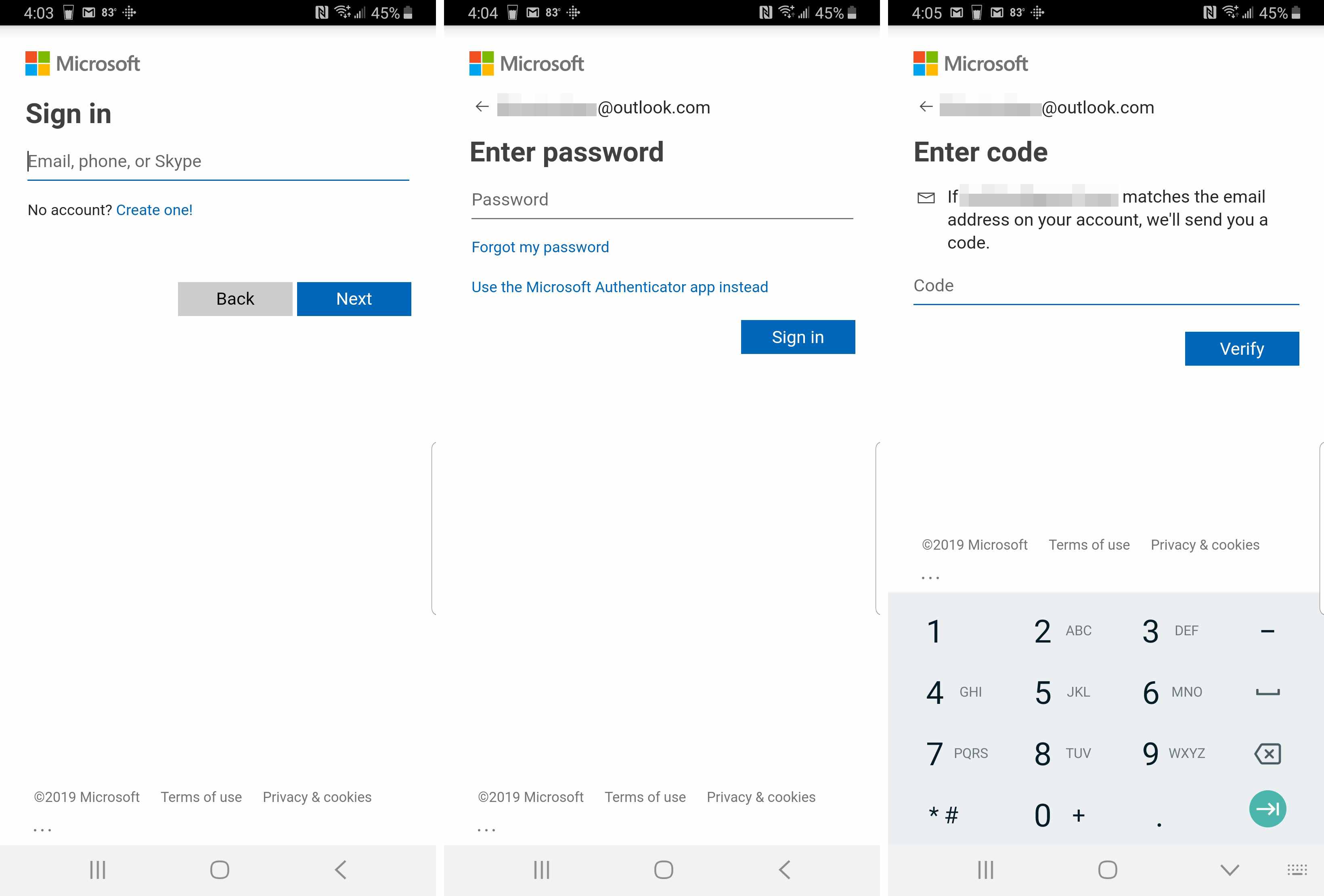
-
Vraťte se na Outlook.com a vyberte další.
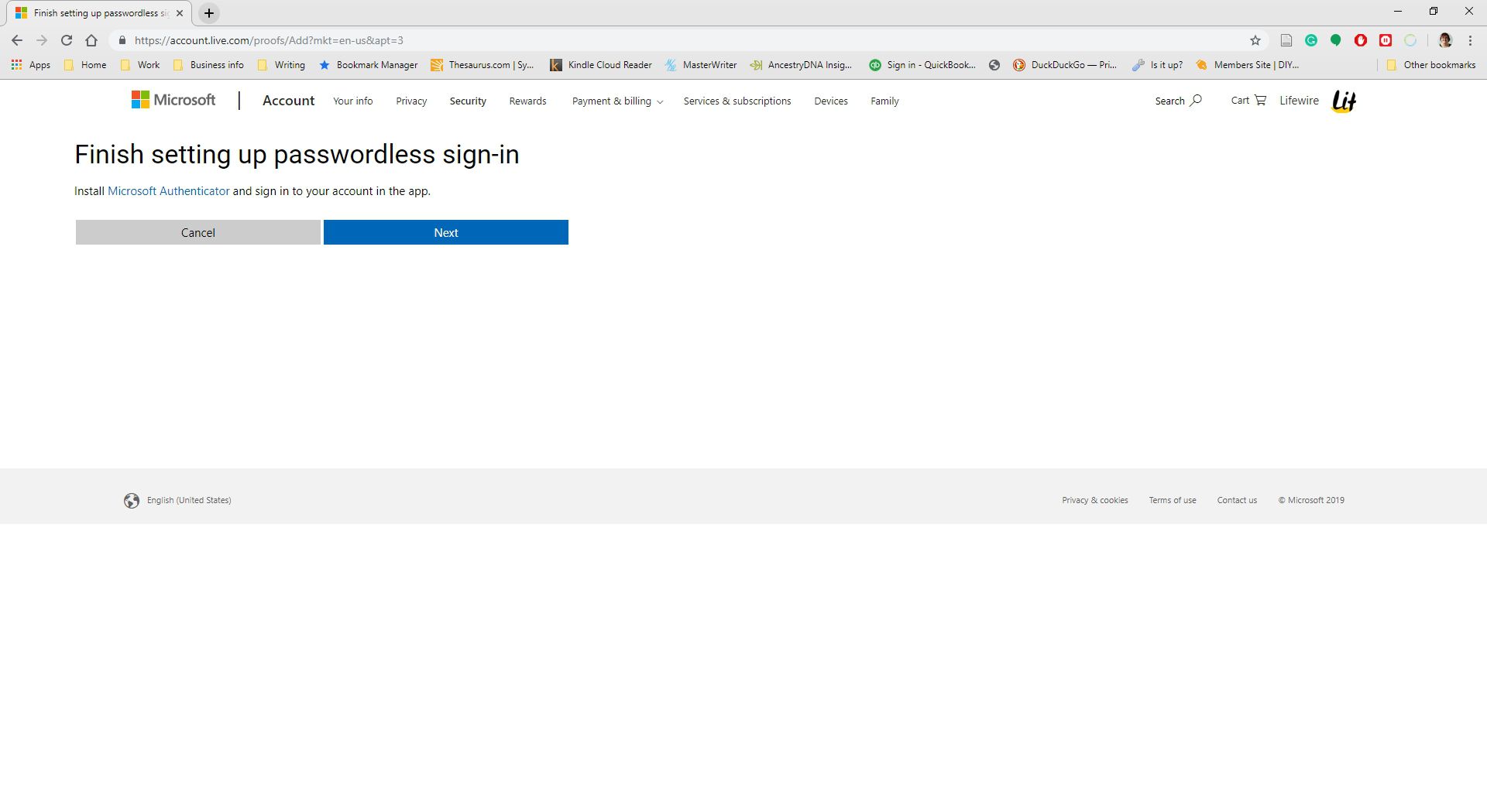
-
Vybrat Dokončit.
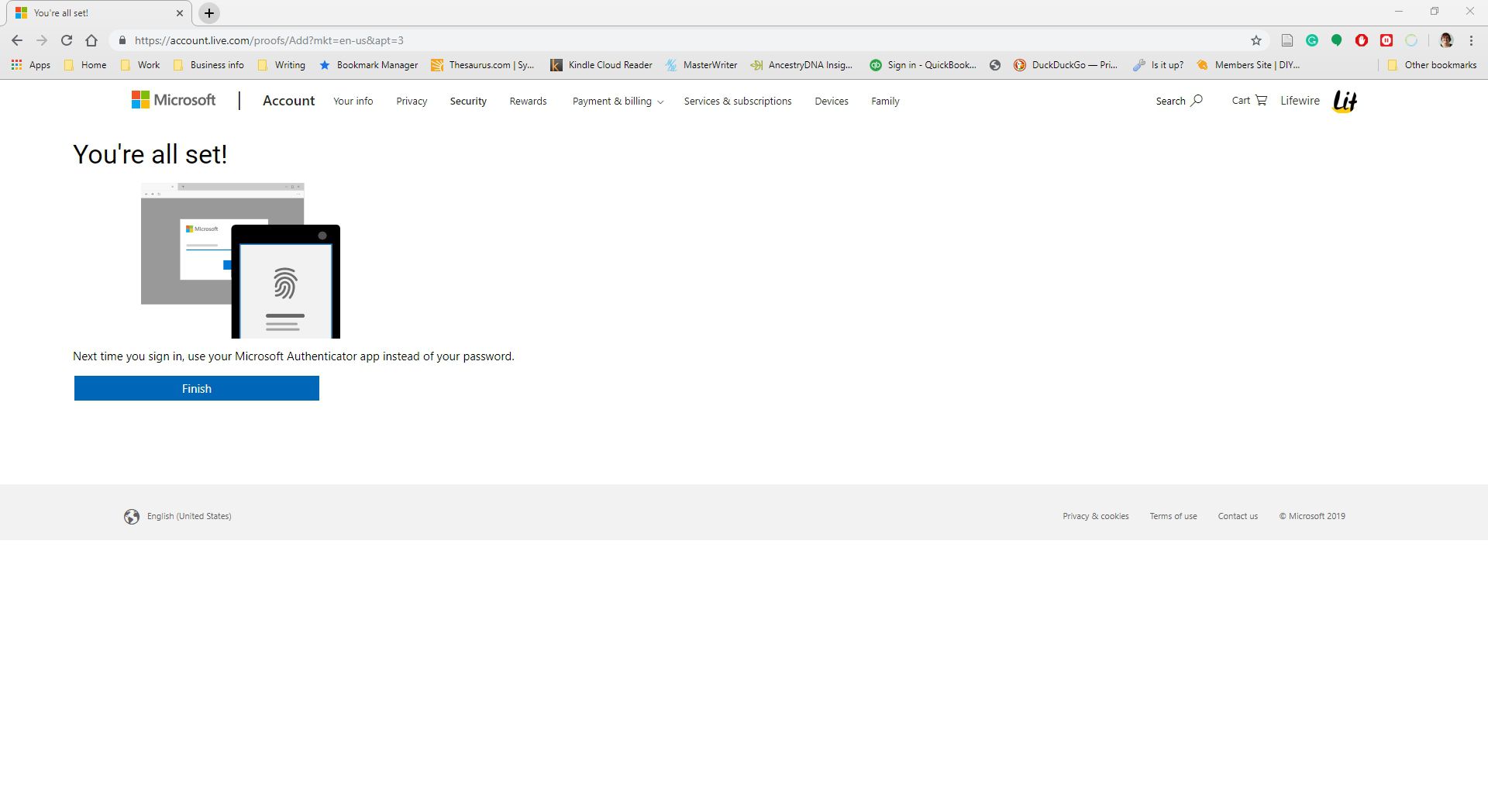
-
Pro váš e-mail Outlook.com je povoleno dvoufázové ověření.
Pomocí telefonního čísla přijímejte ověřovací kódy pro přihlášení do Outlook.com
K ověření vaší identity pomocí telefonní číslo:
-
Zadejte své telefonní číslo a vyberte buď Text nebo Volání.
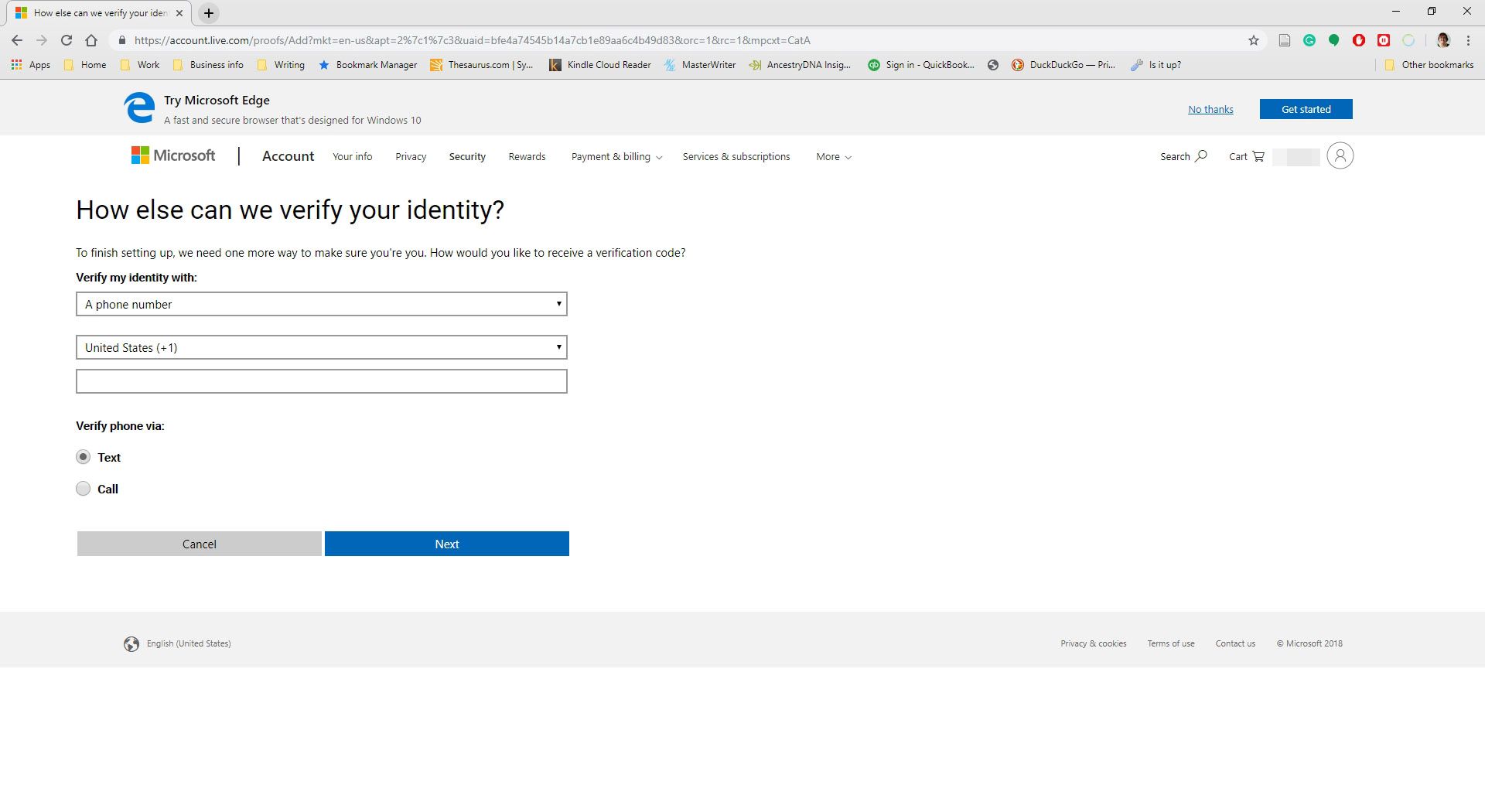
-
Jakmile obdržíte kód do svého telefonu, zadejte jej. Poté stiskněte další.
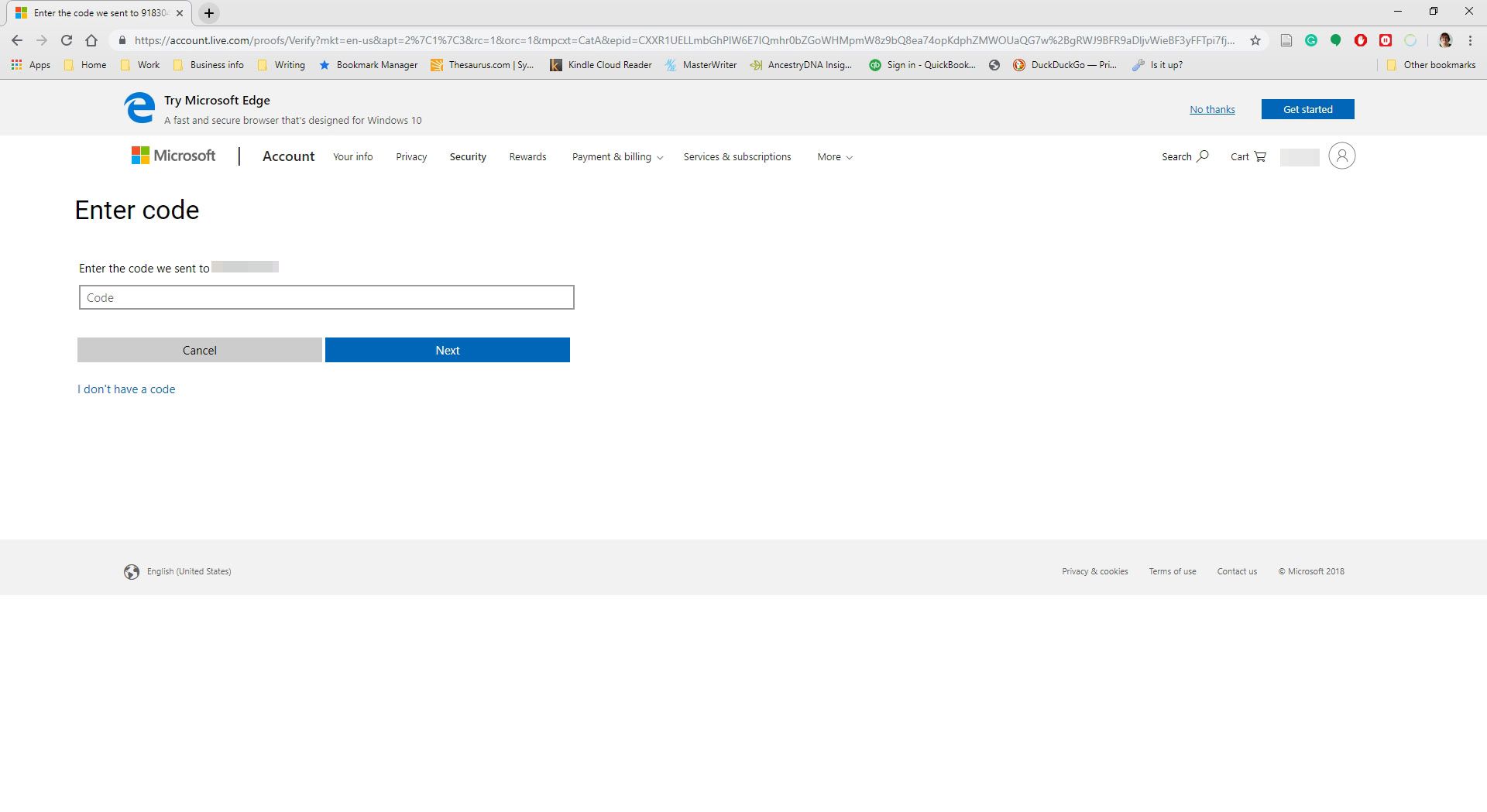
-
Obdržíte potvrzení s kódem pro obnovení. Vytiskněte nebo uložte tento kód. Poté vyberte další.
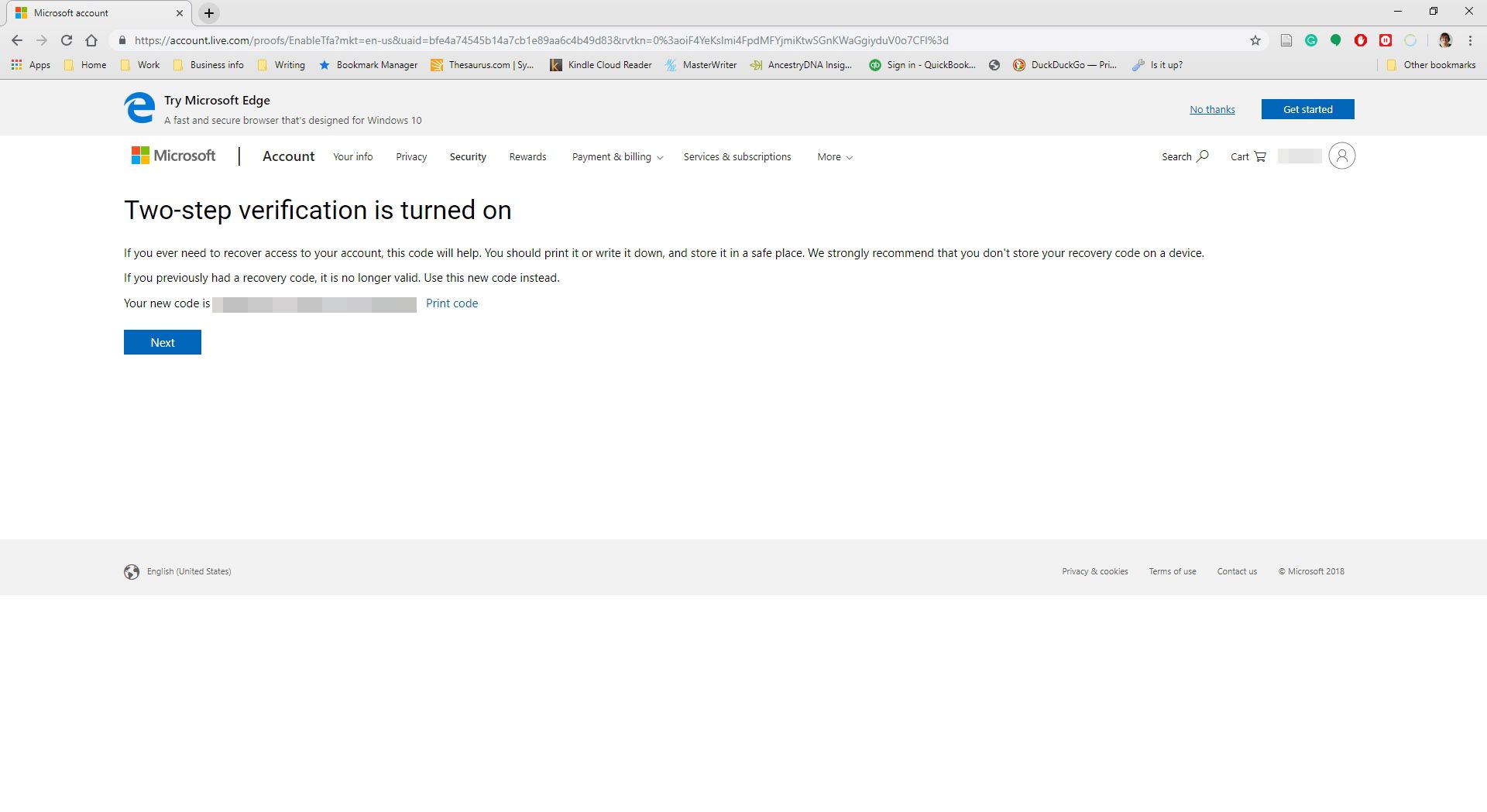
-
lis dalšínebo vyberte synchronizaci e -mailu Outlook.com na telefonu Android, iPhone nebo Blackberry.
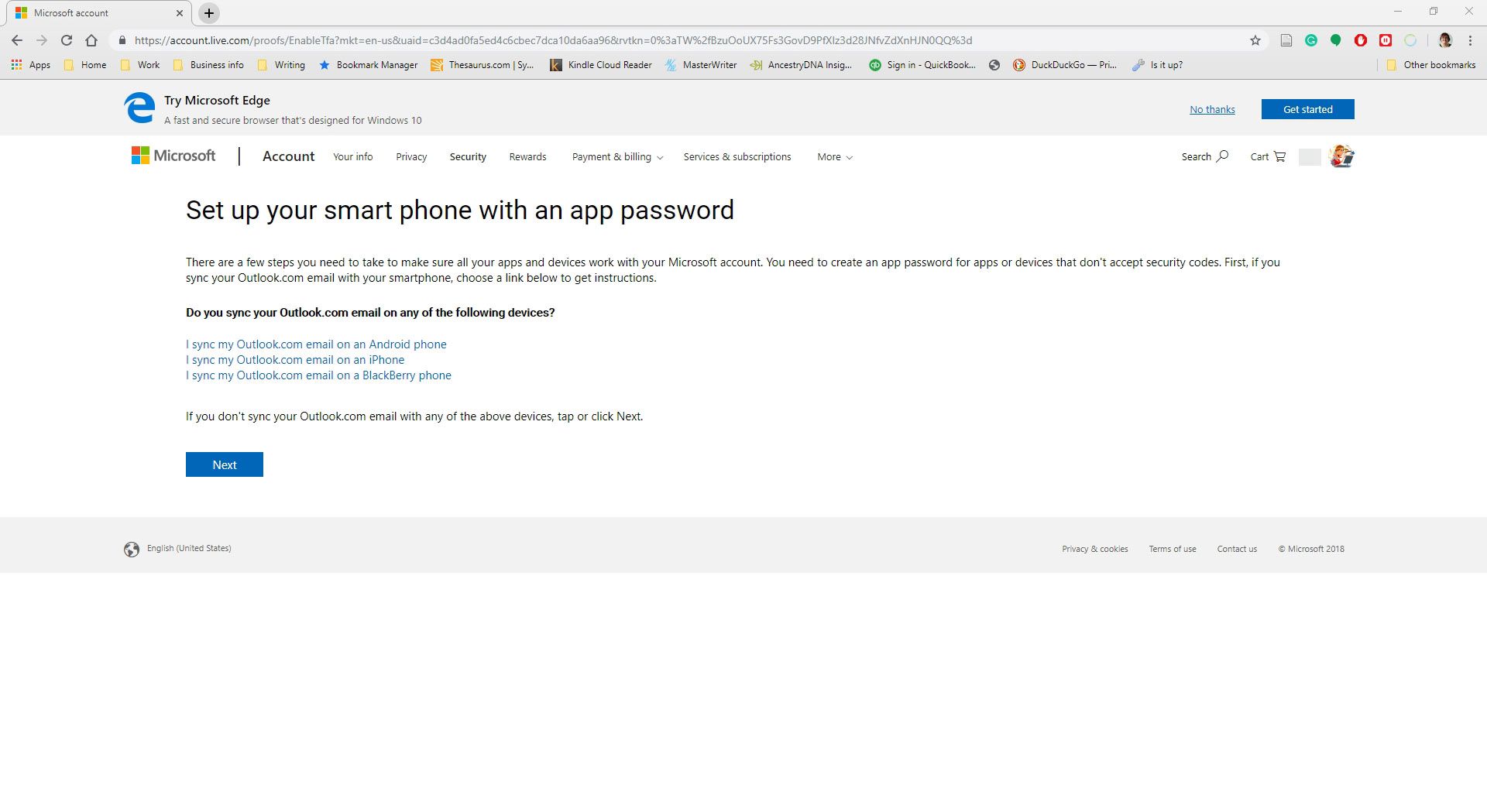
-
lis Dokončit.
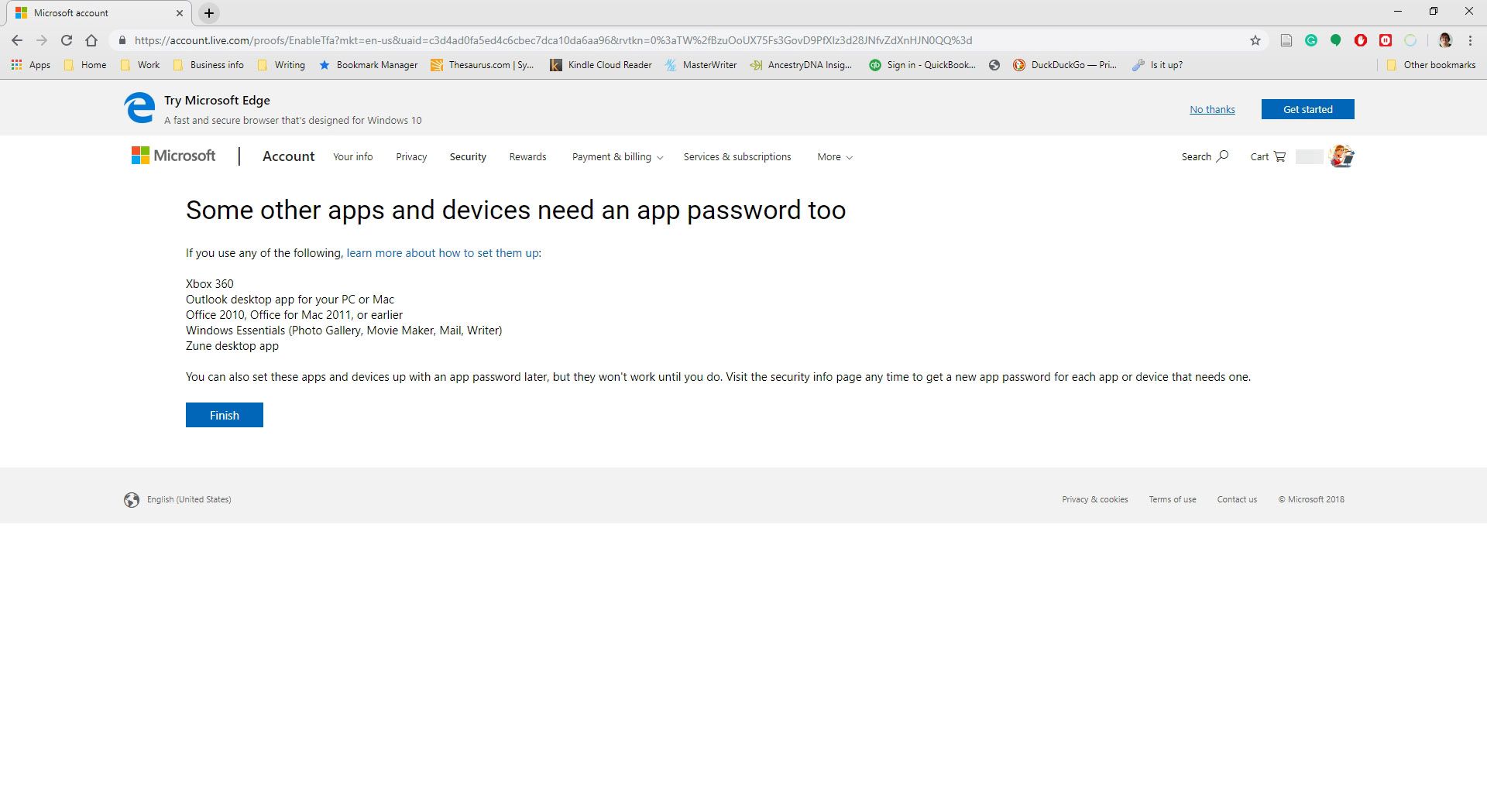
Pomocí alternativní e-mailové adresy budete dostávat ověřovací kódy pro přihlášení do aplikace Outlook.com
Ověření vaší identity pomocí alternativní e -mailové adresy:
-
lis další.
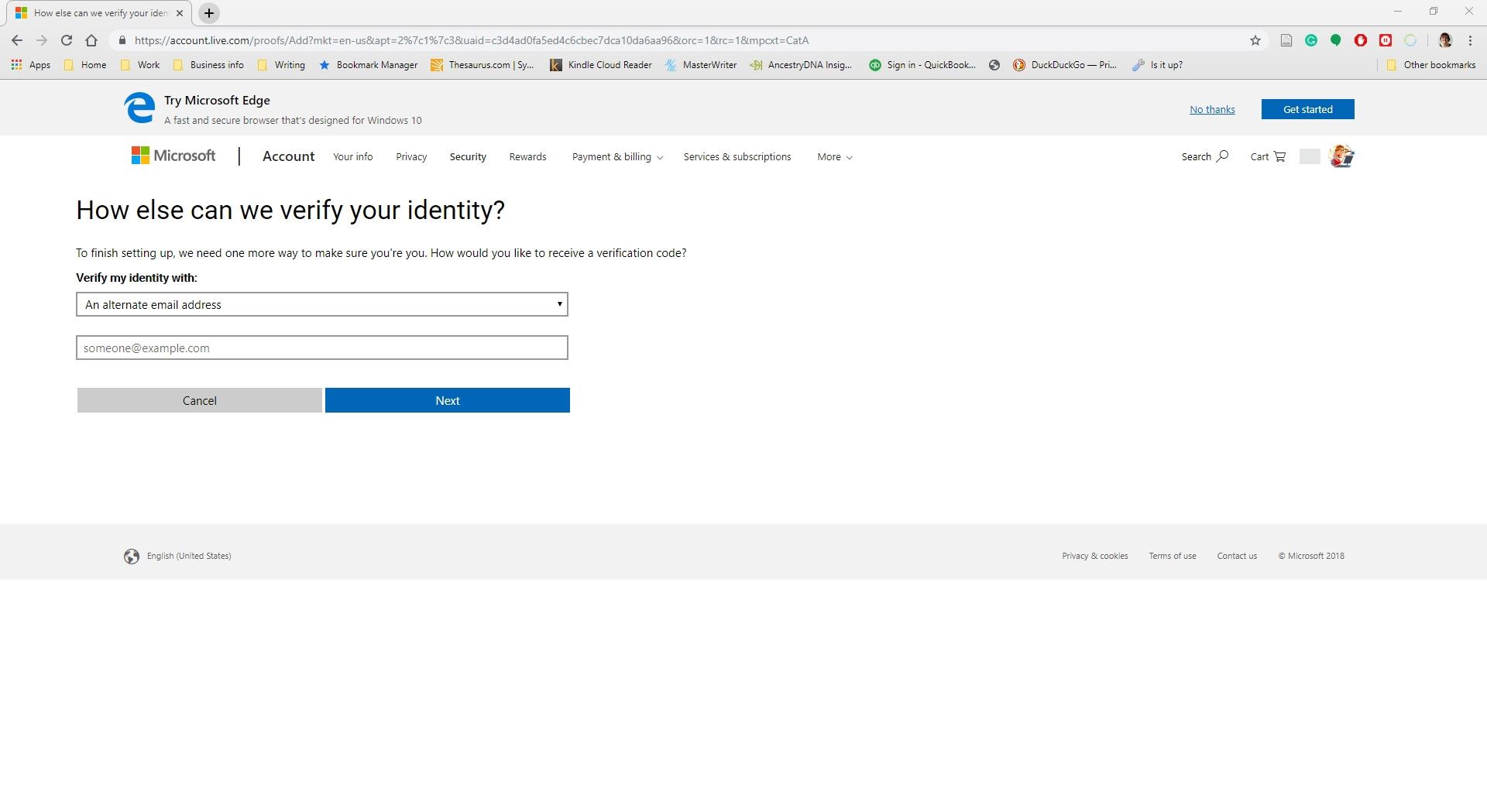
-
Jakmile obdržíte kód e -mailem od společnosti Microsoft, zadejte kód a vyberte další.
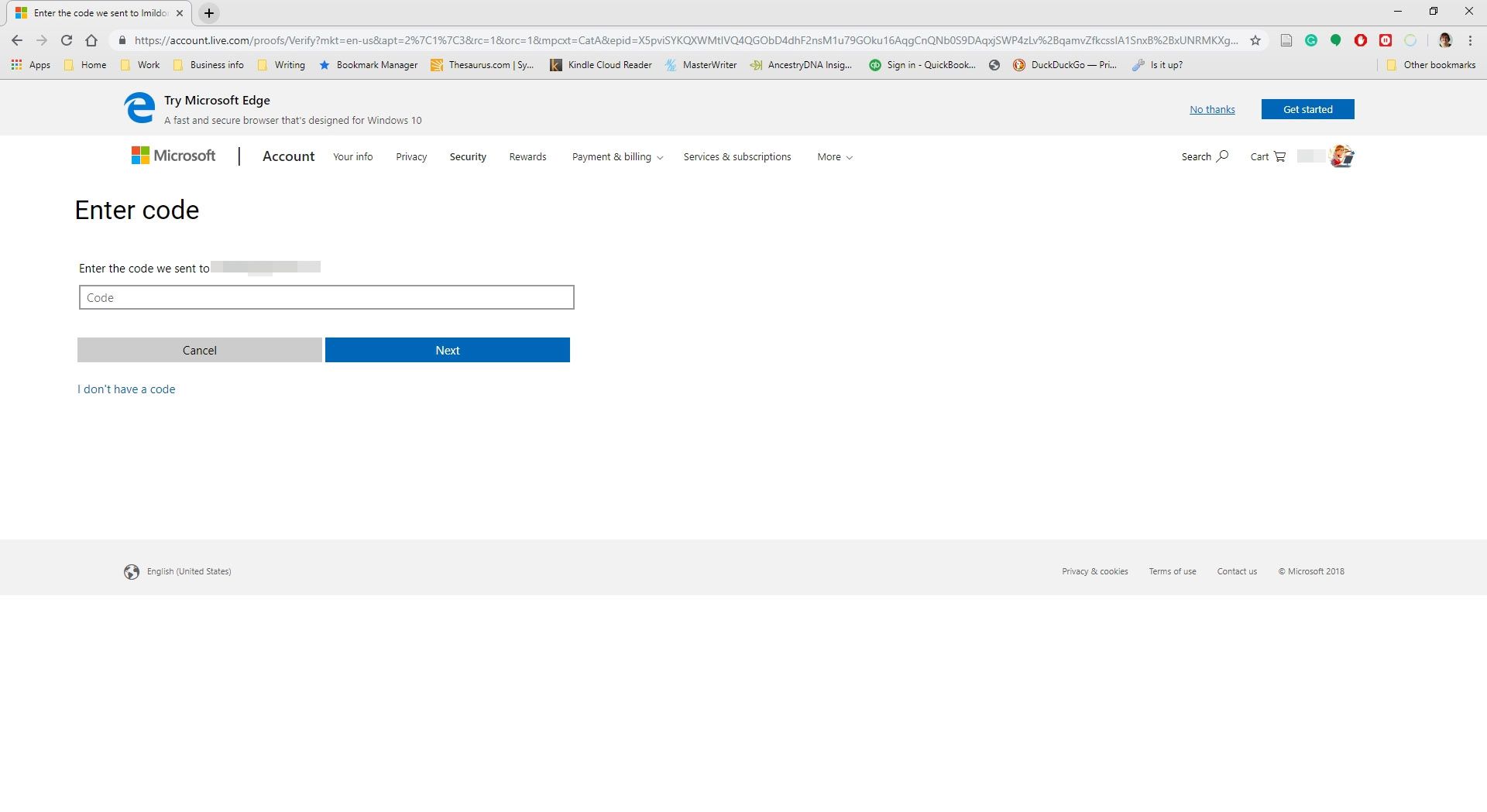
-
Obdržíte potvrzení s kódem pro obnovení. Vytiskněte nebo uložte tento kód a poté vyberte další.
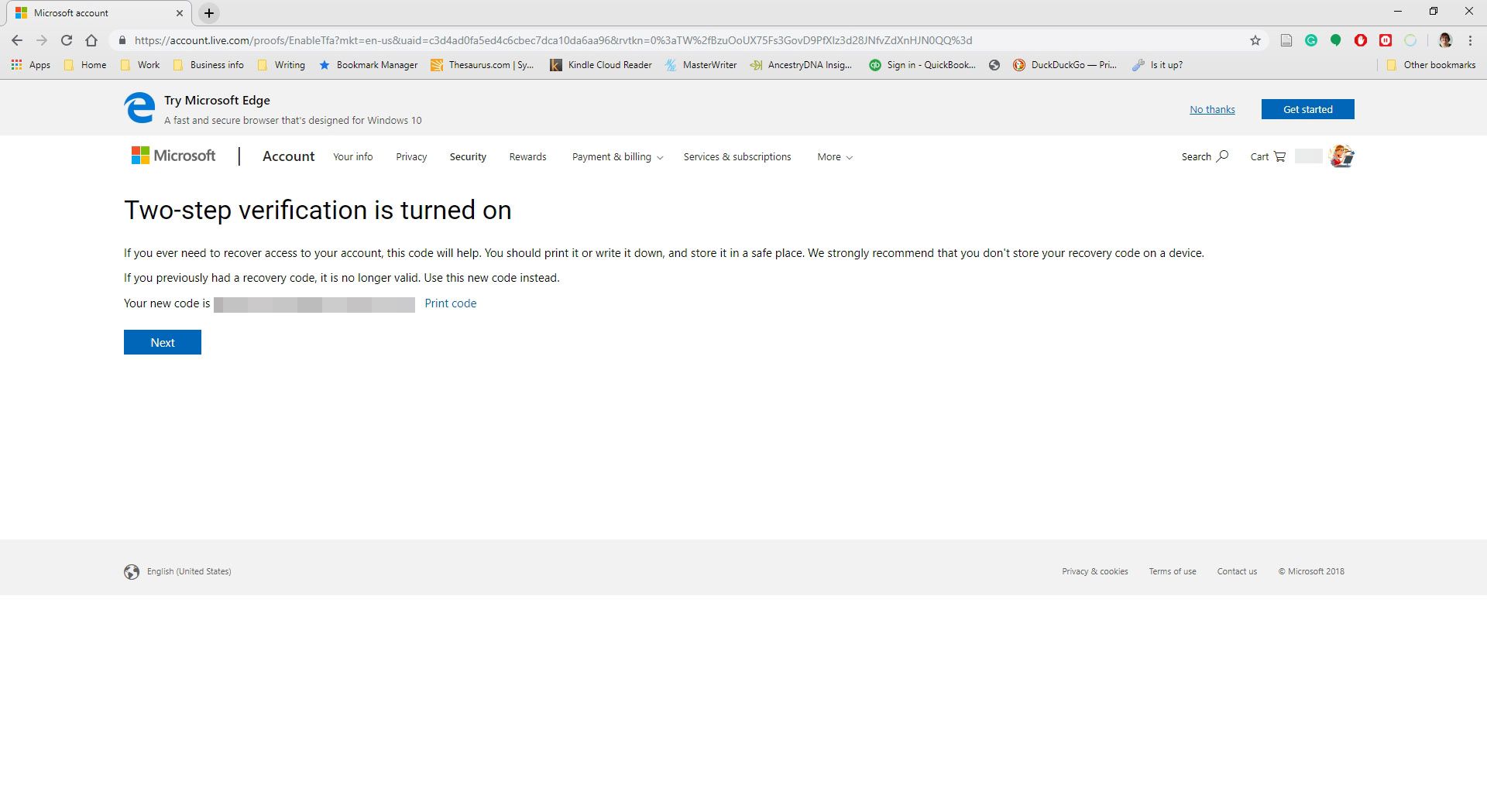
-
lis dalšínebo vyberte synchronizaci e -mailu Outlook.com na telefonu Android, iPhone nebo Blackberry.
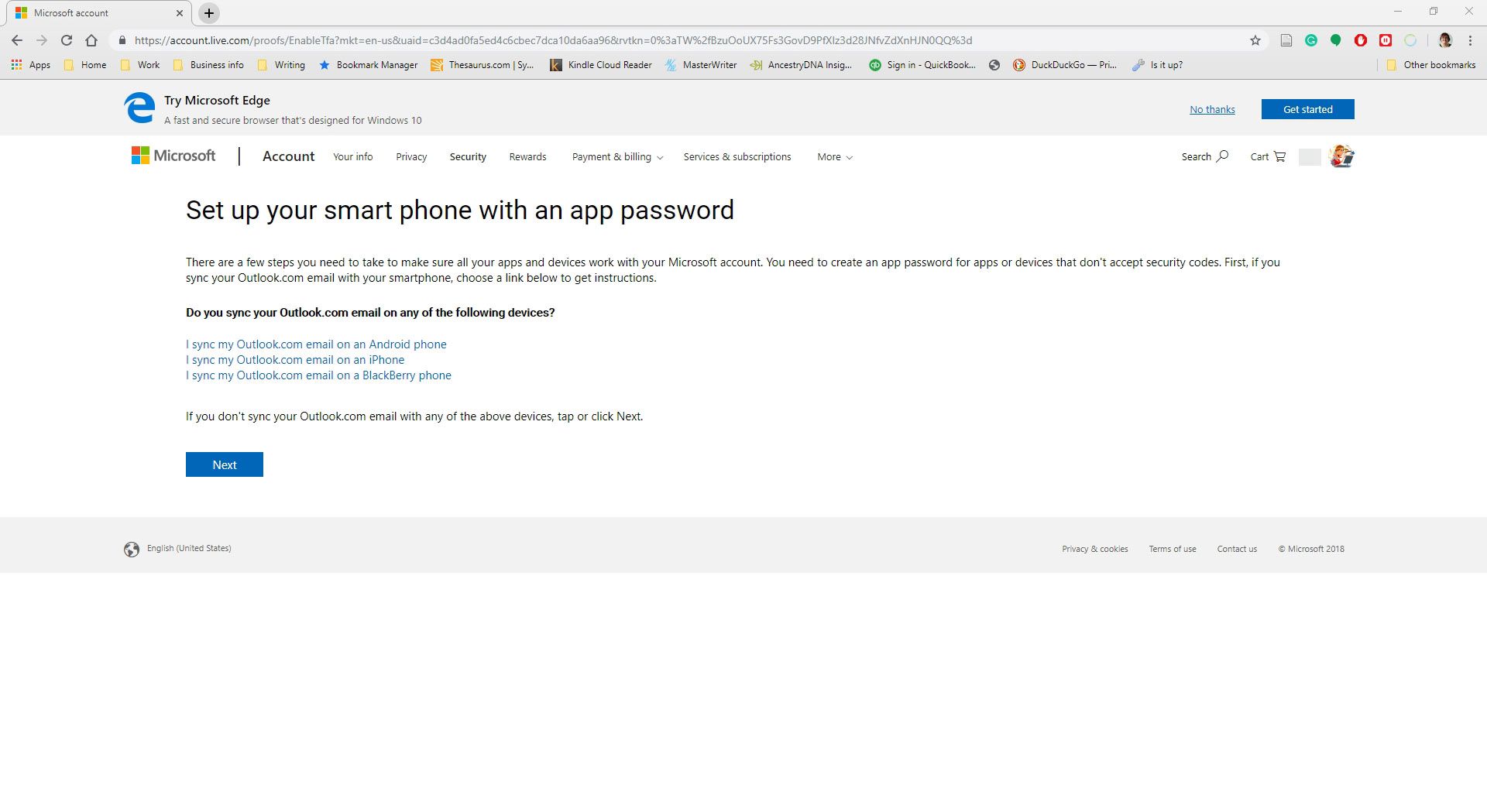
-
Vybrat Dokončit.