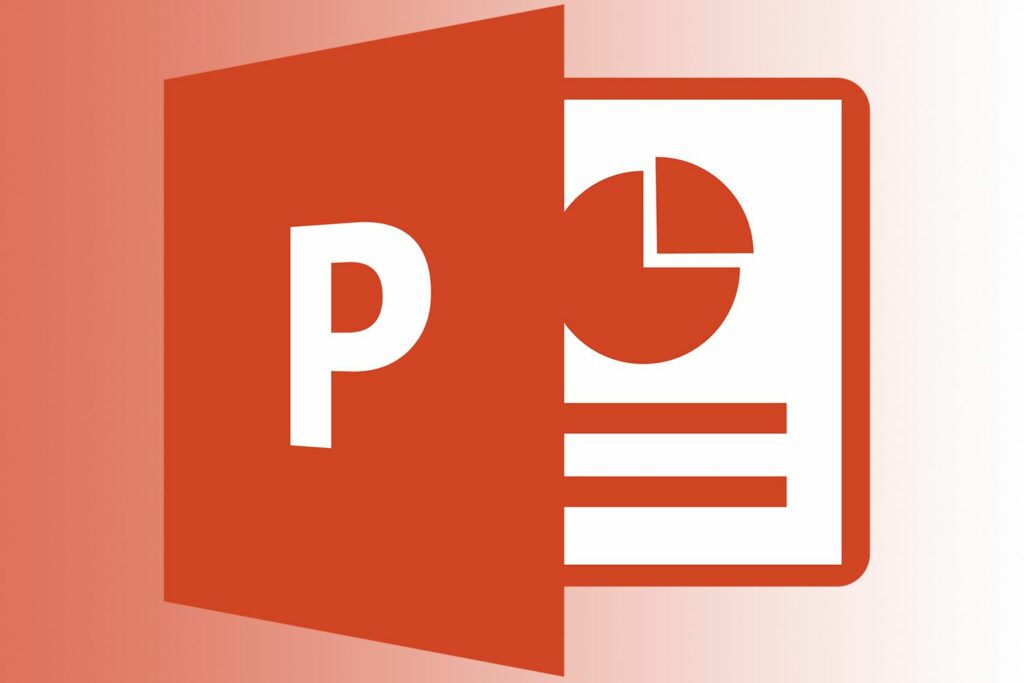
Nejlepší prezentace aplikace PowerPoint často používají obrázky a grafické obrázky pořízené nebo vytvořené někým jiným, takže je důležité správně uvést jejich zdroj v balíčku PPT. Podle níže uvedených pokynů se naučíte citovat obrázky v dokumentech aplikace PowerPoint běžně používaným stylem APA. Pokyny v tomto článku platí pro PowerPoint 2019, 2016, 2013, PowerPoint pro Mac, PowerPoint 365 a PowerPoint Online.
Jak citovat obrázky v PowerPointu pro macOS
Chcete-li začít, přejděte na snímek obsahující obrázek nebo obrázky, které je třeba připsat. Pokud nebudete správně citovat fotografie nebo jiné originální obrázky, je to nejen neprofesionální, ale v některých případech to může být také porušením autorských práv a zákonů o ochranných známkách.
-
Vybrat Vložit, umístěný směrem k horní části rozhraní aplikace PowerPoint.
-
Vybrat Textové pole.
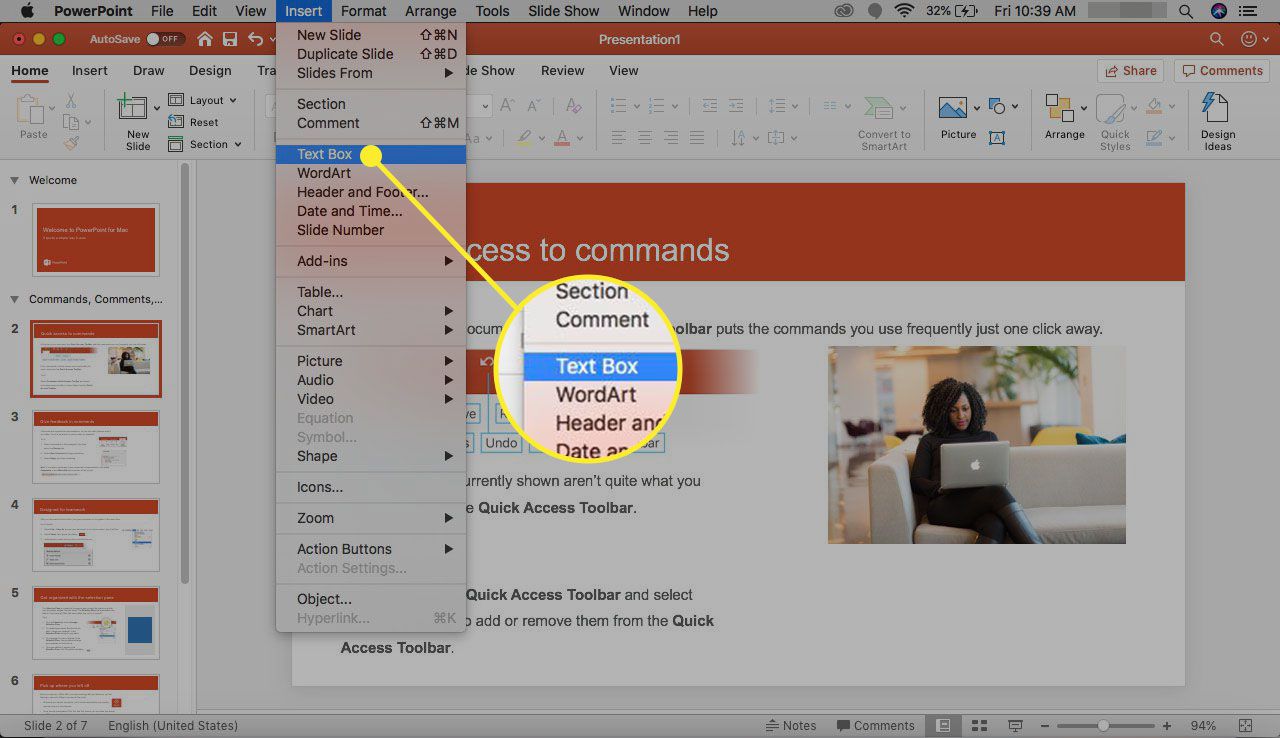
-
Kurzor myši by nyní měl být upraven tak, aby obsahoval písmeno A uvnitř černé skříňky. Kliknutím a přetažením přímo pod dotyčný obrázek nakreslete textové pole, které bude obsahovat váš citovaný text. V tomto okamžiku se příliš nezabývejte konkrétními rozměry textového pole, protože po zadání údajů o citaci lze snadno změnit jeho velikost.
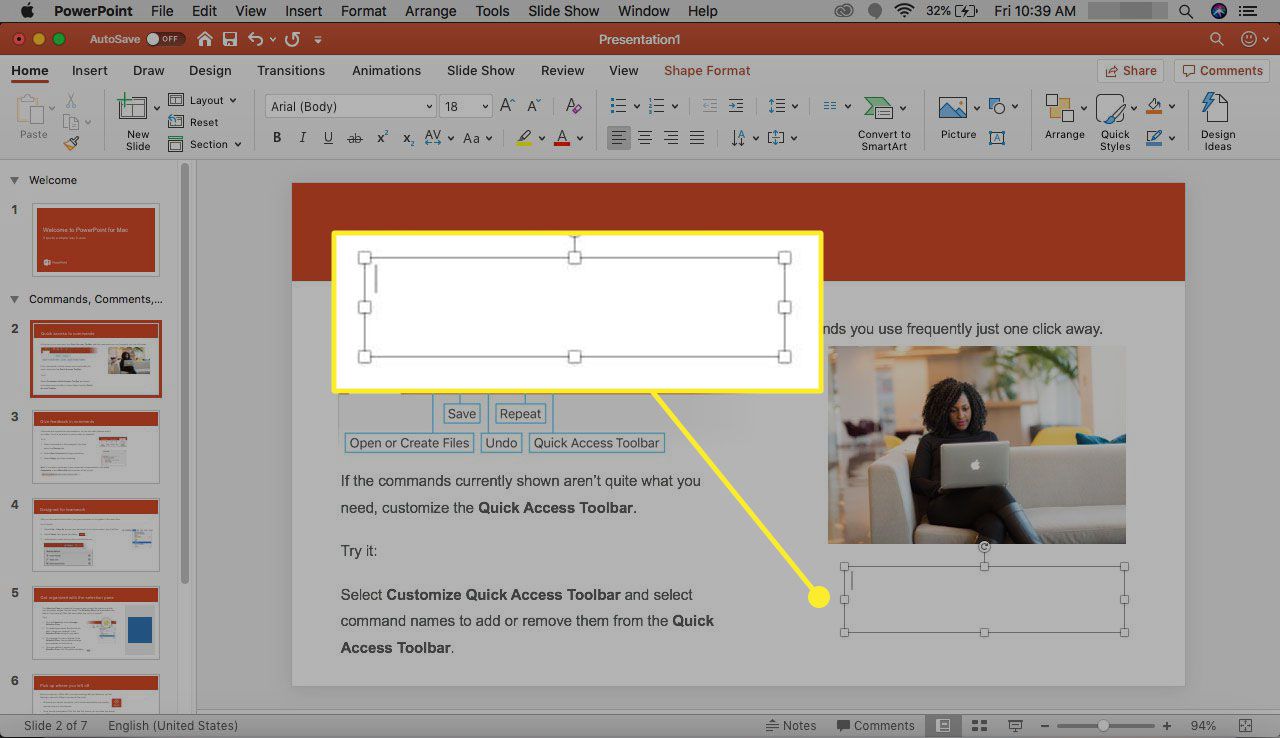
-
Poklepejte na své nové textové pole, aby se uvnitř něj zobrazil blikající kurzor, který signalizuje, že můžete začít psát.
-
Začněte zadáním Obrázek 1.
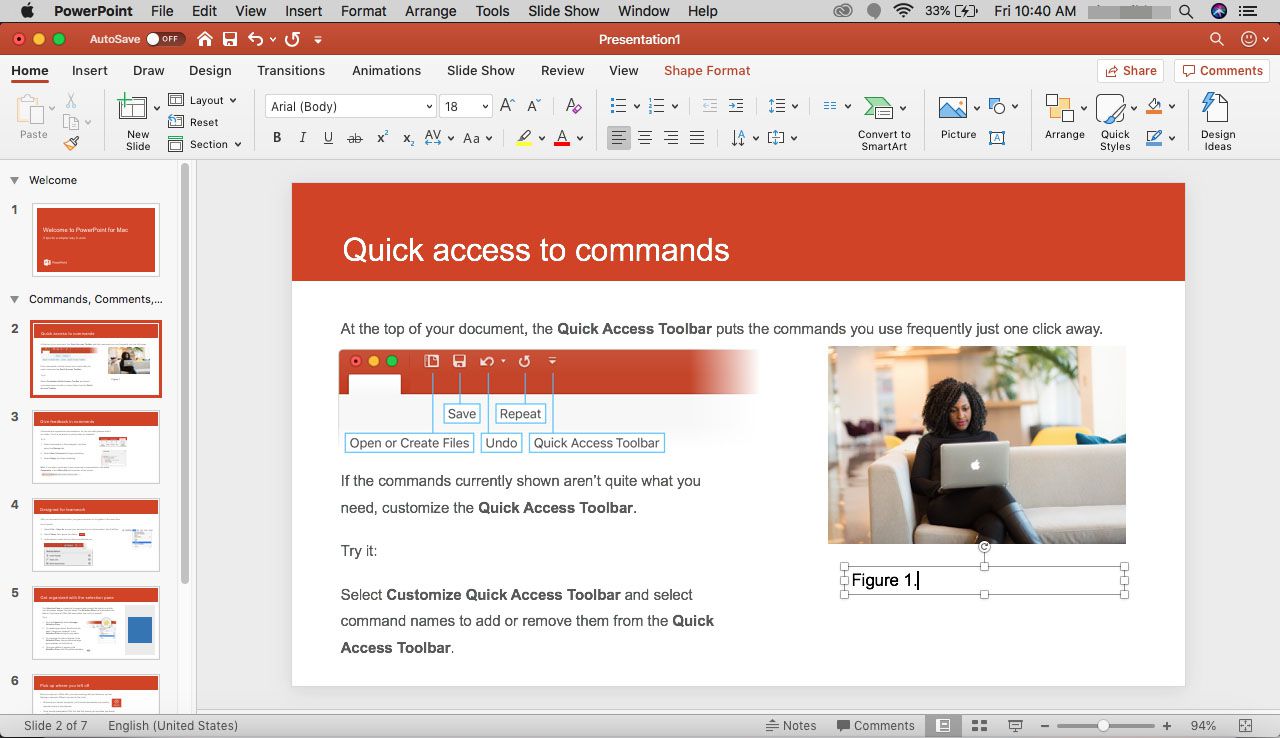
Pokud jsme tento příklad zadali Obrázek 1. protože je to naše první citace v dokumentu. Chcete-li citovat následující obrázky, jednoduše pokaždé zvyšte počet o jeden.
-
Zvýrazněte text, který jste právě zadali, a poté vyberte Domov, který se nachází v levém horním rohu okna aplikace PowerPoint.
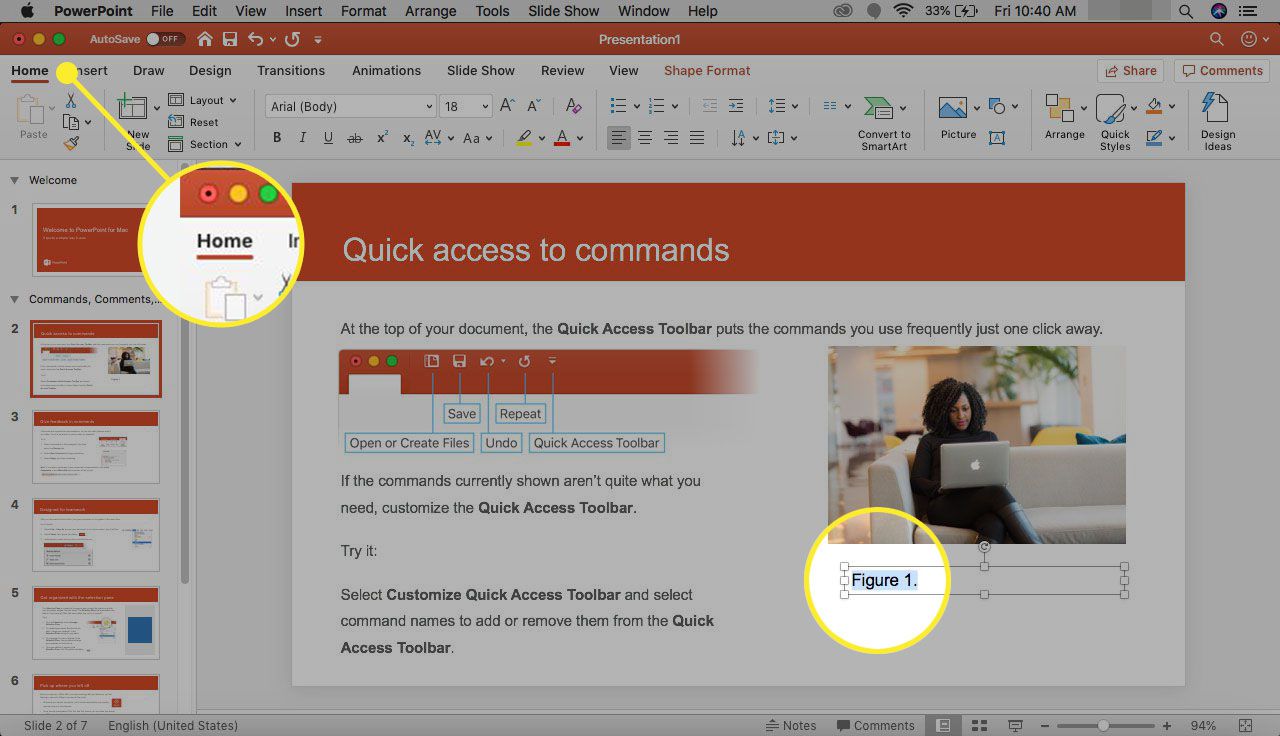
-
Vybrat Kurzíva, který se nachází v Písmo části pásu karet aplikace PowerPoint, takže váš text je nyní formátován kurzívou.
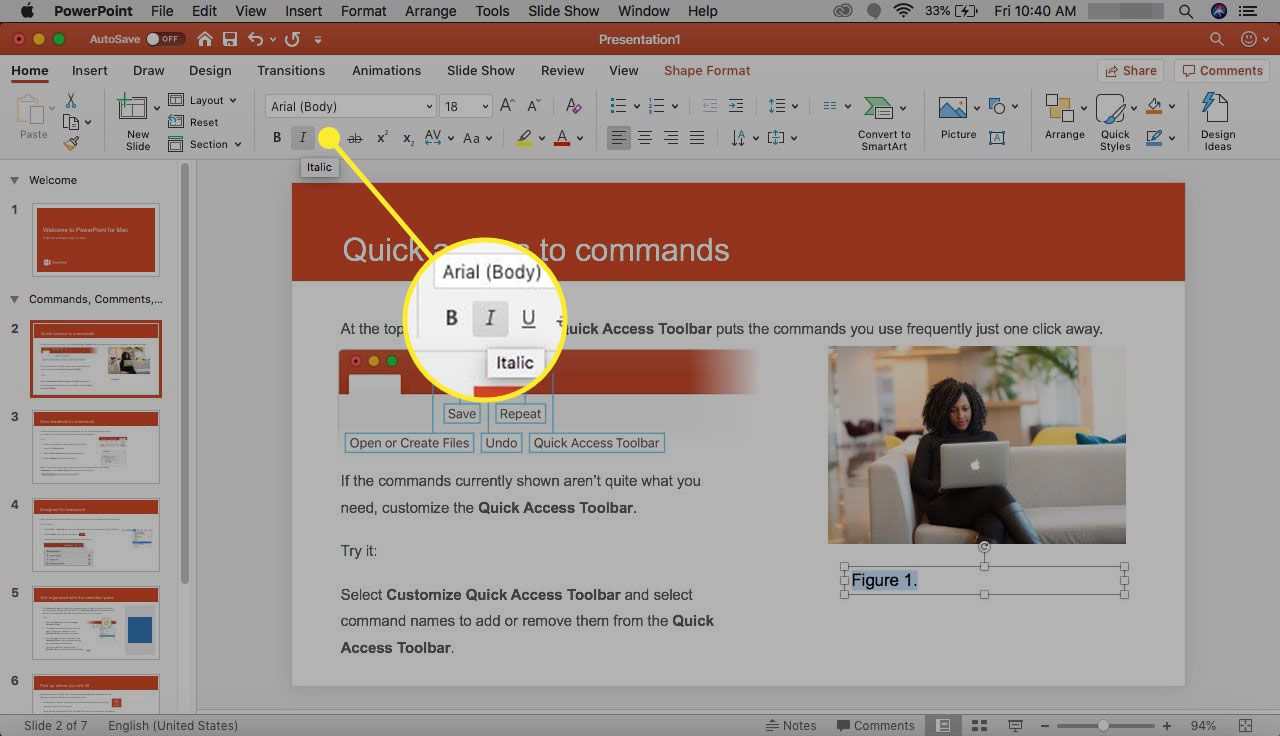
-
Dále zadejte platný popis obrázku. Aby byly splněny standardy APA, měl by být váš popis napsán ve formě věty.
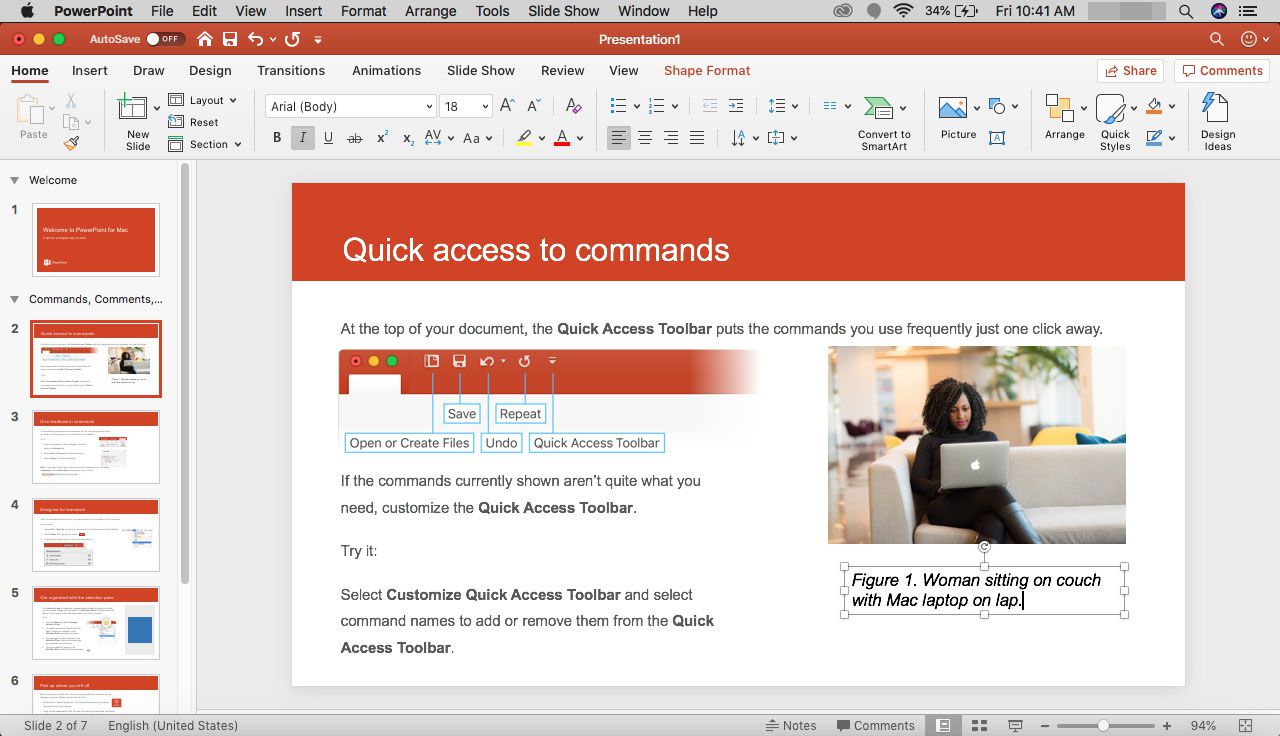
-
Po popisu zadejte následující text: Upraveno z „
“, . Ve většině případů byste měli být schopni získat název obrázku z jeho zdroje. Pokud ne, lze jej nahradit předmětem a typem obrazu. Další informace o AP Style najdete na oficiálních stránkách APA Style.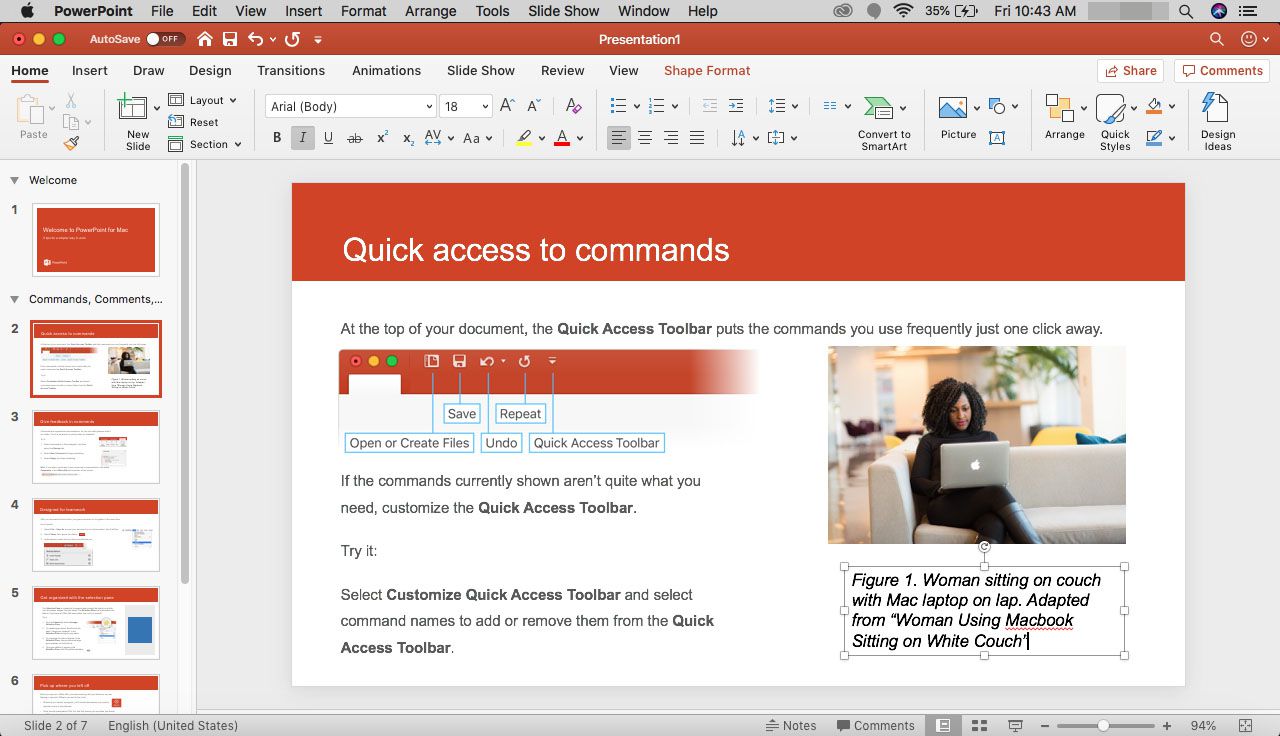
-
Za nadpisem napište „podle
, rok, kdy byl obrázek vytvořen, získán z . “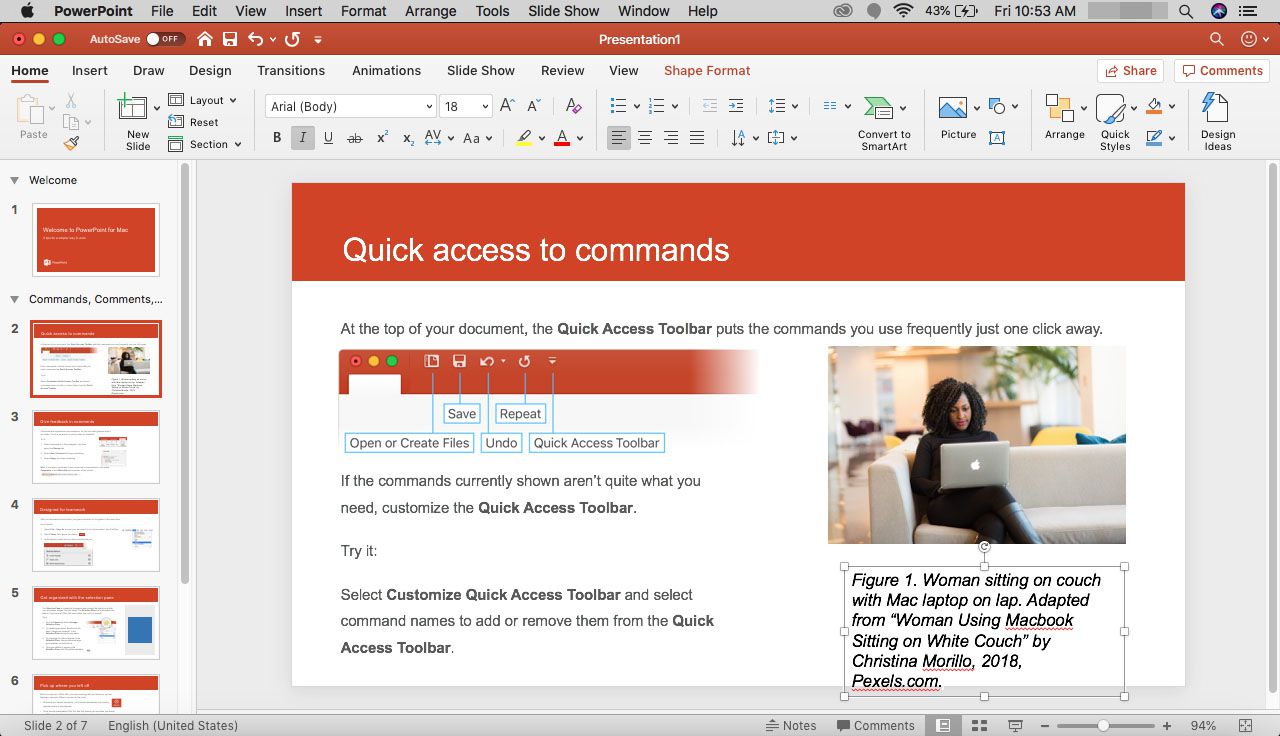
Pokud váš obrázek nebyl získán z internetu nebo nemůžete odkazovat na přímou webovou adresu, nahraďte hodnotu adresy URL přesným zdrojem (tj. Getty Images).
-
Pokud vám bylo uděleno povolení k použití dotyčného obrázku, můžete na konci své citace také uvést informace o licencích nebo autorských právech.
Jak citovat obrázky v PowerPointu pro Windows
Citace můžete ke svým snímkům přidat také ve webové verzi aplikace PowerPoint, která běží v jakémkoli významném webovém prohlížeči. Pokyny jsou totožné s verzí systému Windows.
-
Přejděte na snímek obsahující obrázky nebo obrázky, které je třeba připsat.
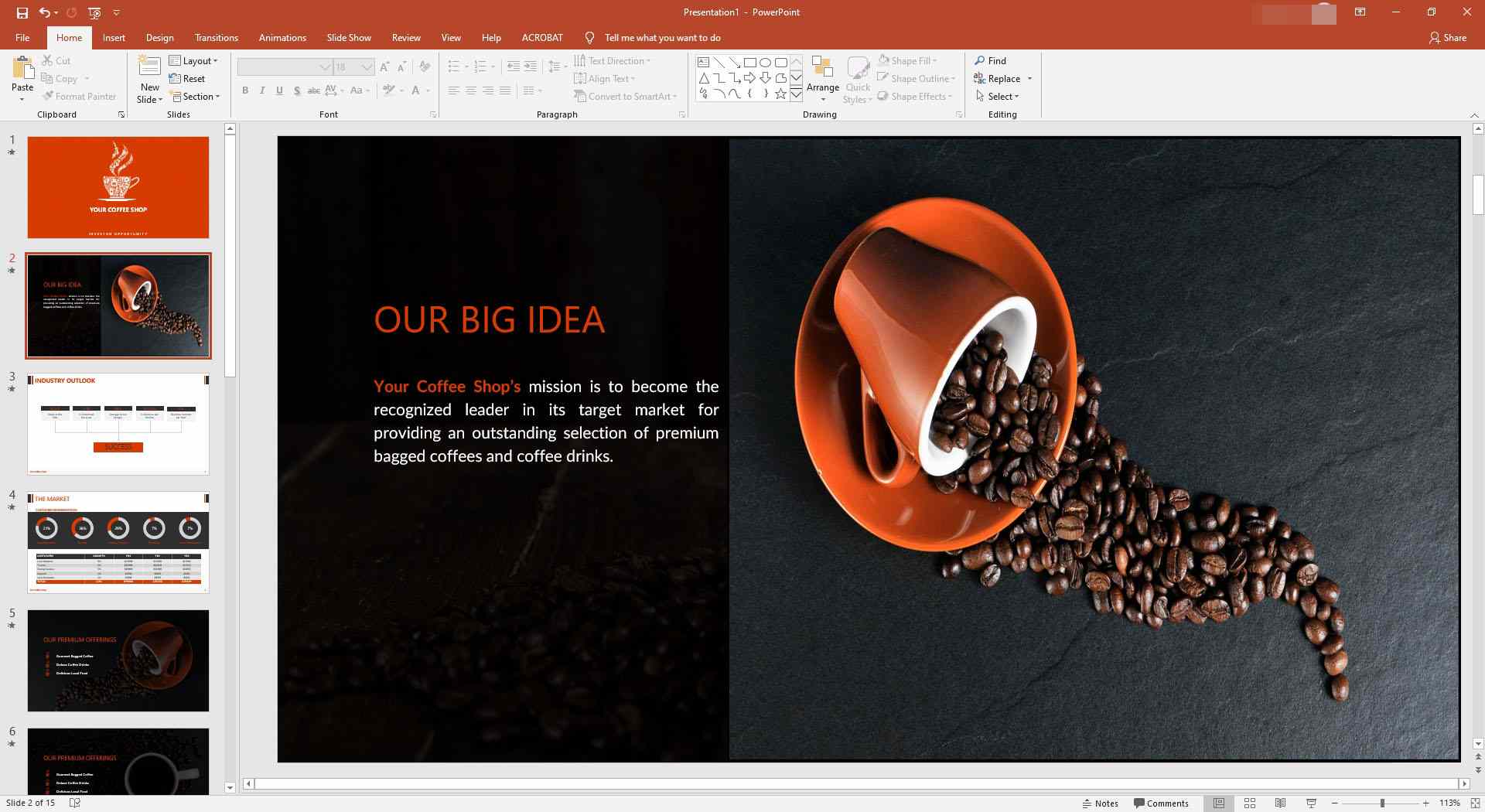
-
Vybrat Vložit, umístěný směrem k horní části rozhraní aplikace PowerPoint.
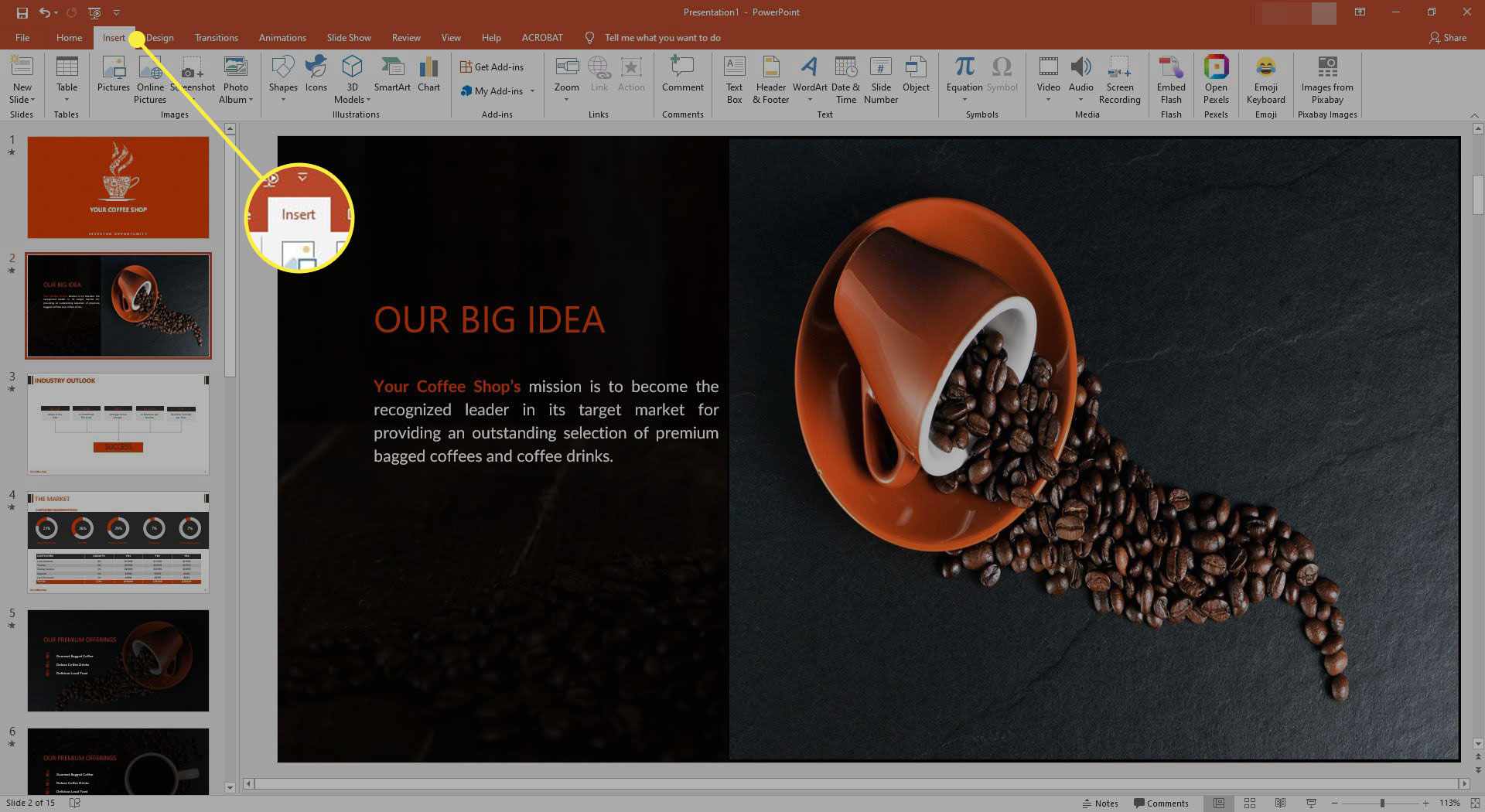
-
Vybrat Textové pole, který se nachází na pásu karet panelu nástrojů PowerPoint.
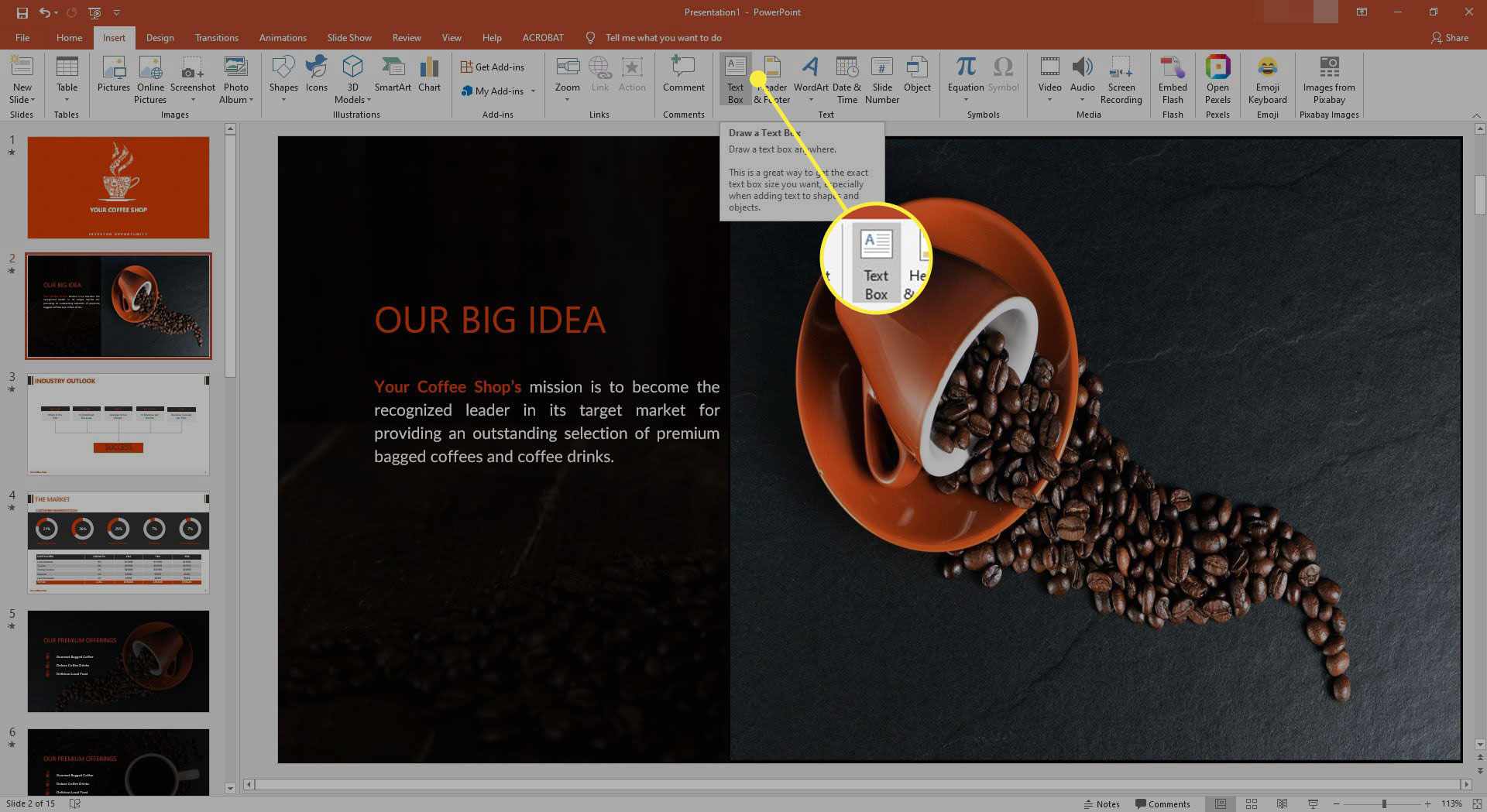
-
Nyní by měl být upraven vzhled kurzoru myši. Vyberte a přetáhněte přímo pod dotyčný obrázek a nakreslete textové pole, které bude obsahovat váš citovaný text. Po zadání údajů o citaci lze změnit velikost textového pole.
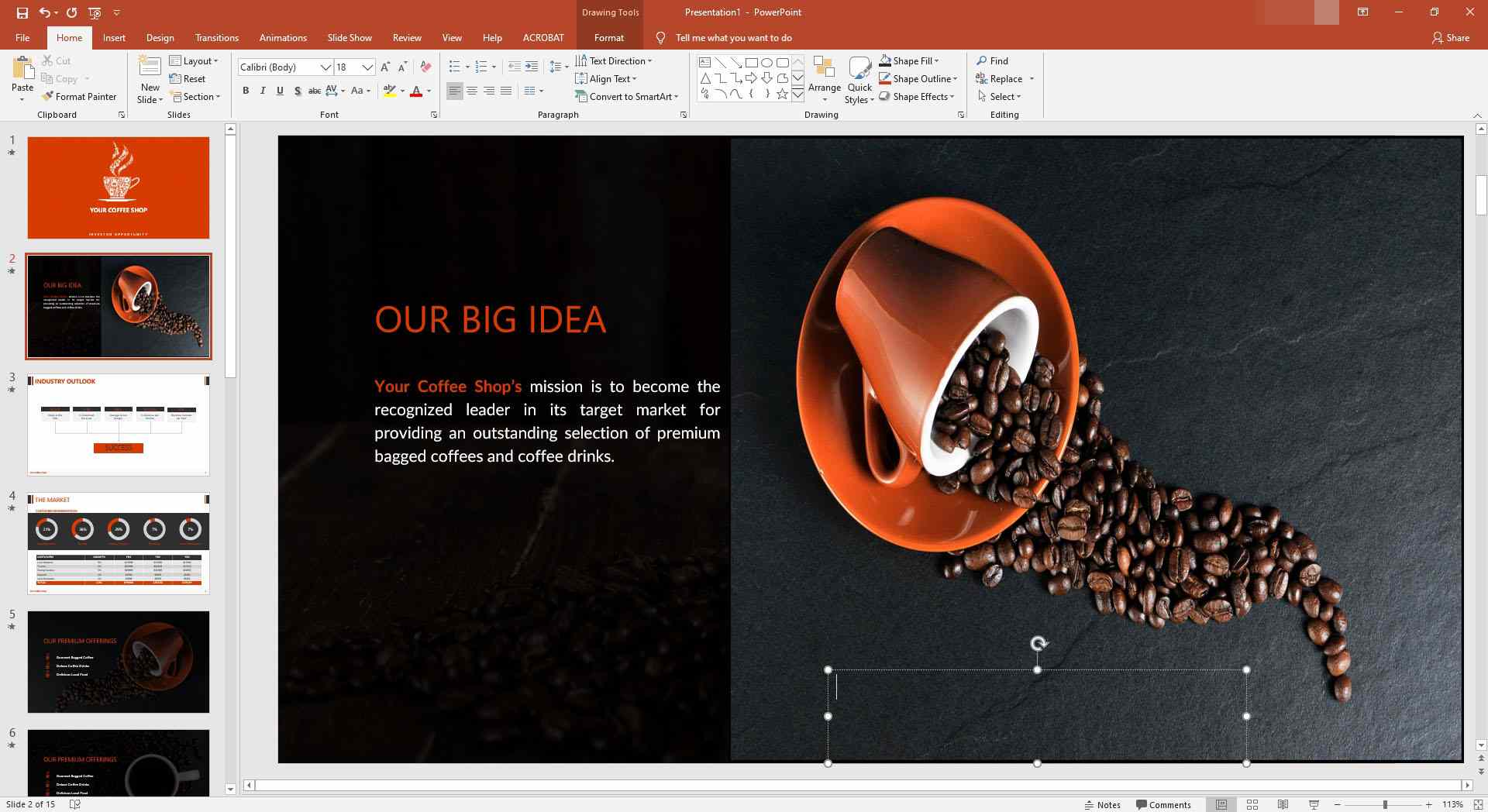
-
Poklepejte na své nové textové pole, aby se uvnitř zobrazil blikající kurzor, který signalizuje, že můžete začít psát.
-
Začněte zadáním Obrázek 1.
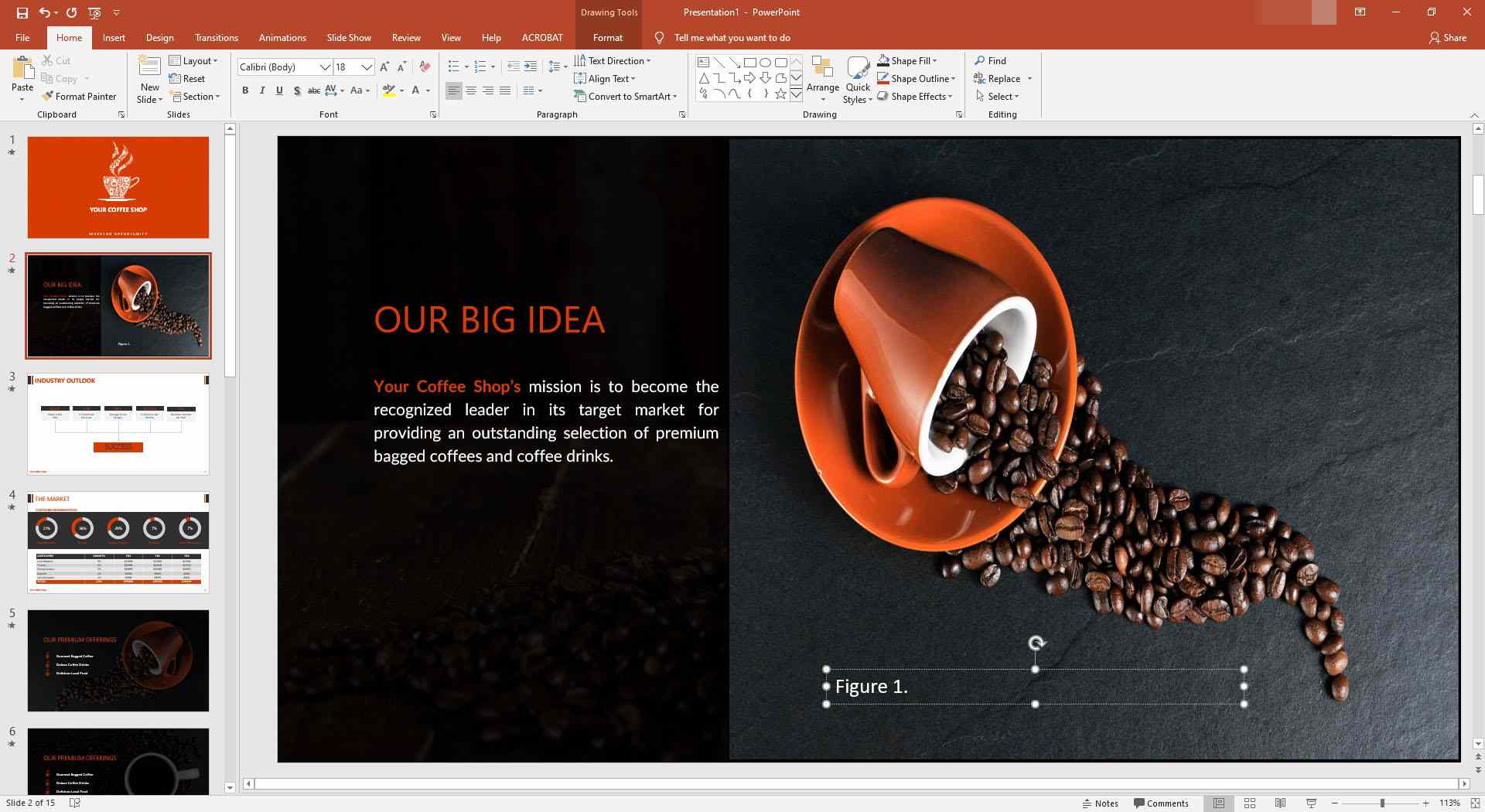
Chcete-li citovat následující obrázky, jednoduše pokaždé zvyšte počet o jeden.
-
Zvýrazněte text, který jste právě zadali.
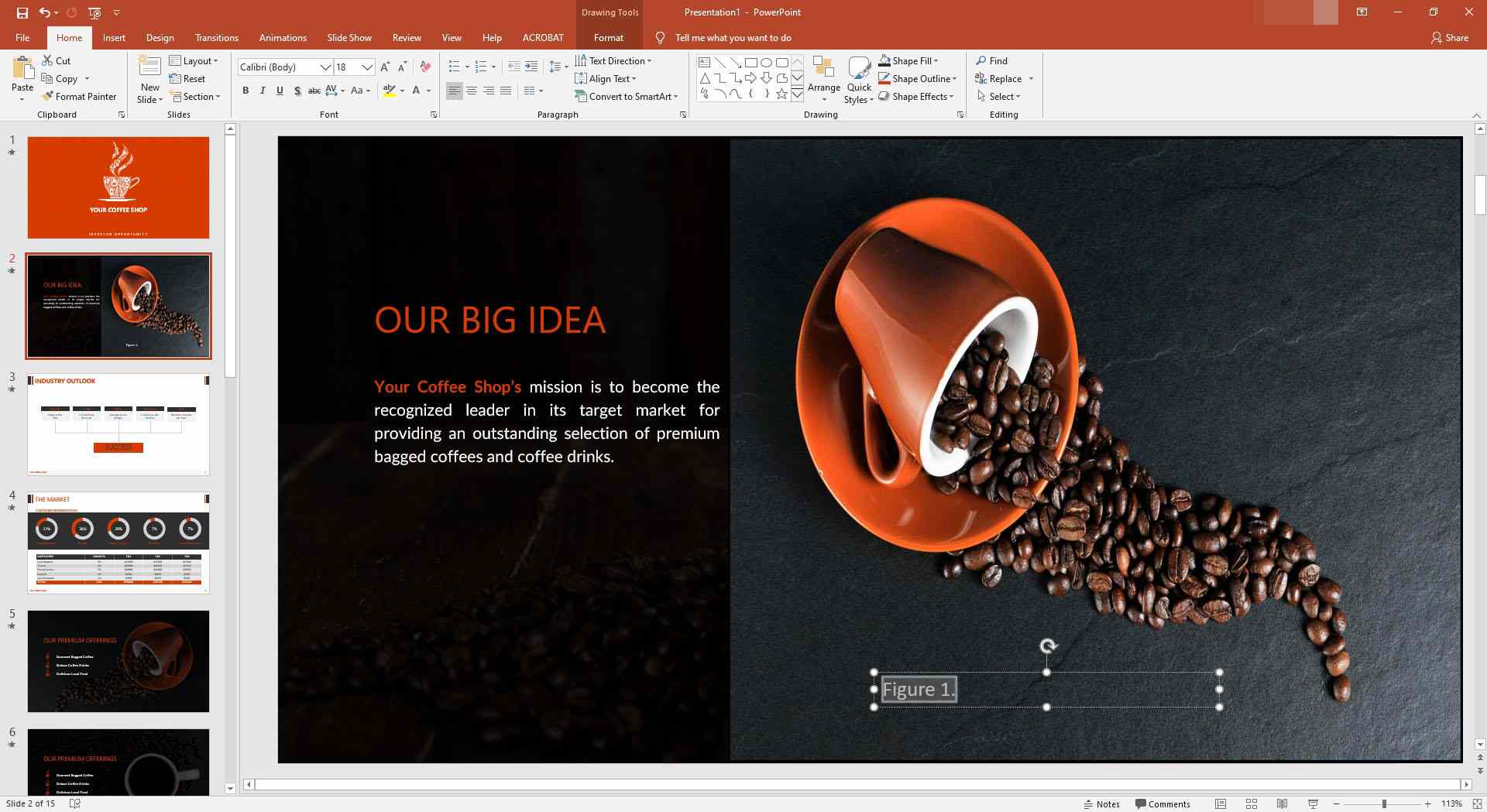
-
v Formát, v Písmo části, vyberte Kurzíva.
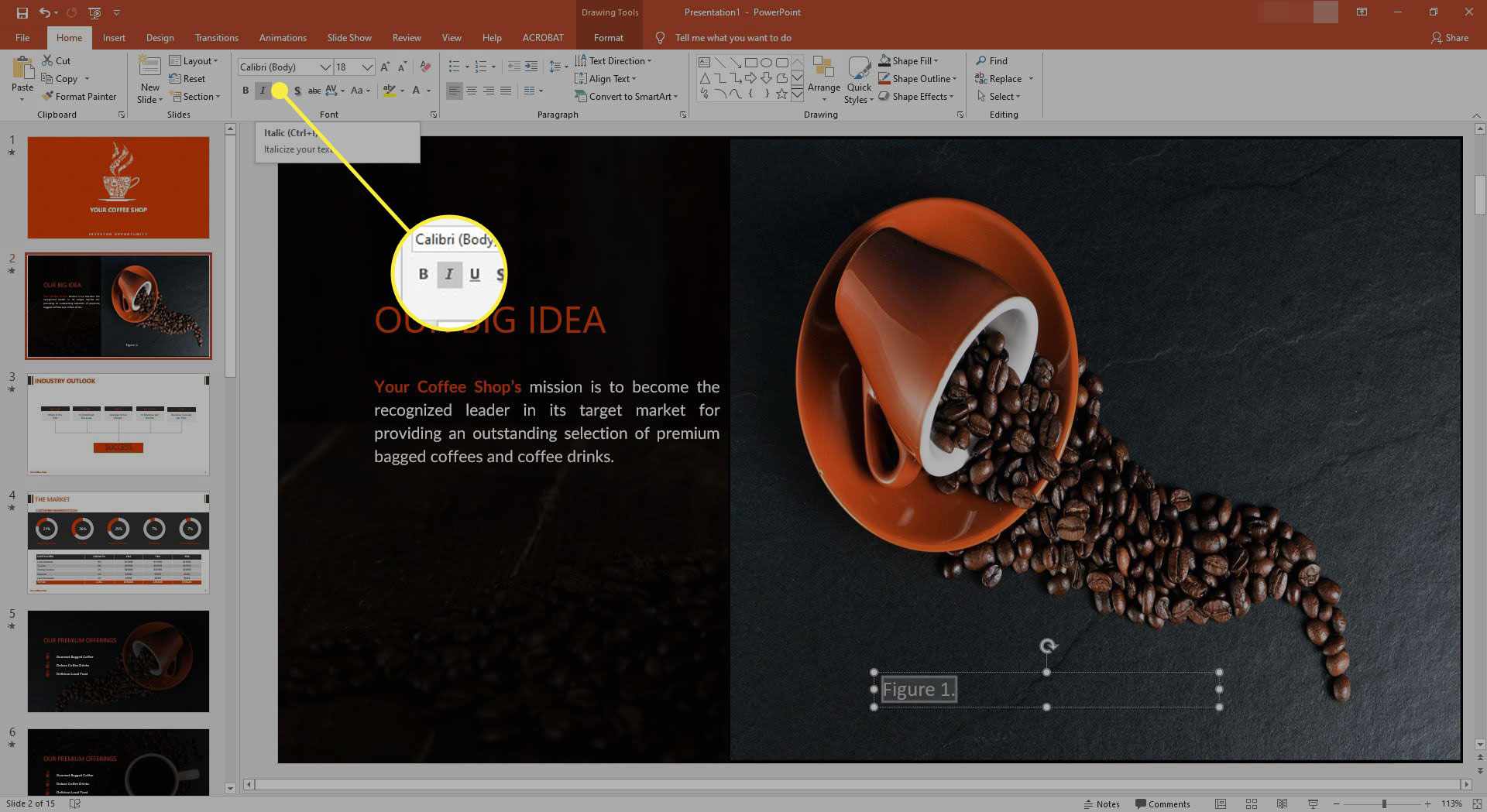
-
Dále zadejte platný popis obrázku. Aby byly splněny standardy APA, měl by být váš popis napsán ve formě věty.
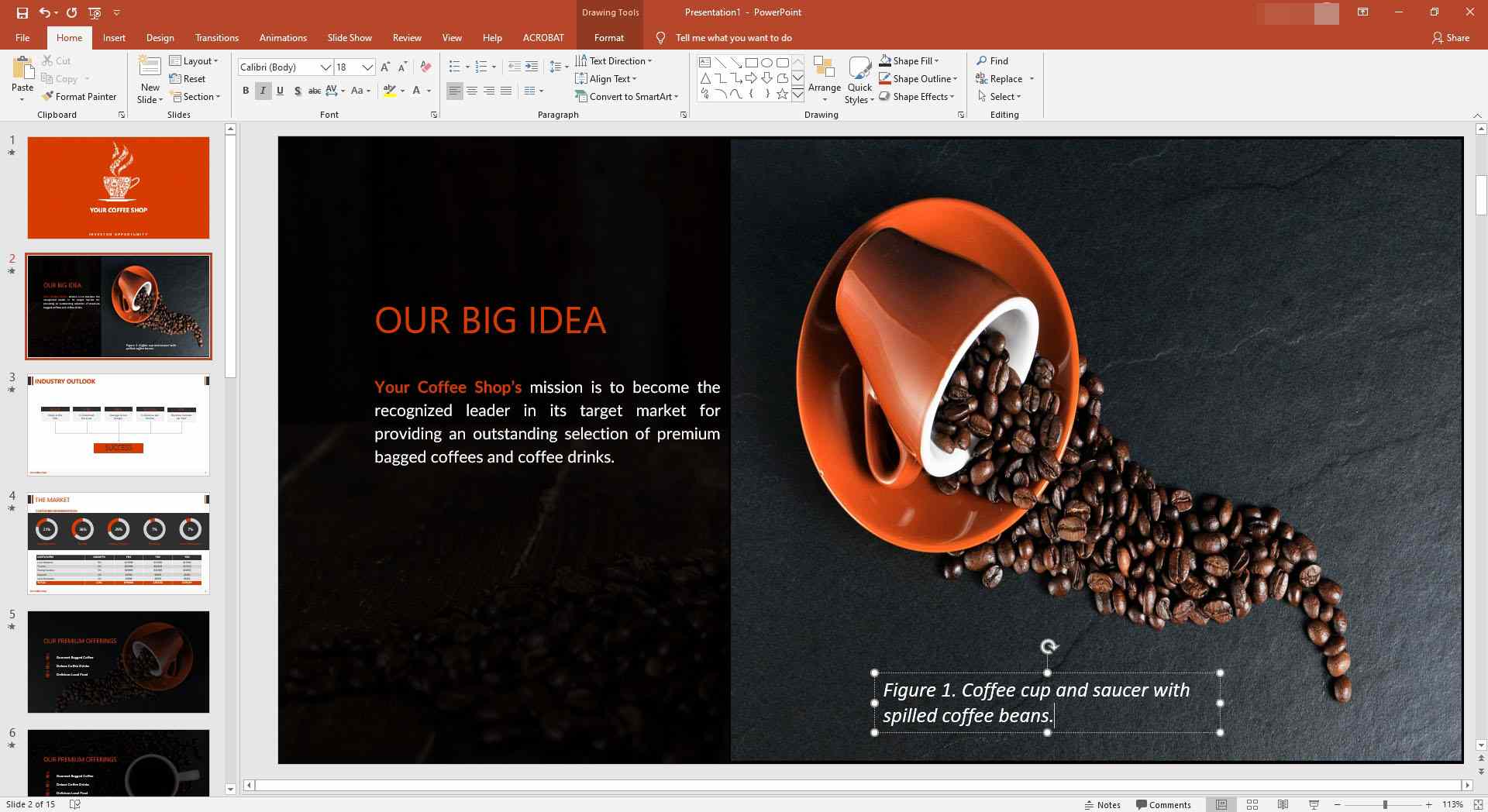
-
Po popisu zadejte následující text: Upraveno z „
“, . Ve většině případů byste měli být schopni získat název obrázku z jeho zdroje. Pokud ne, lze jej nahradit předmětem a typem obrazu.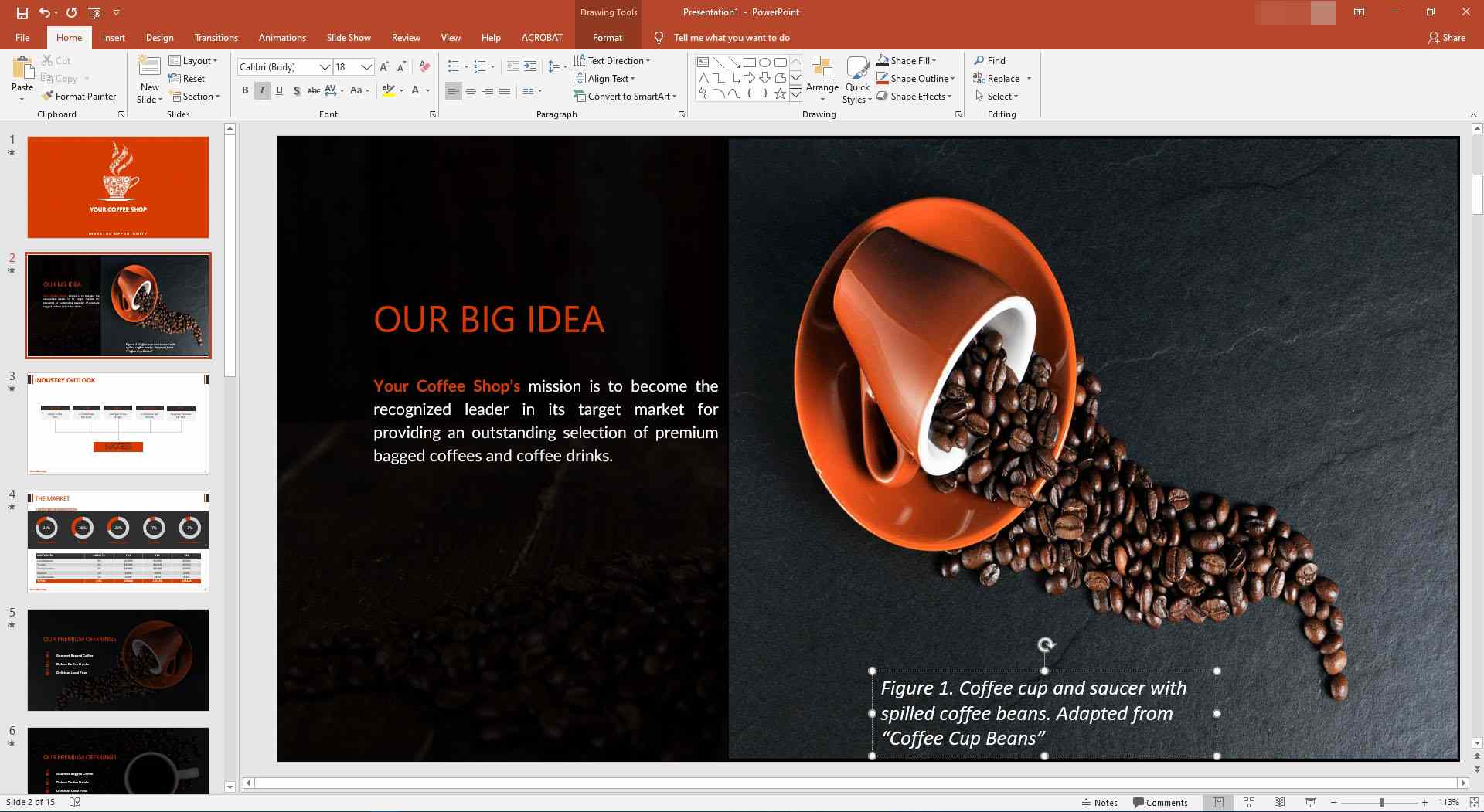
-
Za nadpisem napište „podle
, rok, kdy byl obrázek vytvořen, získán z . “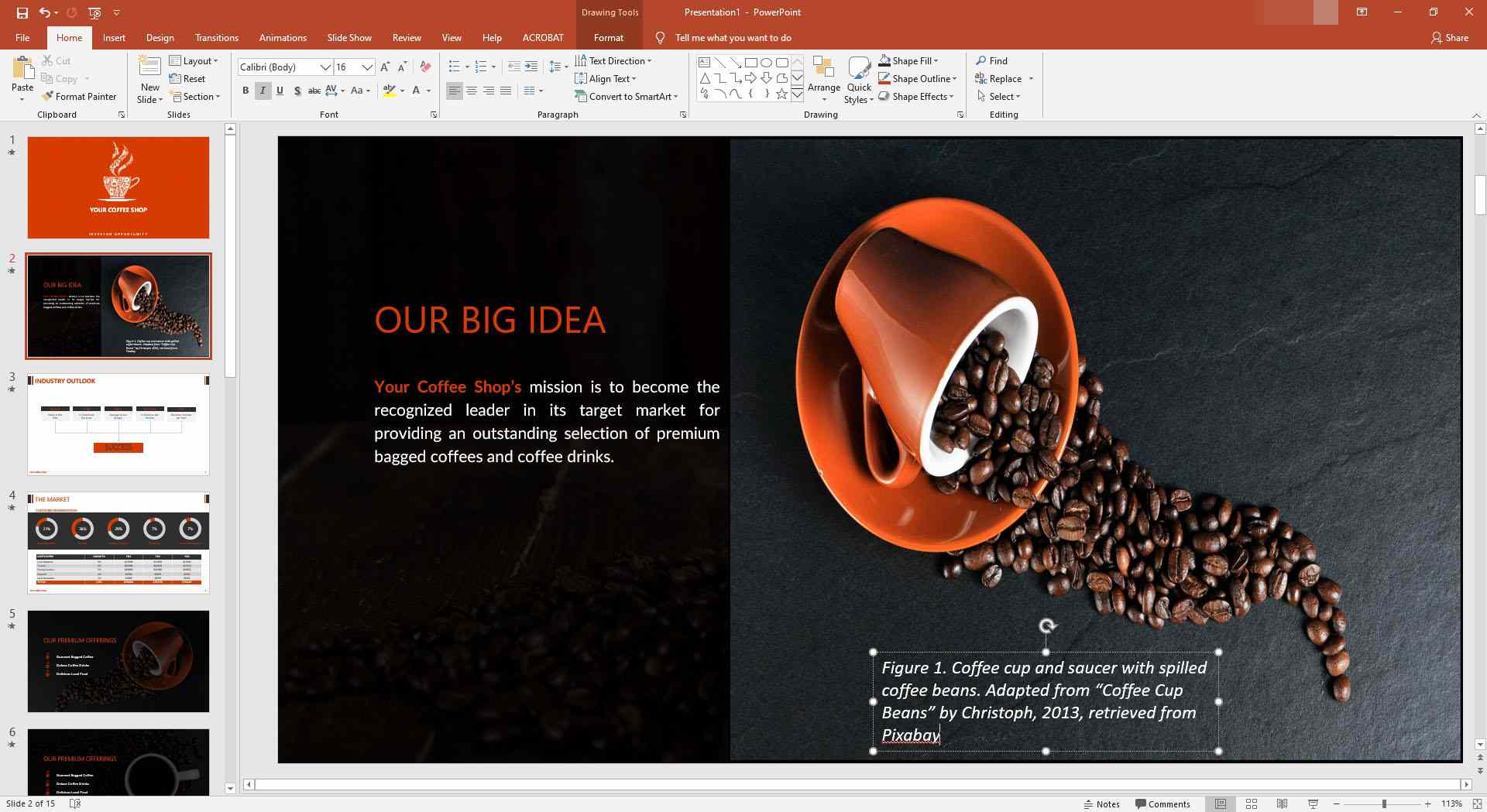
Pokud váš obrázek nebyl získán z internetu nebo nemůžete odkazovat na přímou webovou adresu, nahraďte hodnotu adresy URL přesným zdrojem (tj. Getty Images).
-
Pokud vám bylo uděleno povolení k použití dotyčného obrázku, můžete na konci své citace také uvést informace o licencích nebo autorských právech.