
Co je třeba vědět
- Jít do Defragmentujte a optimalizujte disky, vyberte jednotku> Analyzovat. Znovu vyberte disk> Optimalizovat.
- Pokud máte pevný disk, defragmentujte disk pomocí nástroje Optimize Drives. Pokud máte SSD, nedefragujte vůbec.
- Pomocí nástroje dfrgui zkontrolujte, zda máte pevný disk nebo jednotku SSD.
Tento článek obsahuje pokyny, jak defragmentovat pevný disk Windows 10, včetně toho, jak zkontrolovat, jaký typ pevného disku máte, a jak defragmentovat disk, pokud jde o pevný disk.
Jak defragmentovat pevný disk Windows 10
Pokud víte, že máte pevný disk typu HDD, můžete se pohybovat vpřed s defragmentací. Nejprve musíte zjistit, jak je to velmi fragmentované.
-
Vyhledejte „optimalizovat“ ve vyhledávacím poli vedle ikony Start systému Windows a vyberte Defragmentujte a optimalizujte disky na otevřete okno Optimalizovat disky. Vyberte jednotku, kterou chcete defragmentovat, a klikněte Analyzovat.
-
Analýza může trvat několik minut. Pokrok uvidíte pod Aktuální stav pole pro jednotku, kterou analyzujete.
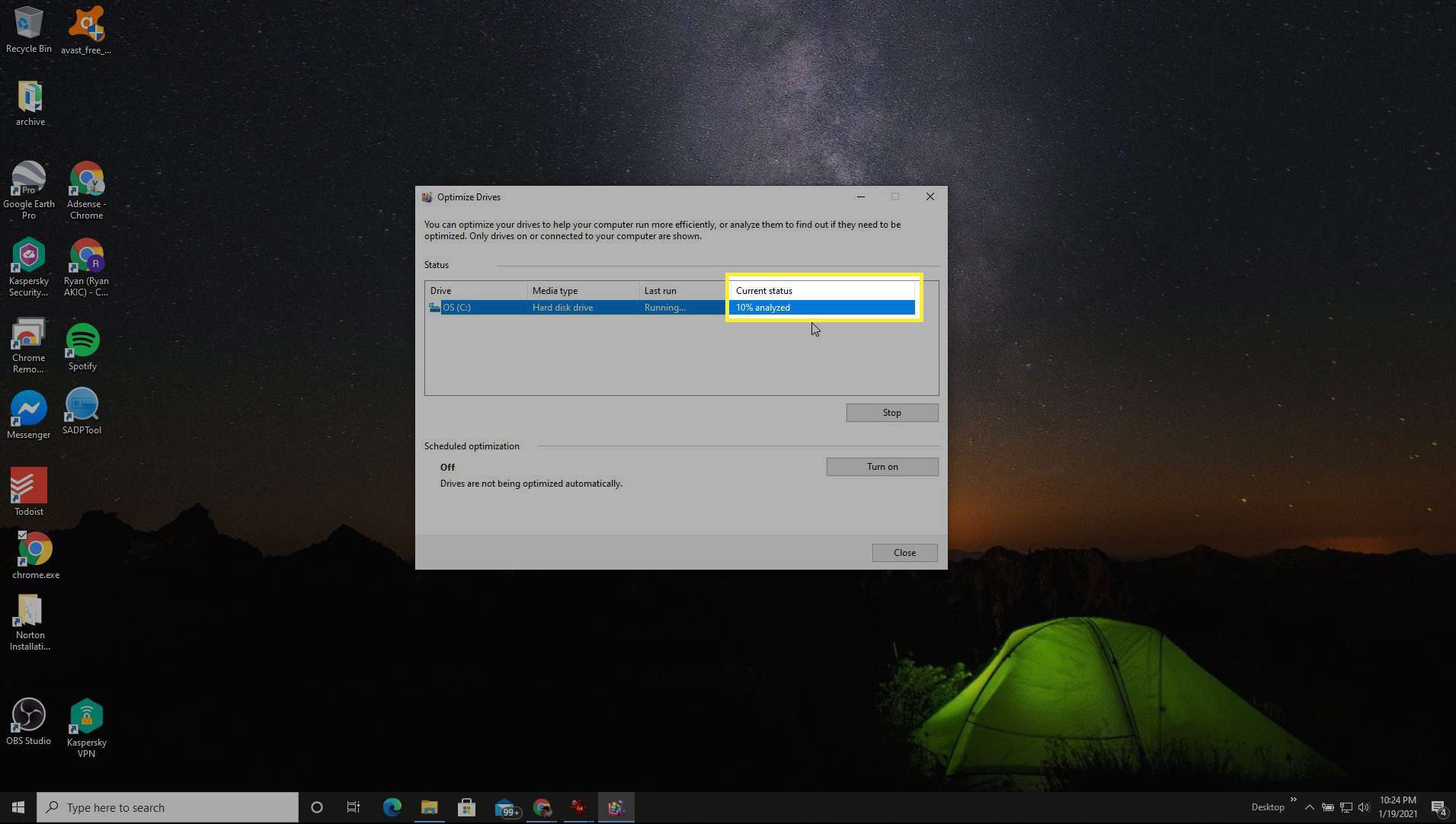
-
Po dokončení analýzy znovu zkontrolujte Aktuální stav pole pro výsledky. Vedle slova uvidíte procento fragmentace disku OK.
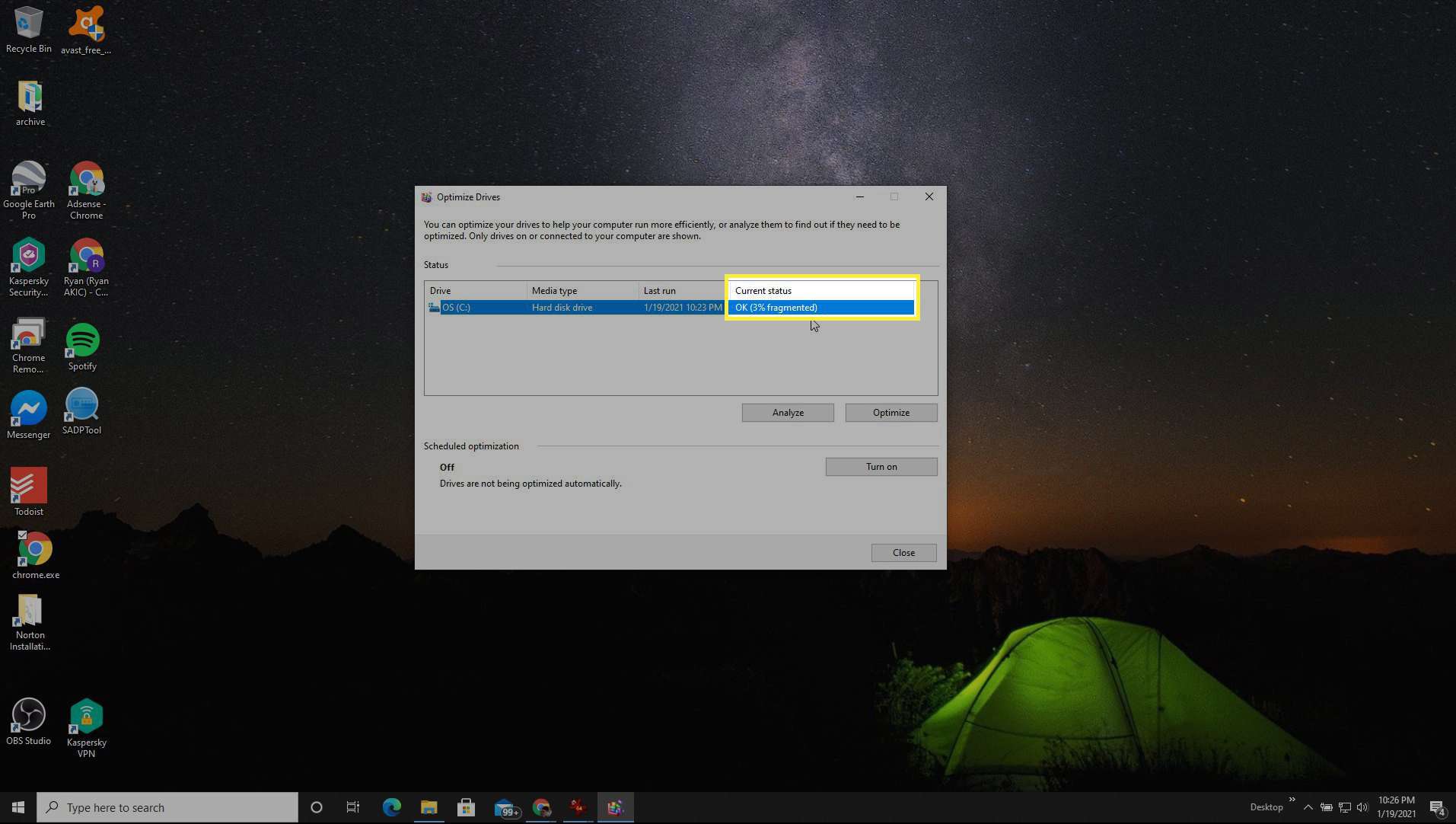
Obecným doporučeným postupem je, že pro optimální výkon byste měli mít pevný disk méně než 5%. Pokud je fragmentace vyšší než 10%, měli byste spustit nástroj Optimalizace a reorganizovat jednotku.
-
Pokud jste se rozhodli defragmentovat disk Windows 10, vyberte jej v okně Optimalizace disků znovu. Poté vyberte ikonu Optimalizovat knoflík.
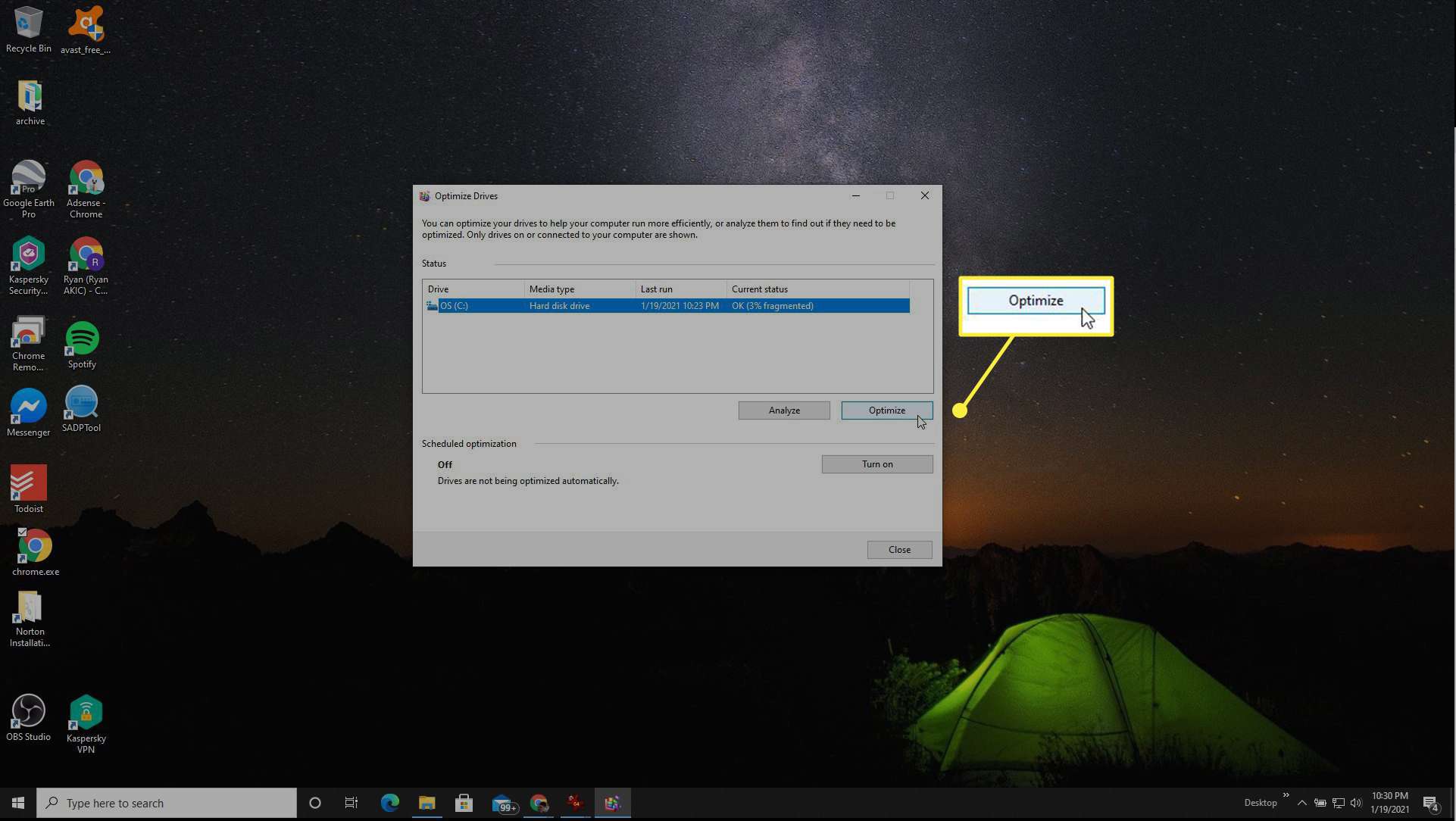
-
Obslužný program Optimize Drives znovu analyzuje disk a poté zahájí proces defragmentace. Opět můžete sledovat stav defragmentace zaškrtnutím Aktuální stav pole.
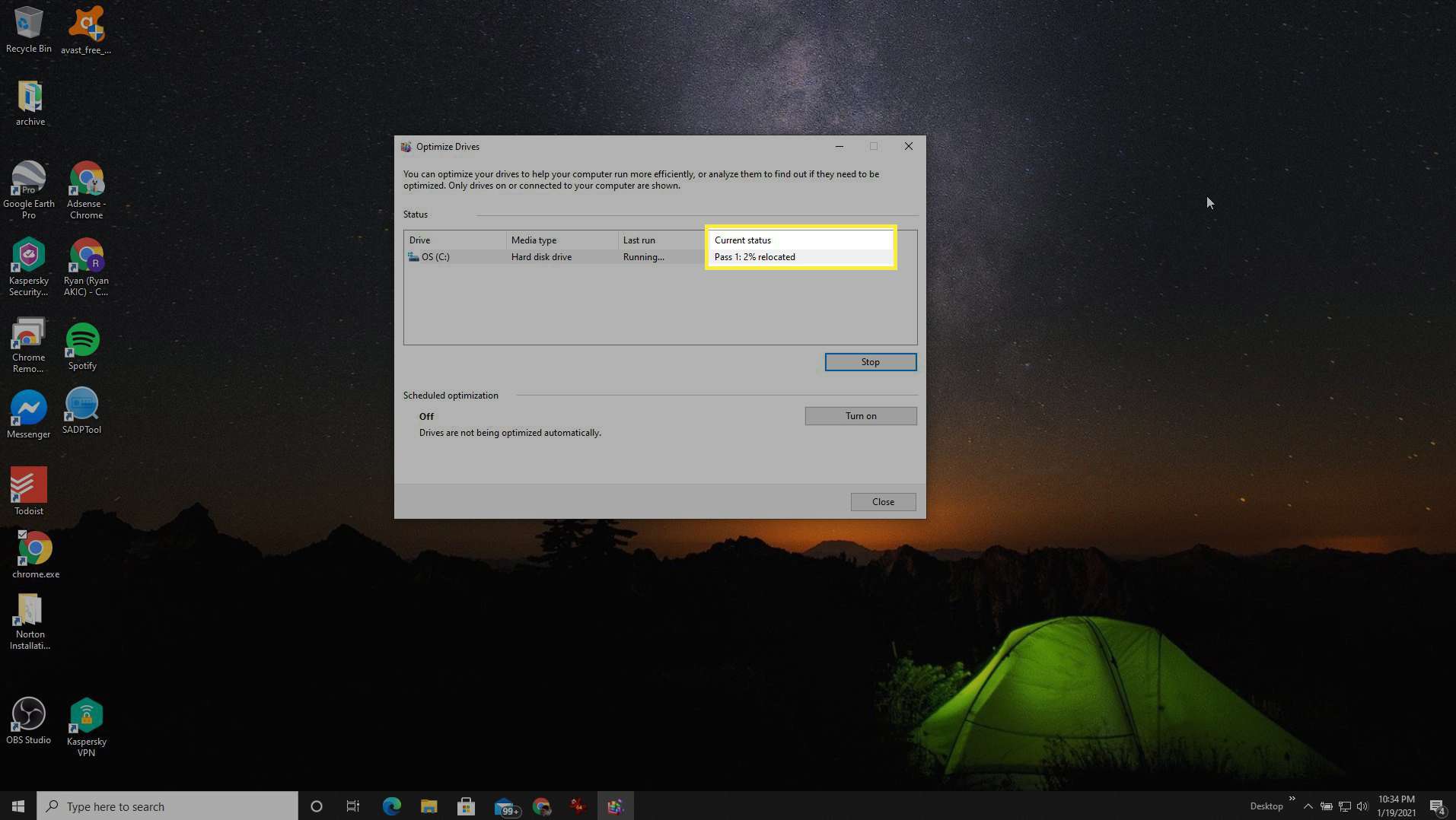
Během procesu defragmentace uvidíte několik výrazů, včetně „analyzováno“, „přemístěno“ a „defragmentováno“. To se bude týkat několika „průchodů“.
-
Jakmile je tento proces dokončen, uvidíte v pořádku „OK (0% fragmentováno)“ Aktuální stav pole. To znamená, že váš pevný disk je plně defragmentován.
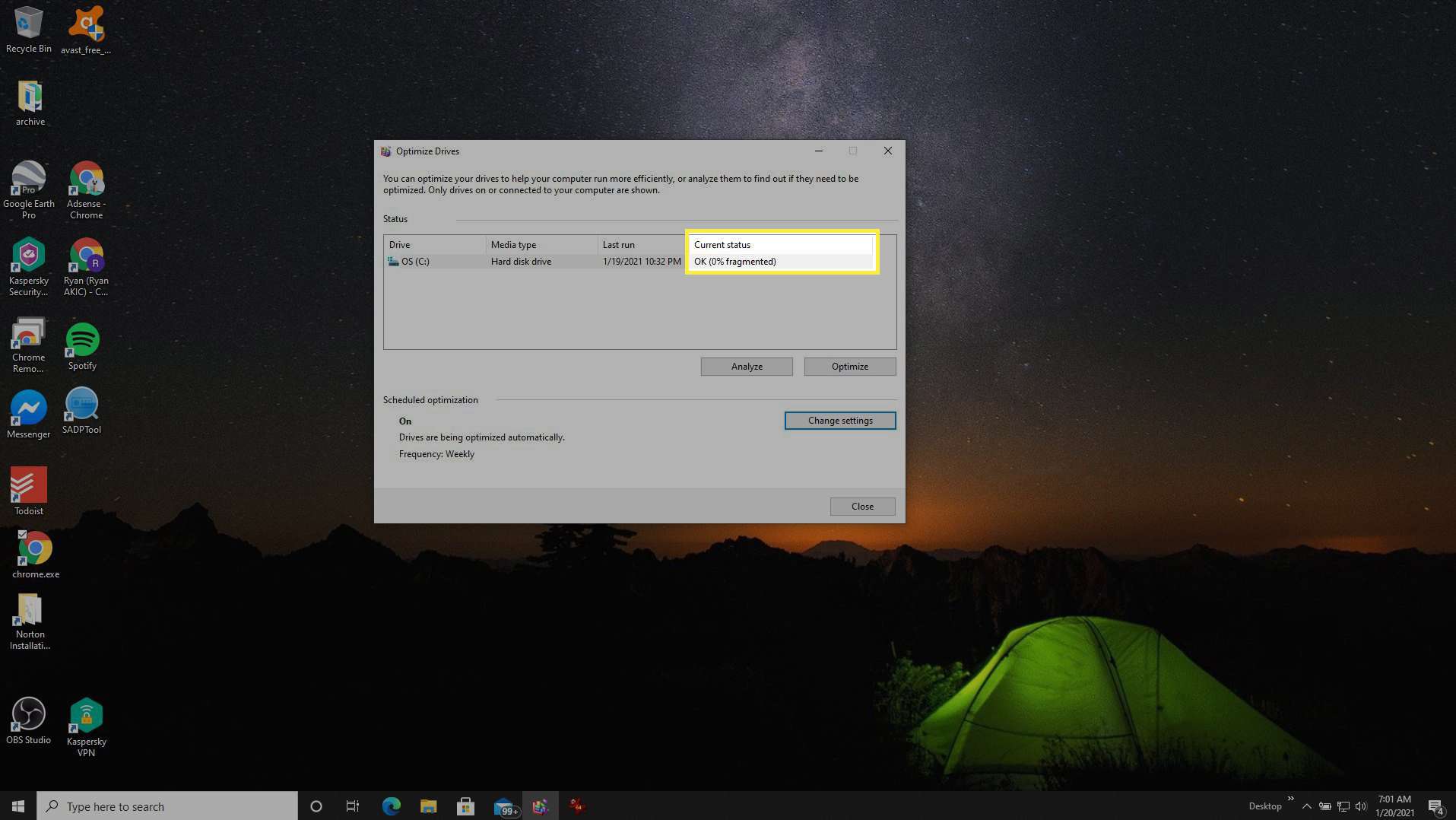
Automaticky optimalizujte svůj disk
Místo toho, abyste se snažili pamatovat na to, abyste celý tento proces prováděli ručně v pravidelných intervalech, můžete Windows 10 nakonfigurovat tak, aby to dělal automaticky.
-
Ve stejném okně Optimalizovat disky klikněte na Zapnout pod Plánovaná optimalizace sekce. Pokud je již povoleno, řekne se Změnit nastavení.
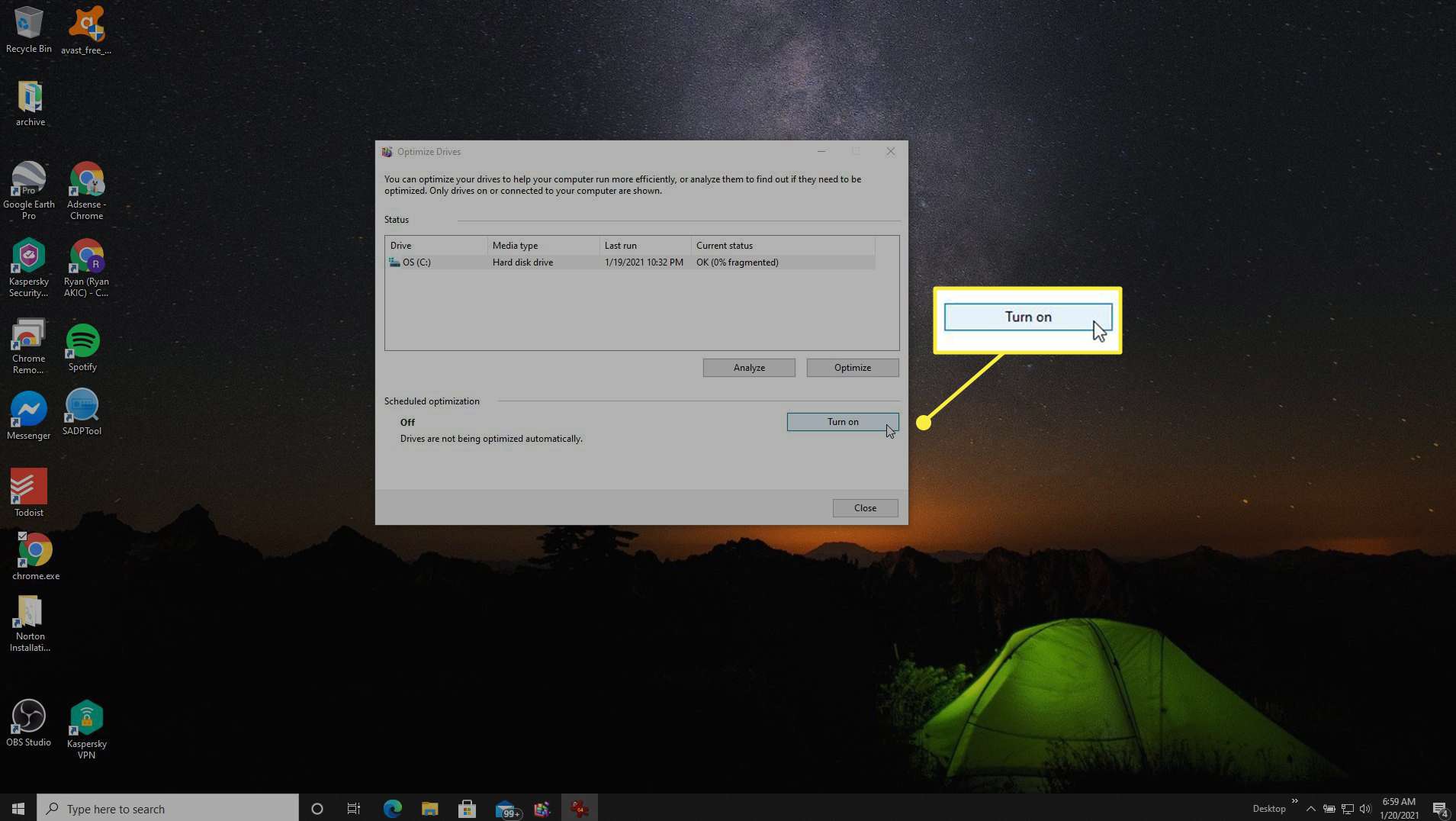
-
Tím se otevře okno Optimalizace plánu. Vybrat Spustit podle plánu a nastavte Frekvence chcete optimalizovat svůj pohon. Pokud máte více než jednu jednotku, vyberte ikonu Vybrat tlačítko pro výběr disku, pro který chcete nastavit plán optimalizace.
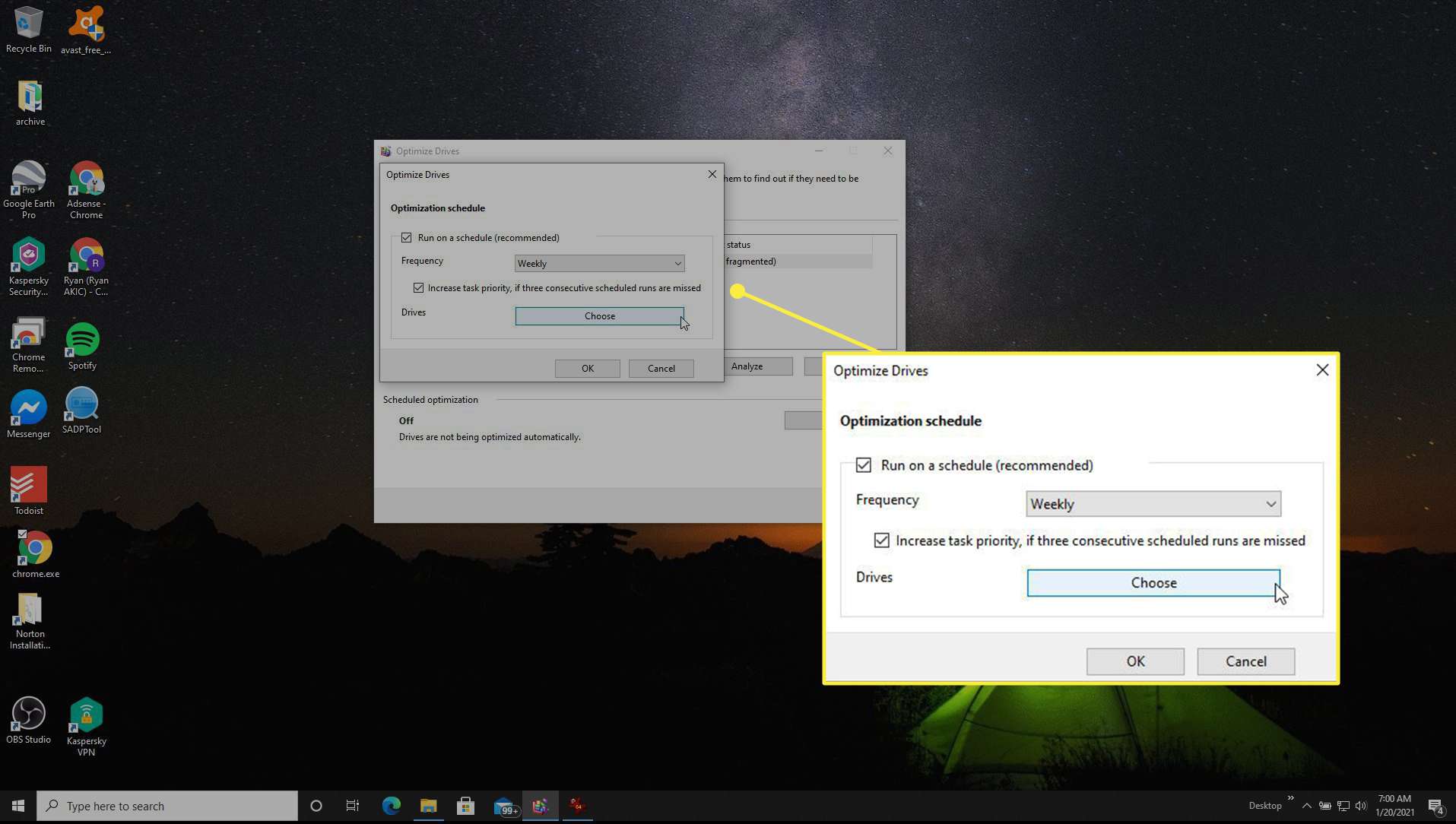
-
Vyberte disk, který chcete optimalizovat podle plánu, povolte Automaticky optimalizujte nové diskya vyberte ikonu OK knoflík.
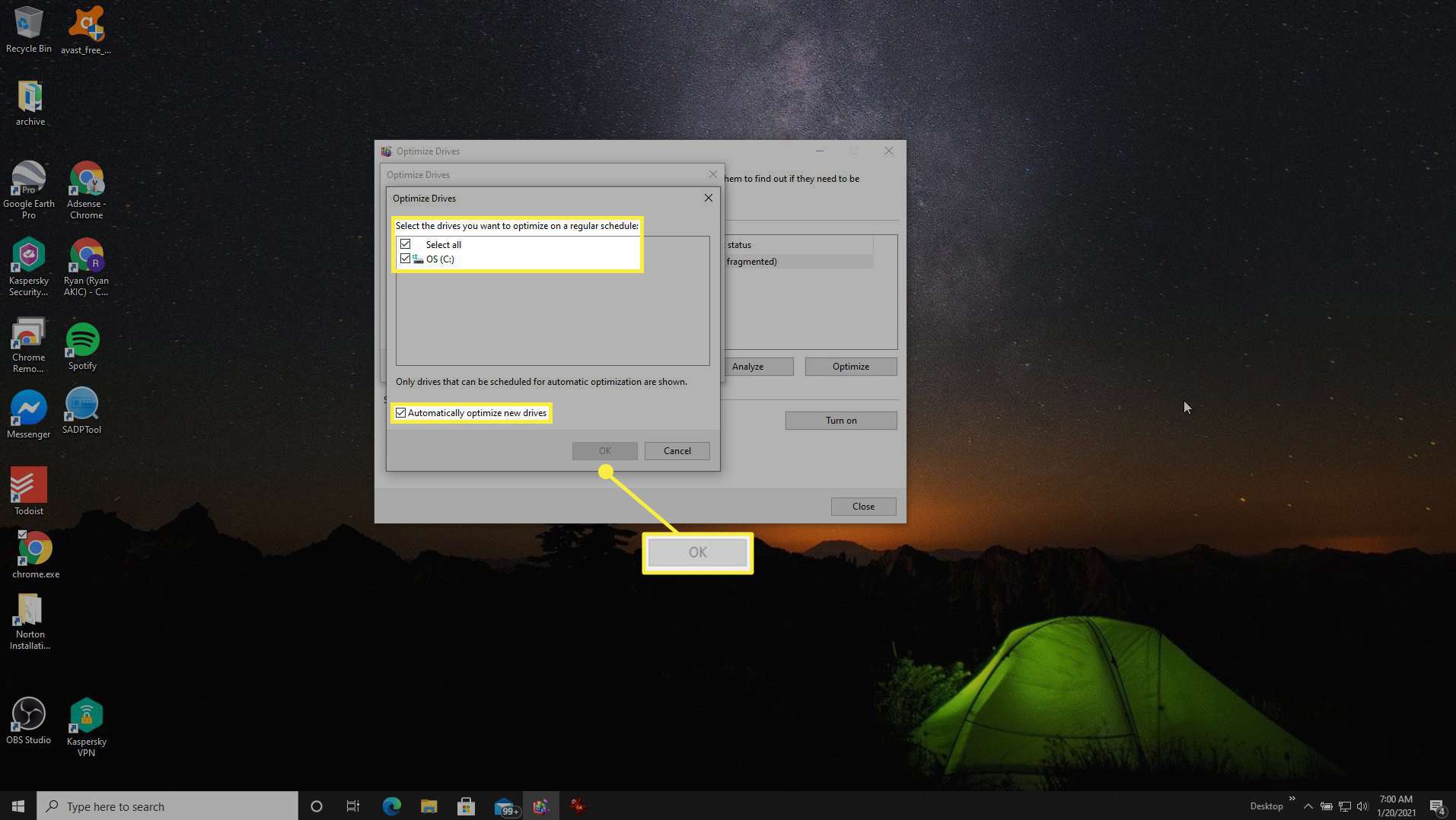
-
lis OK pro návrat do hlavního okna Optimalizace disků. Jakmile tam budete, můžete stisknout Zavřít ukončit celý program, protože jste jej již ukončili. Váš počítač se systémem Windows 10 nyní bude pravidelně pravidelně defragmentovat váš pevný disk, takže se nikdy nebudete muset starat o to, abyste si to pamatovali sami.
Jak zjistit, zda máte SSD nebo HDD
Mnoho počítačů se systémem Windows 10 stále přichází s pevným diskem (HDD), mechanickým magnetickým diskem, který ukládá a načítá digitální data. Pokud má váš počítač se systémem Windows pevný disk, budete z času na čas chtít zařízení defragmentovat. Pokud má jednotku SSD (Solid State Drive), neměli byste ji vše defragmentovat.
-
Vyberte ikonu Start systému Windows, zadejte Běha vyberte ikonu Spusťte aplikaci otevřete pole Spustit.
-
Typ dfrgui do pole Otevřít a stiskněte Enter.
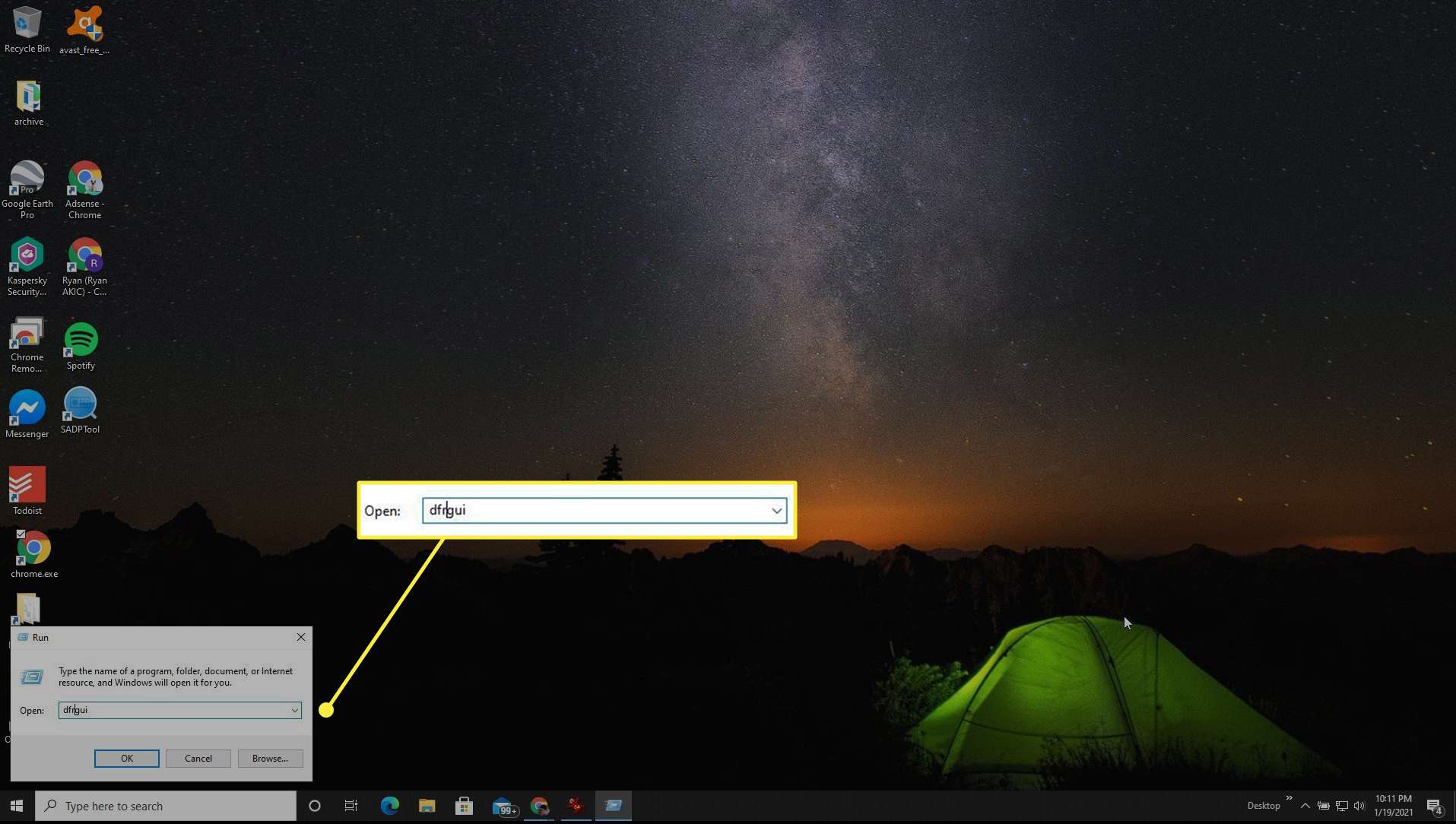
-
Tím se otevře okno Optimalizovat disky. Uvidíte všechny pevné disky nainstalované v systému. Pokud jednotka, kterou chcete defragmentovat, má Pevný disk v Typ média pole, je to jednotka HDD. Pokud ano Jednotka SSD v této oblasti je to SSD.
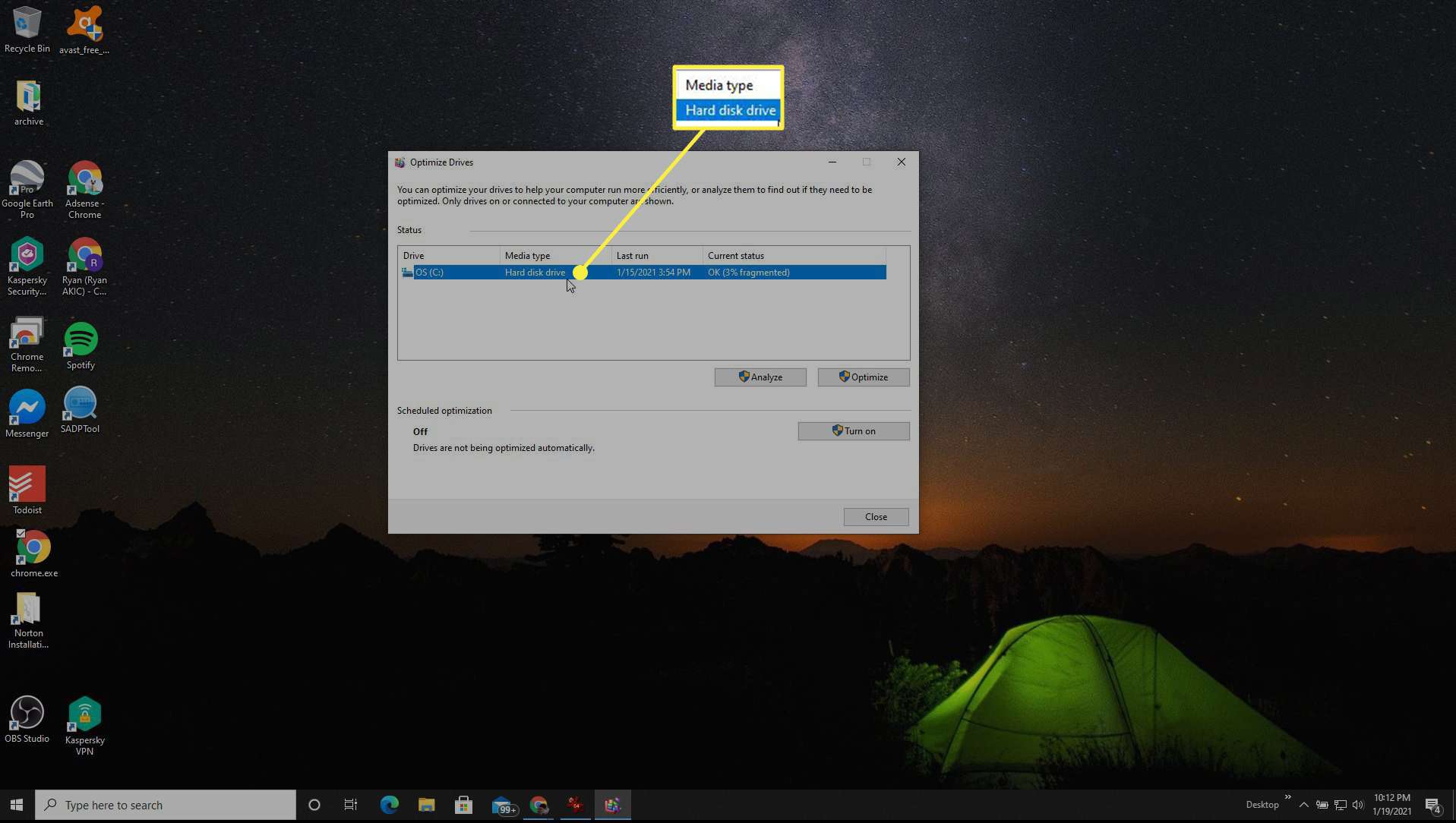
HDD vs. SSD
Jednotka pevného disku načítá informace pohybem mechanické paže přes disk. Pokud jsou informace, které načte, roztříštěné kolem různých částí disku, vyžaduje to spoustu dalšího pohybu a delší dobu k načtení dat (to znamená, že počítač se může cítit pomaleji, než když jste jej poprvé získali). Naproti tomu fragmentace na jednotce SSD se nikdy nebude cítit pomaleji, protože čte data elektronicky z každého místa v paměti bez pohyblivých částí, takže nezáleží na tom, zda jsou data fragmentována. Také defragging SSD ve skutečnosti aplikuje nadměrné používání disku. A protože paměťové buňky SSD se kazí pokaždé, když na ně čtete nebo na ně zapisujete, defragging zbytečně spotřebovává životnost této jednotky.