Microsoft Excel je úžasný nástroj, ale je stejně užitečný jako data, ke kterým má přístup. Pokud pracujete v jiné aplikaci, jako je Microsoft Access, Google Adwords, Gmail nebo jakýkoli jiný program, který dokáže exportovat data do souboru CSV nebo XLS, měli byste se naučit importovat soubor do aplikace Excel. Tímto způsobem můžete provádět všechny druhy funkcí a vzorců pro lepší interpretaci dat nebo jednoduše lepší kontrolu nad tím, jak jsou zobrazována a spravována. Další tipy najdete v našich průvodcích v Excelu. Snímky obrazovky vedle těchto pokynů platí pro verzi Excelu pro Microsoft 365, ale pokyny se budou vztahovat také na Excel 2019 a Excel 2016.
Jak exportovat data do Excelu
Excel může získávat data z různých zdrojů, z jiných excelových sešitů, do textových souborů, Facebooku, dalších tabulek a datových rozsahů a jakékoli webové adresy, kterou zadáte. Pokud máte připravený přístup k datům, můžete importovat přímo z tohoto zdroje, což zde budeme řešit. U některých aplikací může být nutné nejprve exportovat data z dané aplikace nebo dokonce mít možnosti exportu přímo do aplikace Excel. To přesahuje rámec tohoto článku, protože existuje příliš mnoho aplikací, které je třeba vyjmenovat jednotlivě. Ale jako pravidlo to lze dosáhnout tím, že přejdete na Soubor > Vývozní a výběr typu souboru, který je kompatibilní s Excelem, nebo samotným Excelem, pokud do něj exportujete přímo. Microsoft Excel podporuje dlouhý seznam formátů souborů, ale obvykle chcete, aby byla data reprezentována buď hodnotou oddělenou čárkou (CSV), nebo textem.
Jak importovat data do aplikace Excel
Pokud si chcete procvičit export dat do Excelu, můžete postupovat podle našeho příkladu pomocí ukázkové databáze od Microsoftu.
-
Než zahájíte proces exportu/importu, je vhodné dát si data rychle prohlédnout a ujistit se, že je vše v pořádku. Zbytečně ztrácíte čas, pokud importujete nesprávná nebo neúplná data, protože možná budete muset celou operaci importu/exportu zopakovat.
-
Až budete připraveni, v případě potřeby data exportujte pomocí konkrétní aplikace nebo zdroje a poté otevřete (nebo vytvořte) list aplikace Excel, do kterého chcete data importovat.
-
Vybrat Data kartu v horním menu.
-
Nad Získejte a transformujte data podnadpis je řada možností, které můžete vybrat, ale pokud žádná z nich neplatí, vyberte zobecněné Získat data knoflík.
-
Chcete -li importovat databázi aplikace Access, vyberte Získejte data> Z databáze > Z databáze Microsoft Access.
-
V následujícím okně Průzkumníka souborů vyberte databázi (nebo jiný typ souboru), ze které chcete importovat data, a vyberte OK.
-
Pokud má váš přístupový soubor několik databází, okno Navigátor poskytne řadu možností importu. V tomto případě import qrySalesbyCategory výběrem a následným výběrem Zatížení. Chcete -li před importem dat provést jakékoli změny, vyberte Transformace dat namísto.
Excel může importovat pouze datový list, formulář a sestavu. Doplňky, jako jsou makra a moduly, nebudou importovány do vašeho listu aplikace Excel. V závislosti na velikosti databáze a rychlosti počítače může import dat nějakou dobu trvat, takže počkejte na dokončení. Pokud je ale vše naplánováno, měli byste nyní vidět svá data plně importovaná do Excelu a zobrazená v užitečném formátu. Můžete pokračovat v importu dat, pokud potřebujete více, nebo se pustit do práce na používání funkcí, vzorců a dalších užitečných nástrojů, které Excel může nabídnout.
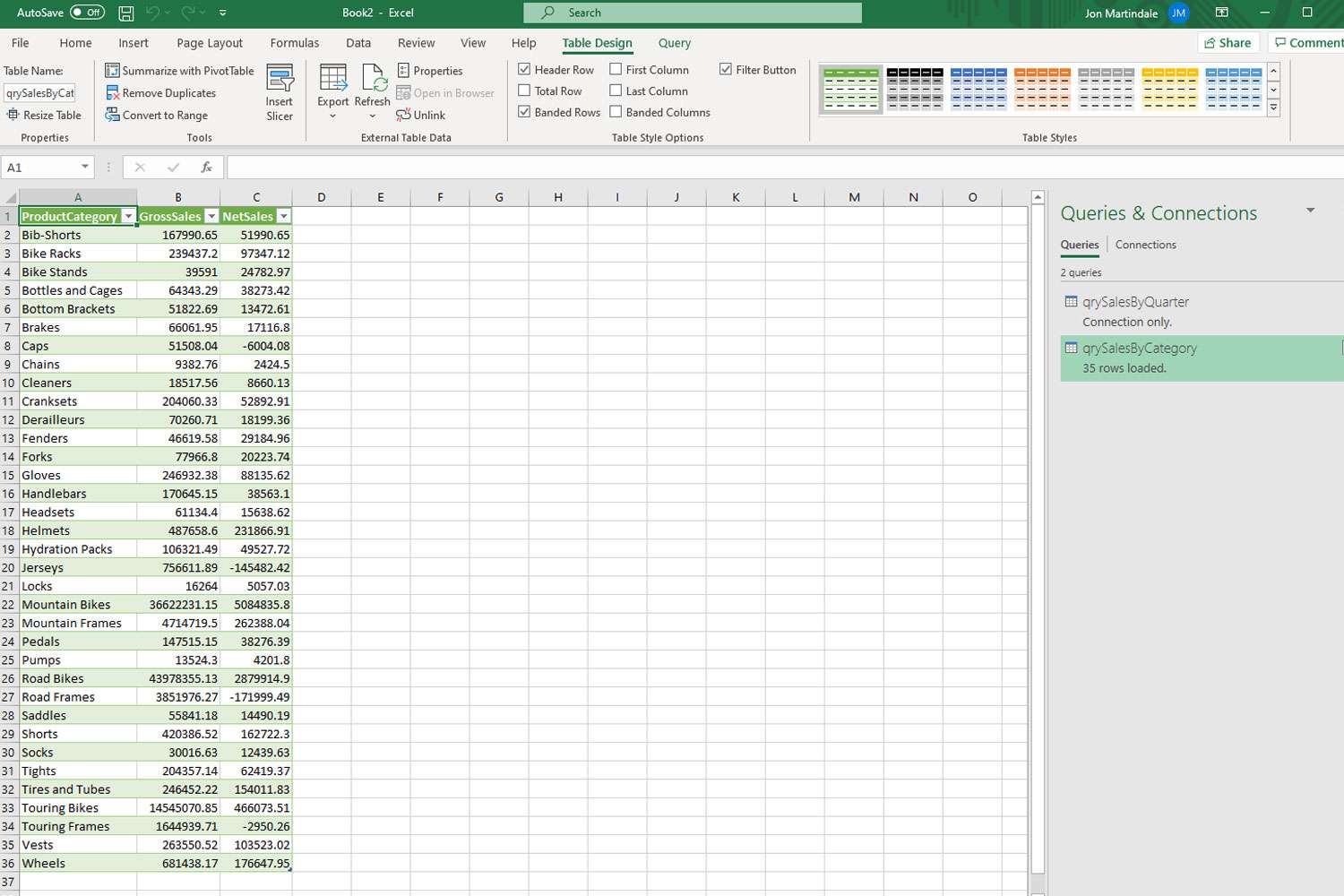
V některých kompatibilních aplikacích, jako je Access, lze data jednoduše zkopírovat z aktivní databáze Accessu a vložit do Excelu. Další typy najdete v našem průvodci kopírováním a vkládáním.