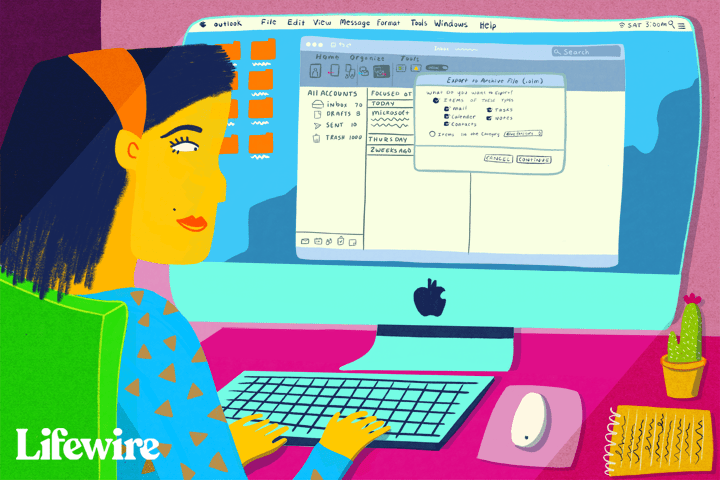
Co je třeba vědět
- Pro PST: Přejít na Nastavení účtu> Nastavení účtu> Data (datové soubory)> Otevřít umístění složky (nebo souboru) a zkopírujte soubor .pst na svůj disk.
- E-maily můžete exportovat do souboru PST, OLM nebo CSV nebo je zálohovat do Gmailu nebo na externí pevný disk.
Tento článek vysvětluje, jak exportovat e-maily do různých formátů souborů a jak je zálohovat do Gmailu. Pokyny v tomto článku platí pro Outlook 2019, Outlook 2016, Outlook 2013, Outlook 2010, Outlook pro Microsoft 365 a Outlook pro Mac. Po exportu e-mailů aplikace Outlook uložte soubor na externí pevný disk nebo je zálohujte do jiné e-mailové aplikace. Kroky, které podniknete, závisí na tom, kterou verzi Outlooku chcete exportovat e-maily a co chcete se souborem udělat, až budete hotovi.
Export e-mailů do souboru PST
Soubor Outlook PST je soubor osobního úložiště obsahující položky, jako jsou vaše e-maily, adresář, podpisy a další. Soubor PST můžete zálohovat a přenést do Outlooku v jiném počítači, jiné verzi Outlooku nebo jiném operačním systému.
-
Otevřete Outlook a přejděte na Soubor kartu a vyberte Info.
-
Vybrat Nastavení účtu > Nastavení účtu.
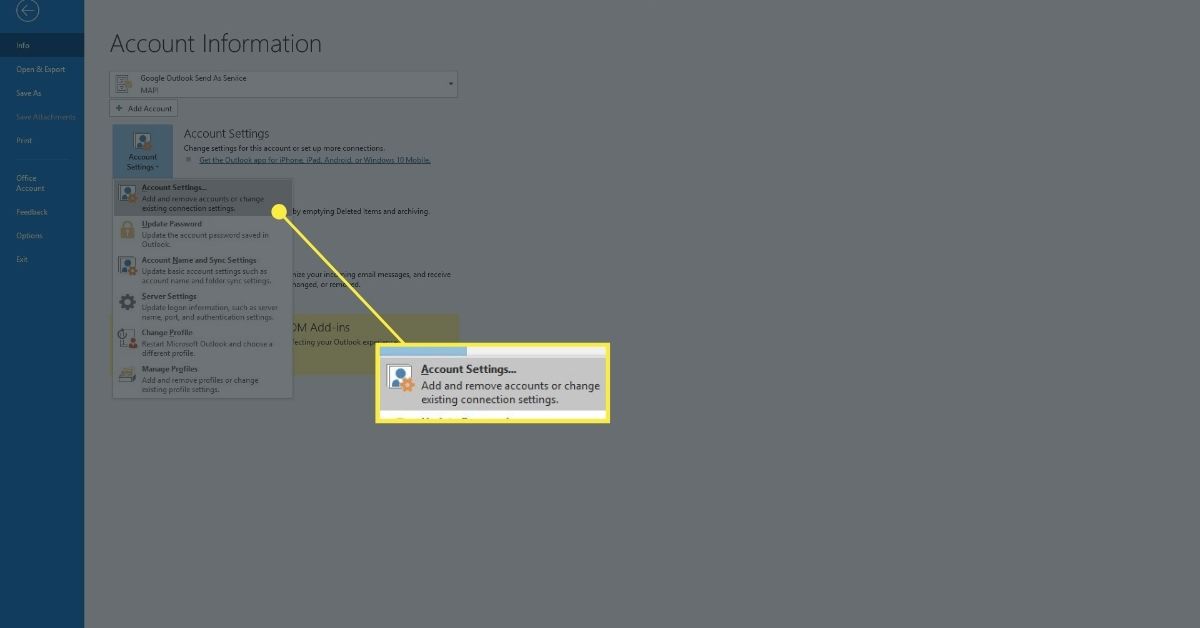
-
V Nastavení účtu v dialogovém okně přejděte na Data karta nebo Datové soubory Na kartě vyberte název souboru nebo název účtu a poté vyberte Otevřete umístění složky nebo Otevřít umístění souboru.
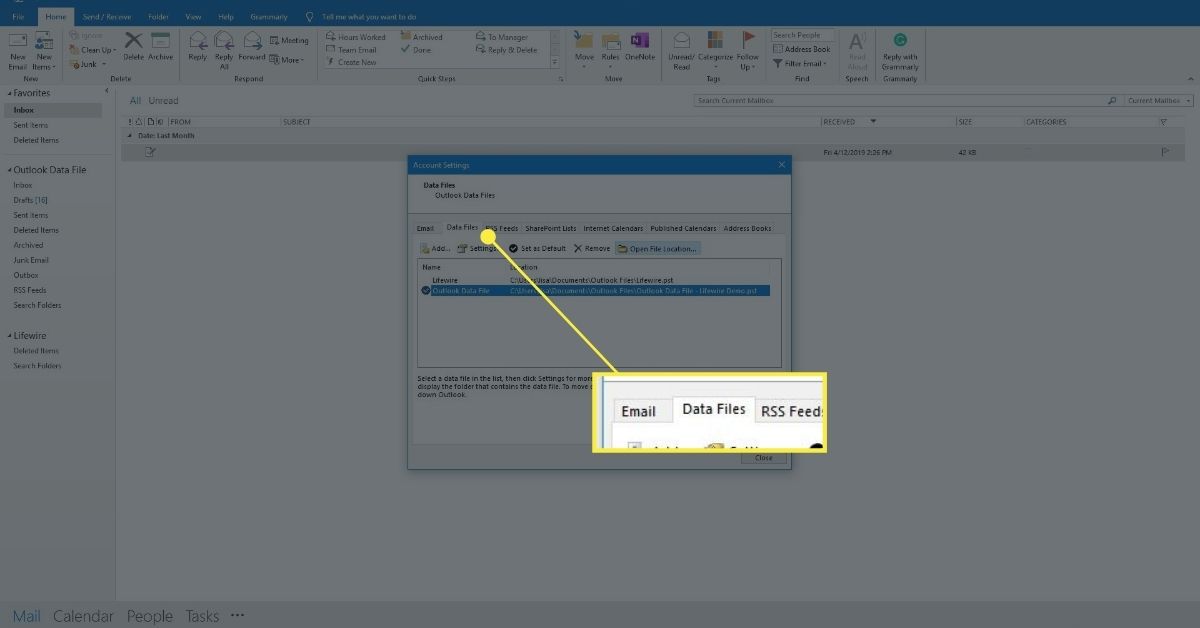
-
V Průzkumníku souborů Windows zkopírujte soubor PST do libovolného umístění v počítači nebo na jakékoli vyměnitelné úložné médium, například na jednotku flash.
Exportujte e-maily do souboru OLM v Outlooku pro Mac
V Outlooku pro Mac exportujte zprávy e-mailového účtu jako soubor .olm, což je také soubor úložiště, který obsahuje položky, jako jsou e-maily, kontakty a položky kalendáře.
Pro Outlook 2016 pro Mac
-
Přejít na Nástroje kartu a vyberte Vývozní.
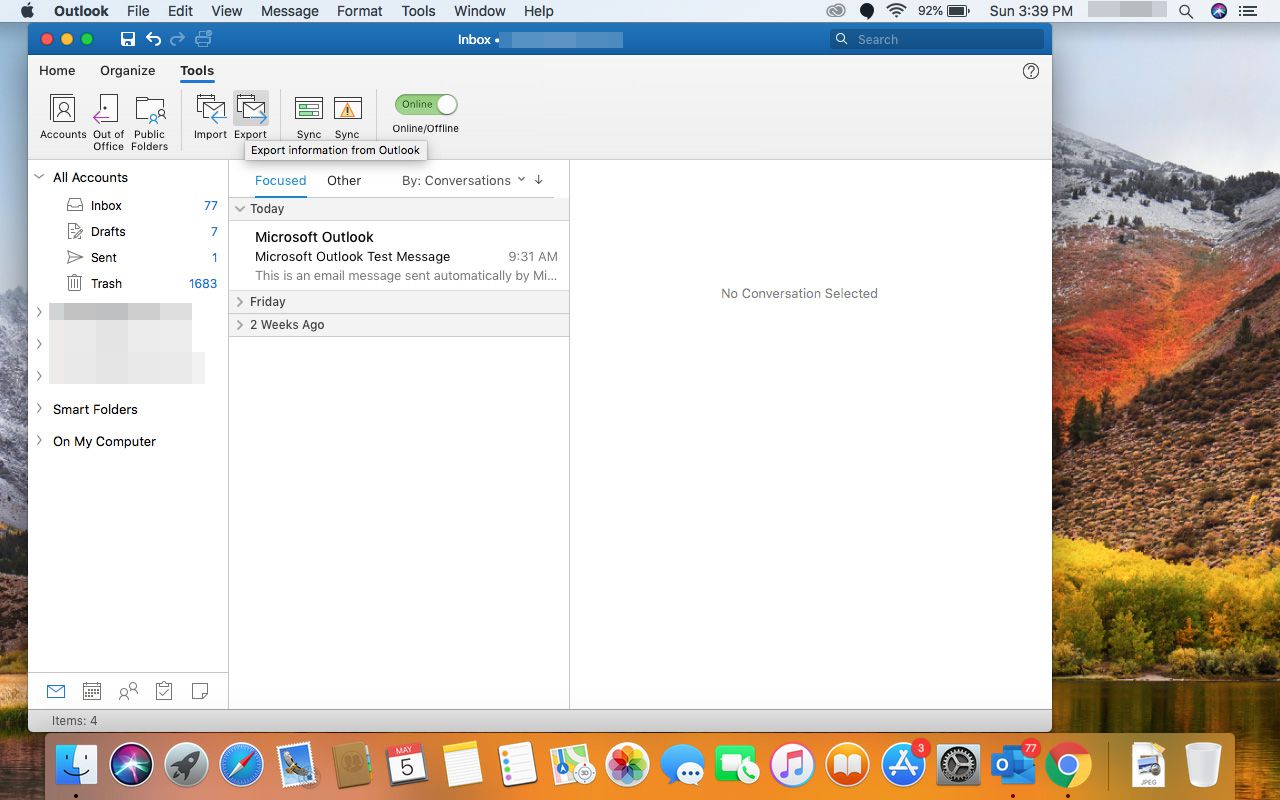
-
V Exportovat do archivního souboru (.olm) v dialogovém okně vyberte Pošta zaškrtněte políčko a poté vyberte Pokračovat.
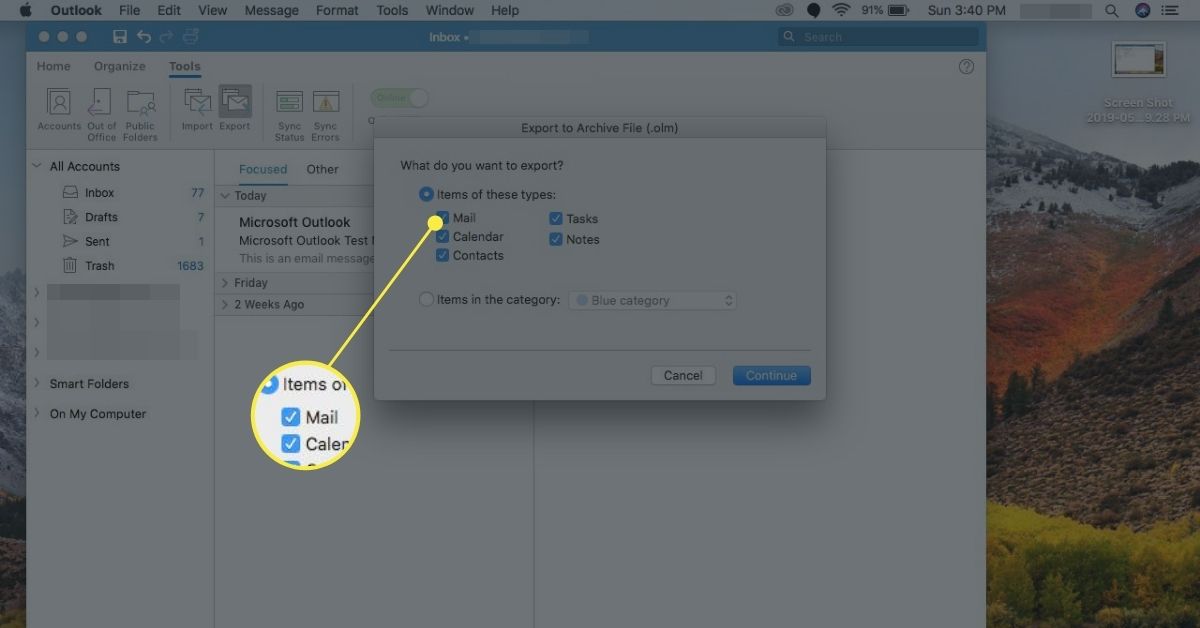
-
V Uložit archivní soubor (.olm) jako v dialogovém okně vyberte Soubory ke stažení, poté vyberte Uložit.
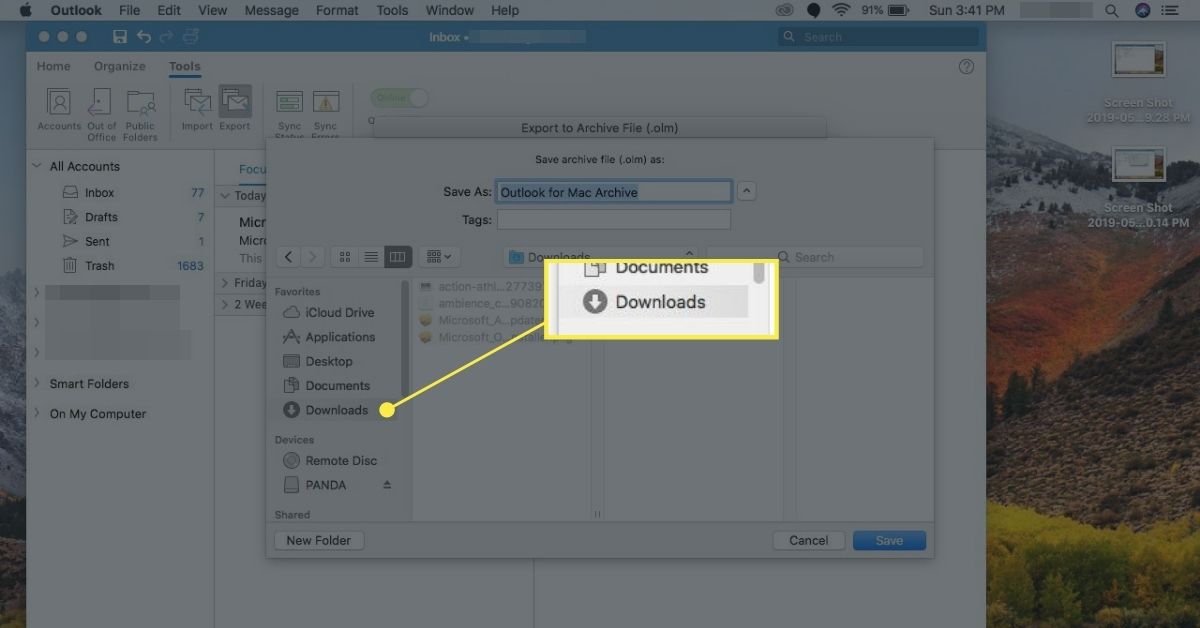
-
Outlook začne exportovat soubor.
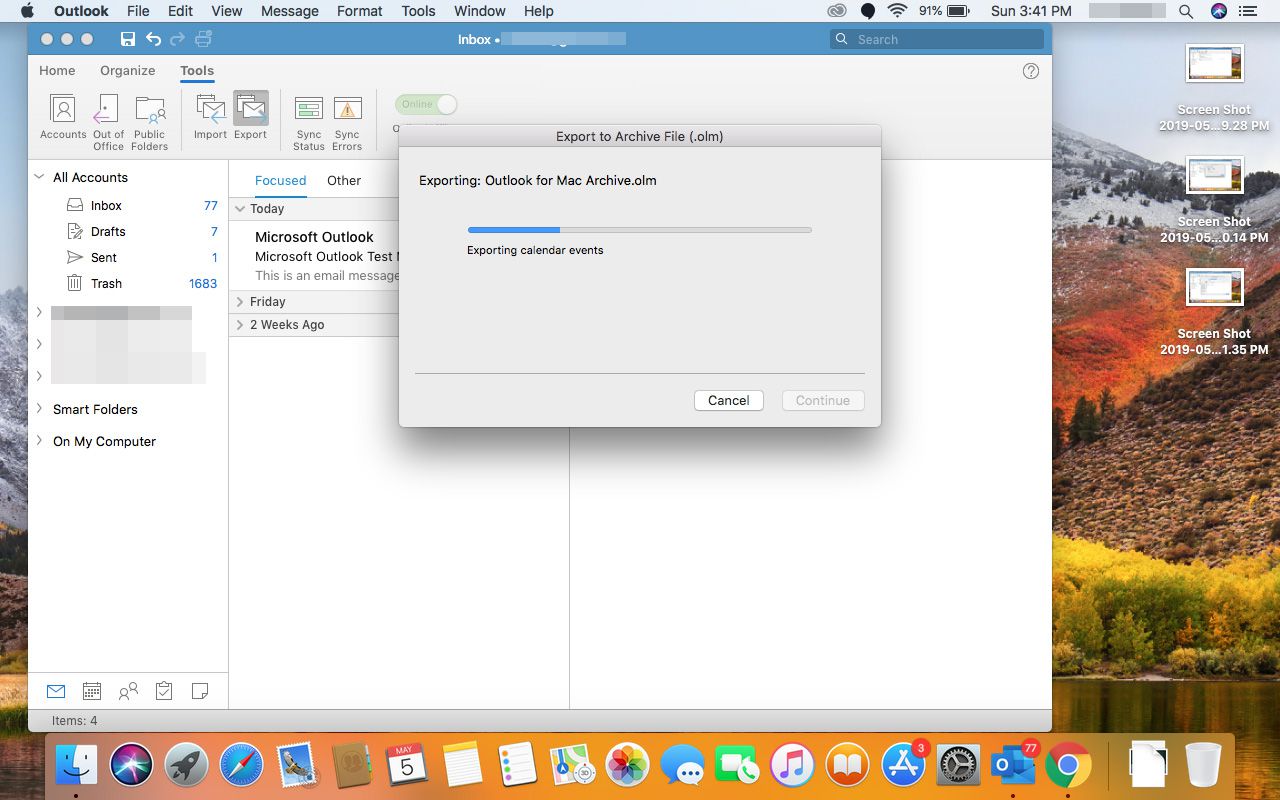
-
Když Export dokončen zobrazí se zpráva, vyberte Dokončit k východu.
Pro Outlook 2011 pro Mac
-
Přejít na Soubor menu a vyberte Vývozní.
-
Vybrat Datový soubor aplikace Outlook pro Mac.
-
Vybrat Položky následujících typů, poté vyberte Pošta zaškrtávací políčko.
-
Vybrat šipka vpravo pokračovat.
-
Vyberte umístění, kam chcete soubor uložit. Outlook začne exportovat.
-
Když Export dokončen zobrazí se zpráva, vyberte Dokončit nebo Hotovo k východu.
Exportujte a zálohujte e-maily z Outlooku do Gmailu
E-mailové zprávy můžete exportovat z Outlooku do svého účtu Gmail a poskytnout tak zdroj zálohy a možnost přístupu ke starým e-mailům z libovolného místa. Trik spočívá v přidání účtu Gmail do Outlooku a následném zkopírování a vložení složek.
-
Nastavte si účet Gmail v Outlooku.
-
Otevřete Outlook a vyberte složku obsahující e-mailové zprávy, které chcete exportovat do Gmailu, například Doručená pošta nebo uložené e-maily.
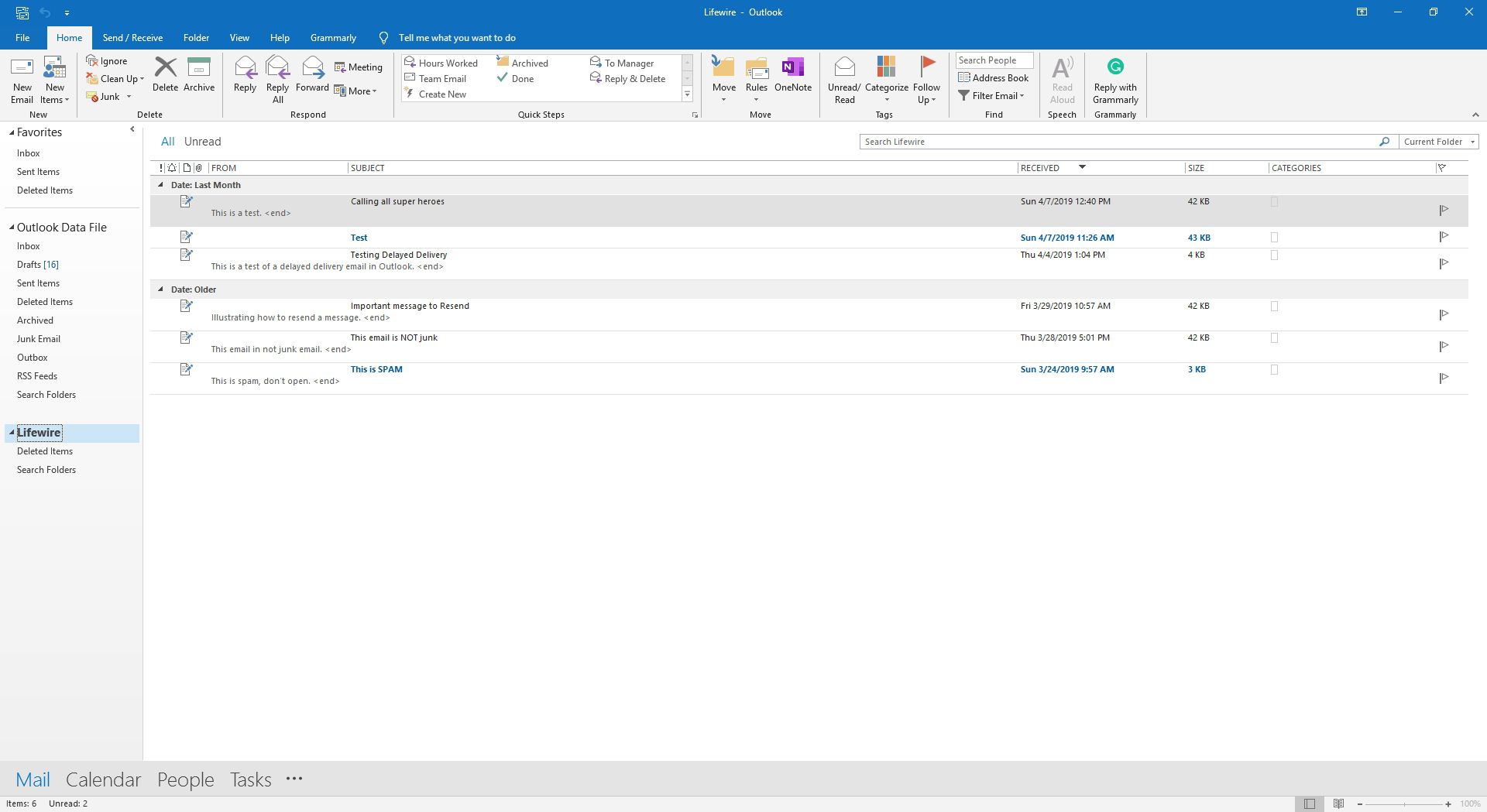
-
lis Ctrl+A vyberte všechny e-maily ve složce. Nebo stiskněte a podržte Ctrl zatímco vybíráte jednotlivé e-maily, které chcete odeslat do Gmailu.
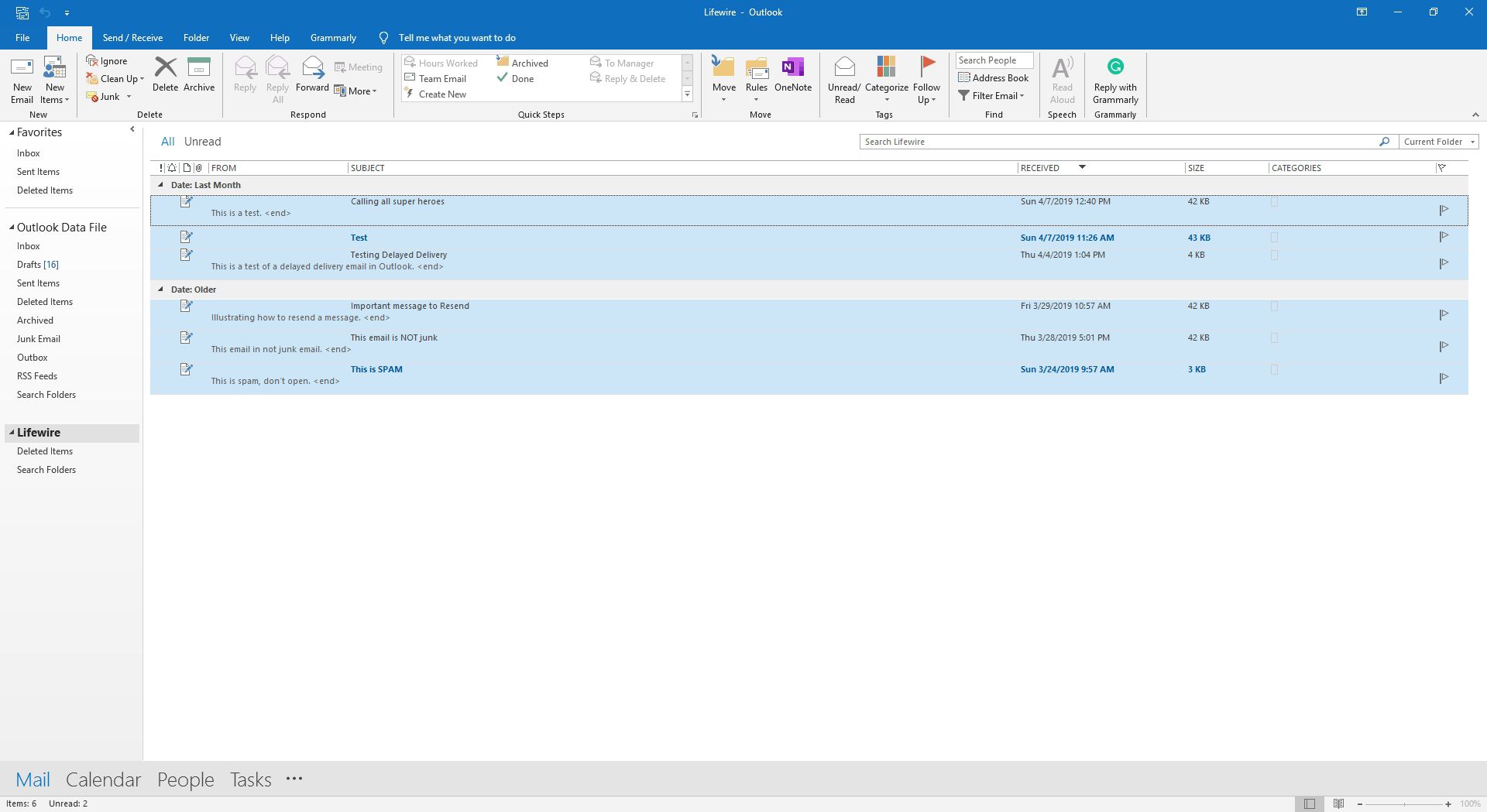
-
Klepněte pravým tlačítkem kamkoli na vybrané e-mailové zprávy, přejděte na Hýbat se, poté vyberte Další složka.
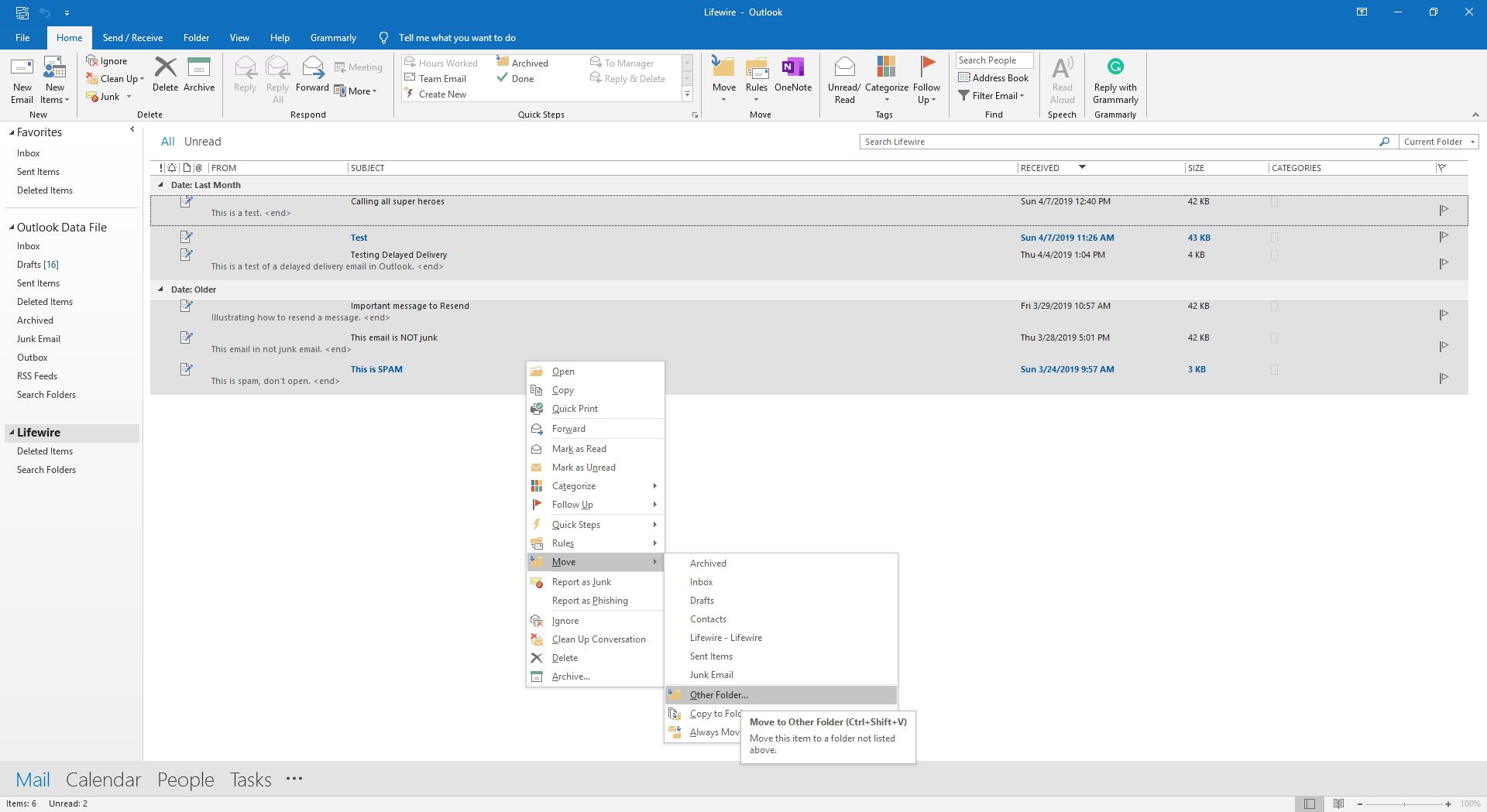
-
V Přesunout položky V dialogovém okně vyberte svůj účet Gmail a poté vyberte složku, do které chcete exportovat své e-maily. Nebo vyberte Nový vytvořte ve svém účtu Gmail novou složku.
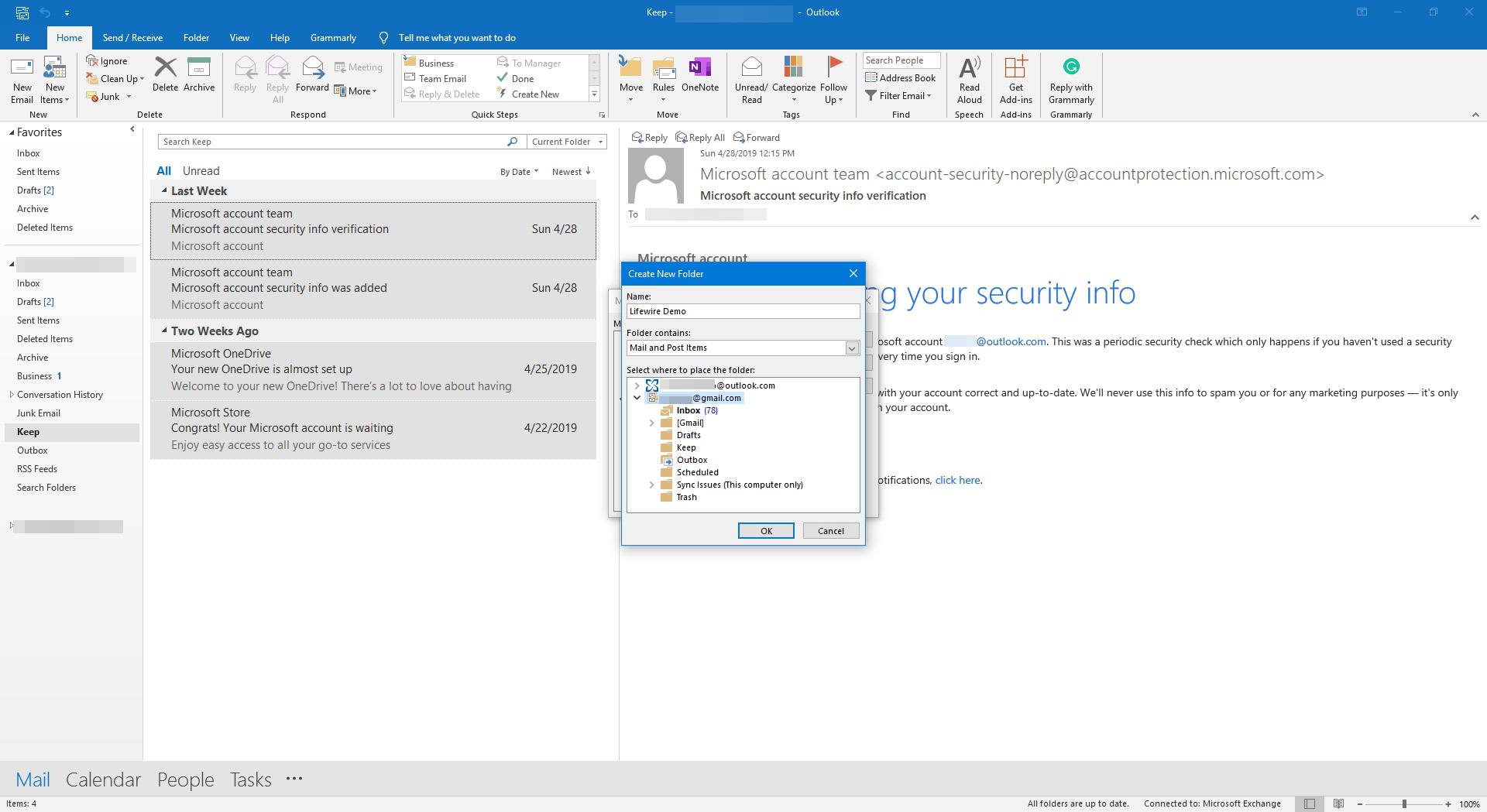
-
Vybrat OK přesunout vybrané e-maily.
Exportujte e-maily aplikace Outlook do aplikace Microsoft Excel
Dalším způsobem exportu e-mailů aplikace Outlook je jejich odeslání do listu aplikace Excel. Tím se vytvoří tabulka se sloupci, jako je Předmět, Tělo, Z e-mailu a další. I když můžete exportovat své kontakty z Outlooku do souboru CSV v Outlooku pro Mac, tato možnost není k dispozici pro e-mailové zprávy.
-
Jít do Soubor a vyberte Otevřít a exportovat. V Outlooku 2010 vyberte Soubor > Otevřeno.
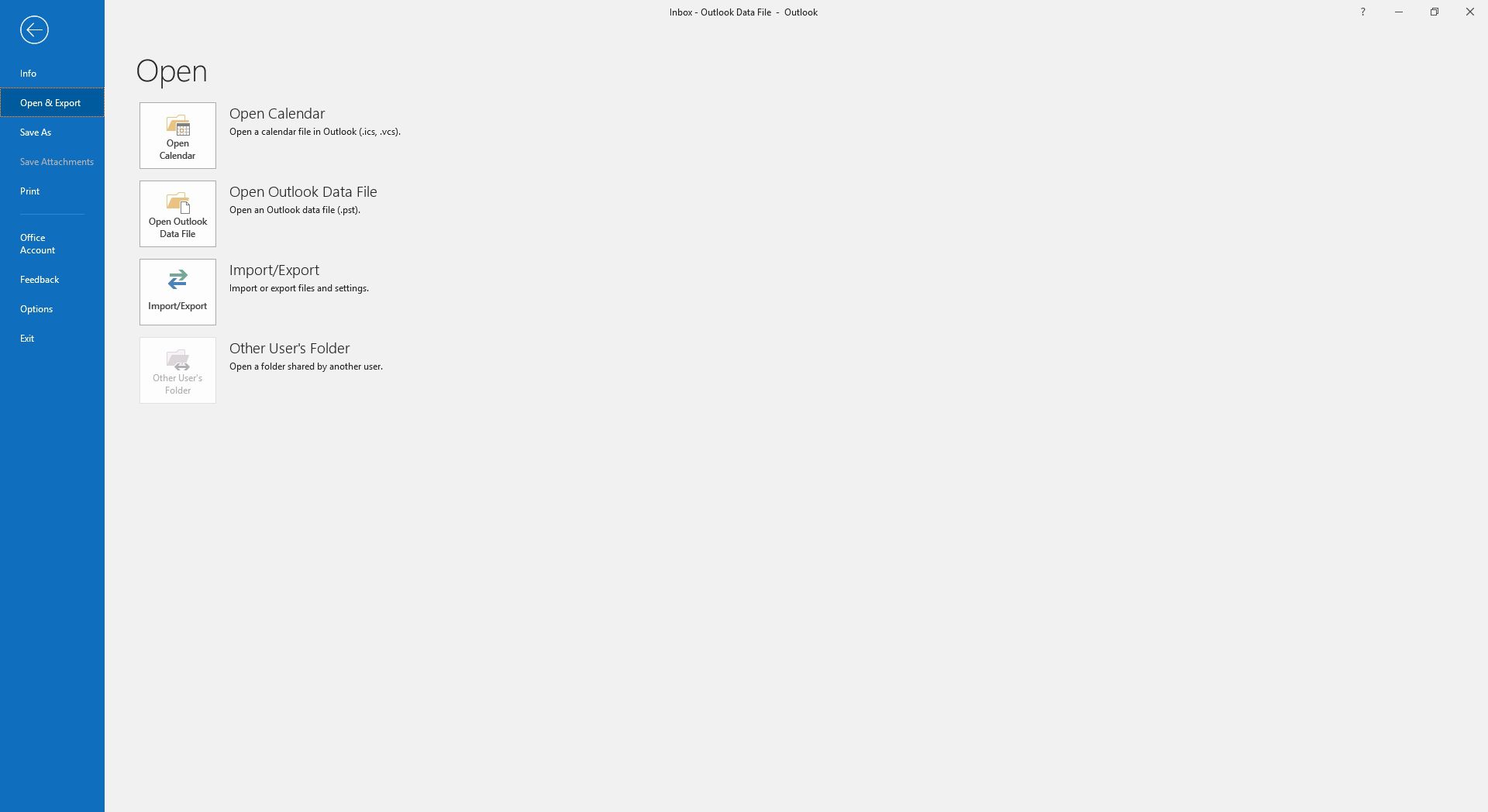
-
Vybrat Import Export.
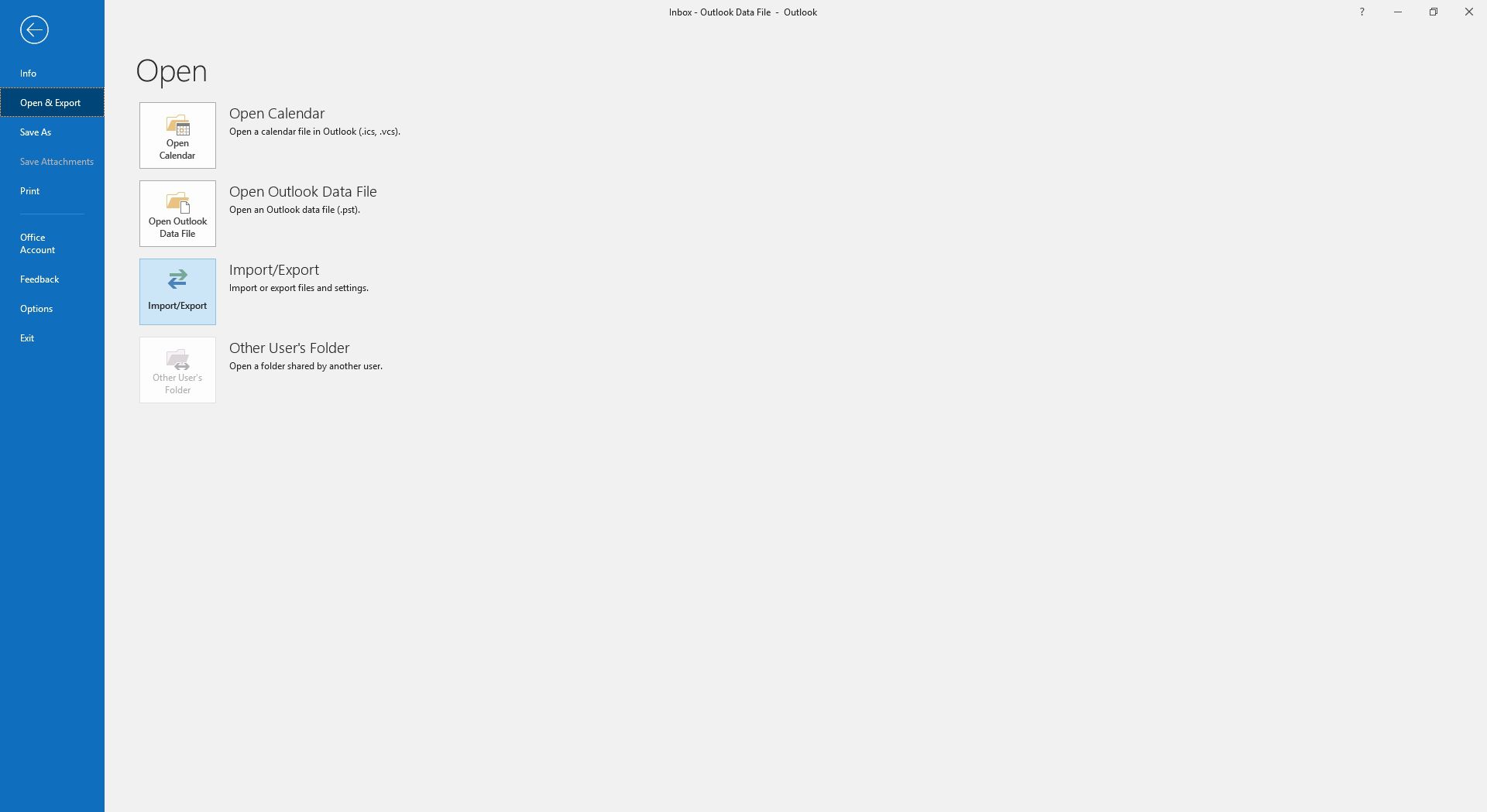
-
Vybrat Export do souboru, poté vyberte další.
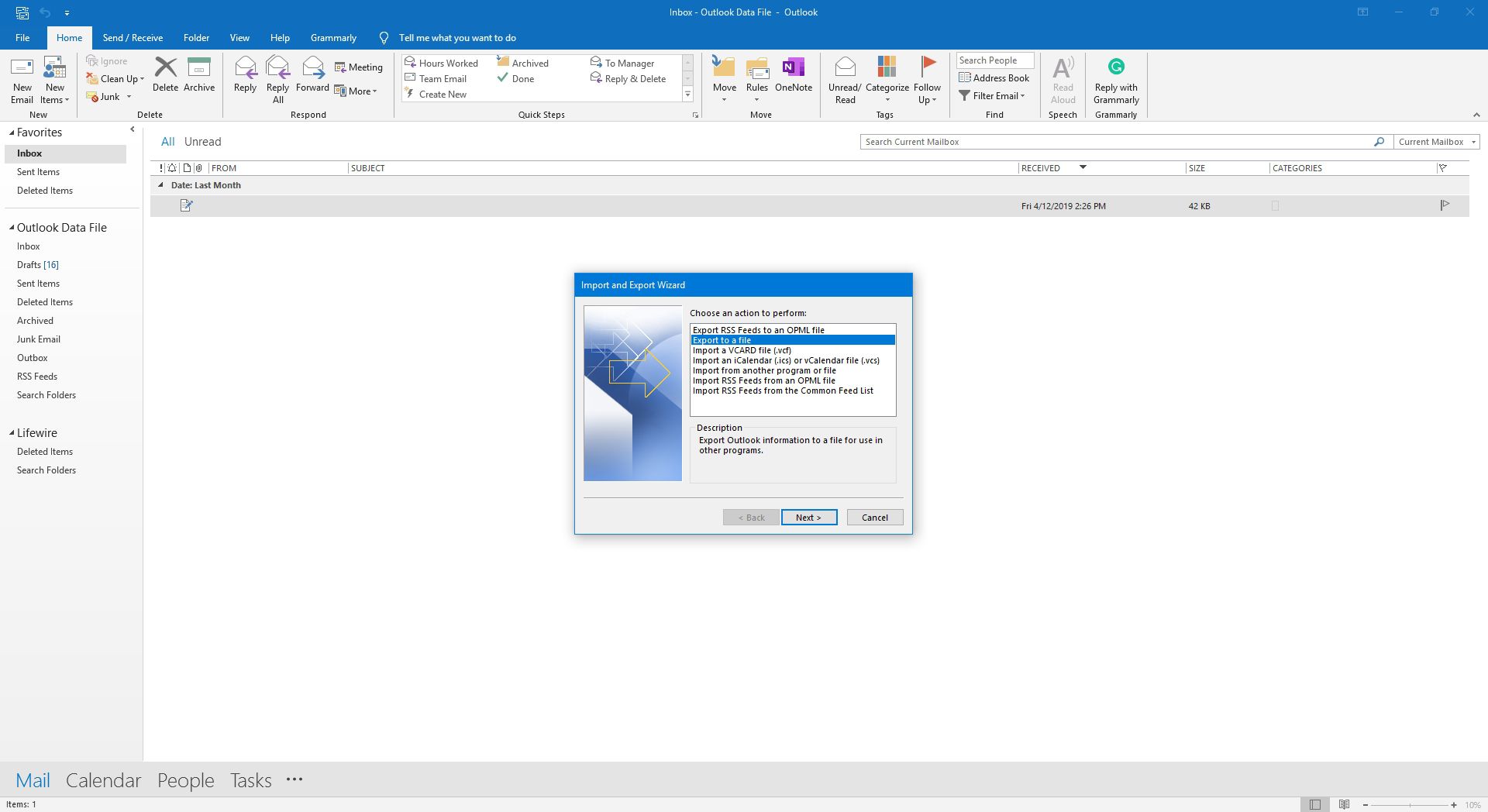
-
Vybrat Microsoft Excel nebo hodnoty oddělené čárkami, poté vyberte další.
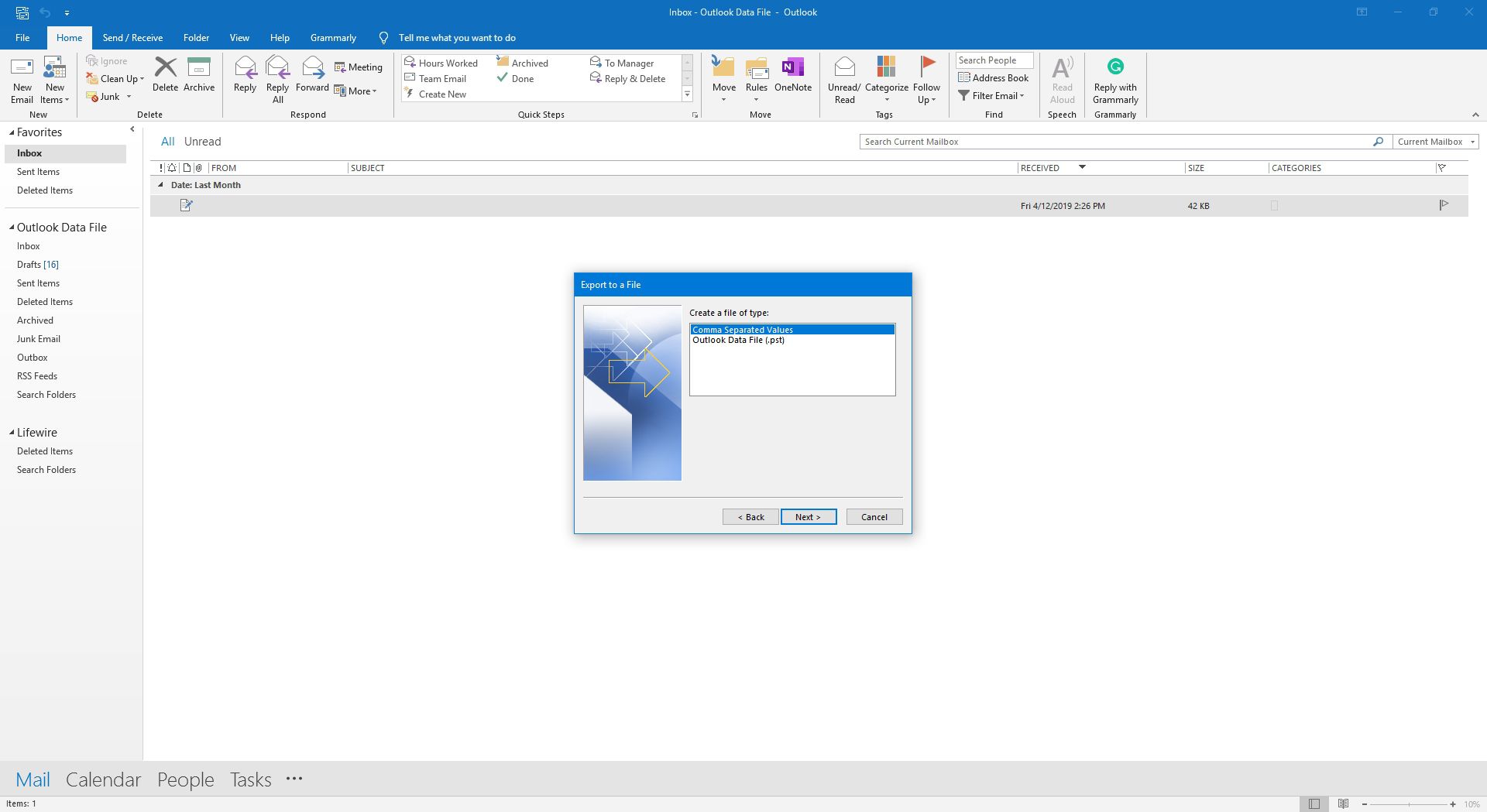
-
Vyberte e-mailovou složku, ze které chcete exportovat zprávy, a poté vyberte další.
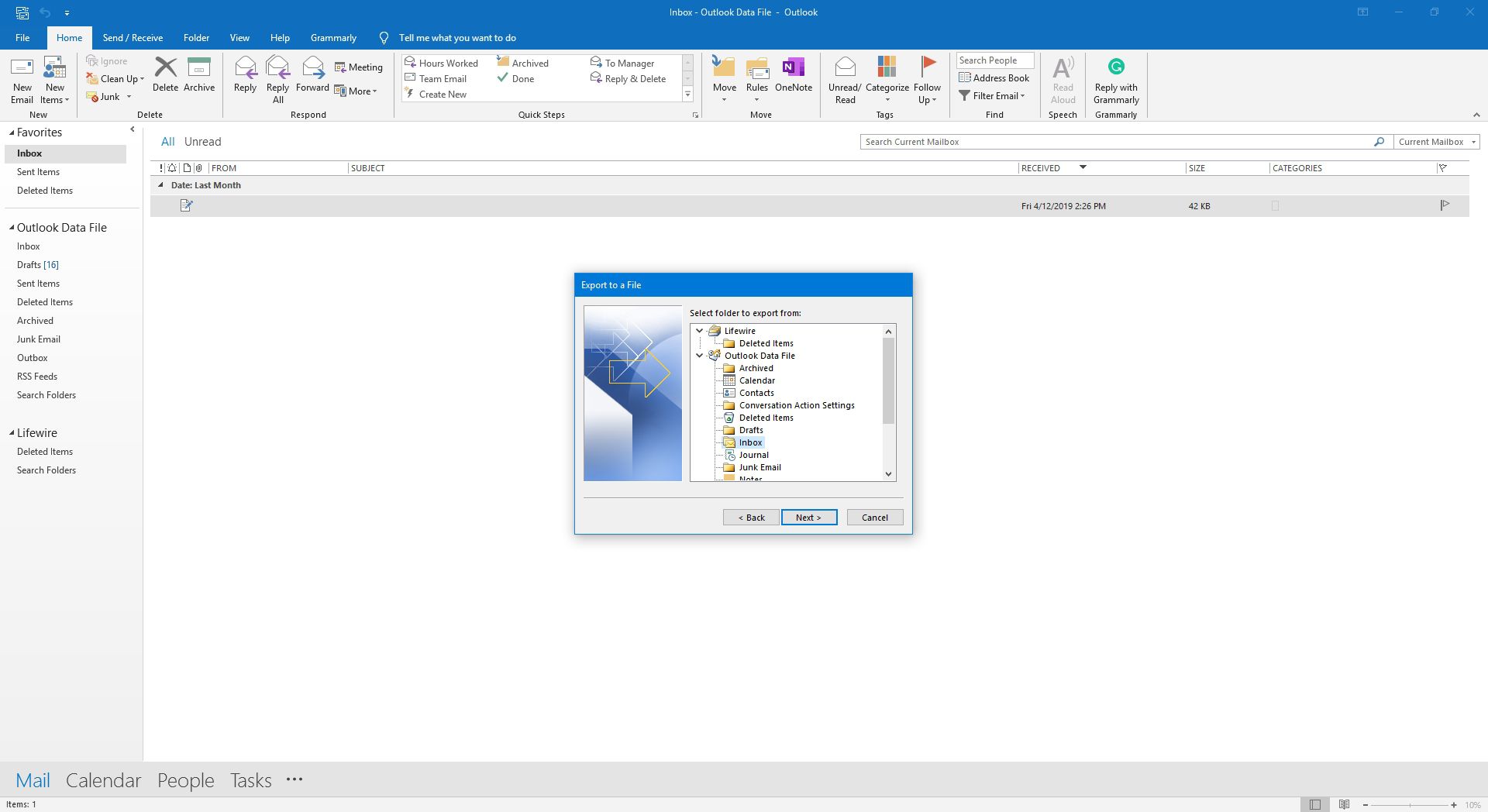
-
Přejděte do složky, kam chcete uložit exportované e-maily.
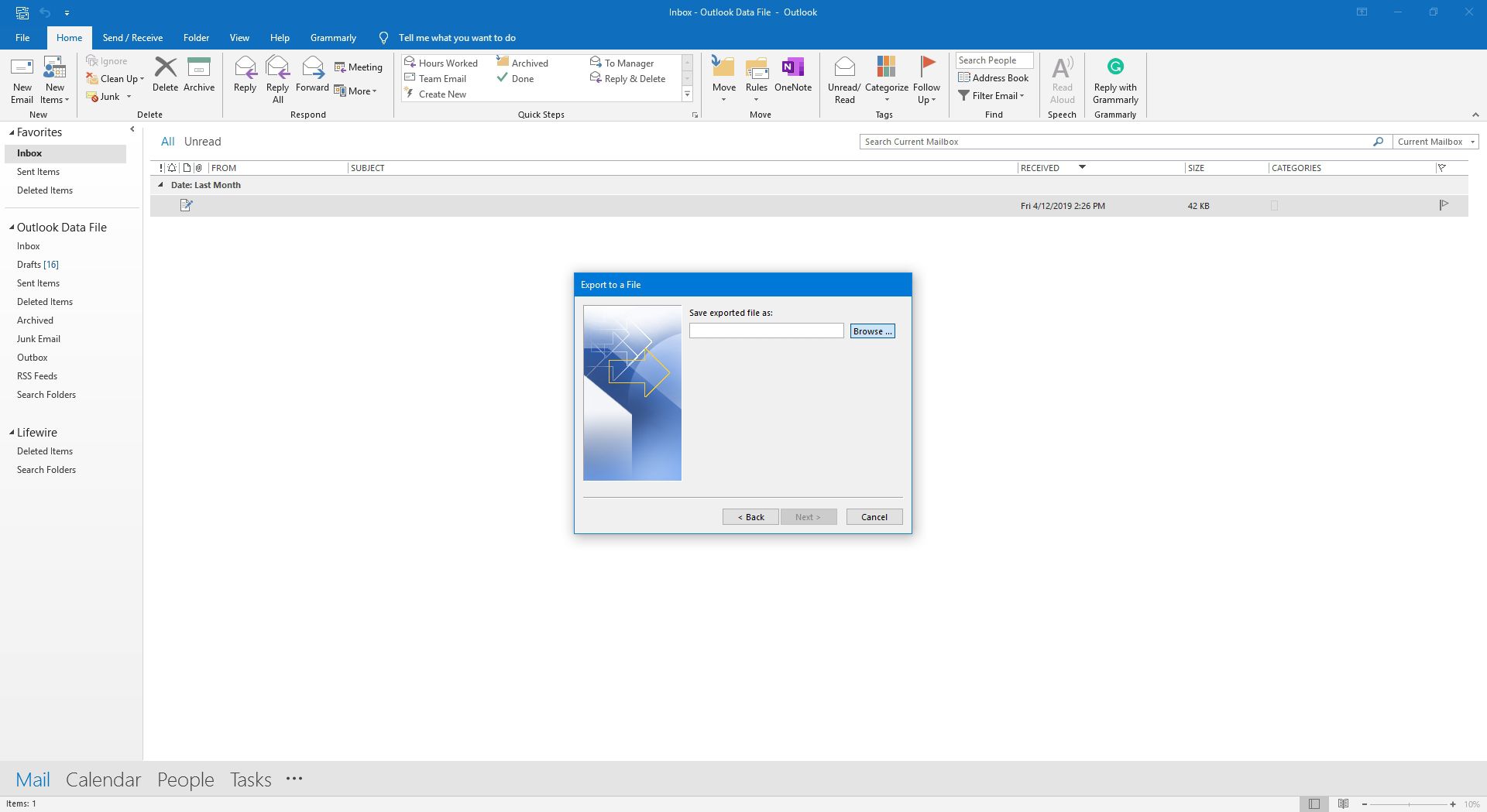
-
Zadejte název exportovaného souboru a vyberte OK.
-
Vybrat další, poté vyberte Dokončit.
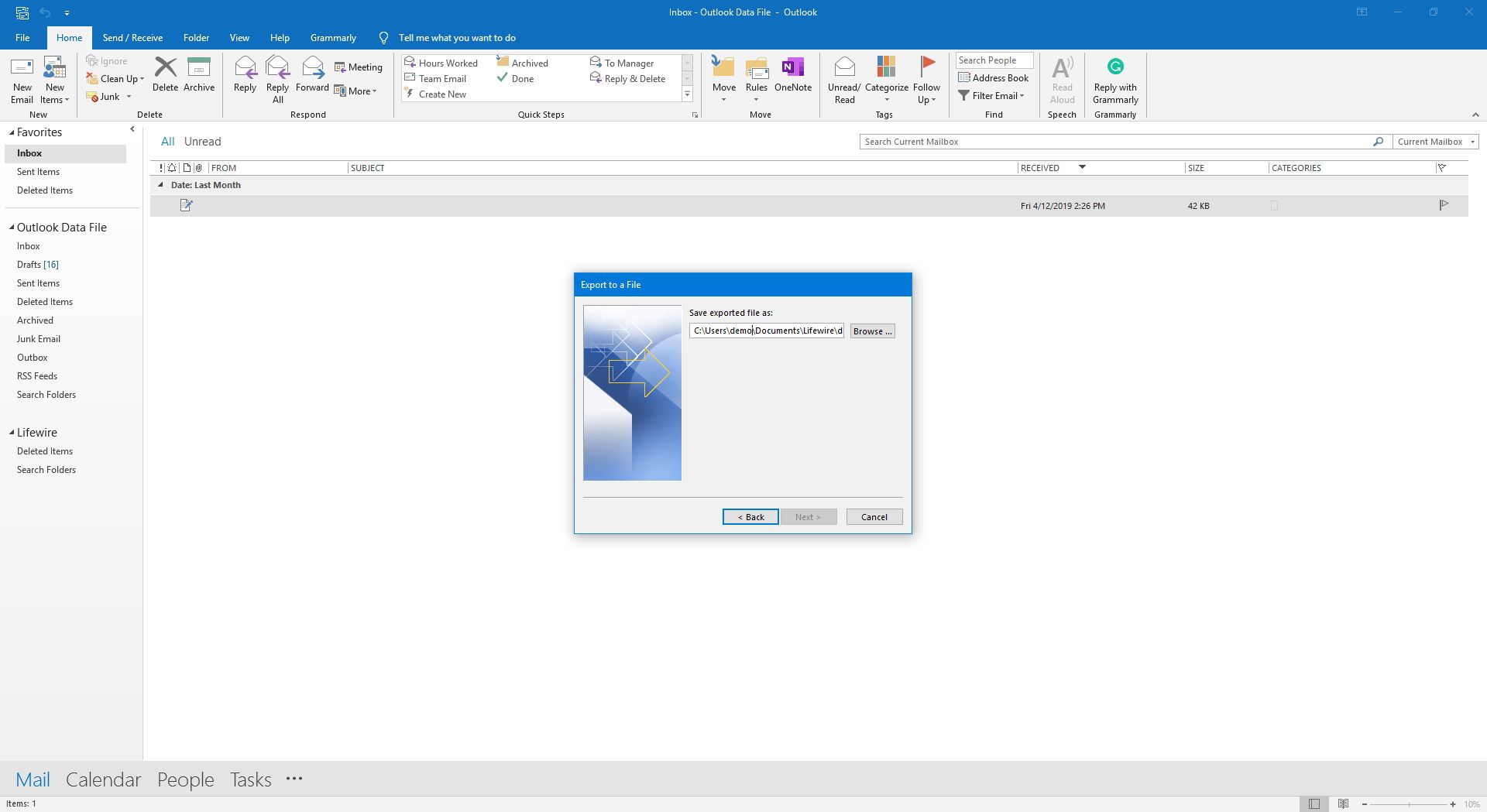
-
Po dokončení procesu je nový soubor Excel k dispozici k otevření.