
iMovie je bezplatný software společnosti Apple pro úpravy videa pro macOS a iOS. Je to skvělý nástroj pro stříhání domácích filmů a dalších amatérských filmů. Po dokončení videoprojektu jej můžete rychle a snadno sdílet nebo nahrát na YouTube, Vimeo a další. Vše, co potřebujete, je vědět, jak exportovat soubory iMovie. Tato příručka obsahuje pokyny pro iMovie na macOS a iOS.
Jak exportovat video z iMovie do počítače Mac
Pokud chcete svůj soubor iMove sdílet s ostatními pomocí služby cloudového sdílení, fyzického média nebo jiné metody, musíte exportovat video z iMovie do počítače Mac.
-
Otevřete dokončený projekt iMovie.
-
Klikněte na ikonu podíl ikona v pravém horním rohu otevřete záložku sdílení.
-
Na kartě sdílení klikněte na Vývozní Soubor pro uložení videa do počítače Mac.
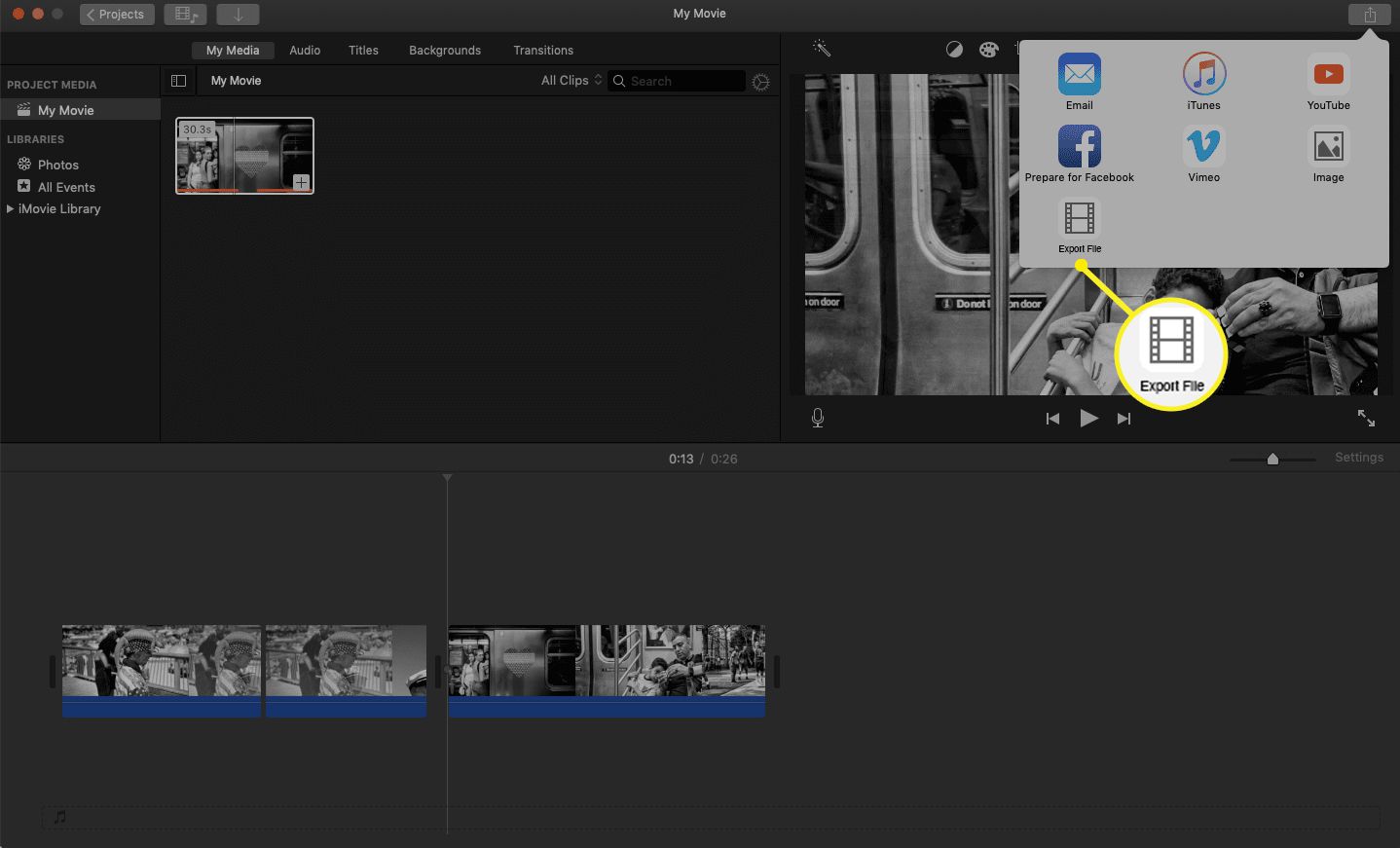
-
Poté se zobrazí vyskakovací okno pro export vašeho souboru. Zde vidíte aktuální název vašeho videa. Máte také možnost přidat tagy souborů, upravit rozlišení exportu, kvalitu a rychlost vykreslení. Chcete-li provést jakékoli změny, jednoduše klikněte na doprovodné šipky. Jakmile provedete výběr, klikněte na další.
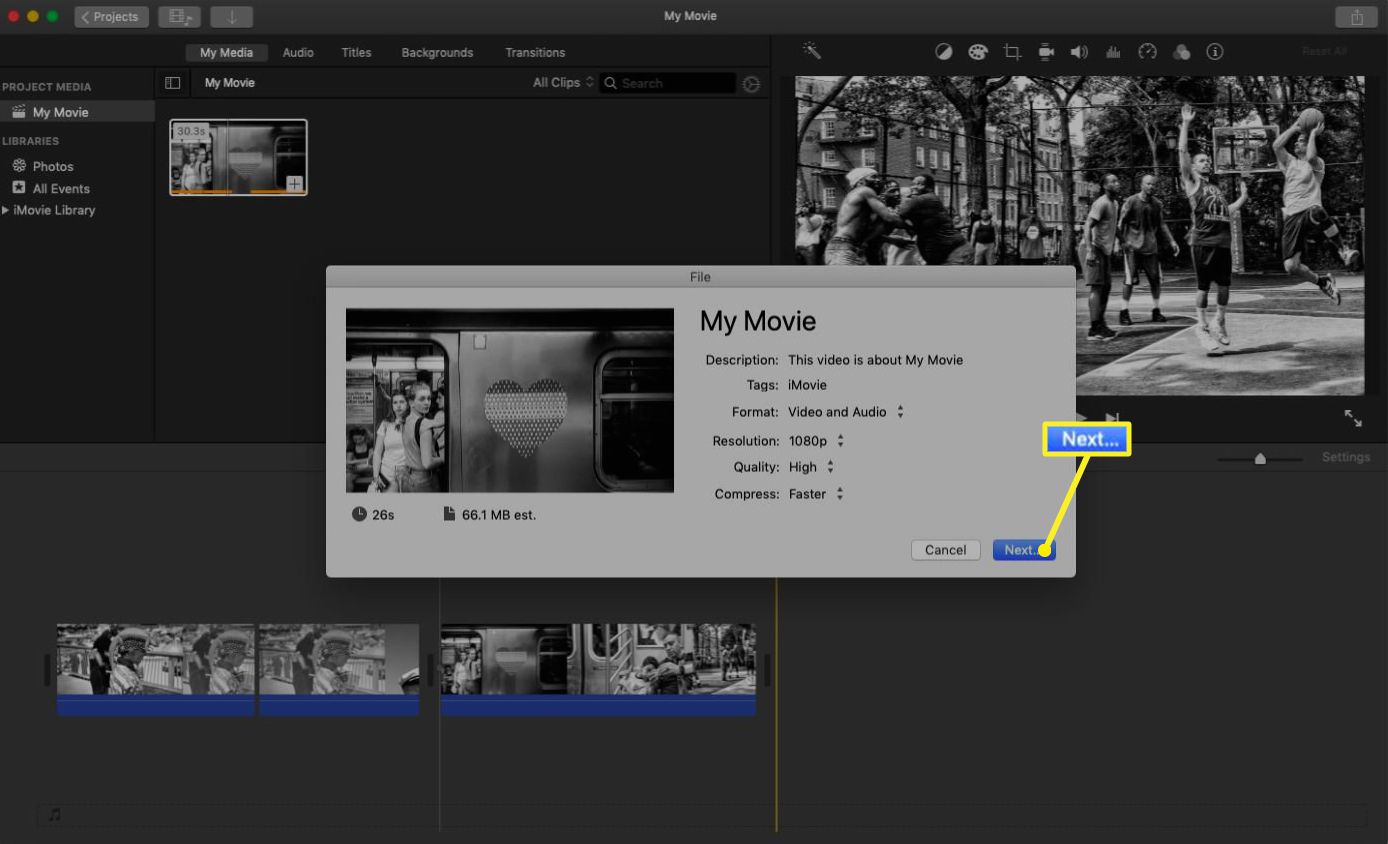
-
V následujícím vyskakovacím okně máte možnost změnit název souboru a vybrat, kam ho chcete uložit. Chcete-li změnit název souboru, zadejte nový název do pole Uložit jako pole.
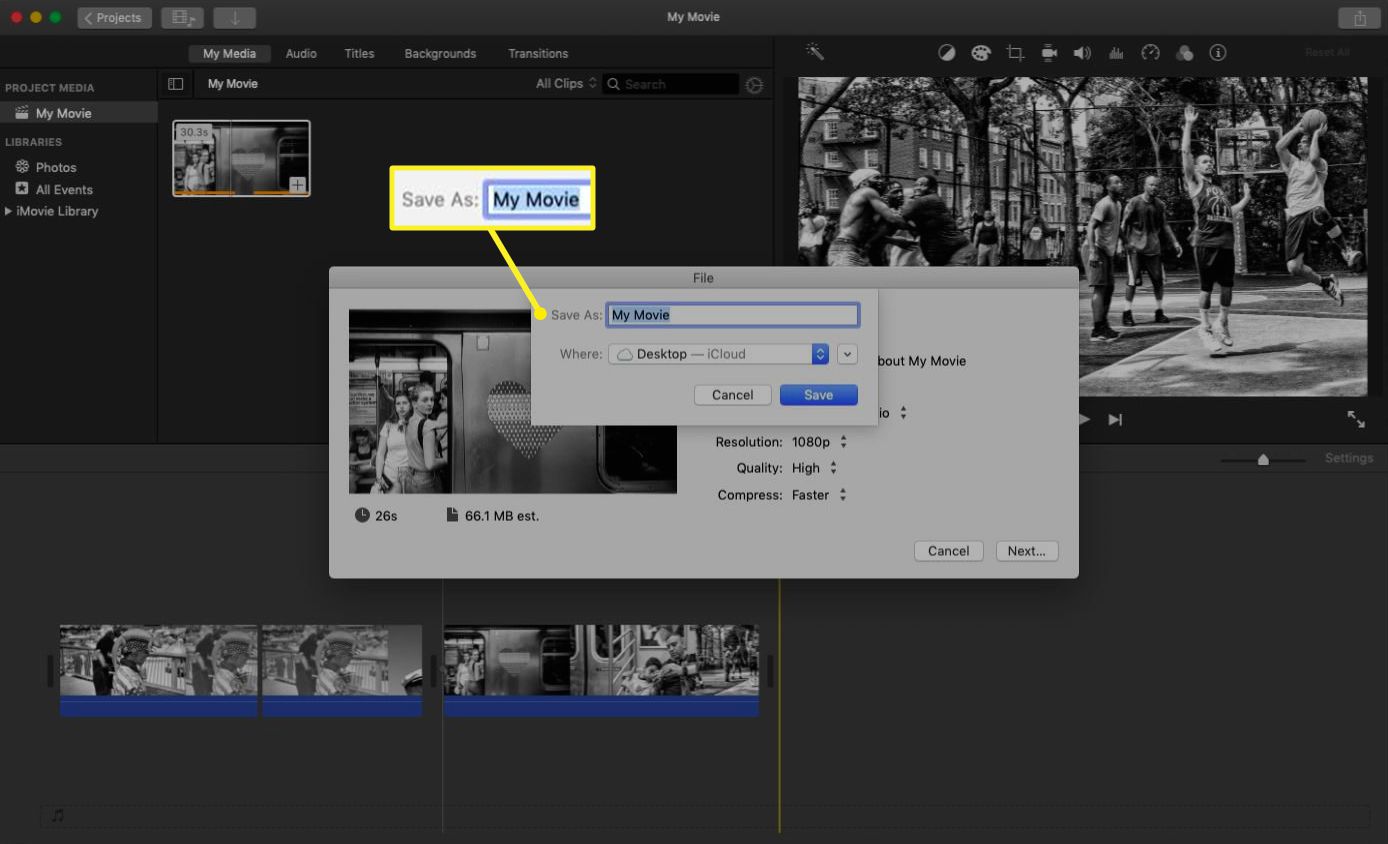
-
Soubor je nastaven na uložení do výchozího umístění, jak je uvedeno v souboru Kde pole. Chcete-li to změnit, klikněte na ikonu modré boční šipky a vyberte nové umístění pro uložení. Nakonec klikněte Uložit exportovat vaše video.
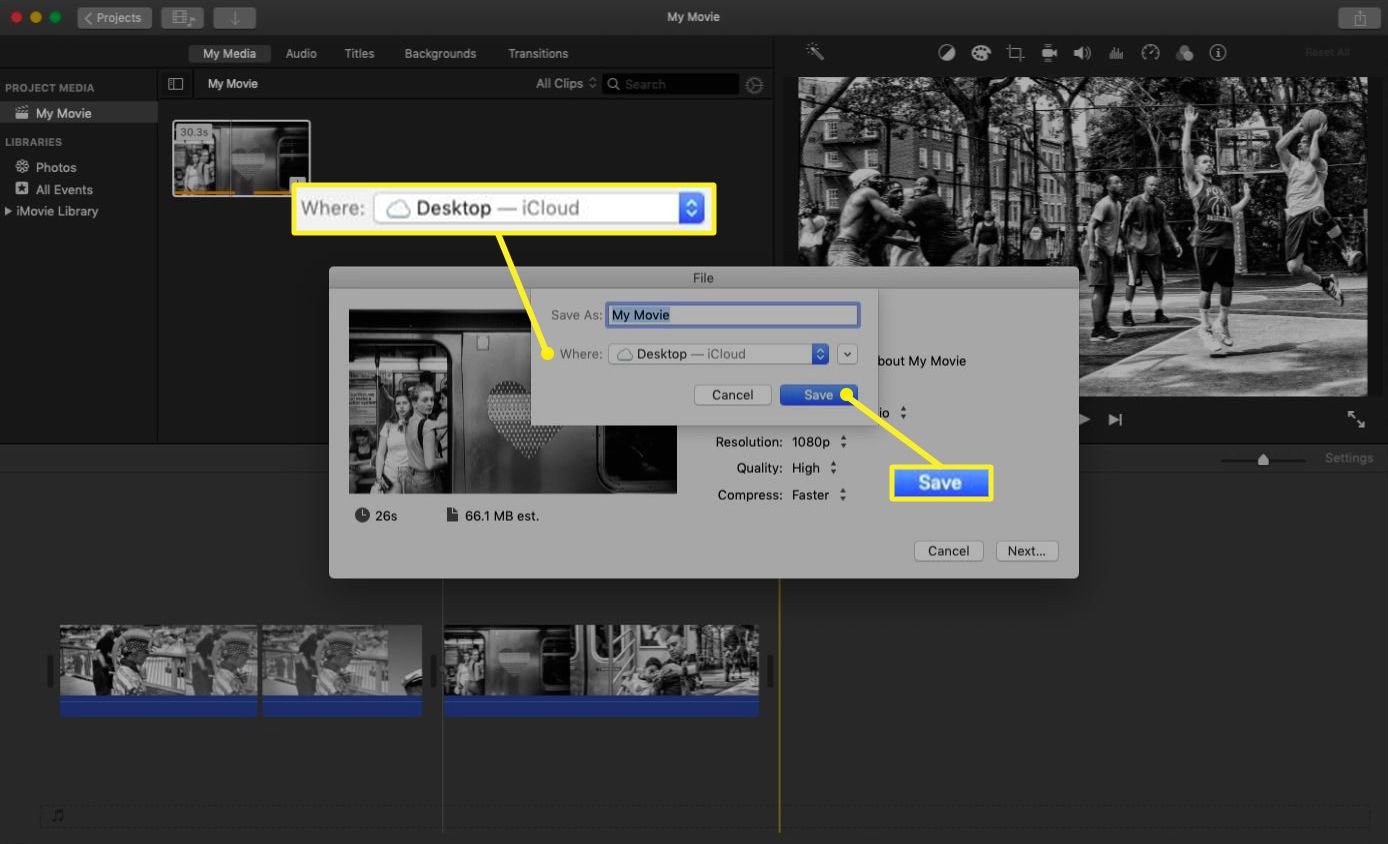
-
A je to! Vaše video se nyní exportuje do počítače Mac.
Jak nahrát video z iMovie na váš účet YouTube
Pokud chcete nahrát své video přímo na YouTube z iMovie, proces začíná stejně, ale změní se, jakmile vyberete možnost YouTube.
-
Otevřete dokončený projekt iMovie.
-
V pravém horním rohu klikněte na ikonu podíl ikona.
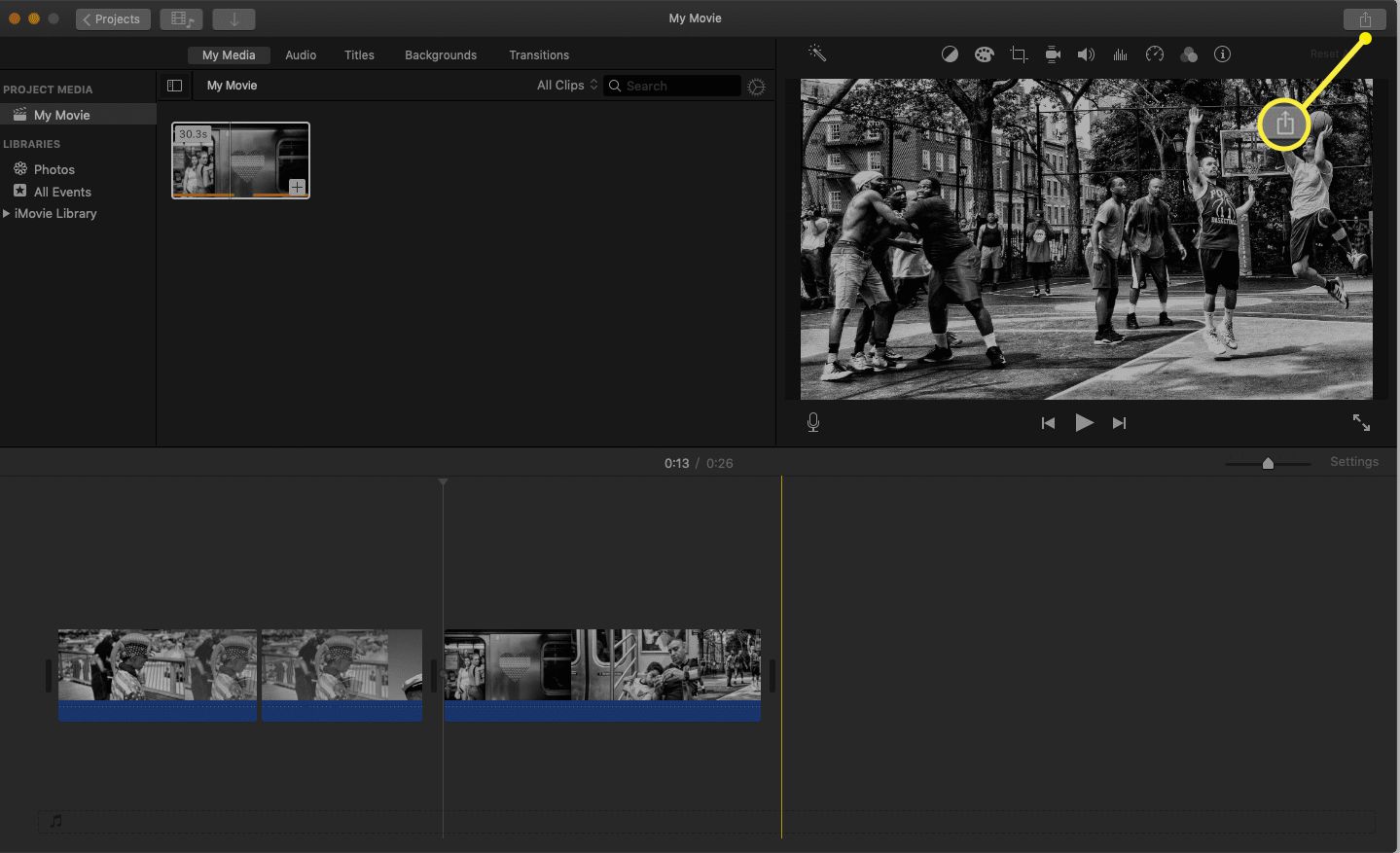
-
Na kartě sdílení klikněte na Youtube nahrát své video na YouTube.
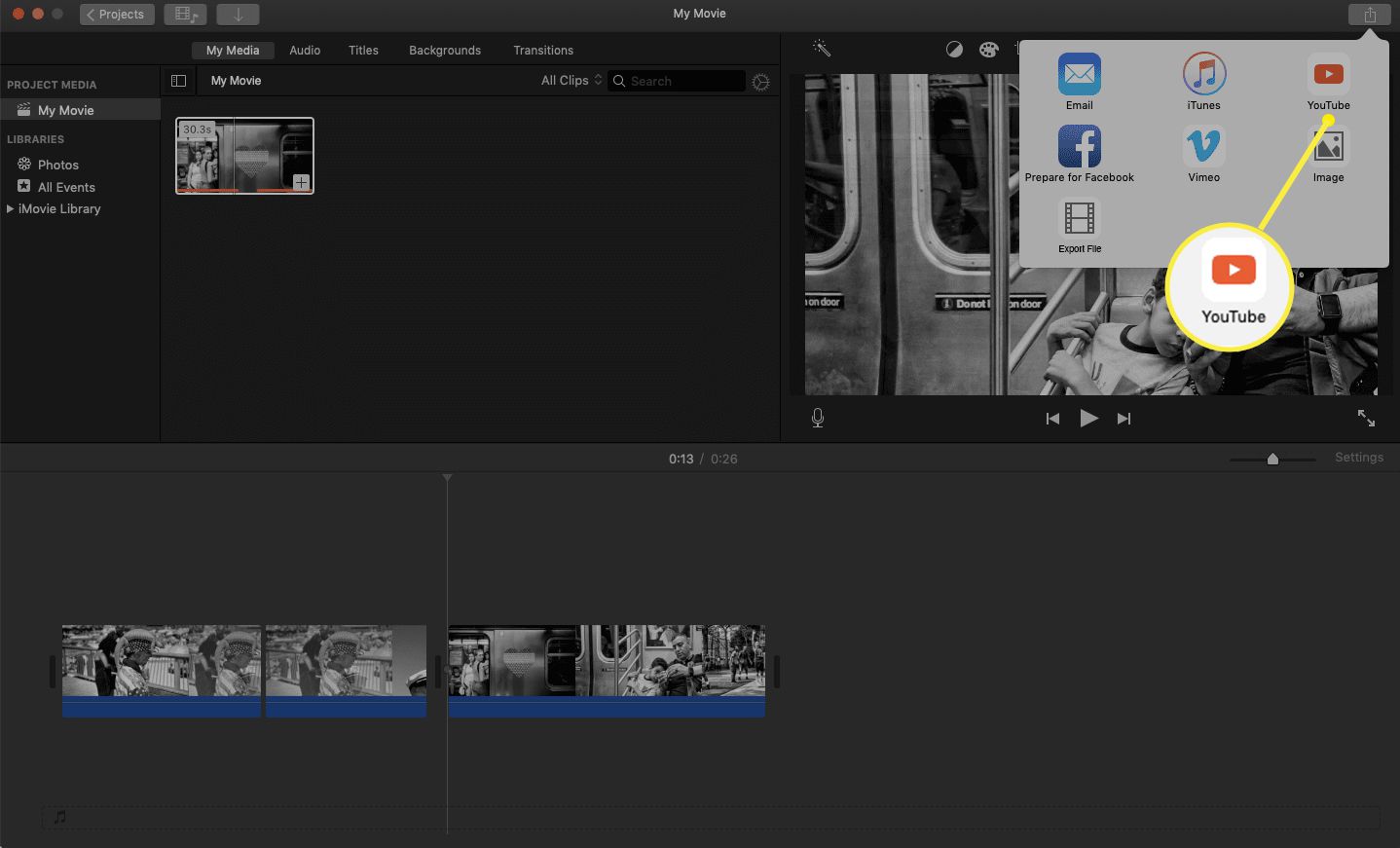
-
Poté se zobrazí vyskakovací okno pro vaše video. Zde vidíte jeho aktuální název, popis videa a značky souborů. Dále můžete zobrazit a upravit rozlišení nahrávání, kategorii YouTube a oprávnění k prohlížení. Jednoduše klikněte na boční šipky a změňte nastavení. Až budete s výběrem spokojeni, klikněte na ikonu další.
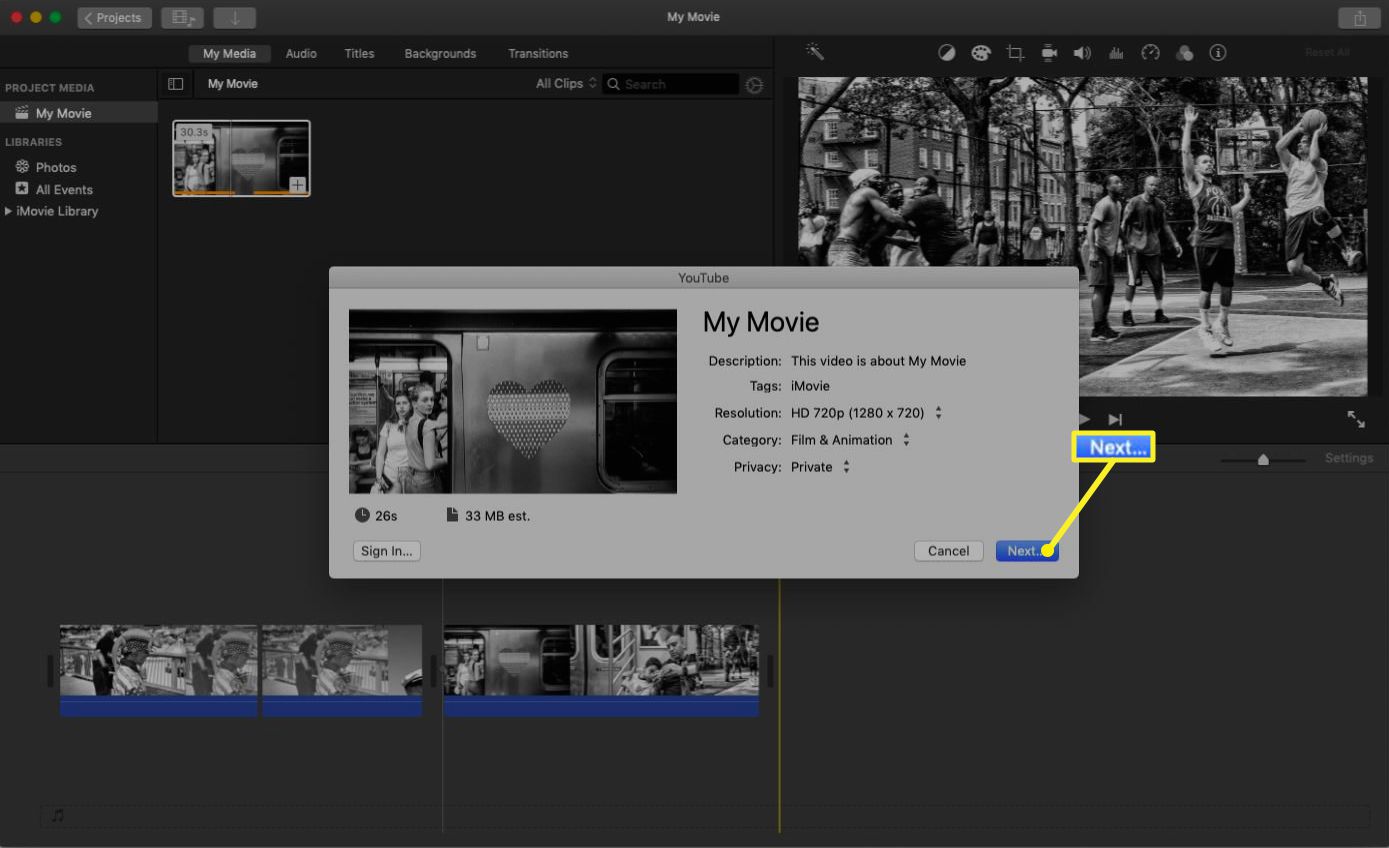
-
Pokud ještě nejste přihlášeni ke službě You Tube, zobrazí se oznámení s výzvou k přihlášení. Klikněte Přihlásit se pokračovat.
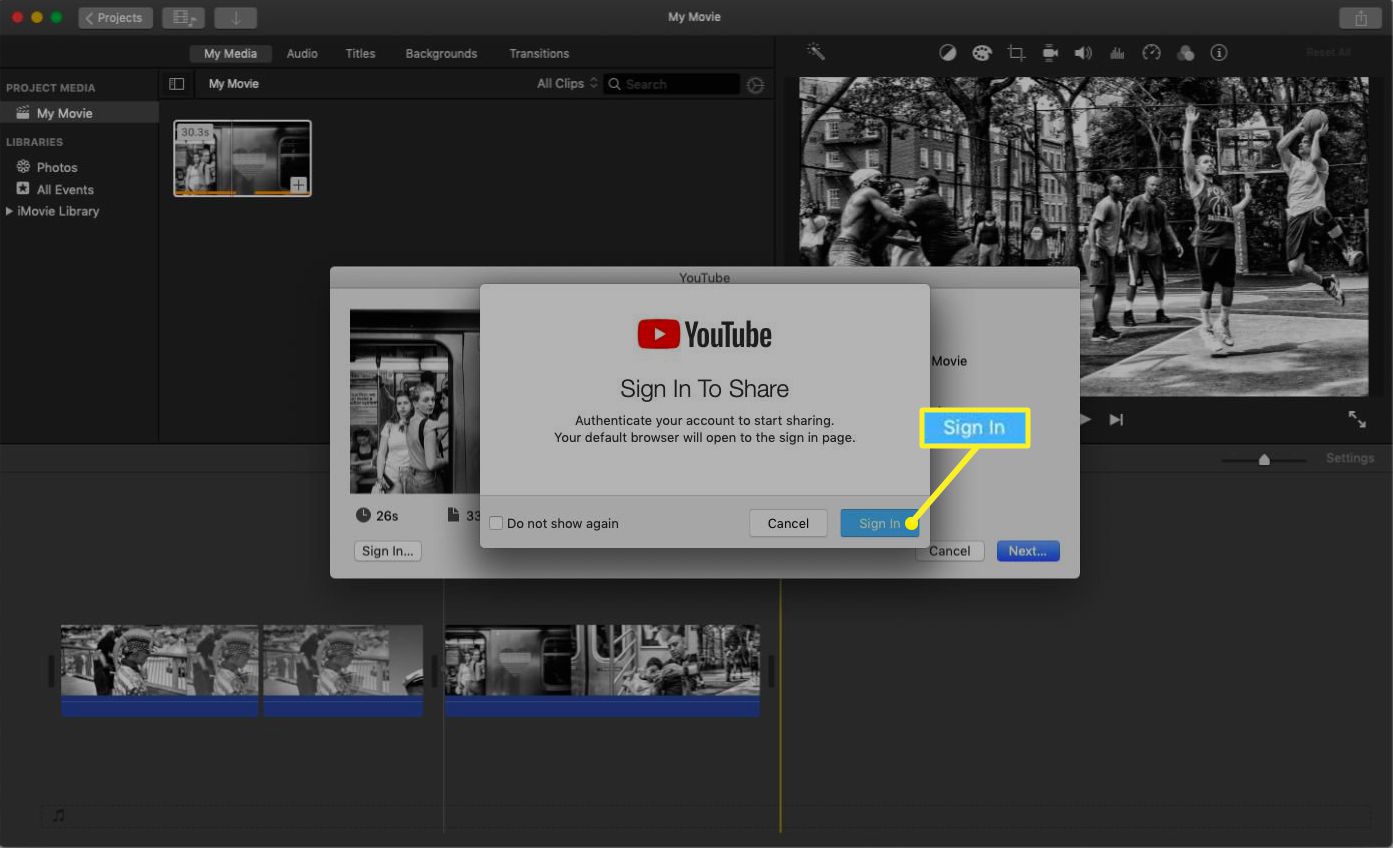
-
Budete přesměrováni na stránku prohlížeče, abyste se přihlásili na YouTube a autorizovali přístup iMovie pro svůj účet. Po dokončení se vrátíte do iMovie.
-
Zpět v iMovie uvidíte stejné vyskakovací okno z kroku 4, kromě toho, že jste nyní přihlášeni na YouTube. Klepněte na další pokračovat.
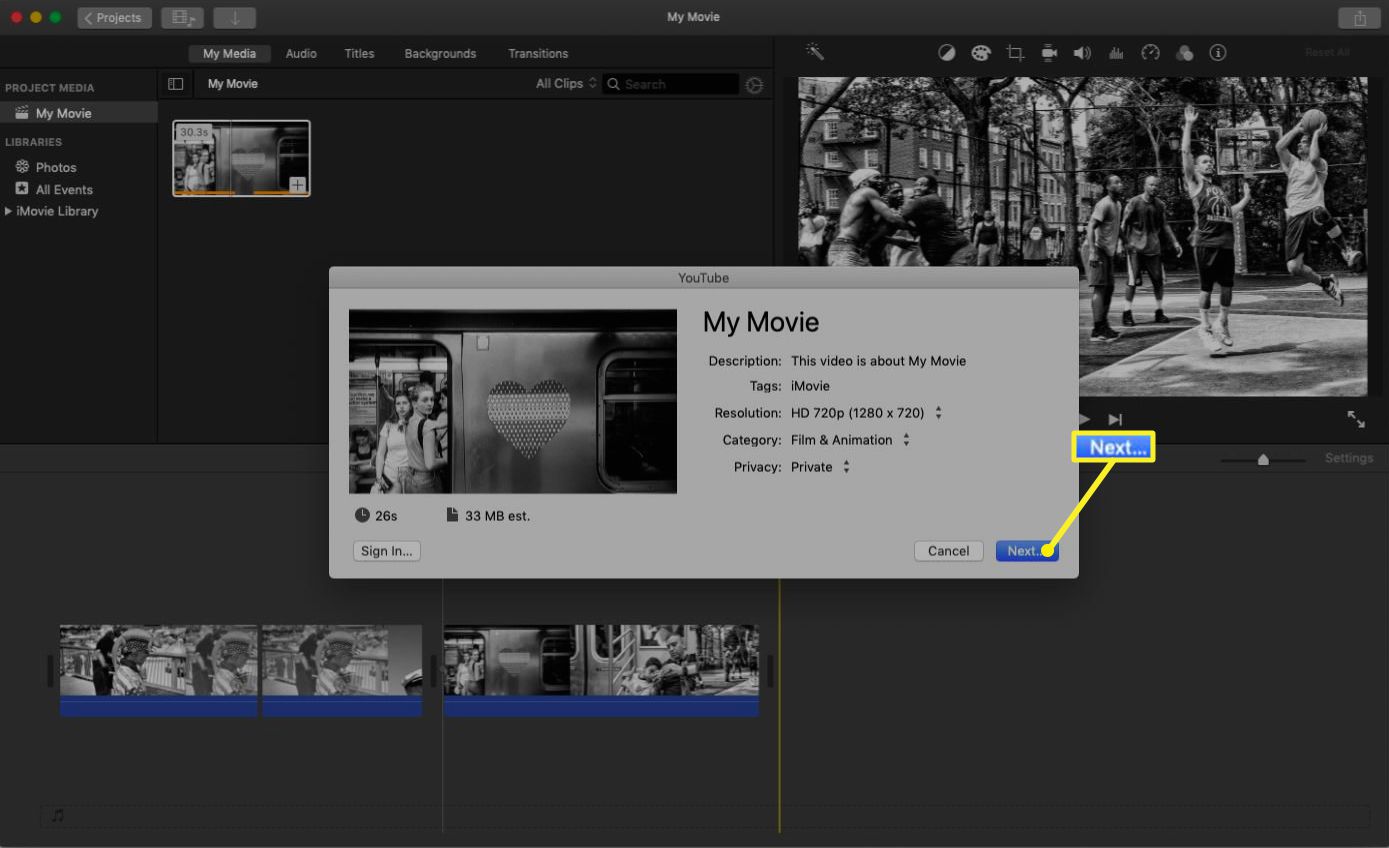
-
Přečtěte si oznámení o podmínkách služby YouTube, které vás informuje, že nebudete nahrávat materiál chráněný autorskými právy. Existují také odkazy na tipy a podmínky používání autorských práv YouTube. Klepněte na Publikovat spusťte nahrávání.
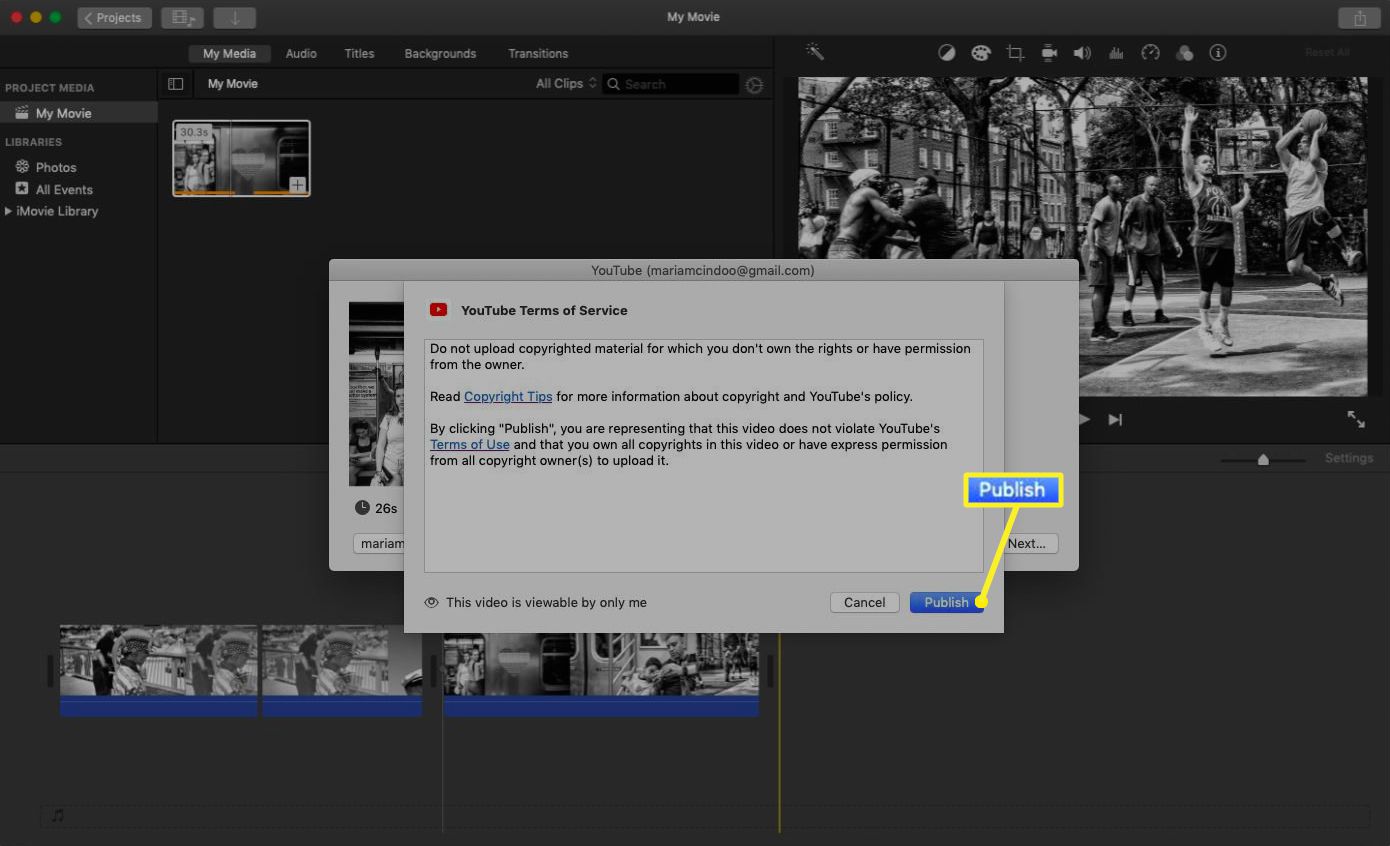
-
A je to! Vaše video se nahrává na YouTube. Po nahrání můžete upravit popis videa, oprávnění a další pomocí Studia pro autory YouTube.
Jak exportovat video z iMovie na zařízení iOS
Pokud používáte iMovie na zařízení iOS, kroky pro export videa budou mít podobnou stopu jako ty, které se používají při exportu do počítače Mac. Možná však budete muset zvolit různé možnosti rozlišení, abyste ušetřili místo na svém mobilním zařízení.
-
Po dokončení úprav videa v iMovie klepněte na Hotovo.
-
Budete přesměrováni na stránku s přehledem projektu, kde můžete video přehrát nebo v něm pokračovat. Klepněte na ikonu podíl ikona pro spuštění procesu exportu.
-
Klepněte na Uložit video.
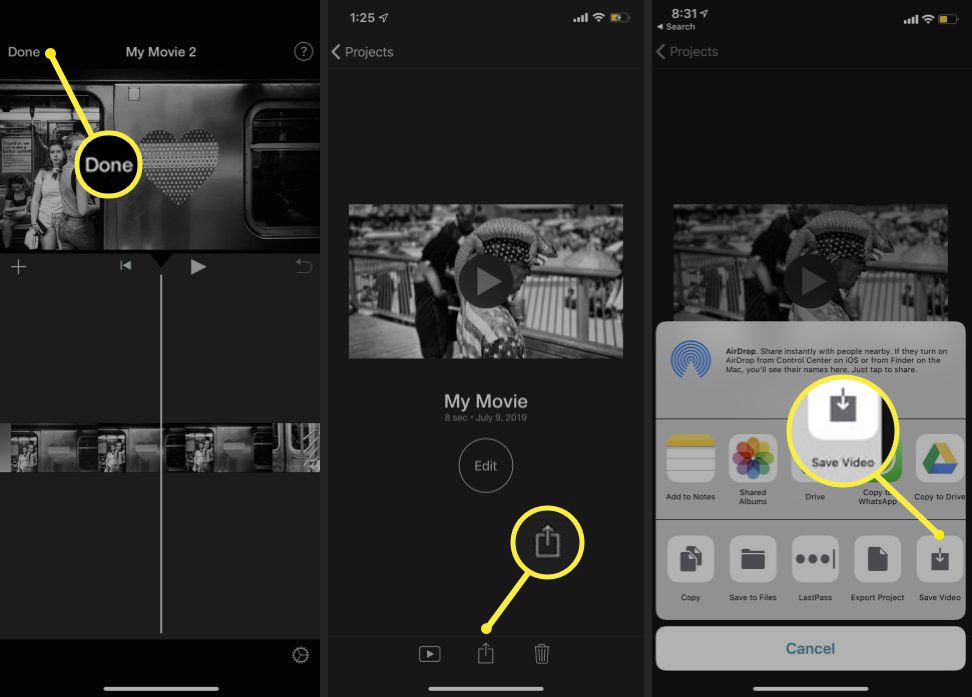
-
Pod Vyberte velikost exportu je seznam několika možností rozlišení vašeho exportu. Klepněte na požadované rozlišení.
-
Vaše video se začne exportovat. Po dokončení jej najdete v aplikaci Camara Roll nebo Photos, v závislosti na verzi iOS.
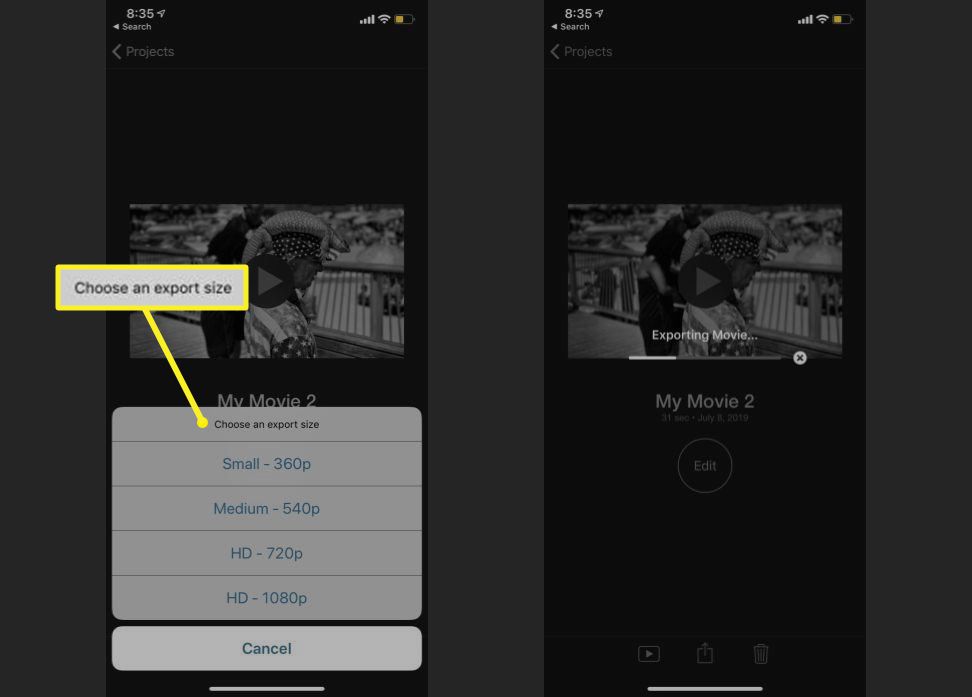
Jak nahrát video z iMovie pro iOS na váš účet YouTube
Nahrávání videí iMovie na YouTube ze zařízení iOS je také podobné jako nahrávání z Macu. Uvidíte mnoho stejných možností, včetně metadat, která o videu zadáte, aby je diváci mohli najít.
-
Po dokončení úpravy videa klepněte na Hotovo.
-
Budete přesměrováni na stránku s přehledem projektu, kde můžete přehrát video nebo pokračovat v úpravách. Klepněte na ikonu podíl ikona pro spuštění procesu exportu.
-
Na obrazovce Sdílení klepněte na Youtube.
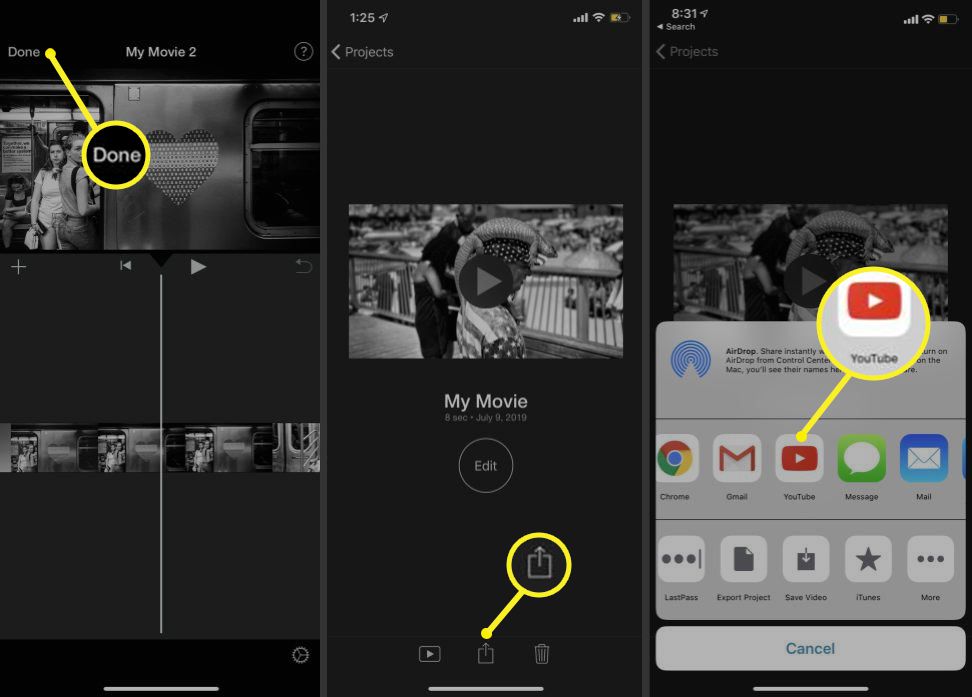
-
iMovie spouští stránku s možnostmi nahrávání na YouTube, včetně názvu videa, popisu a rozlišení nahrávání. Proveďte výběr a potom klepněte na Podíl nahrát video na YouTube.
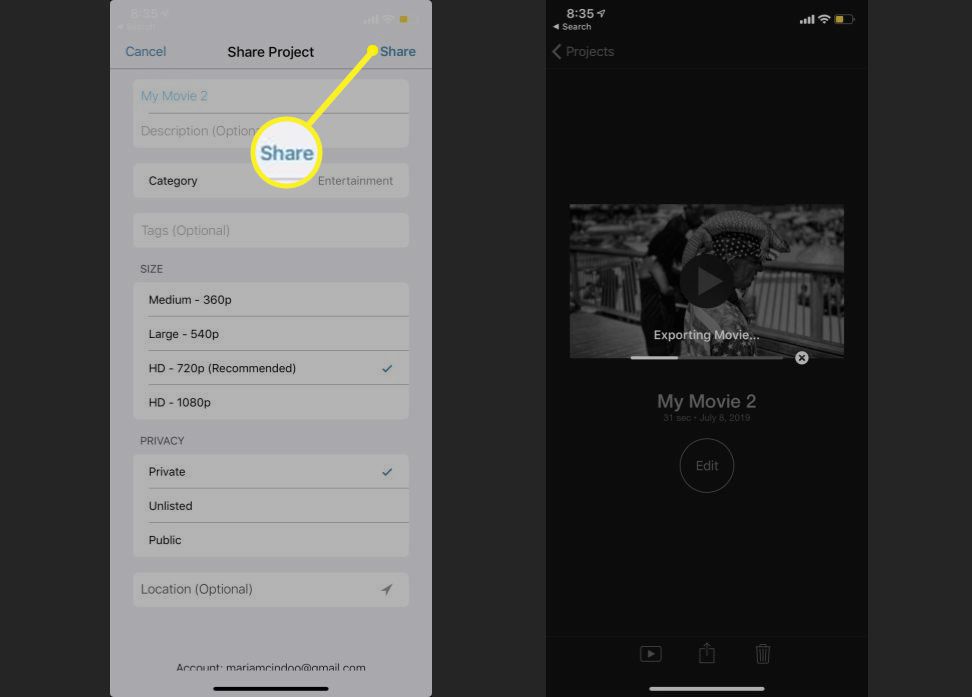
Pokud jste pro svůj účet YouTube nebo Google dosud nepovolili přístup k iMovie, zobrazí se na této stránce oznámení s výzvou k přihlášení. Klepněte na Pokračovat sledovat autorizační proces. Po dokončení se vraťte do iMovie.