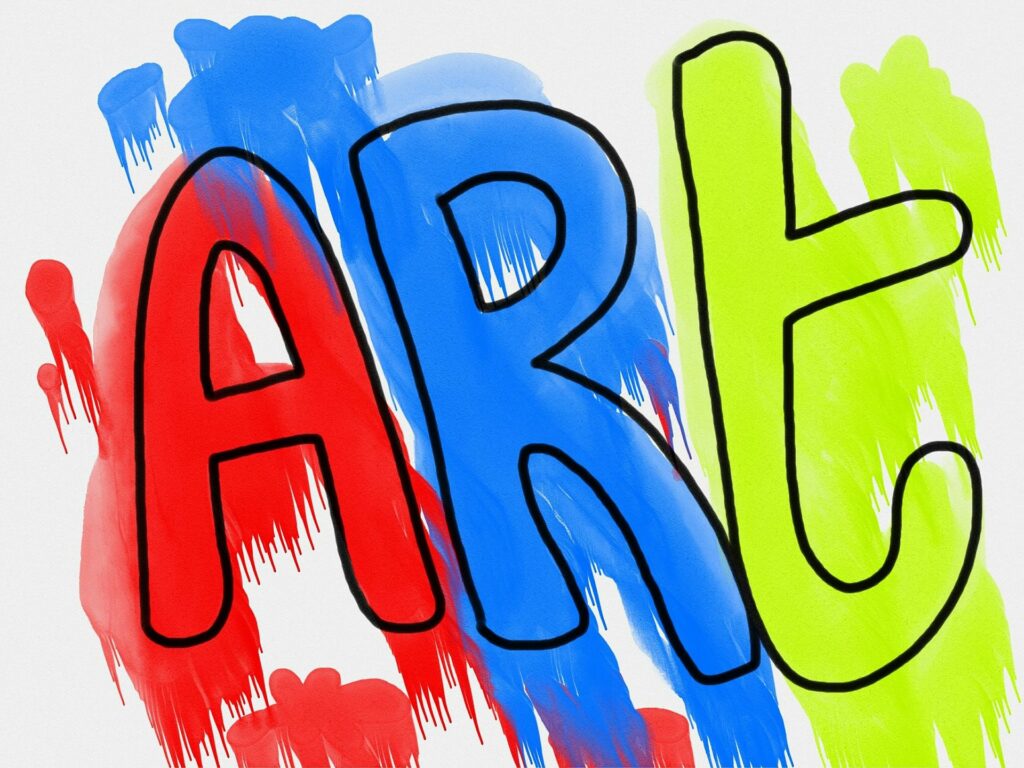
Kolikrát jste v PowerPointu změnili řetězec textu nebo úplný textový blok použitím dvou nebo tří různých možností? Možná jste zvětšili velikost písma, změnili jeho barvu a kurzíva. A nyní chcete použít stejné změny na několik dalších textových řetězců. Usnadněte si to a použijte Format Painter ke zkopírování všech těchto atributů najednou do jiného textového řetězce, místo abyste museli všechny tři aplikovat jednotlivě. Pokyny v tomto článku platí pro PowerPoint 2019, 2016, 2013, 2010; a PowerPoint pro Microsoft 365.
Zkopírujte textové atributy do jednoho textového řetězce
-
Vyberte text obsahující formátování, které chcete zkopírovat.
-
Na pásu karet přejděte na Domov a v Schránka skupinu, vyberte Formátovací malíř.
-
Přejděte na snímek obsahující text, u kterého chcete použít toto formátování. Tento text může být na stejném snímku nebo na jiném snímku.
-
Vyberte text, na který chcete použít toto formátování. Kurzor se změní na štětec s paprskem i.
-
Na tento druhý textový řetězec se použije formátování prvního objektu.
Zkopírujte atributy textu do více než jednoho textového řetězce
-
Vyberte text obsahující formátování, které chcete zkopírovat.
-
Jít do Domov a dvakrát klikněte Formátovací malíř. To vám umožní použít formátování na více než jeden textový řetězec.
-
Přejděte na první snímek obsahující text, na který chcete použít toto formátování. Tento text může být na stejném snímku nebo na jiném snímku.
-
Vyberte text, na který chcete použít toto formátování. Kurzor se změní na štětec s paprskem i.
-
Na tento druhý textový řetězec se použije formátování prvního objektu.
-
Pokračujte v používání formátování na tolik textových řetězců, kolik je potřeba.
-
Když použijete formátování na všechny textové řetězce, vyberte Formátovací malíř funkci vypnete.