
Správná jednotka Blu-ray může plnit trojí úkoly jako zapisovací jednotka Blu-ray, zapisovací jednotka DVD a dokonce i přehrávač filmů Blu-ray. Vzhledem k tomu, že Blu-ray je jediným fyzickým médiem, které dokáže zpracovávat video ve vysokém rozlišení a v ultra vysokém rozlišení, můžete být dokonce v pokušení upgradovat počítač, než kupovat nový přehrávač Blu-ray. Problém je v tom, že pokud chcete hrát Blu-ray v systému Windows 10, budete muset nejprve udělat trochu práce. (Proces je jednodušší pro přehrávání disků DVD v systému Windows 10.)
Proč Blu-ray nefunguje v systému Windows 10?
Windows 10 neobsahuje vestavěnou schopnost přehrávat disky Blu-ray, protože Microsoft by musel za zahrnutí této funkce zaplatit licenční poplatek. Tato možnost by zvýšila náklady na každou kopii systému Windows 10. Protože většina počítačů nemá ani přehrávače Blu-ray, Microsoft tuto funkci nenabízí. S konzolemi Xbox One a Xbox Series X | S nabízí společnost Microsoft bezplatnou licenci ke sledování filmů Blu-ray na vaší konzoli. Tato možnost není k dispozici uživatelům systému Windows 10, takže pokud chcete sledovat disky Blu-ray ve svém počítači, musíte se podívat jinam. Dvě nejlepší možnosti jsou použít přehrávač médií třetích stran, jako je VLC, nebo převést své Blu-ray pomocí programu jako MakeMV.
Jak sledovat Blu-ray v systému Windows 10 pomocí VLC
VLC zvládá většinu formátů hudebních a video souborů. Je to podobné jako Windows Media Player. Přesto má mnoho dalších funkcí. Z oficiálního obchodu Microsoft Store jej nemůžete získat, ale je k dispozici zdarma na webových stránkách vývojáře. Háček je v tom, že při první instalaci VLC není schopen přehrávat disky Blu-ray. Jakmile jej nainstalujete, musíte stáhnout dva další soubory a umístit je do konkrétních složek. A i když jste to nastavili, VLC nedokáže zobrazit některé nabídky Blu-ray. Zde je návod, jak sledovat Blu-ray v systému Windows 10 pomocí VLC Media Player:
-
Přejděte na oficiální web pro stahování Videolanu pro VLC a vyberte Stáhněte si VLC.
-
Stáhněte si a nainstalujte VLC do počítače.
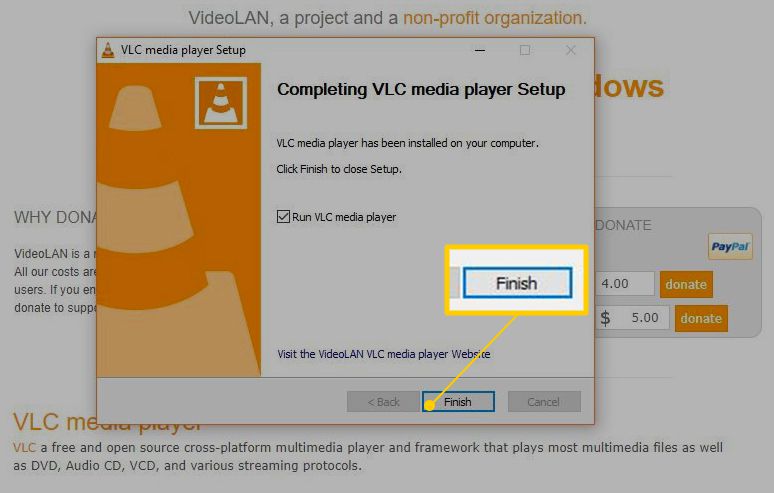
-
Otevřete Průzkumník souborů a přejděte na C: ProgramData.
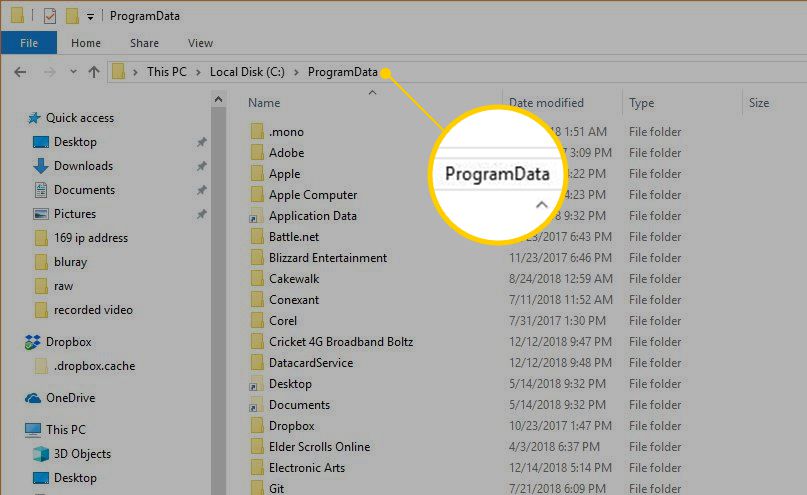
Nahradit C: s jednotkou, kde máte nainstalovaný systém Windows, pokud není nainstalován na jednotce C.
-
lis Posun + CTRL + N. vytvořte novou složku a pojmenujte ji aacs.
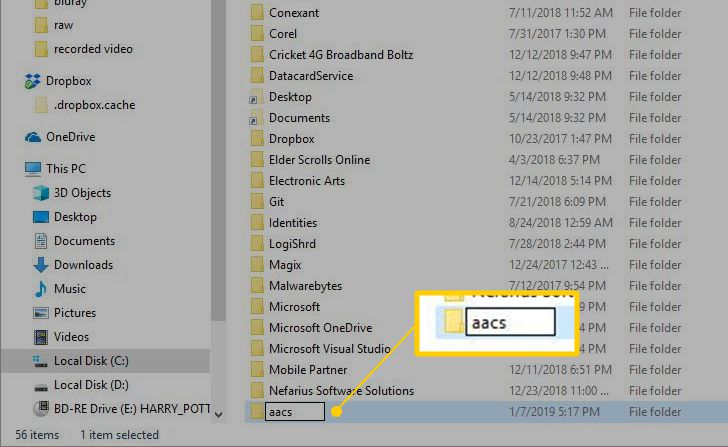
-
Stáhněte si KEYDB.cfg z webu vlc-bluray.whoknowsmy.name přímo na C: ProgramData aacs složku, kterou jste právě vytvořili.
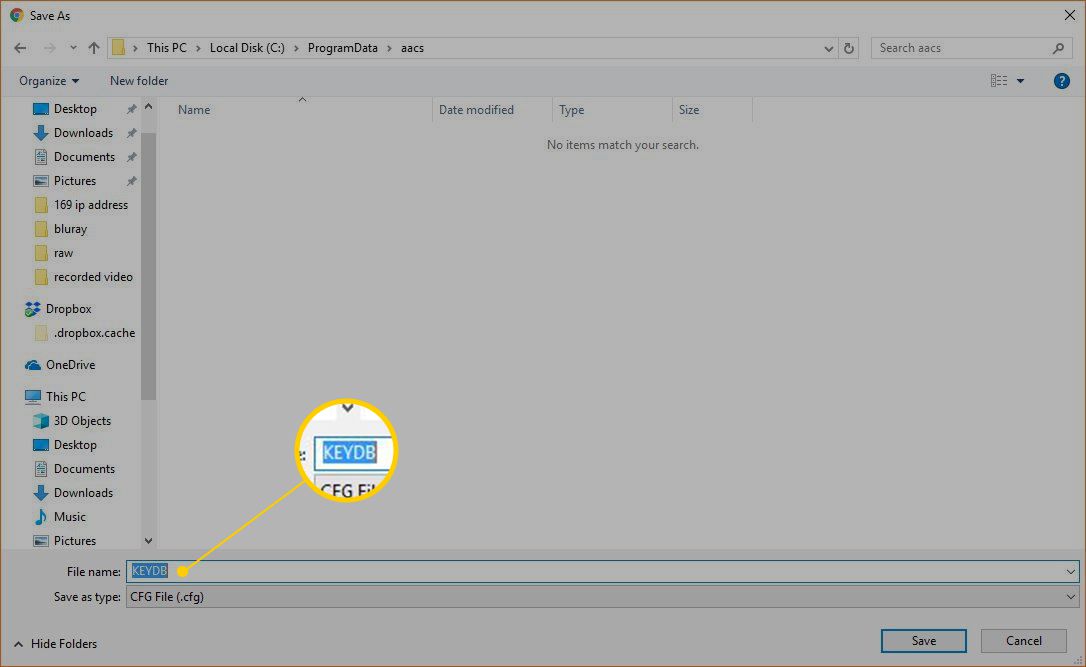
-
Stáhněte si libaacs.dll z webu vlc-bluray.whoknowsmy.name přímo do složky VLC.
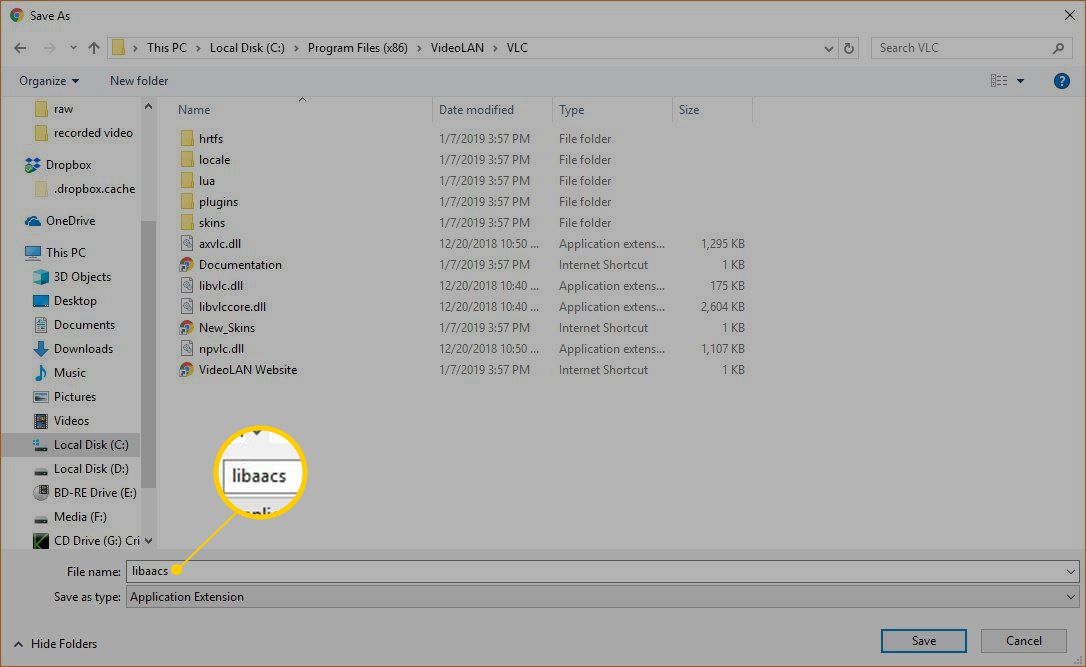
Pokud vám Windows nedovolí stahování přímo do adresáře VLC, stáhněte soubor jinam a přetáhněte jej do adresáře VLC.
-
Vložte disk Blu-ray do jednotky Blu-ray a spusťte VLC.
-
Vybrat Média > Otevřete Disk.
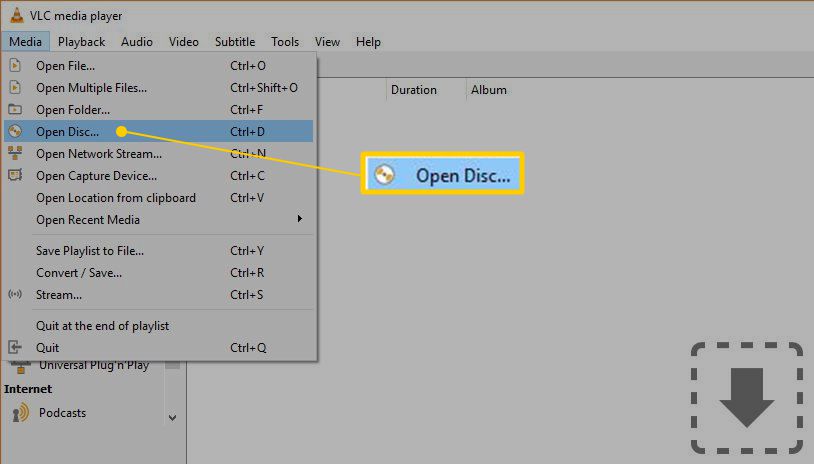
-
Vybrat Blu-ray radiální, zaškrtněte políčko vedle žádné nabídky diskua ověřte, zda je v poli diskového zařízení vybrán váš Blu-ray. Poté vyberte Hrát si.
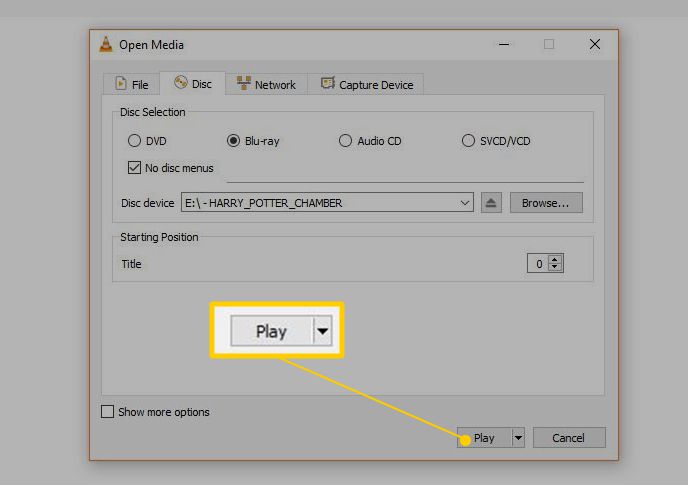
-
Vaše video začíná.
-
Chcete-li v budoucnu sledovat disky Blu-ray, opakujte kroky 8-11.
Jak zkopírovat a převést disky Blu-ray ke sledování ve Windows 10
Dalším způsobem, jak sledovat disky Blu-ray na počítači se systémem Windows 10, je převést soubory na disku na soubory, které dokáže přehrát jakýkoli přehrávač médií. Proces je známý jako kopírování a kódování. Při kopírování a kódování disku Blu-ray zkopírujete informace o disku do počítače a poté jej převedete do vhodného formátu mediálního souboru. Navzdory názvu není tento proces destruktivní. I když zkopírujete a zakódujete disk Blu-ray, můžete disk stále používat jako obvykle. Vytváření osobních kopií médií, jako jsou disky Blu-ray, je v některých jurisdikcích legální a v jiných nezákonné. Kopie, jako jsou tyto, jsou pouze pro osobní použití, nikoli k distribuci nebo zobrazení jakéhokoli druhu, a pokud si nejste jisti, měli byste získat právní radu od kvalifikovaného zdroje. Některé programy, jako například MakeMKV, provádějí část kopírování i kódování tohoto procesu. Protože je proces automatizovaný, je to nejjednodušší způsob, jak sledovat film Blu-ray v systému Windows 10. Proces převodu může trvat dlouho, pokud máte pomalý počítač a převedené disky Blu-ray také zabírají spoustu místo na disku. Další výhodou této metody je, že jakmile převedete disk Blu-ray, můžete jej pomocí programu jako Plex sledovat na jiných počítačích nebo dokonce na telefonu. Co se nám líbí
- Ovládání jedním tlačítkem je nejjednodušší způsob sledování Blu-ray v systému Windows 10.
- Jakmile vytvoříte kopie svých filmů, můžete je sledovat kdekoli pomocí Plex.
- Další výhodou je zálohování vašich filmů v případě zničení nebo odcizení fyzických disků.
Co se nám nelíbí
- Nemůžete prostě pustit film a začít se dívat.
- Proces převodu může na pomalých počítačích trvat dlouho.
- Převedené filmy zabírají spoustu místa.
Zde je postup, jak zkopírovat a převést disk Blu-ray ke sledování ve Windows 10:
-
Otevřete oficiální stránku MakeMKV a vyberte MakeMKV 1.14.5 pro Windows.
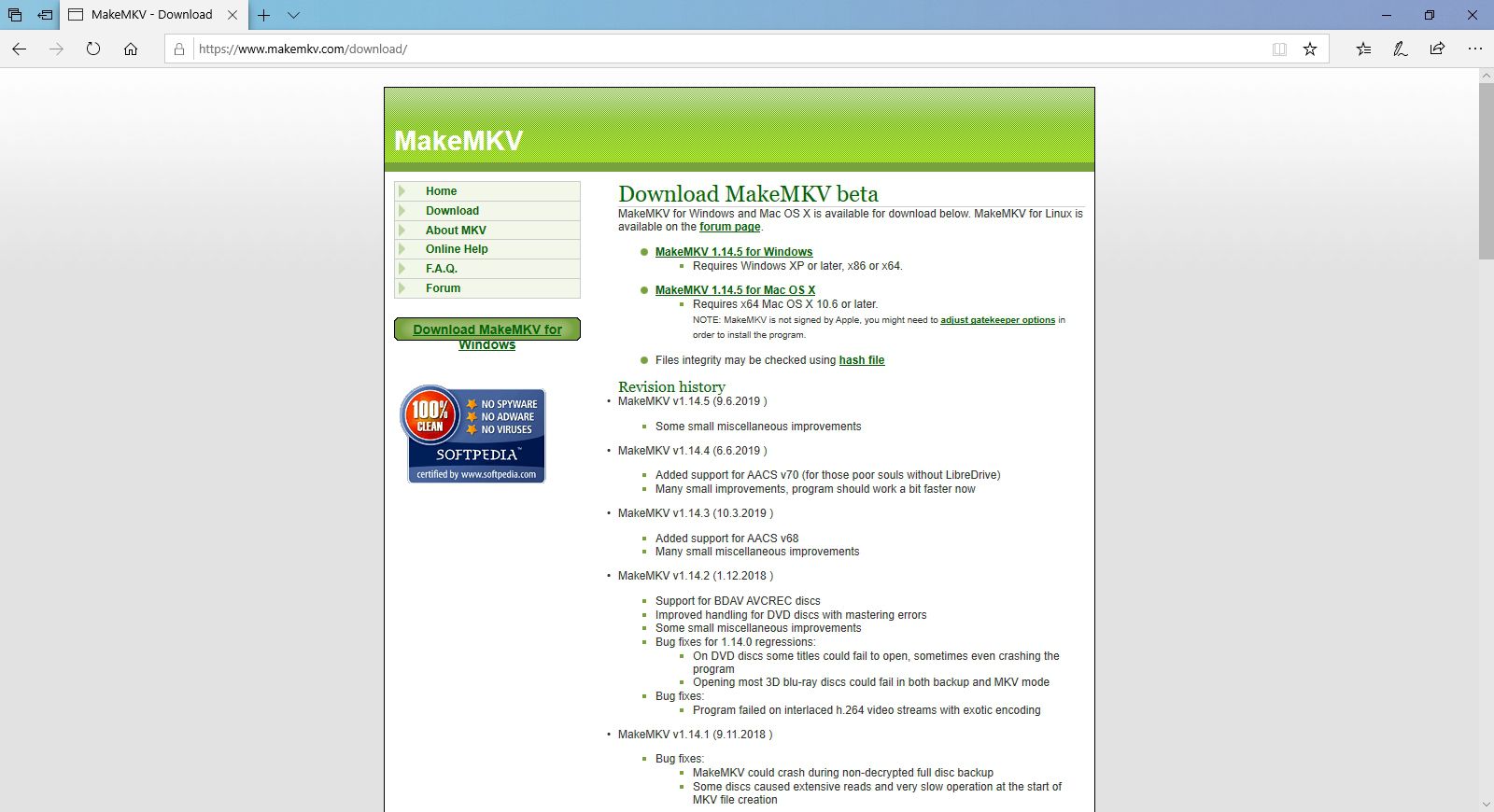
-
Stáhněte a nainstalujte si MakeMKV do počítače.
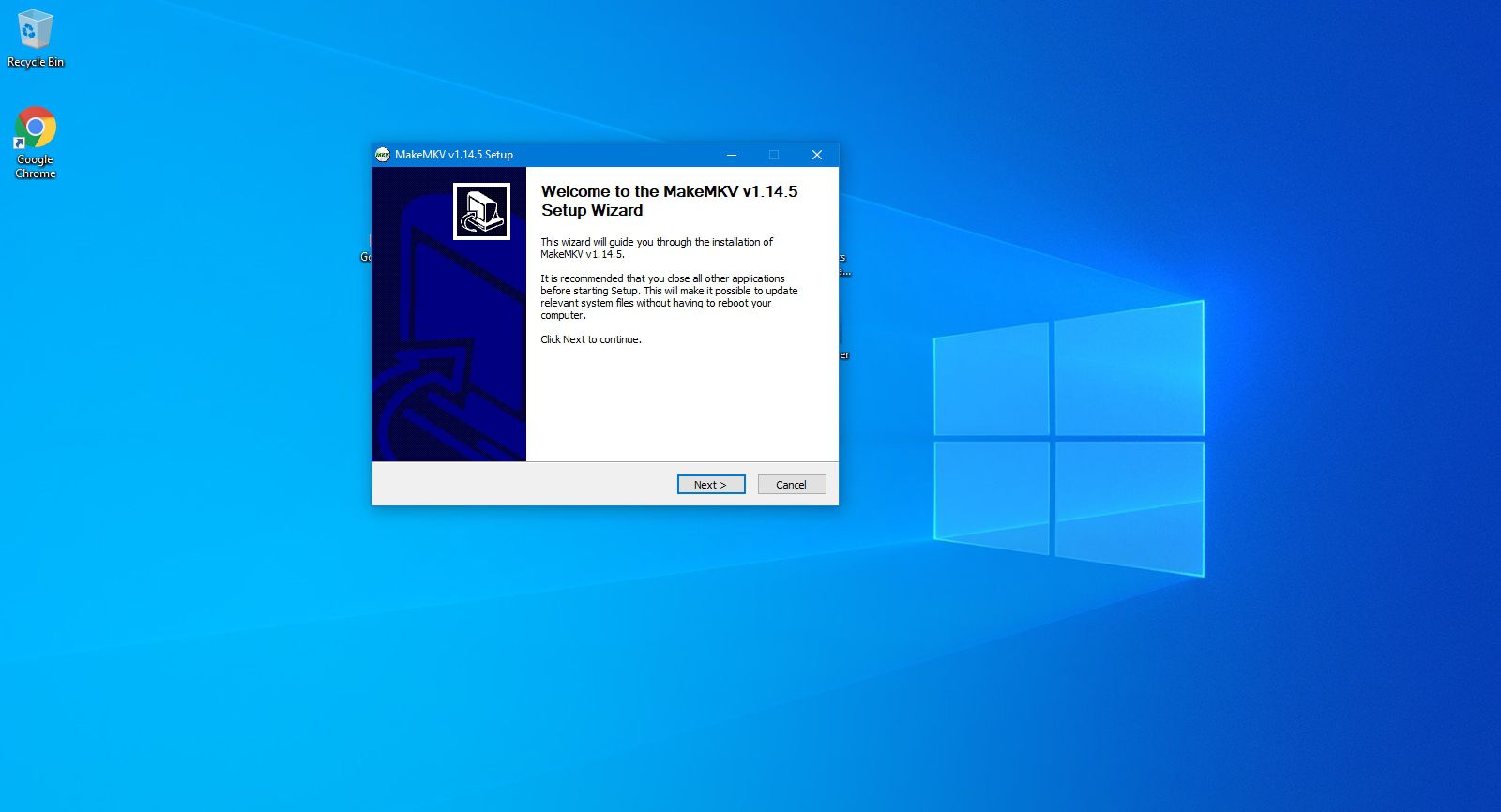
-
Spusťte MakeMKV.
-
Vybrat Soubor > Otevřený diska vyberte svůj Blu-ray.
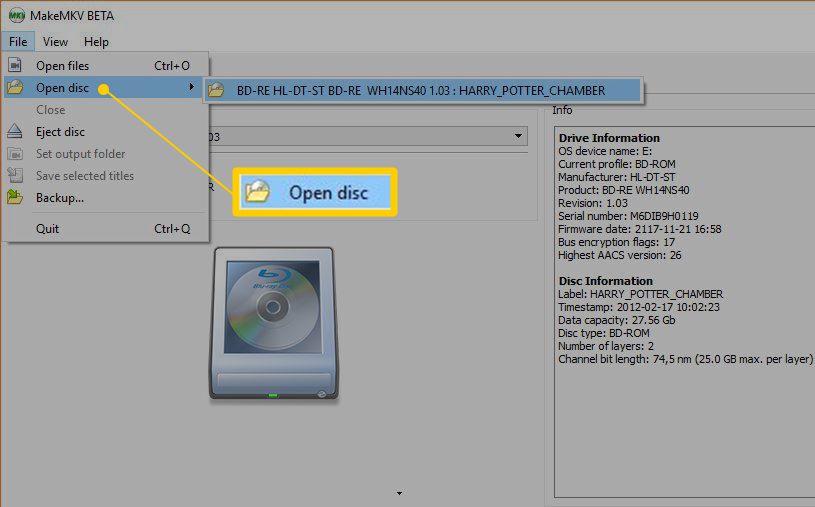
-
Vybrat Ano.
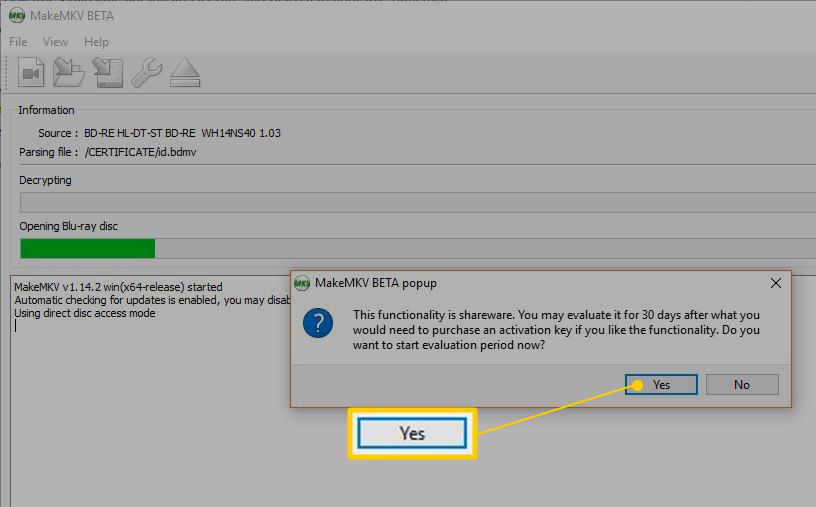
-
V Vyrobte MKV vyberte ikonu, která vypadá jako zelená šipka směřující na diskovou jednotku.
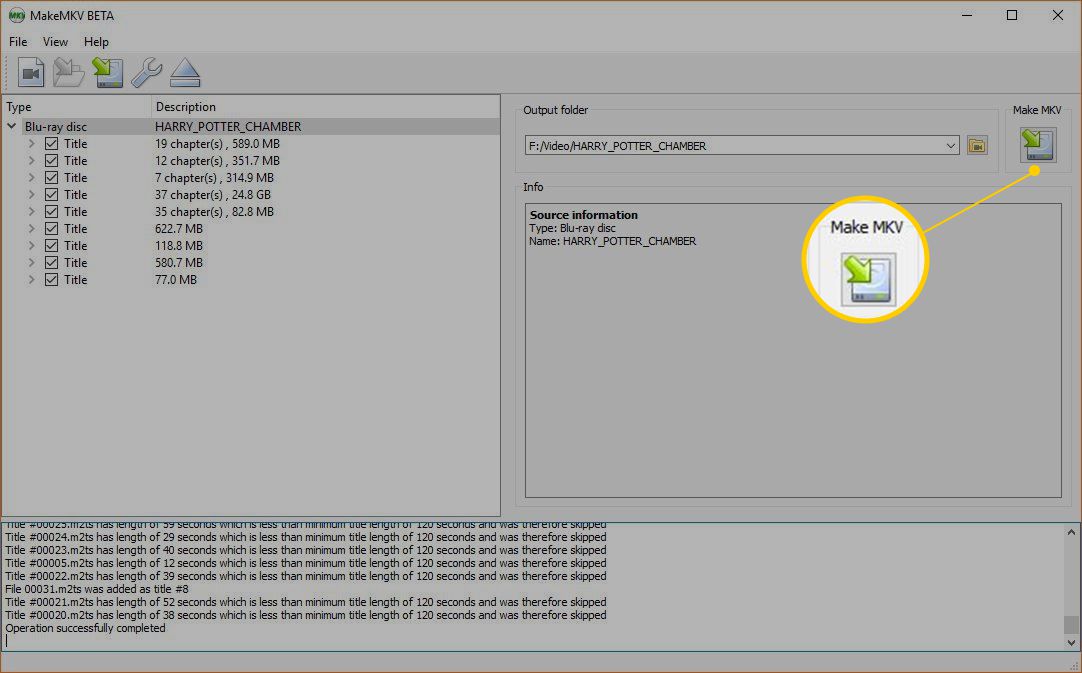
-
Vybrat Ano.
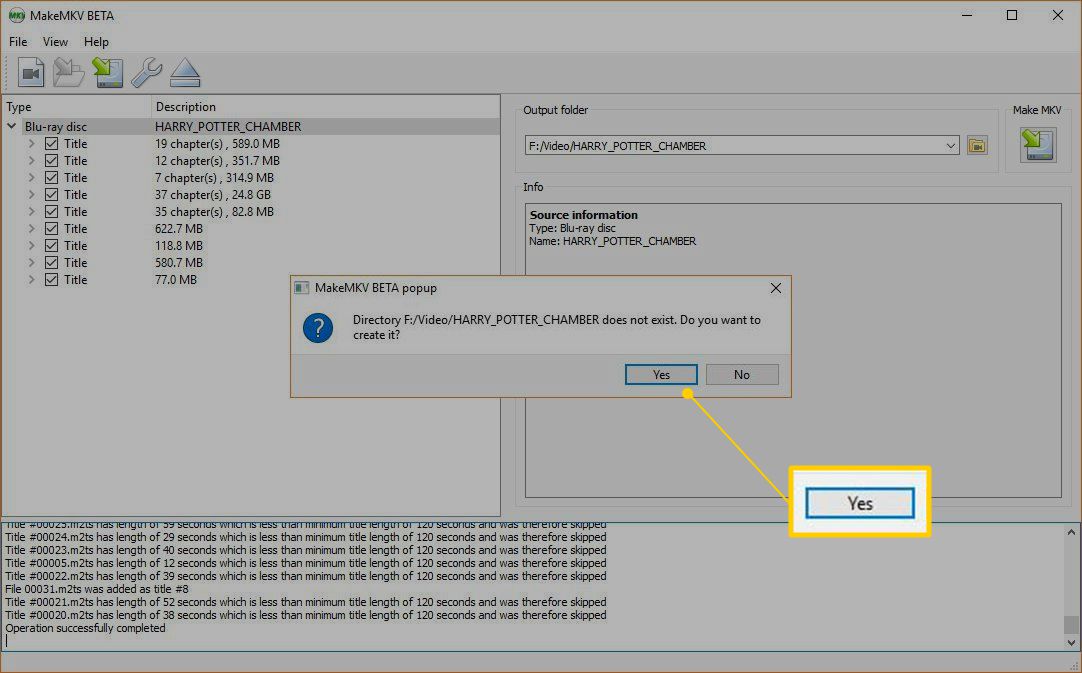
-
Počkejte na dokončení procesu převodu.
-
Přehrávejte soubor MKV, který jste vytvořili v kompatibilním přehrávači médií, například VLC nebo Plex.