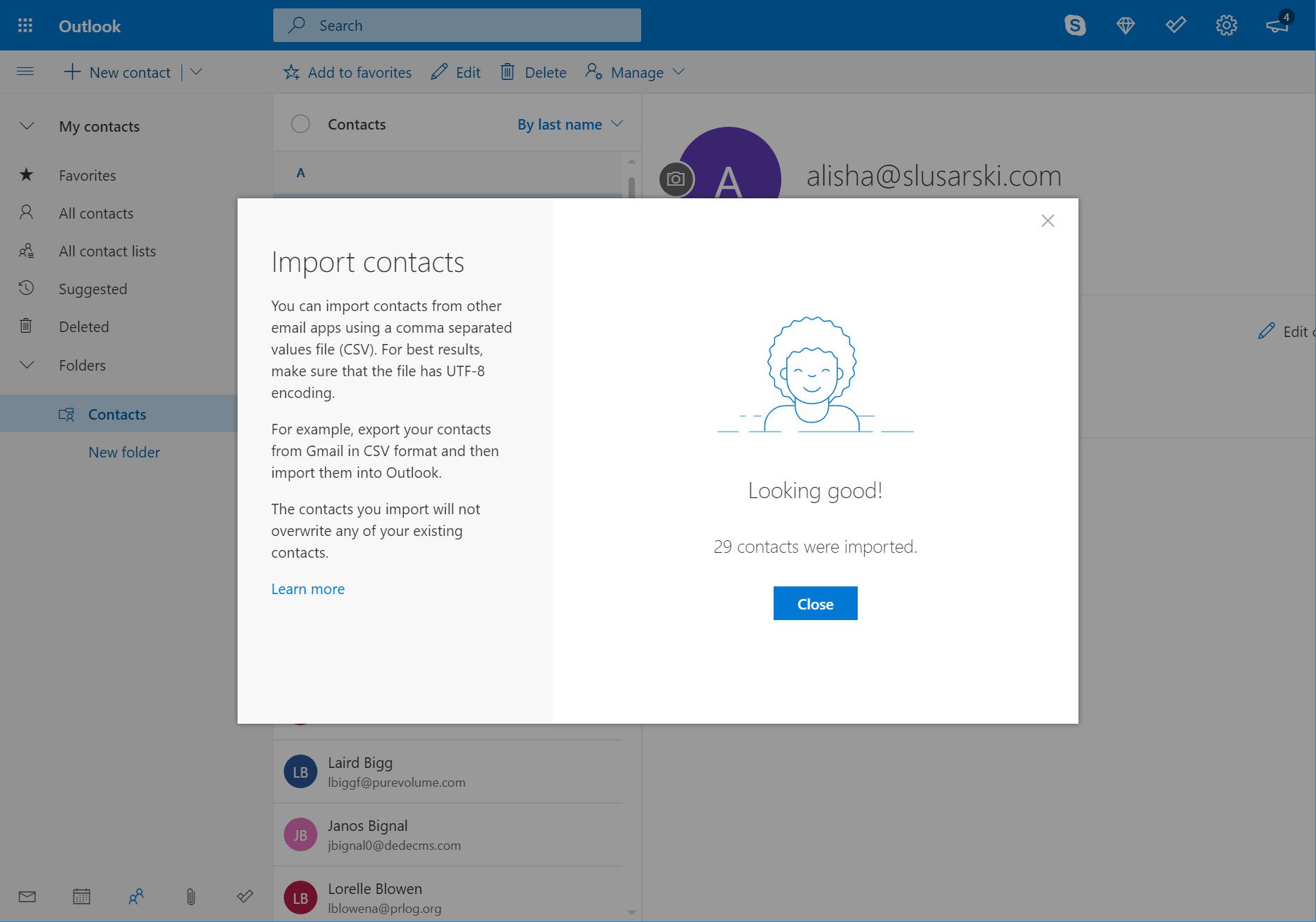Co je třeba vědět
- Desktop: Přejít na Soubor > Otevřít a exportovat > Import Export otevřete Průvodce importem / exportem.
- Pak vyberte Importujte z jiného programu nebo souboru > hodnoty oddělené čárkami. Vyberte soubor CSV a postupujte podle pokynů na obrazovce.
- Outlook.com: Otevřít Spouštěč aplikací > Lidé > Spravovat > Importujte kontakty > Procházet. Vyberte soubor CSV a zvolte Otevřeno.
Kontaktní údaje uložené v databázi nebo tabulce lze snadno importovat do Outlooku. V této příručce vám ukážeme, jak importovat kontakty ze souboru CSV pomocí Outlook 2019, 2016, 2013, 2010, Outlook pro Microsoft 365 a Outlook.com.
Importujte kontakty ze souboru CSV do aplikace Outlook
V databázi nebo tabulkovém procesoru exportujte data kontaktů do souboru CSV (hodnoty oddělené čárkami). Ujistěte se, že sloupce mají smysluplná záhlaví, i když nemusí přesně odpovídat polím použitým v adresáři Outlooku. Během procesu importu můžete sloupce ručně namapovat na pole. Screenshoty níže jsou pro Outlook 2016. Obrazovky v jiných verzích Outlooku se mohou mírně lišit, ale postup je stejný. Všechny varianty pro starší verze budou zaznamenány.
-
Jít do Soubor.
-
Klepněte na Otevřít a exportovat. V Outlooku 2010 klikněte na Otevřeno.
-
Klepněte na Import Export. V aplikaci Outlook 2010 klikněte na Import.
-
V Průvodce importem a exportem, vyberte Importujte z jiného programu nebo souboru, poté klikněte na další.
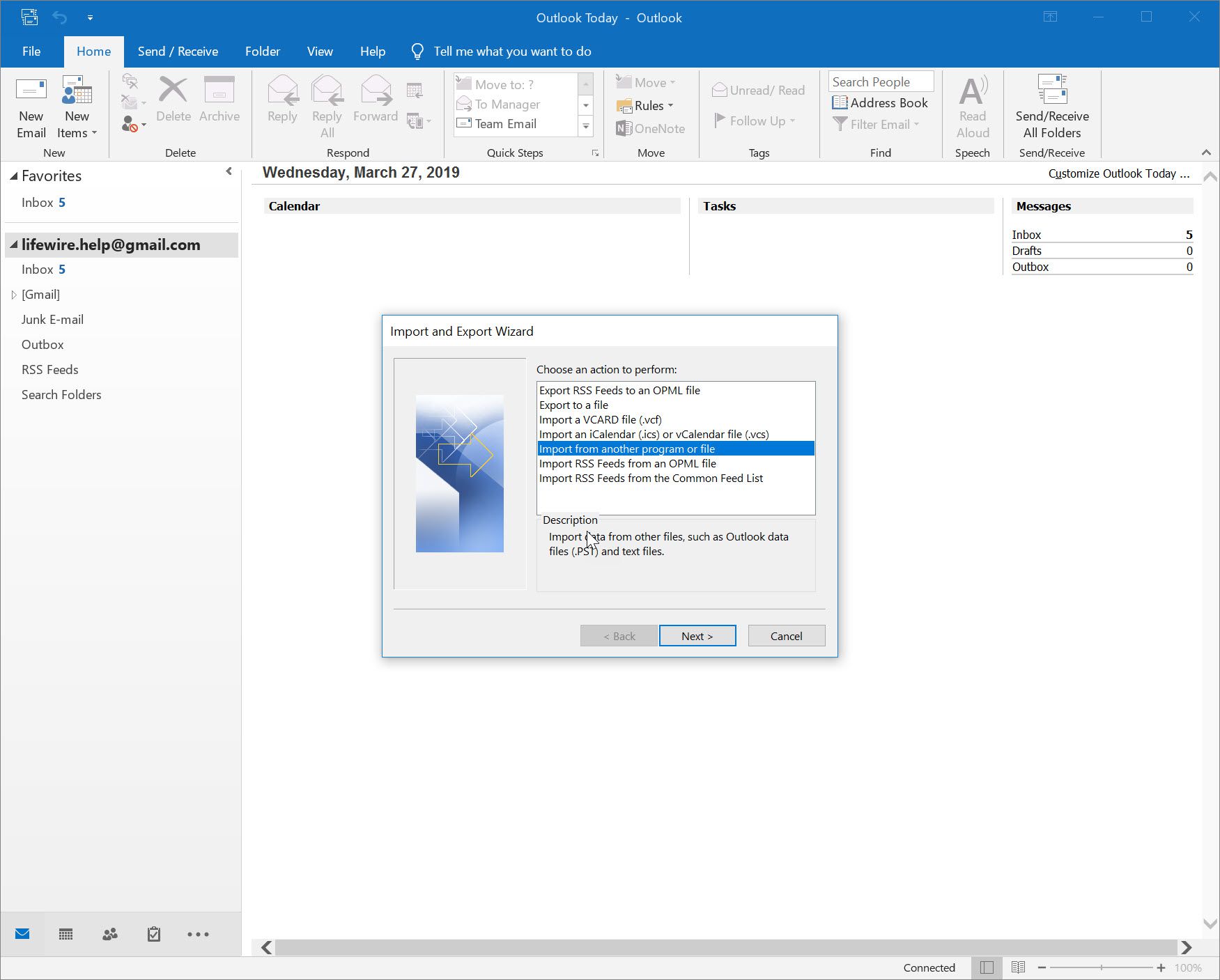
-
Vybrat hodnoty oddělené čárkami, poté klikněte na další.
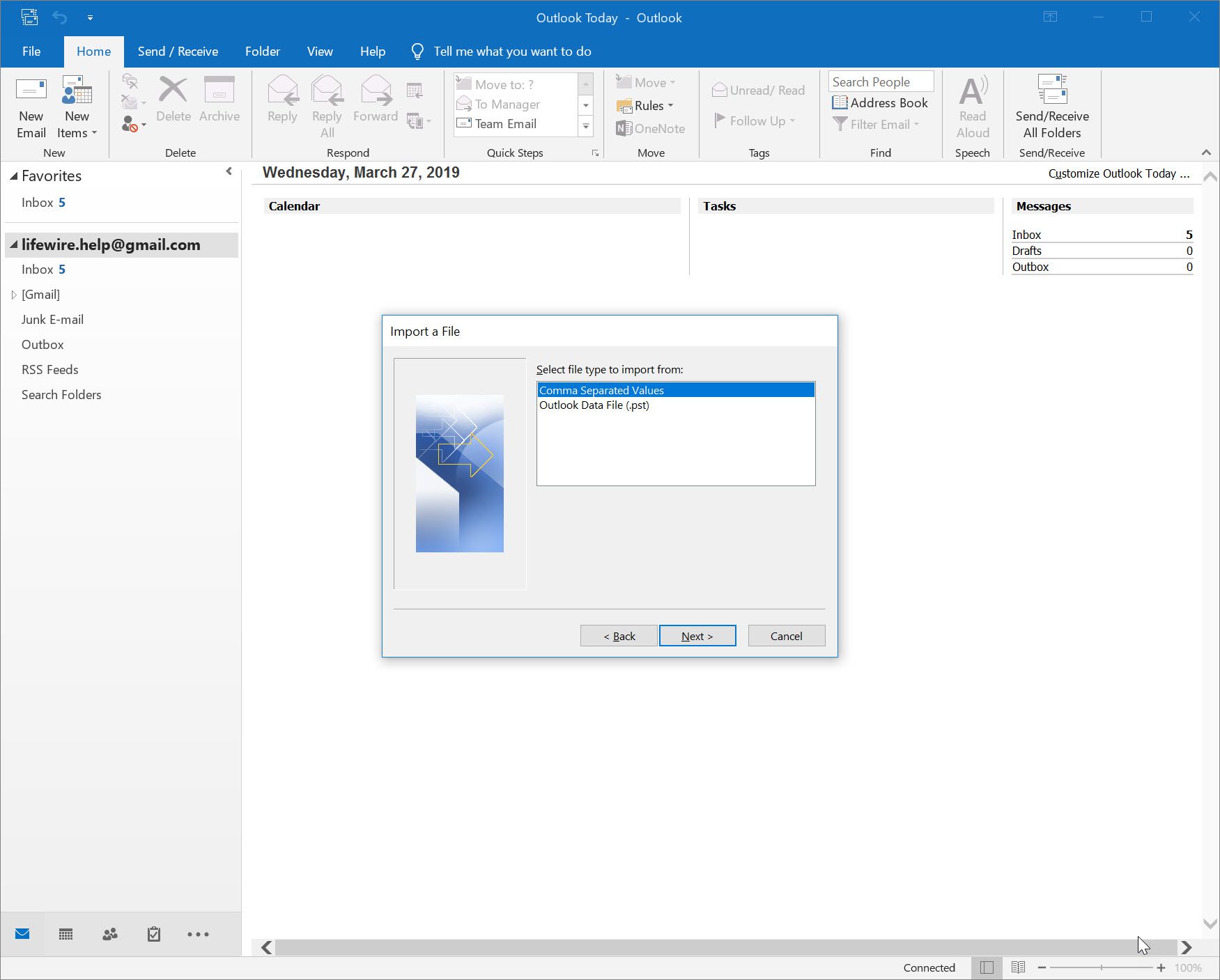
-
Klepněte na Procházet, poté vyhledejte soubor CSV obsahující kontakty, které chcete importovat. Pokud používáte Gmail, exportujte své kontakty z Gmailu do souboru CSV a poté importujte své kontakty z Gmailu do Outlooku.
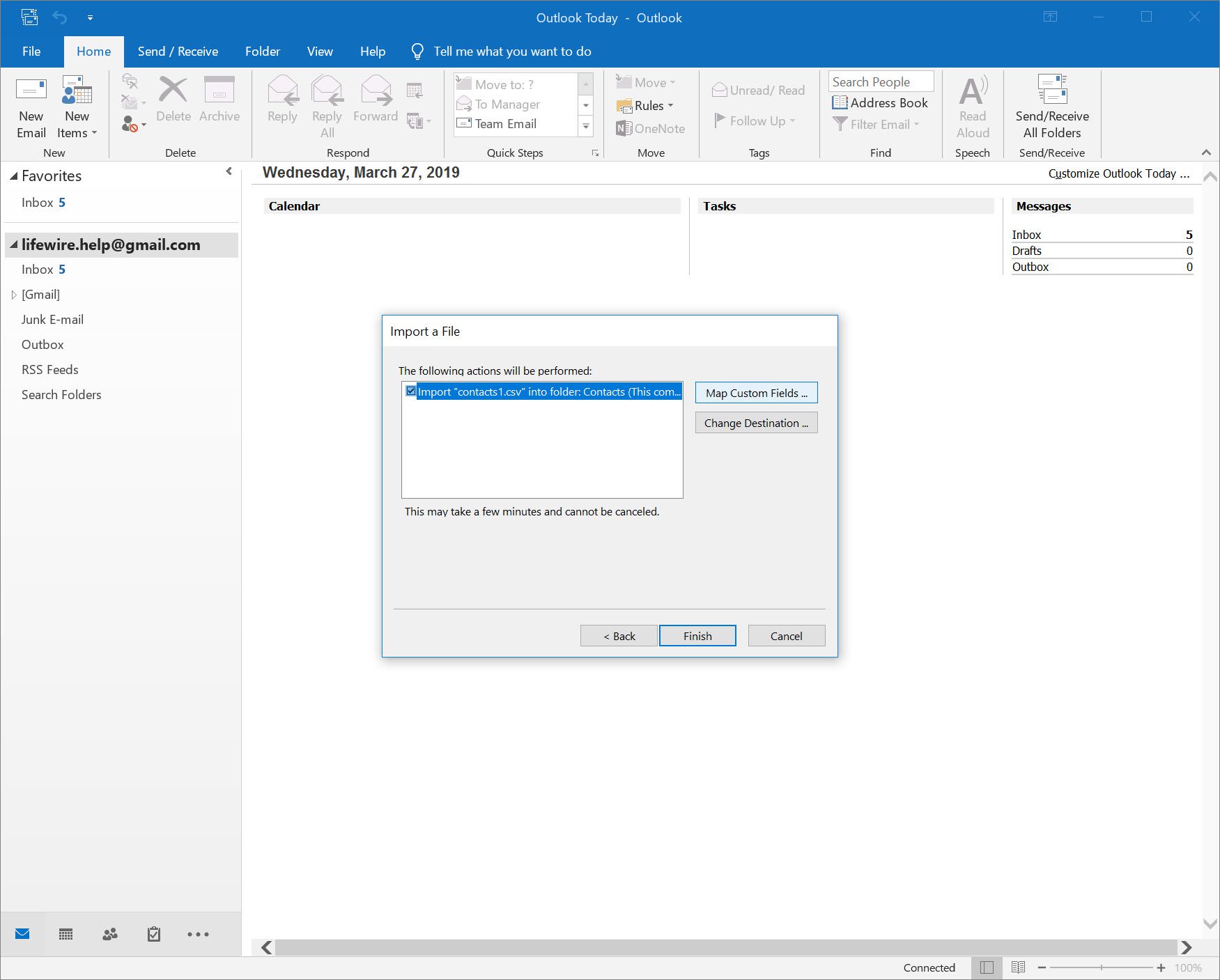
-
Vyberte jednu z následujících možností:
- Neimportujte duplicitní položky.
- Nahraďte duplikáty importovanými položkami. Pokud jsou data v souboru CSV novější nebo úplnější, může to být nejlepší volba.
- Povolit vytváření duplikátů. Pokud jsou vytvořeny duplikáty, můžete je vždy vyhledat a odstranit například pomocí nástroje pro odstranění duplikátů.
-
Klepněte na další.
-
Vyberte složku Outlook, do které chcete kontakty importovat. Může to být vaše složka Kontakty nebo to může být složka Kontakty v jakékoli z vašich dalších složek. Můžete také vytvořit složku aplikace Outlook pouze pro importované položky.
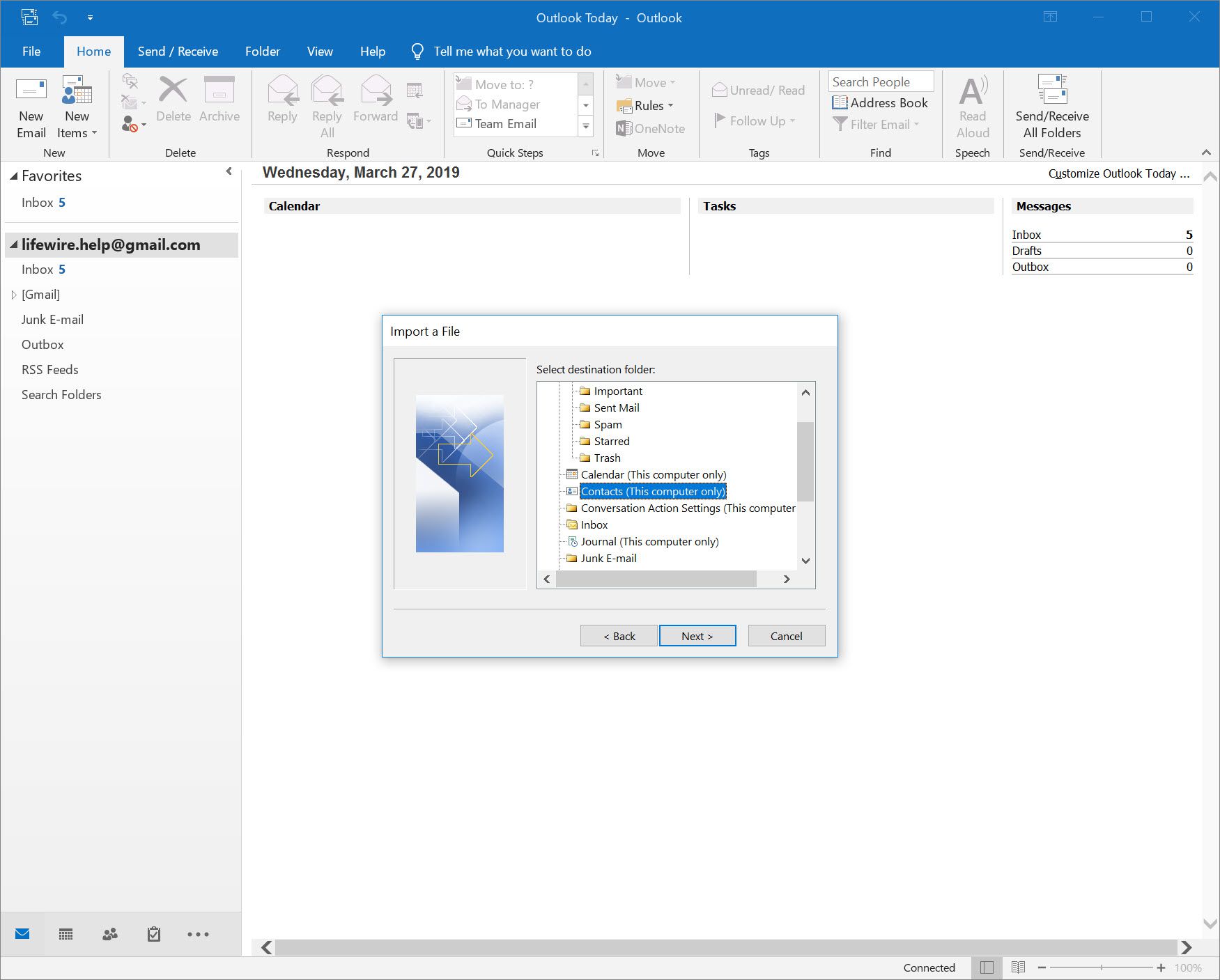
-
Klepněte na další.
-
Klepněte na Namapujte vlastní pole.
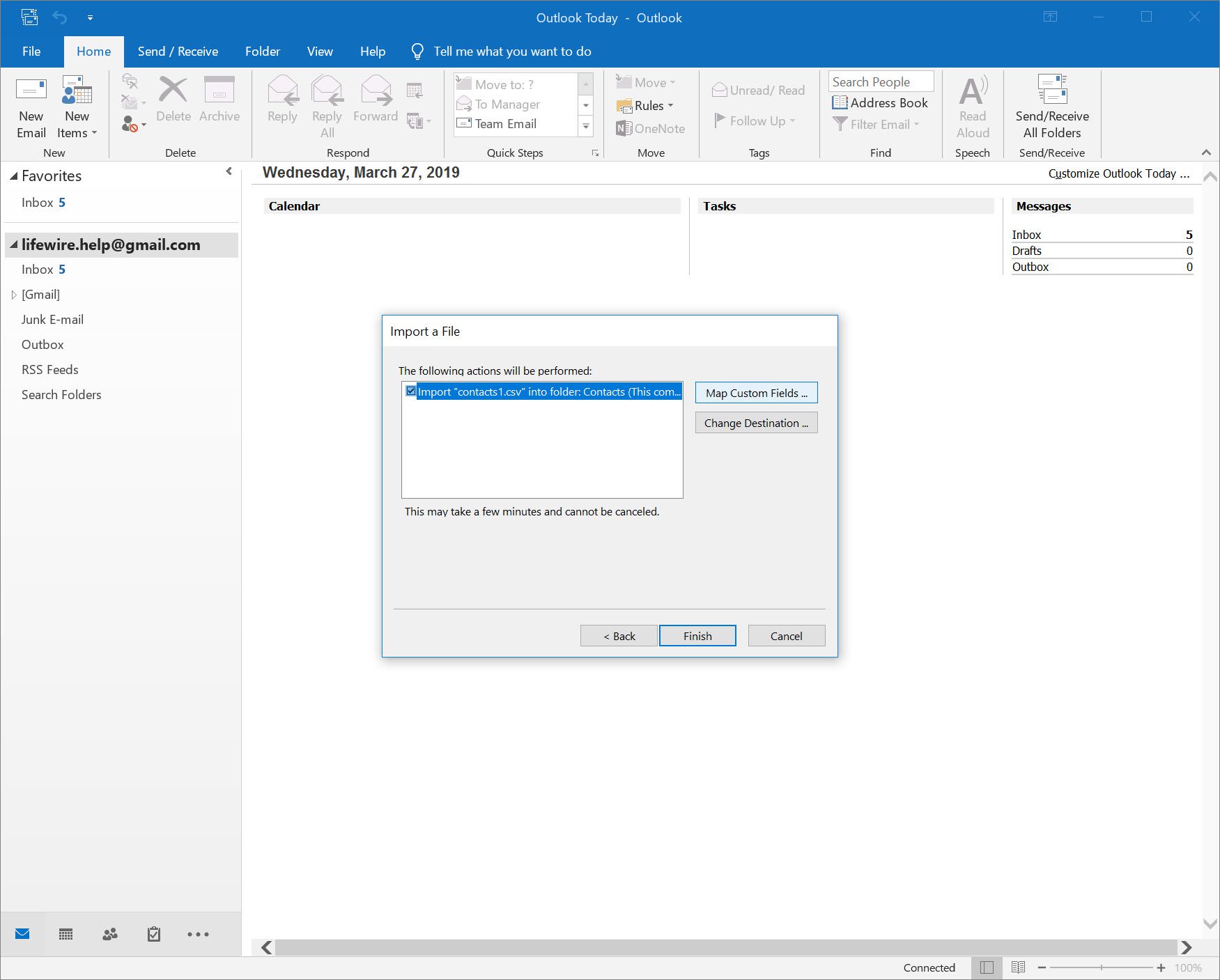
-
Mapujte všechny sloupce ze souboru CSV do požadovaných polí adresáře aplikace Outlook. Outlook automaticky mapuje některá pole; změňte je, pokud nejsou správně mapovány. Chcete-li namapovat pole, přetáhněte ikonu Hodnota na požadovanou Pole.
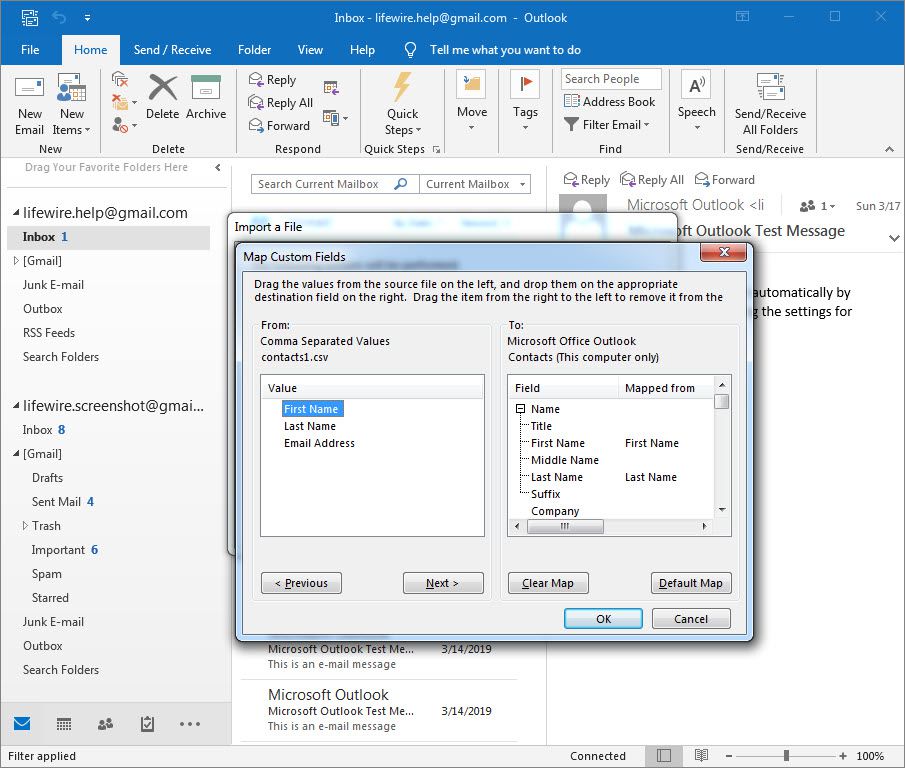
-
Klepněte na OKa potom klikněte na Dokončit zahájíte proces importu.
Importujte kontakty na Outlook.com
Soubory CSV kontaktů můžete také nahrát na Outlook.com. Proces se trochu liší od verzí softwaru.
-
Otevři Spouštěč aplikací a klikněte Lidé.
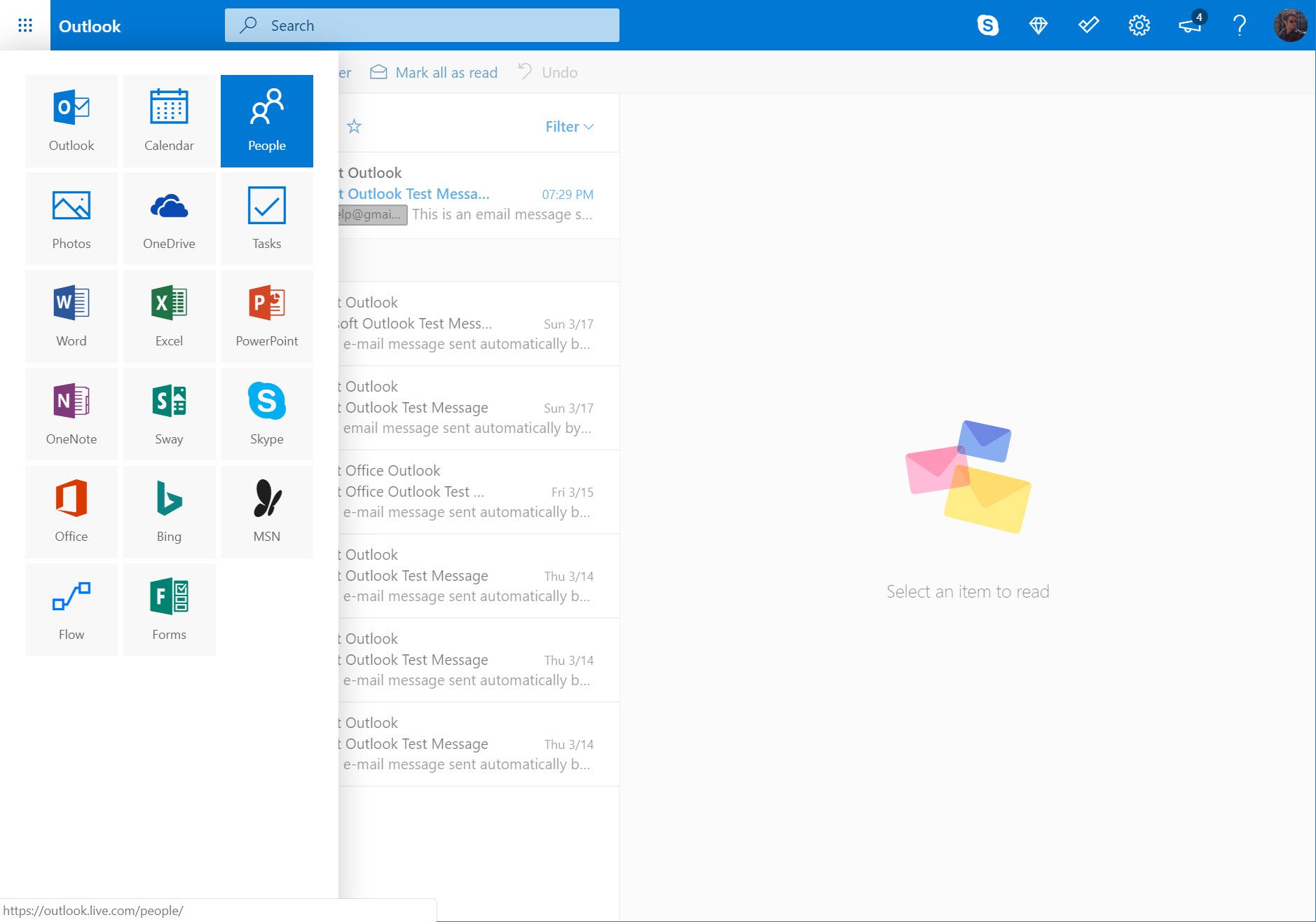
-
Klepněte na Spravovat > Importujte kontakty.
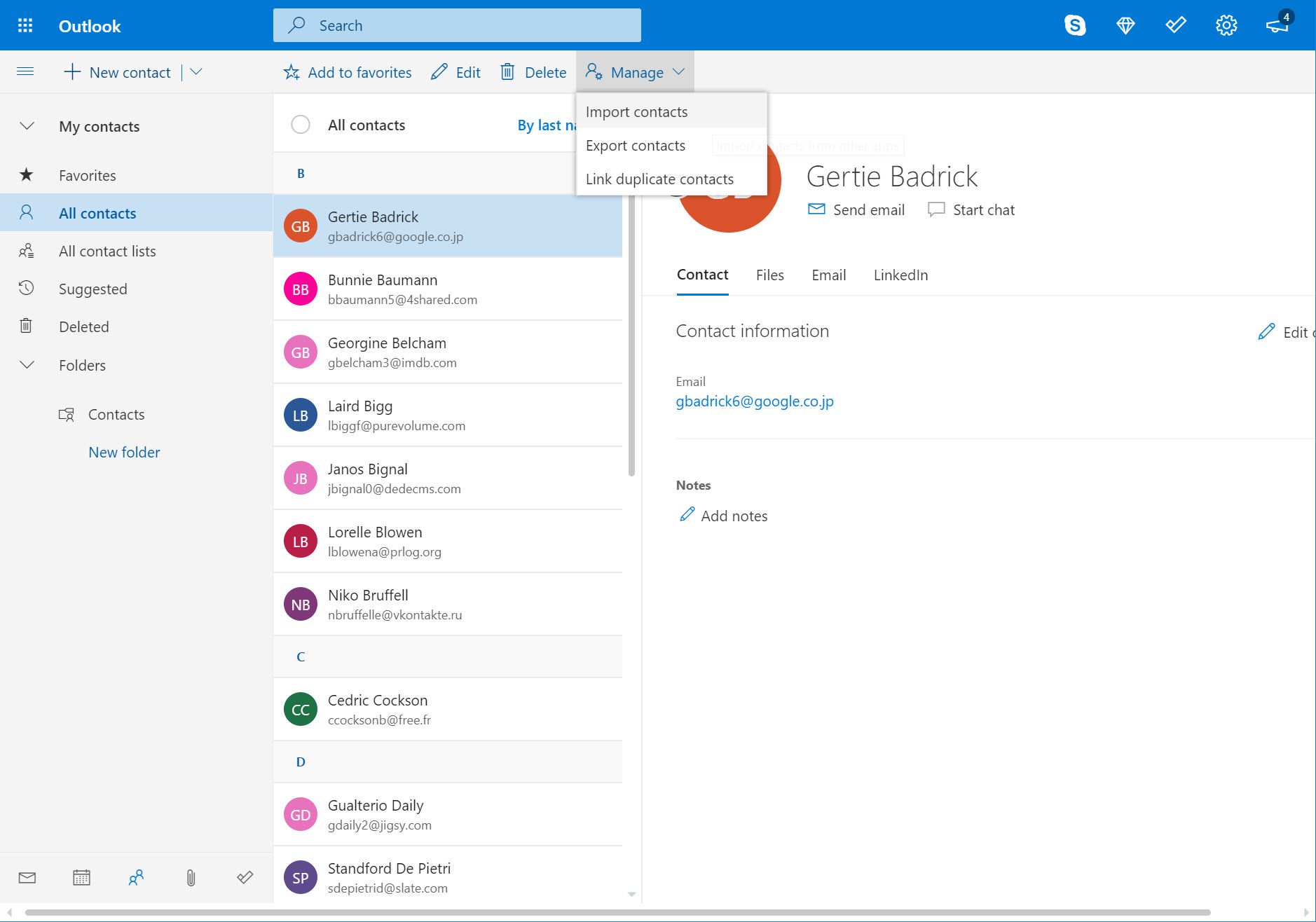
-
Klepněte na Procházet.
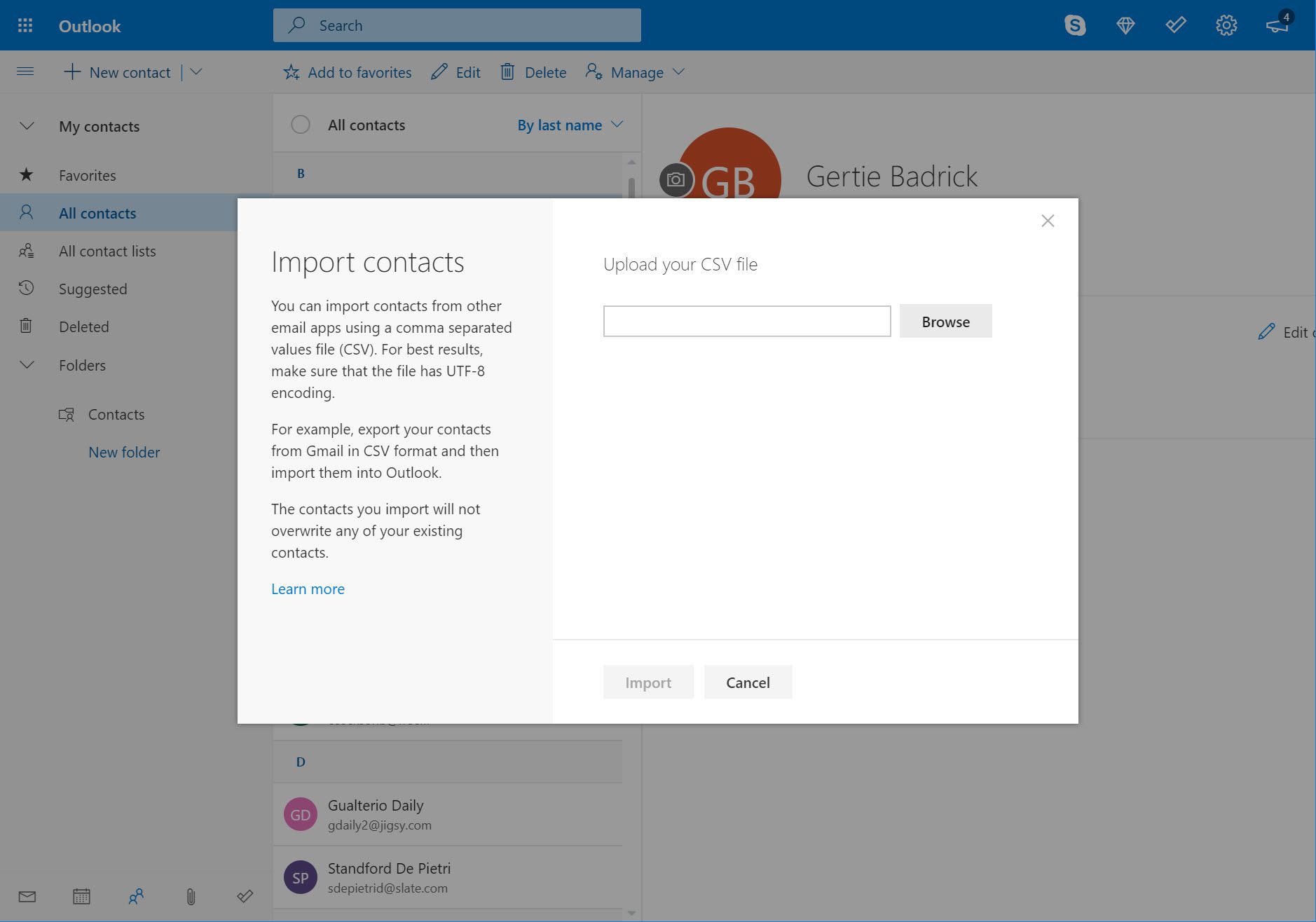
-
Vyberte soubor CSV a klikněte na Otevřeno.
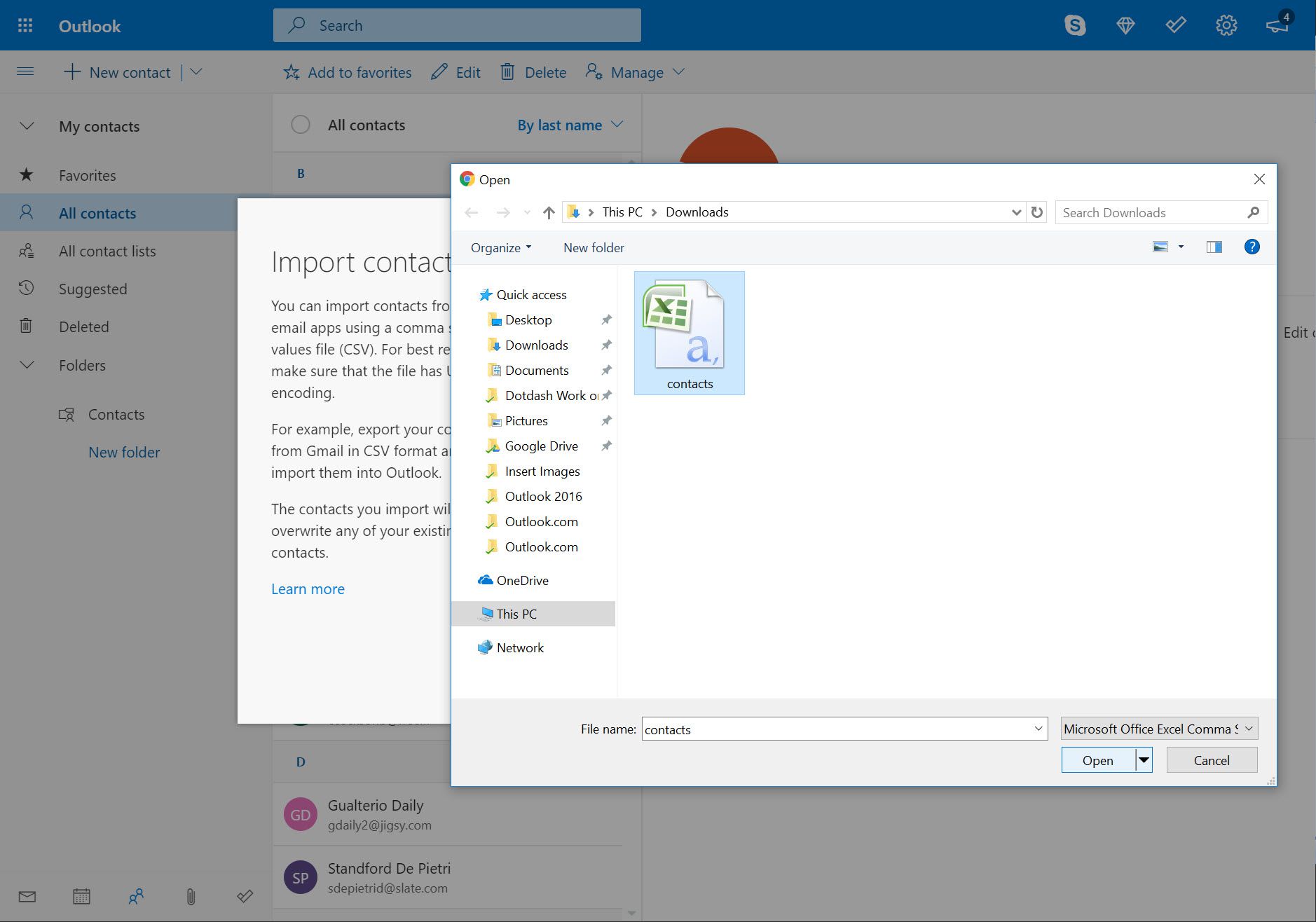
-
V Importujte kontakty v dialogovém okně klikněte na Import.
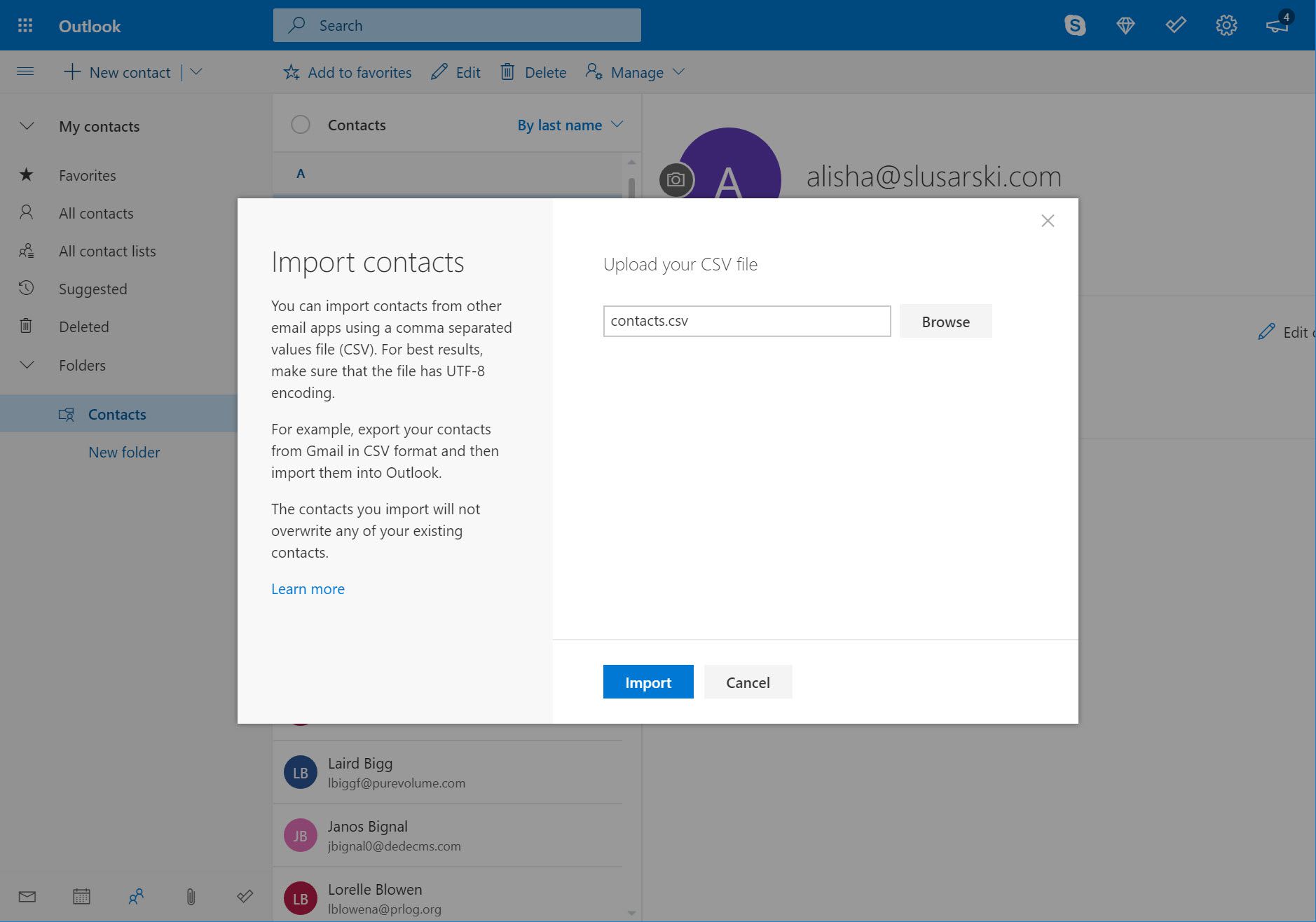
-
Vaše kontakty jsou nahrány a importovány do vašeho e-mailového účtu Outlook.com.
-
Po dokončení procesu klikněte na Zavřít. Nové kontakty najdete v adresáři Outlooku.