
Než budete moci videoklip zahrnout do svého filmu, musíte jej otevřít v programu Windows Movie Maker. Video však nemůžete jen otevřít z místa, kde se nachází; musíte importovat video přímo do programu Windows Movie Maker a poté jej umístit přesně tam, kam chcete. Můžete importovat videoklip do zcela nového projektu Windows Movie Maker nebo přidat videoklip k existujícímu filmu v dílech. Je to stejně snadné jako najít videoklip v počítači a poté jej přetáhnout na konkrétní místo ve filmu.
Vyhledejte video, které chcete importovat do programu Windows Movie Maker
V podokně nalevo od programu Windows Movie Maker klikněte na Importujte video pod Natočit video sekce. Pokud tuto oblast programu nevidíte, přejděte na Pohled > Podokno úloh povolit to. Tato oblast také popisuje, jak můžete importovat jiné než video soubory, jako je hudba a obrázky.
Vyberte videoklip, který chcete importovat
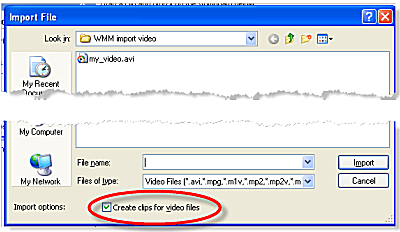
Přejděte do složky, která obsahuje všechny součásti vašeho filmu, a klikněte na video soubor, který chcete importovat. Můžete importovat video soubory s příponami souborů jako AVI, MPG, M1V, MP2V, MPEG, WMV, ASF a další. Pokud nemůžete soubor videa najít, ale jste si jisti, že je v přijatelném formátu videa, zkontrolujte Soubory typu rozevírací nabídka je nastavena na Video soubory a nikoli další možnost, jako například zvukové nebo obrazové soubory. Pokud je vybrána jiná kategorie souborů, nemusí se vám zobrazit video, které chcete importovat. Nezapomeňte také zaškrtnout políčko vedle Vytvářejte klipy pro video soubory, který je umístěn ve spodní části Importovat soubory dialogové okno. Videa se často skládají z mnoha malých klipů, které jsou při vytváření souboru označeny programem pro vytváření. Tyto menší klipy se vytvářejí, když je proces videa pozastaven nebo dojde k velmi zřejmé změně ve filmování. To je užitečné pro vás jako editor videa, aby byl projekt rozdělen na menší a lépe zvládnutelné části. Ne všechny video soubory budou rozděleny na menší klipy. Závisí to na tom, ve kterém formátu souboru byl původní videoklip uložen. Zaškrtnutím tohoto políčka vytvoříte klipy pro videosoubory, importovaný videoklip se rozdělí na menší klipy, pouze pokud budou v původním videoklipu patrné pauzy nebo změny. Pokud tuto možnost nevyberete, soubor se importuje jako jeden videoklip.
Náhled videoklipu v programu Windows Movie Maker
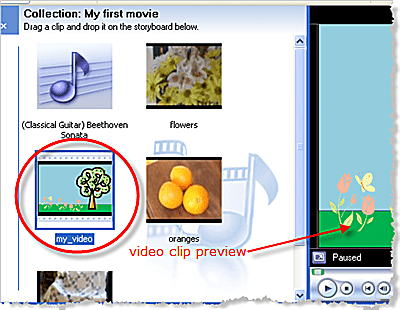
Abyste se ujistili, že video, které jste vybrali, je video, které chcete zahrnout do projektu Windows Movie Maker, měli byste si před jeho použitím prohlédnout náhled. Chcete-li to provést, poklepejte na video v Sbírka oblast ve středu obrazovky. Video se přehraje na pravou stranu.
Přetáhněte video do scénáře Windows Movie Maker
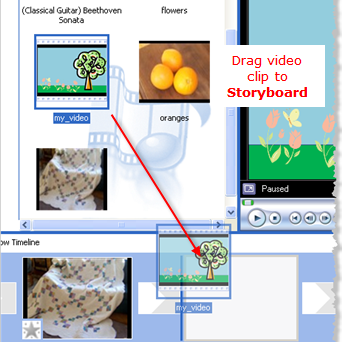
Nyní jste připraveni přidat tento nový videoklip k celkovému projektu, ať už se jedná o nový nebo již zahájený, který zahrnuje stávající videa. Přetáhněte klip ze střední části programu dolů do spodní oblasti. Pokud již máte ve scénáři další videa, můžete je přetáhnout zcela vpravo nebo na začátek videa, podle toho, na čem pracujete. Videoklip můžete přetáhnout nalevo od libovolného existujícího klipu ve scénáři, aby bylo video přehráno před stávajícím ve filmu. Modré zvýraznění, které vidíte při přetahování klipu, ukazuje, kam přesně půjde. Umístění klipů, jakmile se nacházejí ve scénáři, můžete kdykoli upravit kliknutím a přetažením. Ačkoli úpravy vašeho filmu nespadají do rozsahu tohoto článku, mějte na paměti, že musíte kliknout Zobrazit časovou osu v horní části oblasti scénáře ořízněte videoklipy.
Uložte projekt Windows Movie Maker
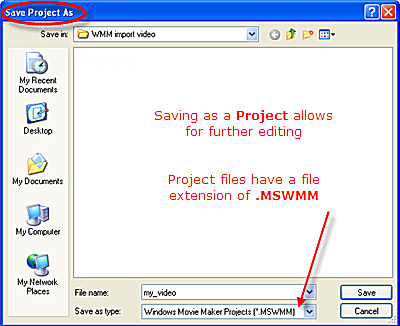
Po dokončení importu klipů do programu Windows Movie Maker byste měli film uložit jako soubor projektu, abyste jej mohli později znovu otevřít, pokud budete muset přidat další klipy, odstranit videoklipy z filmu, přidat video efekty atd.
- Jít do Soubor > Uložit projekt jako.
- Najděte složku, kam chcete projekt uložit. Nezapomeňte si pamatovat složku, kterou jste vybrali, abyste mohli snadno znovu otevřít projekt Windows Movie Maker, když potřebujete upravit svůj film nebo vytvořit filmový soubor.
- Pojmenujte projekt něčím popisným.
- Klepněte na Uložit. Soubor se uloží s příponou MSWMM.
Výše uvedené kroky slouží k uložení projektu, což je způsob, jakým znovu získáte přístup ke všem videoklipům, efektům atd. Chcete-li z projektu skutečně vytvořit film, musíte přejít na Soubor > Uložit filmový soubor.