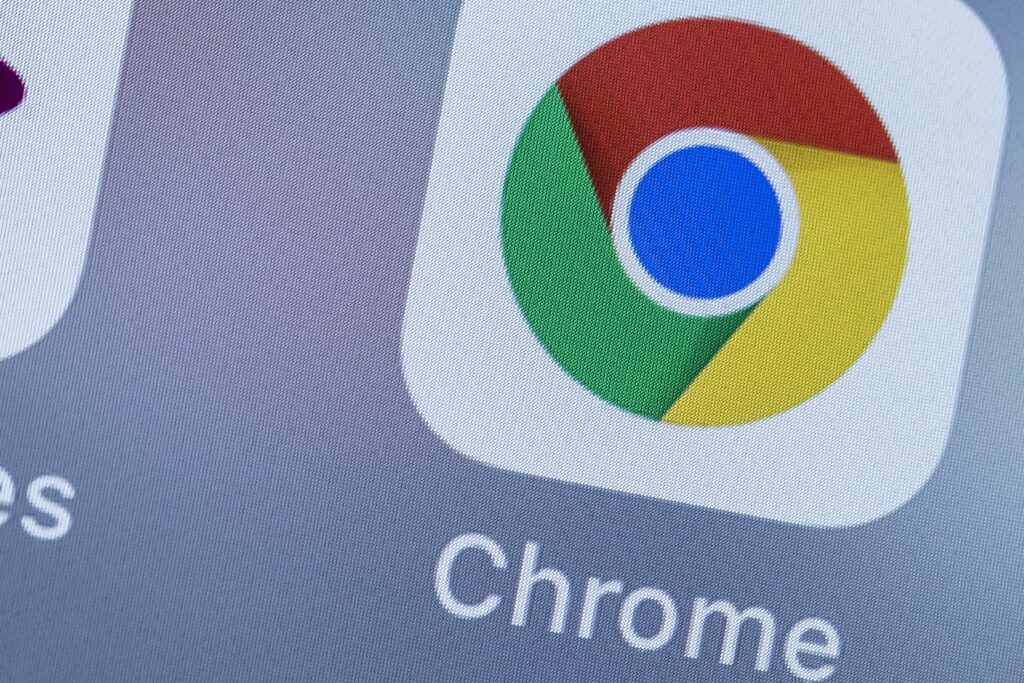
Pokud nejste s aktuálním webovým prohlížečem spokojeni a chcete přejít na Google Chrome, můžete se obávat, že přijdete o všechny záložky a oblíbené webové stránky. Nebuď. Do Chromu můžete importovat mnoho svých osobních údajů, včetně výchozího vyhledávače, historie procházení, záložek a uložených hesel. V této příručce vám ukážeme, jak importovat záložky z jiných prohlížečů, jako je Microsoft Edge nebo Safari. Pokyny v tomto článku platí pro Chrome verze 0.4.154 a novější.
Jak importovat záložky z prohlížeče Chrome
Pokud máte nějaké staré záložky archivované v souboru HTML, importujte je do prohlížeče Chrome takto:
-
Vybrat Jídelní lístek (tři tečky) v prohlížeči Chrome.
-
pak si vyber Záložky > Správce záložek.
-
Na Záložky stránku, vyberte Jídelní lístek ikonu (tři tečky) a poté vyberte Importovat záložky.
-
Přejděte k souboru HTML na pevném disku a vyberte Otevřeno. Chrome importuje obsah souboru.
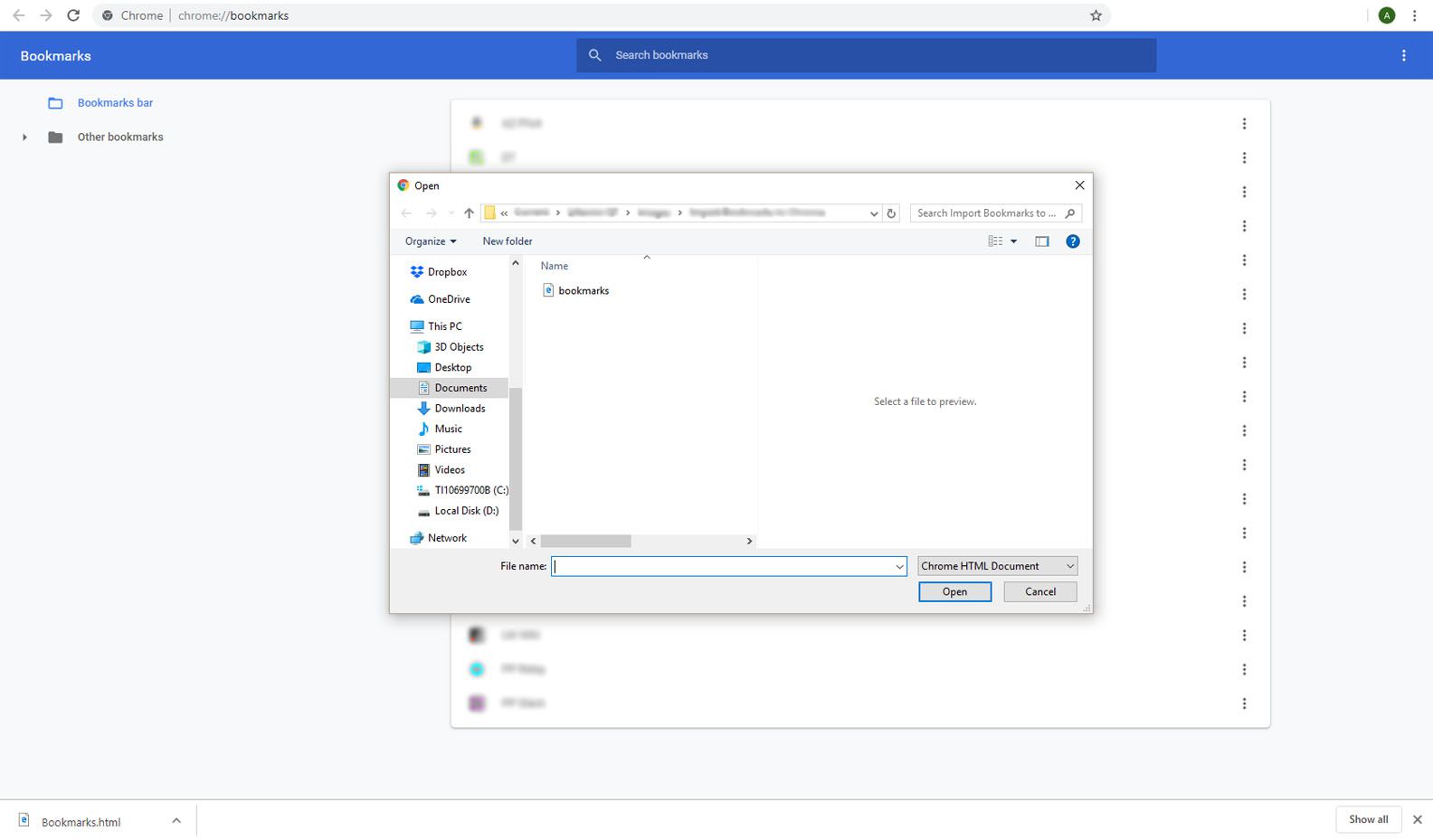
-
Importované záložky by se nyní měly objevit ve správci záložek.
Jak importovat záložky z aplikace Internet Explorer nebo Edge
Chrome extrahuje záložky a další data procházení (jako uložená hesla a data formulářů) přímo z aplikace Internet Explorer nebo Edge bez použití souboru pro import/export. Zde je návod, jak to zajistit.
-
Otevřete Chrome a vyberte Jídelní lístek ikona (tři tečky).
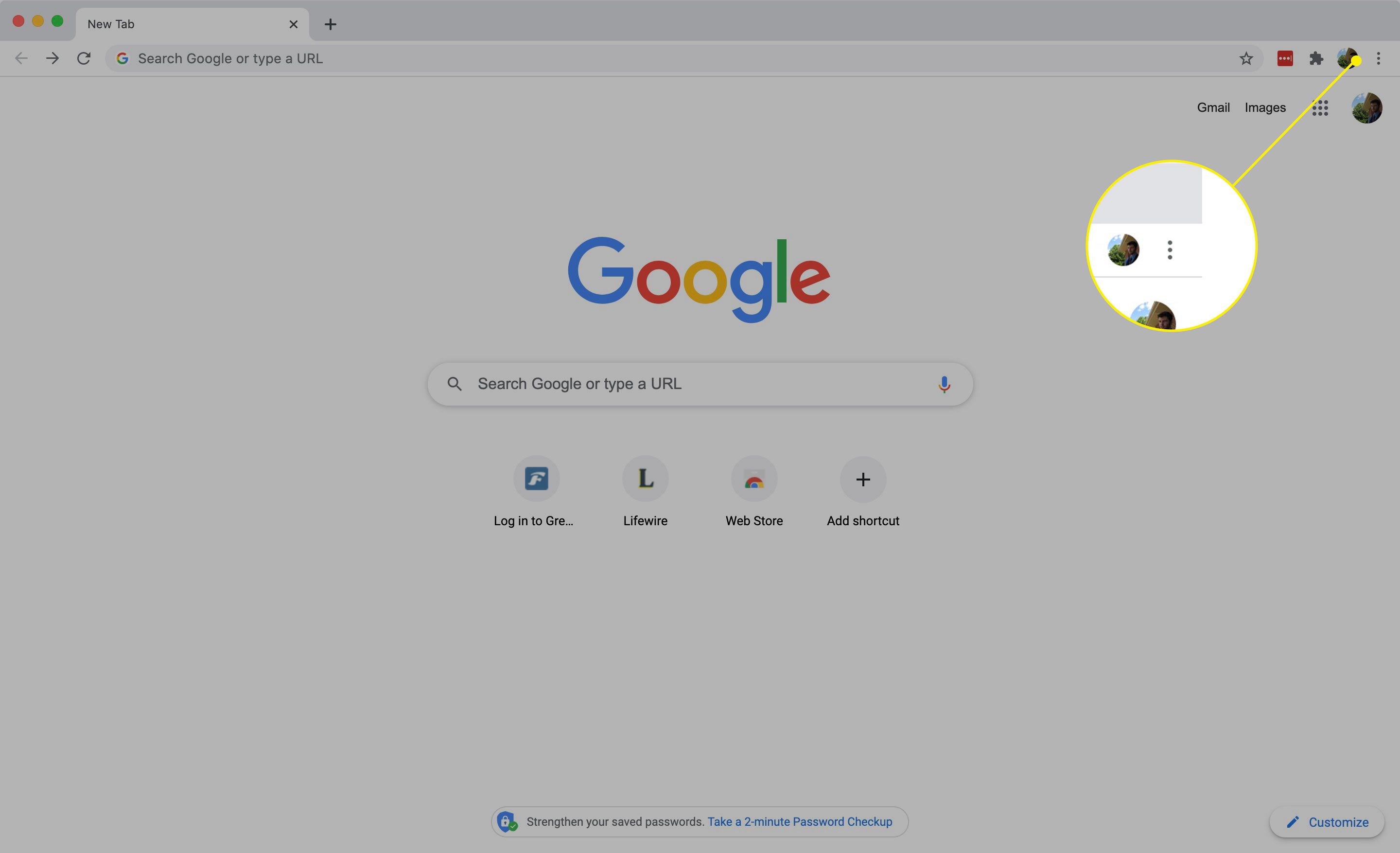
-
Vybrat Nastavení.
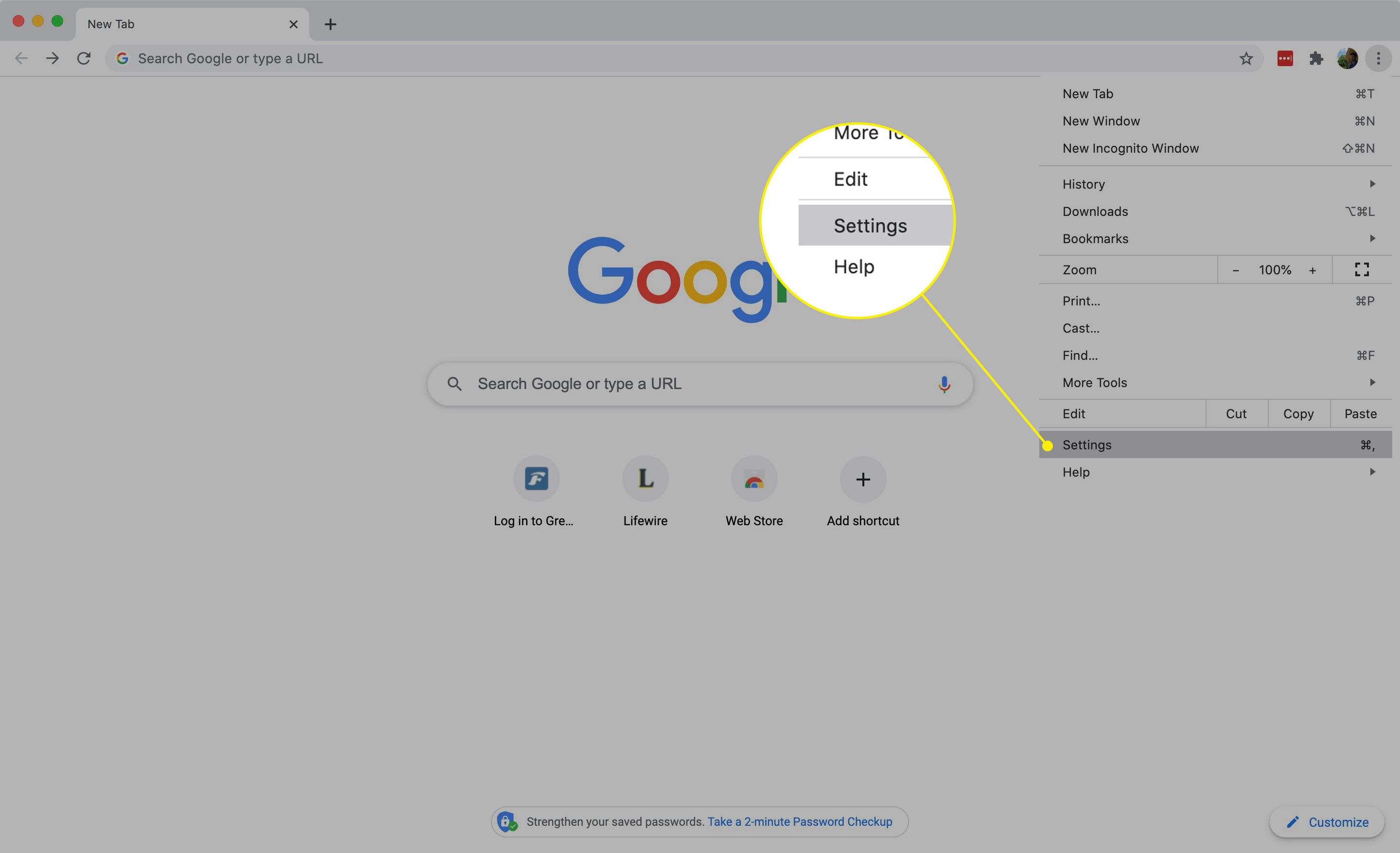
-
Pod Vy a Google sekci, vyberte Importujte záložky a nastavení.
-
Z rozevírací nabídky vyberte prohlížeč a vyberte položky, které chcete importovat, například historii procházení, oblíbené položky, hesla, vyhledávače a data formulářů.
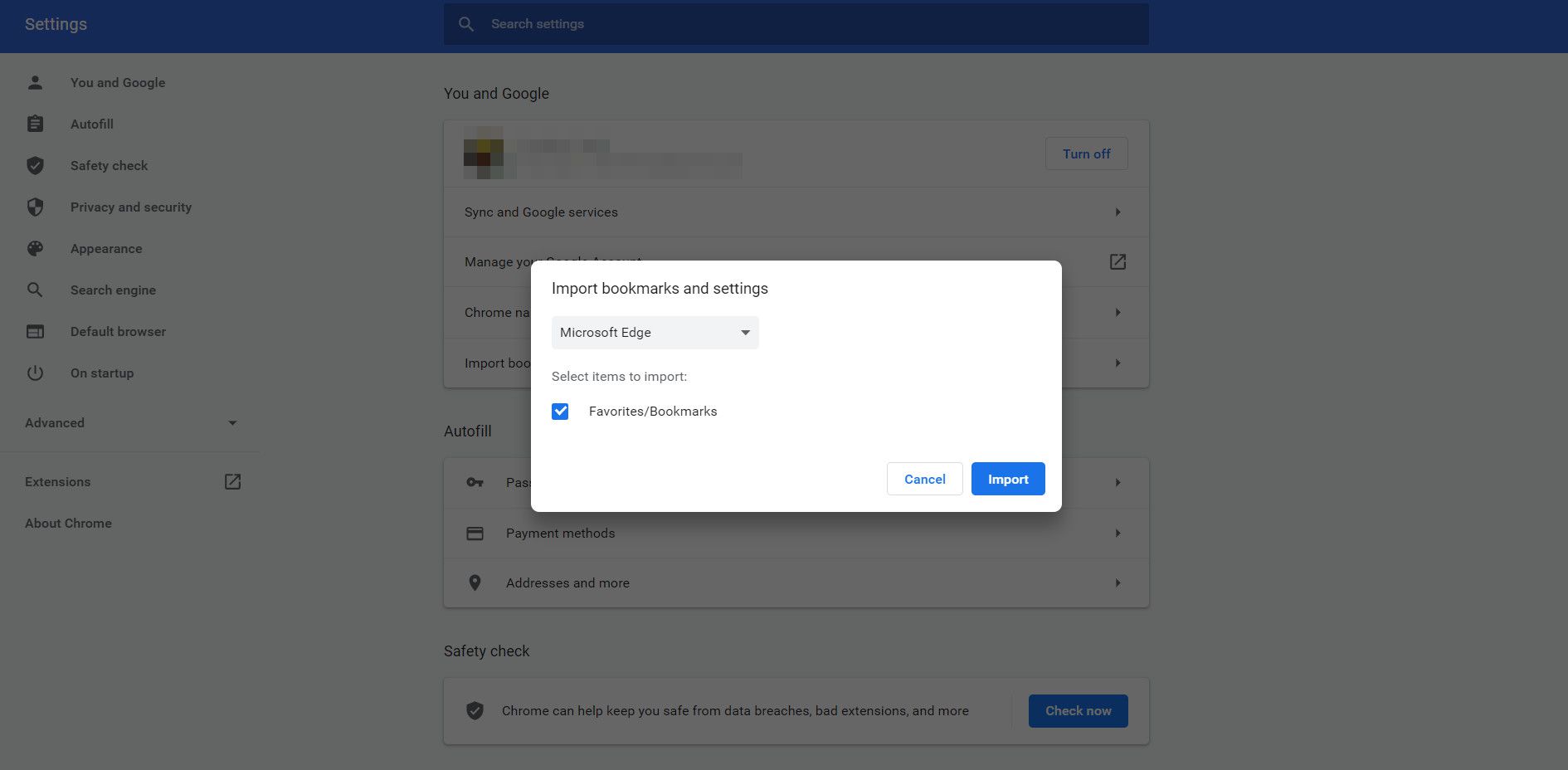
-
Vybrat Import zahájit přenos dat.
-
A Úspěch! zpráva indikuje, že proces importu byl dokončen správně.
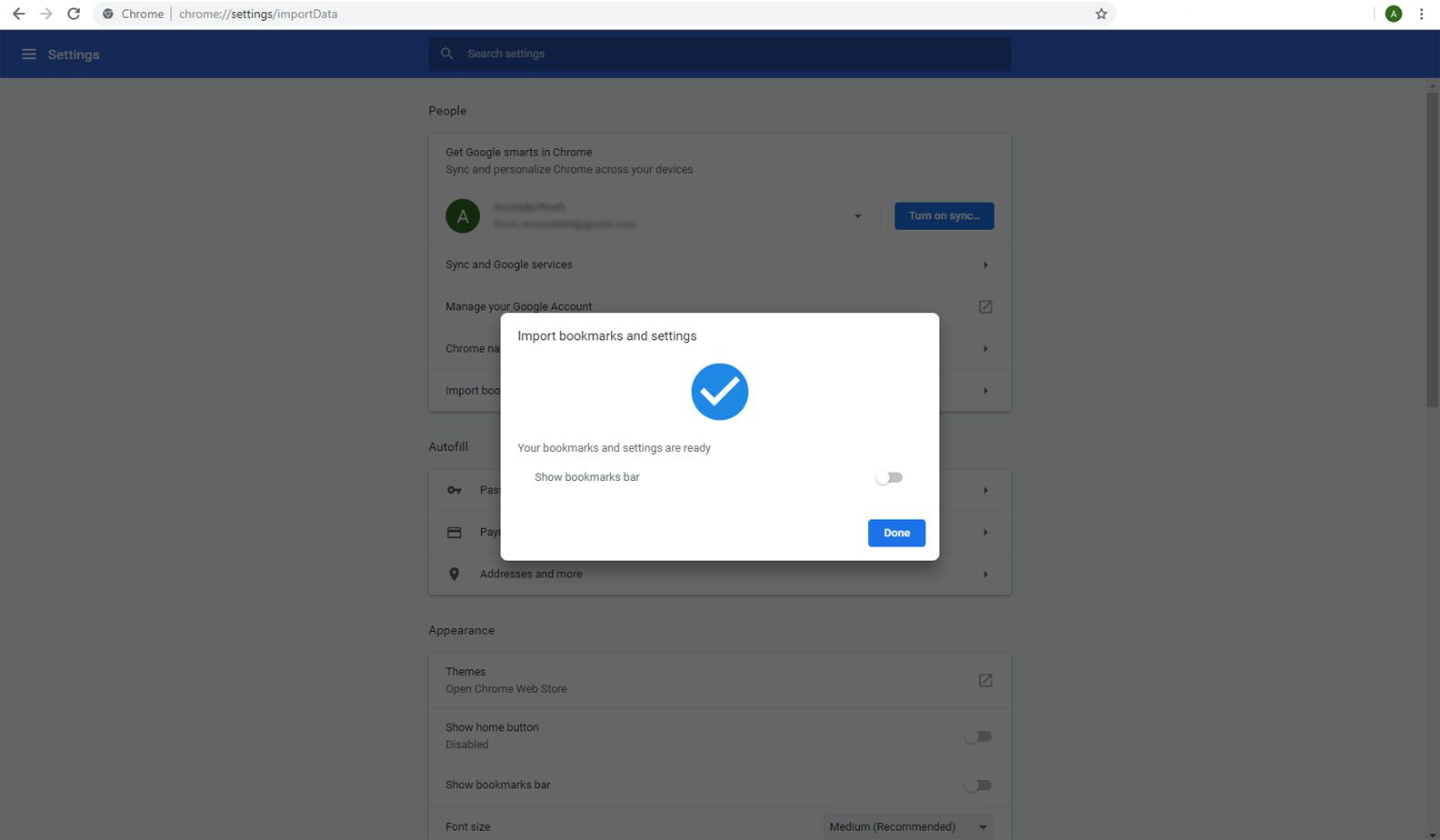
-
Vybrat Hotovo zavřete okno a vraťte se do prohlížeče Chrome.
-
Importované záložky najdete na liště záložek v jejich příslušné složce, například Importováno z Edge.
Jak migrovat z jiných prohlížečů
Pokud migrujete záložky z prohlížeče Mozilla Firefox nebo z méně populárního prohlížeče a exportuje záložky do HTML, použijte tento postup k importu dat do prohlížeče Chrome. Některé specializované prohlížeče Linux například podporují také možnost exportu do HTML.