
Webový prohlížeč Firefox nabízí řadu funkcí spolu s tisíci rozšíření, což z něj činí jeden z nejoblíbenějších prohlížečů. Pokud s Firefoxem začínáte, možná budete chtít importovat záložky webových stránek z jiného prohlížeče, například Safari nebo Chrome. Pokyny v této příručce pokrývají verze prohlížeče Firefox pro stolní počítače a notebooky.
Jak importovat záložky do Firefoxu
Přenos záložek nebo oblíbených položek do prohlížeče Firefox je poměrně snadný proces. Může to být hotové za pár minut. Tento kurz vás provede procesem.
-
Otevřete Firefox a vyberte Knihovna ikona umístěná napravo od vyhledávací lišty.
-
Vybrat Záložky.
-
Když se zobrazí rozevírací nabídka, vyberte Zobrazit všechny záložky. K otevření stejného okna můžete použít klávesovou zkratku. Ve Windows stiskněte Ctrl+Posun+B. Na počítači Mac stiskněte Příkaz+Posun+B. V systému Linux stiskněte Ctrl+Posun+Ó.
-
The Všechny záložky část Firefoxu Knihovna rozhraní se zobrazí. Vybrat Import a zálohování tlačítko označené ikonou se šipkou nahoru a dolů.
-
Zobrazí se rozevírací nabídka obsahující následující možnosti.
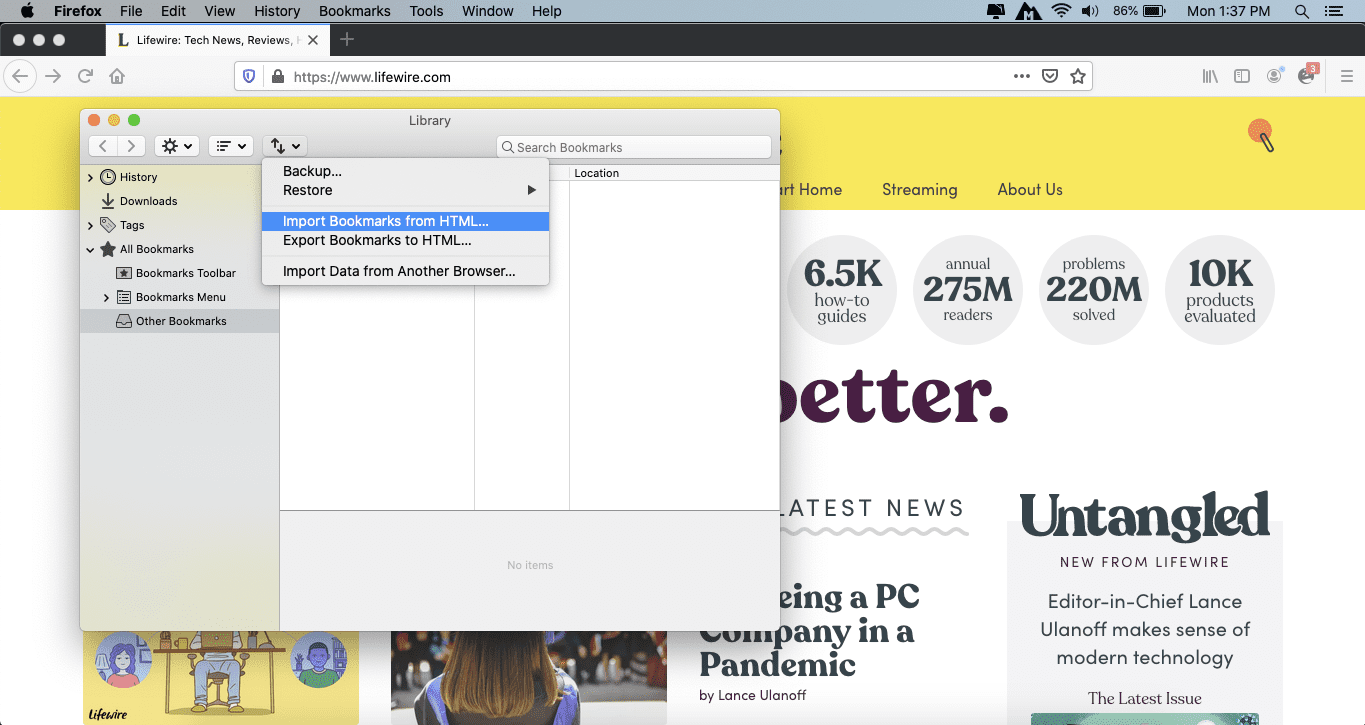
- Záloha: Umožňuje vám zálohovat záložky Firefoxu jako soubor JSON.
- Obnovit: Umožňuje obnovit záložky z předchozího data a času nebo z uloženého souboru JSON.
- Importujte záložky z HTML: Umožňuje importovat záložky, které byly uloženy ve formátu HTML, ať už z prohlížeče Firefox nebo jiného prohlížeče.
- Export záložek do HTML: Umožňuje vám ukládat záložky Firefoxu do souboru HTML.
- Importujte data z jiného prohlížeče: Otevírá Průvodce importem do Firefoxu, který umožňuje importovat záložky, oblíbené položky, soubory cookie, historii a další datové komponenty z jiného prohlížeče. Pro účely tohoto tutoriálu vybereme tuto možnost.
-
Firefox Průvodce importem by se mělo zobrazit, překrývající hlavní okno prohlížeče. První obrazovka průvodce umožňuje vybrat prohlížeč, ze kterého chcete importovat data. Zobrazené možnosti se liší podle toho, které prohlížeče jsou ve vašem počítači nainstalovány, a které jsou podporovány funkcí importu do Firefoxu. Vyberte prohlížeč, který obsahuje požadovaná zdrojová data, a vyberte další (nebo Pokračovat v systému macOS). V případě potřeby můžete tento proces importu opakovat několikrát pro různé zdrojové prohlížeče.
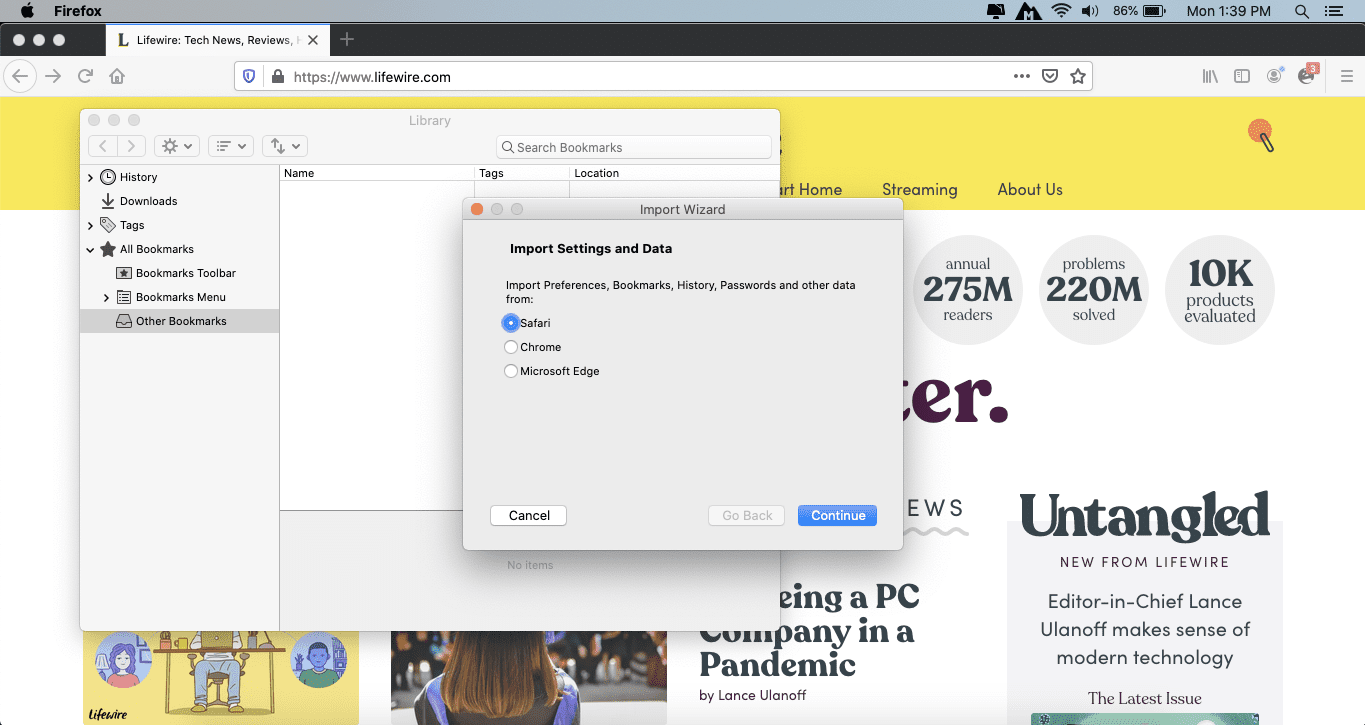
-
The Položky k importu zobrazí se obrazovka, která vám umožní vybrat, které datové komponenty procházení chcete přenést do Firefoxu. Uvedené položky se liší v závislosti na zdrojovém prohlížeči a dostupných datech. Pokud je položka doprovázena zaškrtnutím, bude importována. Chcete-li přidat nebo odebrat značku zaškrtnutí, vyberte ji.
-
Až budete s výběrem spokojeni, vyberte další (nebo Pokračovat v systému macOS). Proces importu začíná. Čím více dat přenesete, tím déle to trvá. Po dokončení zobrazí potvrzovací zpráva seznam datových komponent, které byly importovány. Vybrat Dokončit (nebo Hotovo v systému MacOS) pro návrat do rozhraní knihovny Firefoxu.
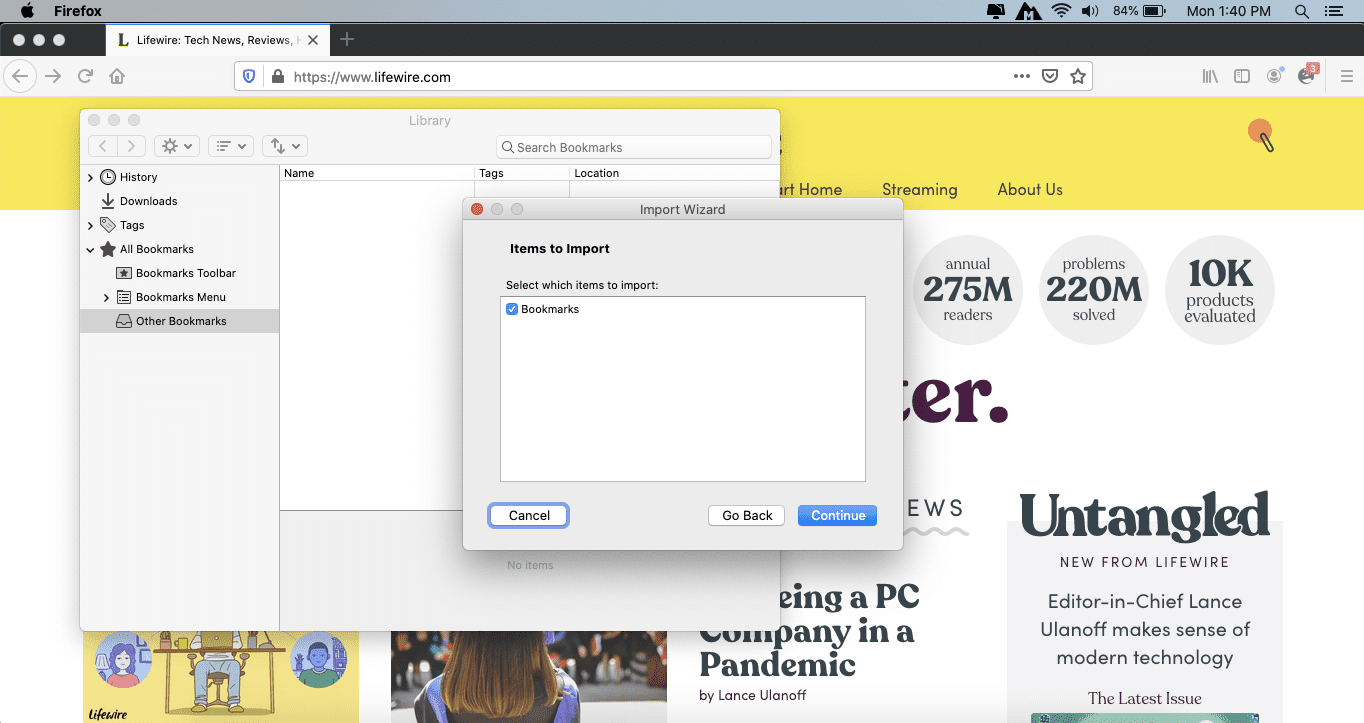
-
Firefox nyní obsahuje novou složku Záložky, která obsahuje přenesené weby a další data, která jste se rozhodli importovat.