
Windows 10 je navržen tak, aby dobře fungoval s dotykovými displeji, ale věci se mohou pokazit. Když klepnete na obrazovku a bude se chovat, jako byste klepli na úplně jiné místo, obvykle to znamená problém s kalibrací. O tento typ problému se obvykle stará kalibrace dotykové obrazovky. Windows 10, Windows 8 a Windows 7 obsahují vestavěný kalibrační nástroj. Tento článek obsahuje informace o každé z těchto verzí.
Jak kalibrovat zařízení s dotykovou obrazovkou systému Windows
Kalibrace dotykového displeje je v systému Windows 10 poměrně jednoduchá záležitost, protože operační systém obsahuje nástroj pro kalibraci dotykové obrazovky. Tento stejný nástroj je také součástí systému Windows 8 a Windows 7. Nástroj pro kalibraci dotykové obrazovky funguje tak, že na obrazovce zobrazí vzor a poté jej překryje řadou nitkových křížů. Poklepáním na každý nitkový kříž postupně ukážete systému Windows, jak přesně konfigurovat dotykovou obrazovku. Při kalibraci dotykové obrazovky je důležité klepnout na skutečné umístění každého nitkového kříže. Pokud klepnete kdekoli jinde, skončíte s nesprávně nakonfigurovanou dotykovou obrazovkou, která může být nepoužitelná. V takovém případě připojte klávesnici a myš k opětovné aktivaci konfiguračního nástroje.
-
zmáčkni Logo Windows klávesu na klávesnici. Otevře se nabídka Start a umožní vám vyhledat nástroj pro kalibraci obrazovky.
Pokud nemáte klávesnici nebo nevidíte Logo Windows tlačítko, přejetím prstem nahoru ze spodní části obrazovky v systému Windows 10 nebo přejetím prstem zprava v systému Windows 8 otevřete nabídku.
-
Typ kalibrovat. Ve Windows 8 budete možná muset zadat tableta, a ve Windows 7 možná budete muset zadat dotek. Ve všech třech případech vyberte Kalibrujte obrazovku pro psaní perem nebo dotykem ve výsledcích vyhledávání.
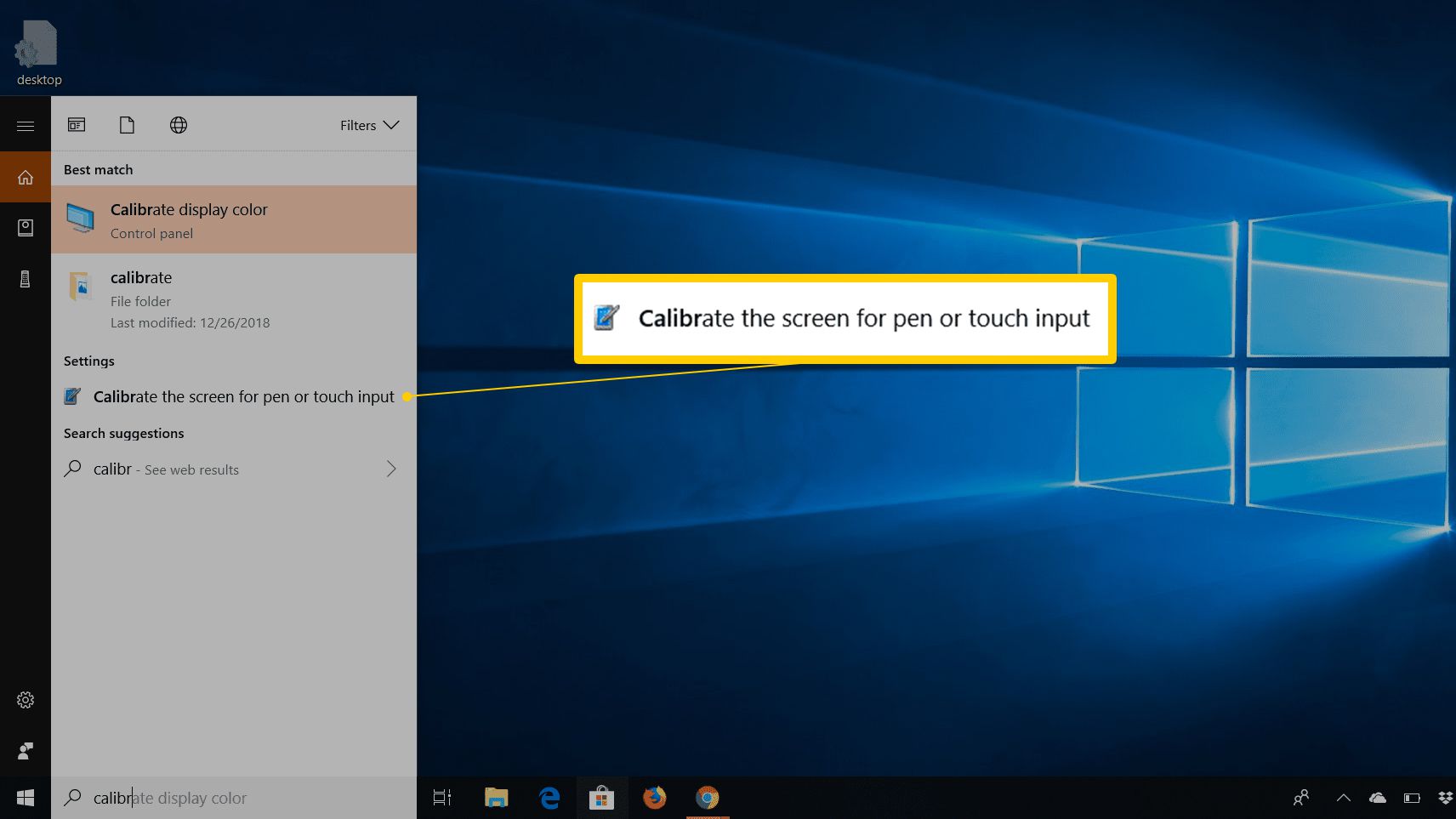
Když budete hledat kalibrovat, první výsledek je obvykle kalibrovat barvu displeje. I když systém Windows zvýrazní tento výsledek, není to to, co potřebujete. Ujistěte se, že jste vybrali Kalibrujte obrazovku pro psaní perem nebo dotykem.
-
Vybrat Kalibrovat.
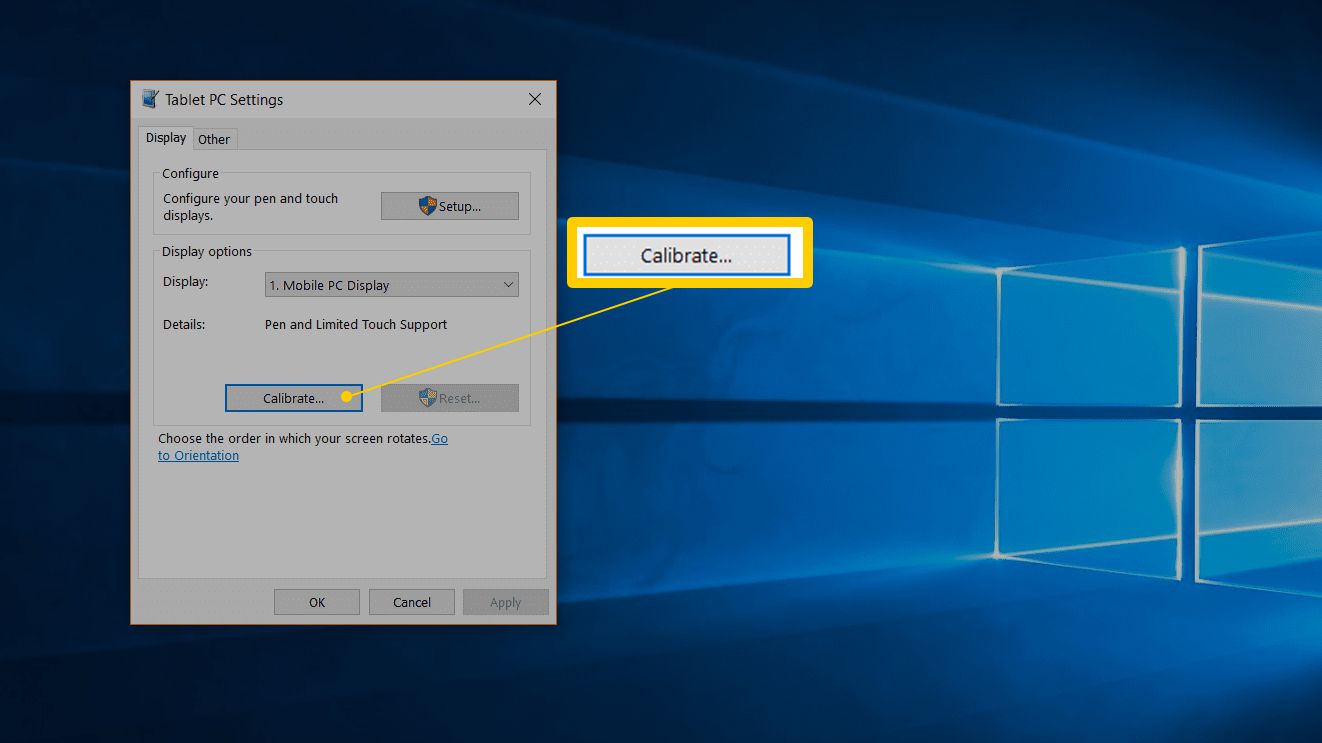
Pokud jste k počítači nepřipojili klávesnici, myš nebo trackpad, připojte je v tuto chvíli. Díky připojení těchto zařízení je snazší vrátit zpět všechny nehody nebo chyby, ke kterým došlo během procesu kalibrace.
-
Vybrat Dotykový vstup. Pokud máte zařízení jako Surface, které je dodáváno se stylusem, vyberte Vstup pera.
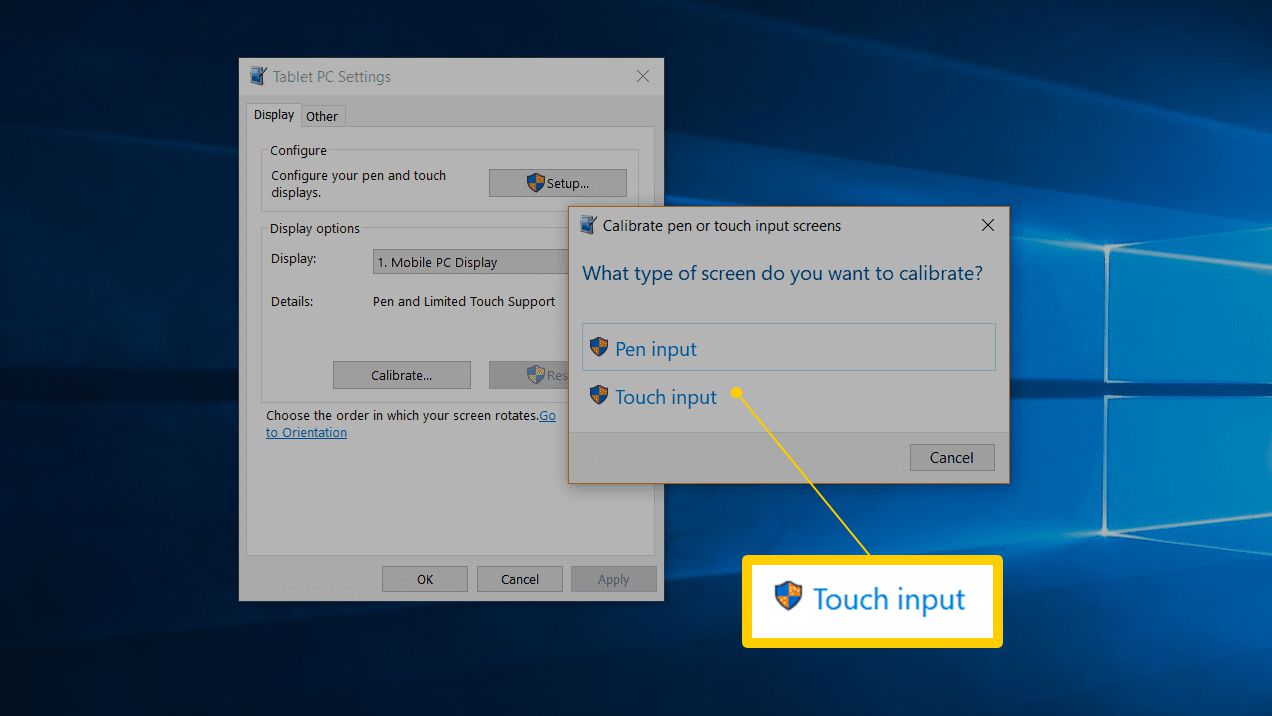
-
Pokud se zobrazí zpráva Řízení uživatelských účtů, vyberte Ano.
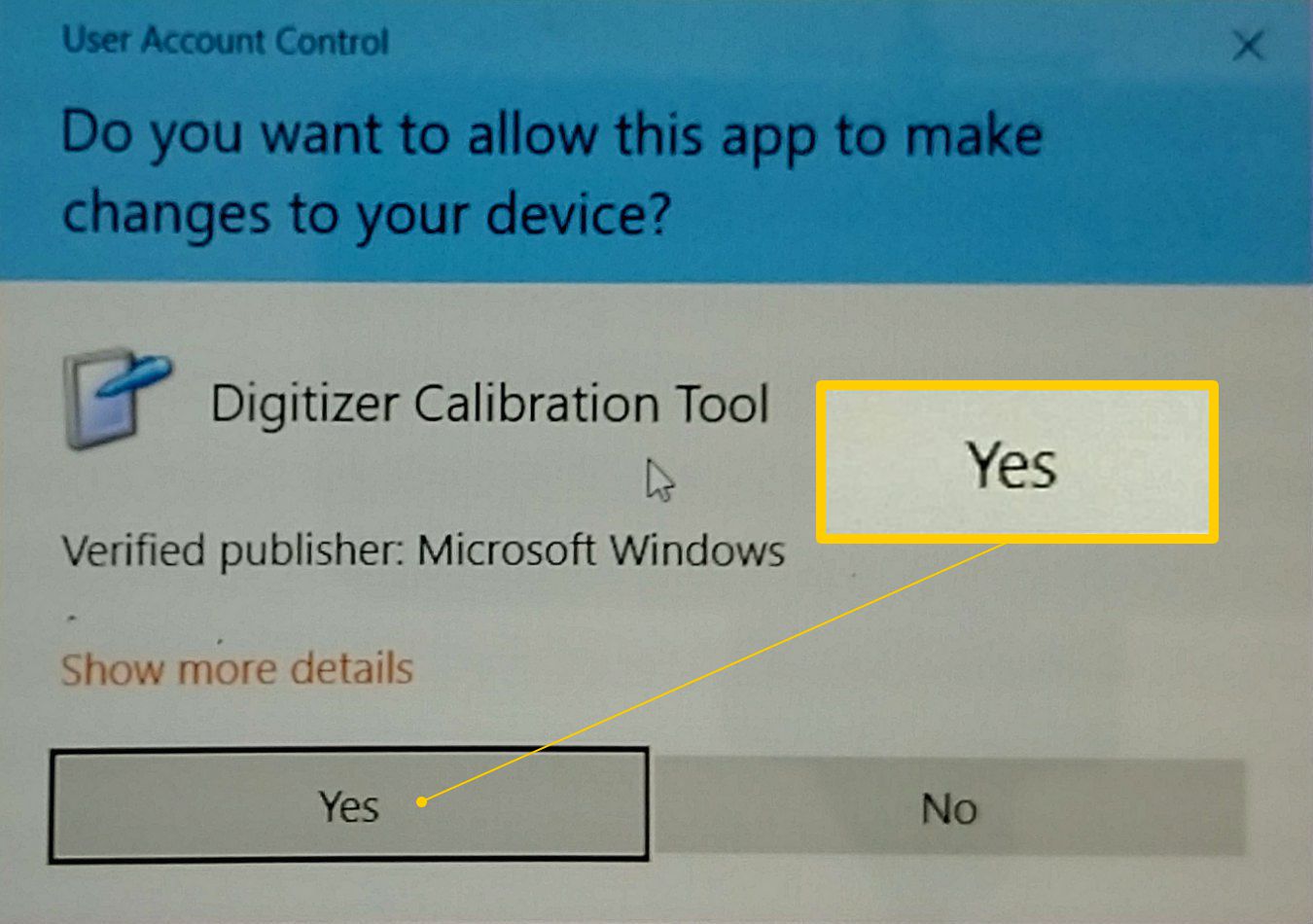
-
Klepněte na nitkový kříž v levém horním rohu obrazovky a poté na něj poklepejte znovu při každém pohybu. Tento proces dokončíte 16krát klepnutím na nitkový kříž.
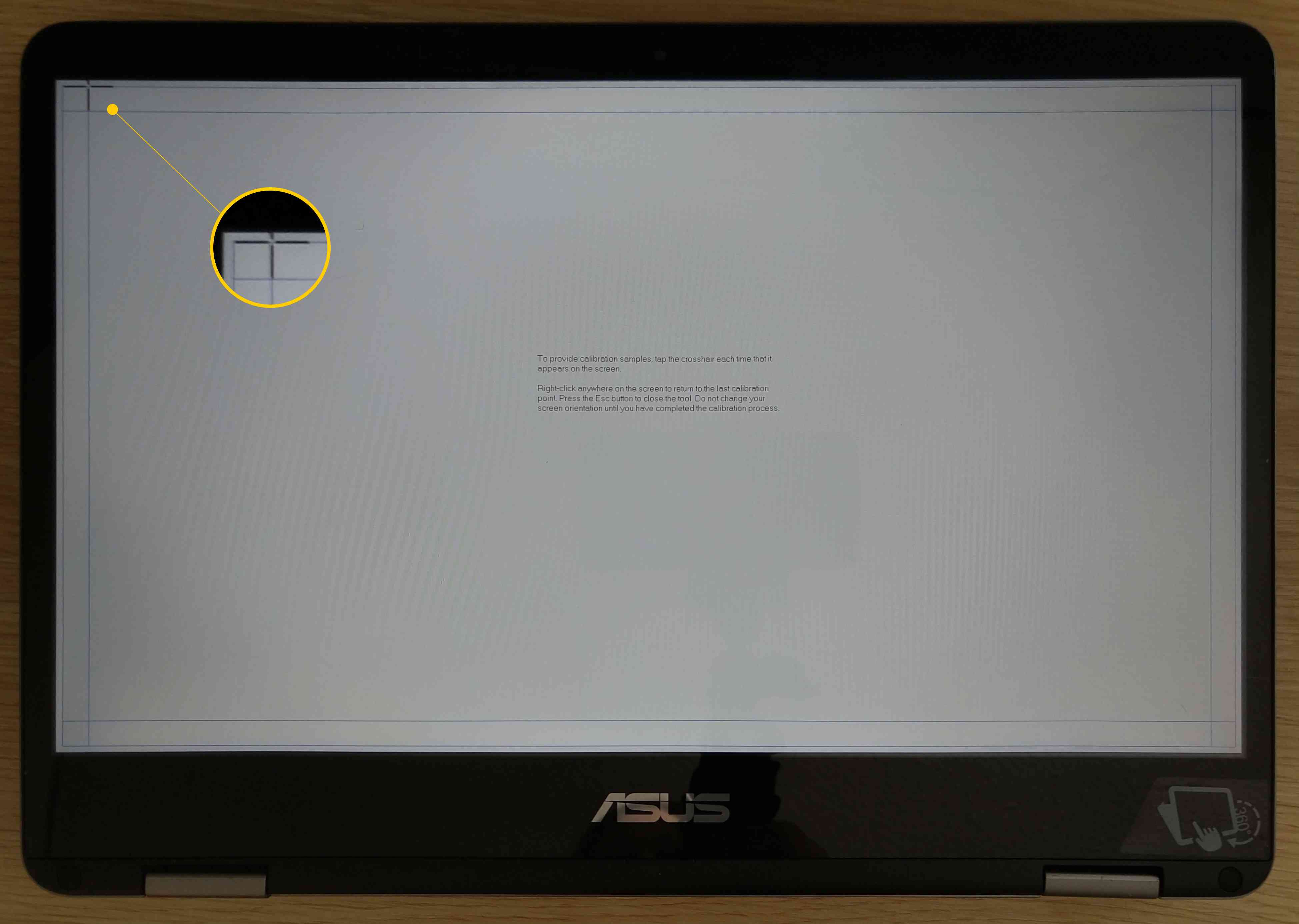
-
Vybrat Uložte kalibrační data pokud jste spokojeni, nebo vyberte možnost resetovat pokud jste během procesu kalibrace udělali chybu.
Co dělat, když váš dotykový displej stále nefunguje správně
Problémy s konfigurací nezpůsobují všechny problémy s dotykovou obrazovkou. Pokud například dotyková obrazovka vůbec nefunguje, může být vypnutá nebo deaktivovaná nebo není nainstalován správný ovladač. V takovém případě povolte dotykovou obrazovku nebo aktualizujte ovladače. V ostatních případech může být zjištění, proč dotyková obrazovka nefunguje, komplikovanější. Pokud kalibrace dotykové obrazovky nepomohla, podívejte se na náš podrobný průvodce opravou rozbité dotykové obrazovky.