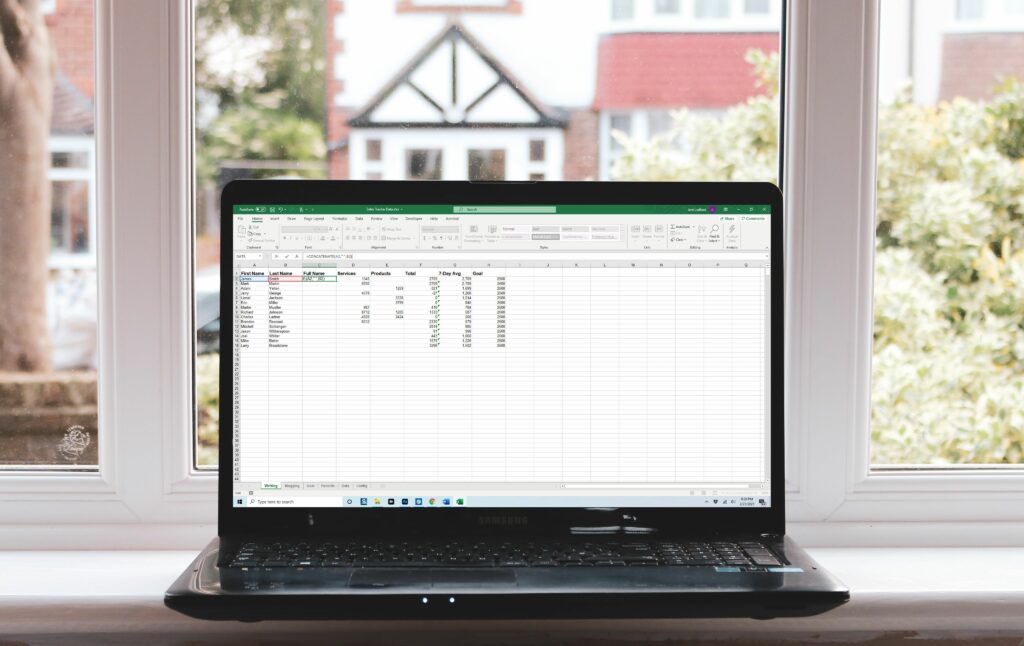
Co je třeba vědět
- Pomocí zřetězeného vzorce v aplikaci Microsoft Excel můžete kombinovat dva nebo více sloupců dat do jednoho, aniž byste ztratili data.
- Jakmile vytvoříte vzorec CONCATENATE v první buňce, přetáhněte rukojeť výplně duplikovat vzorec pro zbývající buňky.
- Po zkombinování musíte sloučená data změnit na hodnoty pomocí kopírování a vložení, abyste mohli původní data odstranit nebo změnit.
Tento článek popisuje, jak sloučit dva sloupce dat v aplikaci Excel do jednoho sloupce bez ztráty těchto dat.
Jak kombinovat sloupce v aplikaci Excel bez ztráty dat
Pokud chcete sloučit dva prázdné sloupce v aplikaci Excel, je to snadné pomocí možnosti Sloučit, ale pokud tyto sloupce obsahují data, ztratíte všechna data kromě toho, co je v buňce vlevo nahoře. Pokud se pokoušíte sloučit data ze dvou sloupců do jednoho sloupce, příkaz sloučení nebude fungovat. Místo toho použijete KONCATENÁT vzorec pro kombinaci těchto dat.
-
V listu aplikace Excel, do kterého chcete zkombinovat dva sloupce dat, vložte nejprve nový sloupec poblíž; tady budou vaše kombinovaná data. Chcete-li vložit nový sloupec, klikněte pravým tlačítkem na sloupec vpravo od místa, kde se má nový sloupec zobrazit, a vyberte jej Vložit ze zobrazené nabídky.
-
Pokud vaše ostatní sloupce mají záhlaví, pojmenujte nový sloupec záhlaví. V našem příkladu je Celé jméno.
-
Vyberte první buňku pod nadpisem nového sloupce (v tomto příkladu C2) a do řádku vzorců zadejte následující:
= CONCATENATE (A2; „“; B2)
Tato funkce říká programu Excel, že chcete zkombinovat data v buňce A2 s daty v buňce B2, s mezerou („“) mezi nimi. V tomto příkladu je mezera mezi uvozovkami oddělovač, ale můžete použít jakýkoli jiný oddělovač, který se vám líbí. Například pokud je mezi uvozovkami čárka = CONCATENATE (A2; „;“ B2), pak se data z buňky A oddělí od dat v buňce B čárkou. Stejný vzorec můžete použít ke kombinaci dat z několika sloupců. Musíte to napsat pomocí stejné syntaxe jako výše: = CONCATENATE (Cell1, „Separator“, Cell2, „Separator“, Cell 3 … atd.)
-
Po dokončení vzorce stiskněte Enter na klávesnici jej aktivujte. V buňce by se měla objevit nová kombinace dat.
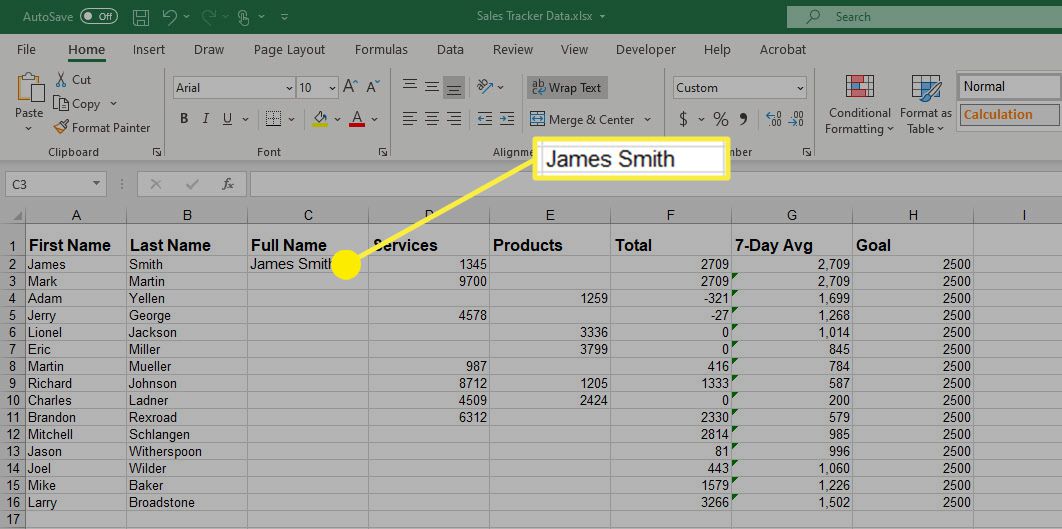
-
Nyní můžete zkopírovat vzorec po celé délce sloupce a zkombinovat všechny požadované položky. Chcete-li to provést, umístěte kurzor zpět do předchozí buňky (v příkladu C2) a chyťte zelenou tečku (nazývanou Naplňte rukojeť) v pravém dolním rohu obrazovky a táhněte dolů po délce sloupce, který chcete použít. Tímto způsobem použijete vzorec na všechny vybrané řádky.
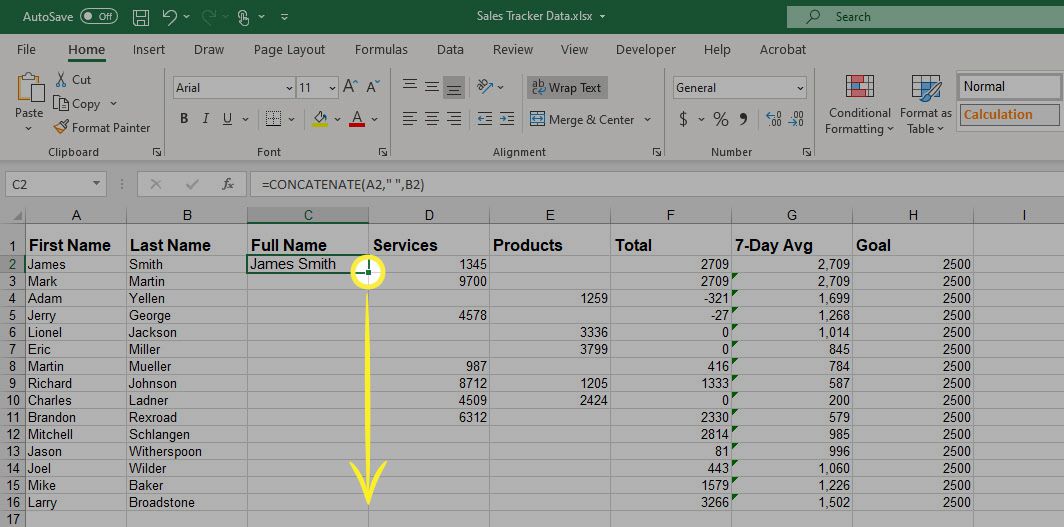
-
Pokud odstraníte některá data vzorce (v tomto příkladu ze sloupců A nebo B), kombinovaná data ve sloupci C zmizí. Chcete-li tomu zabránit, musíte uložit všechny nové položky jako hodnotu, aby nezmizely. Nejprve tedy zvýrazněte všechna kombinovaná data, která jste právě vytvořili, a použijte klávesovou zkratku Ctrl + C ve Windows nebo Příkaz + C na Macu jej zkopírujte.
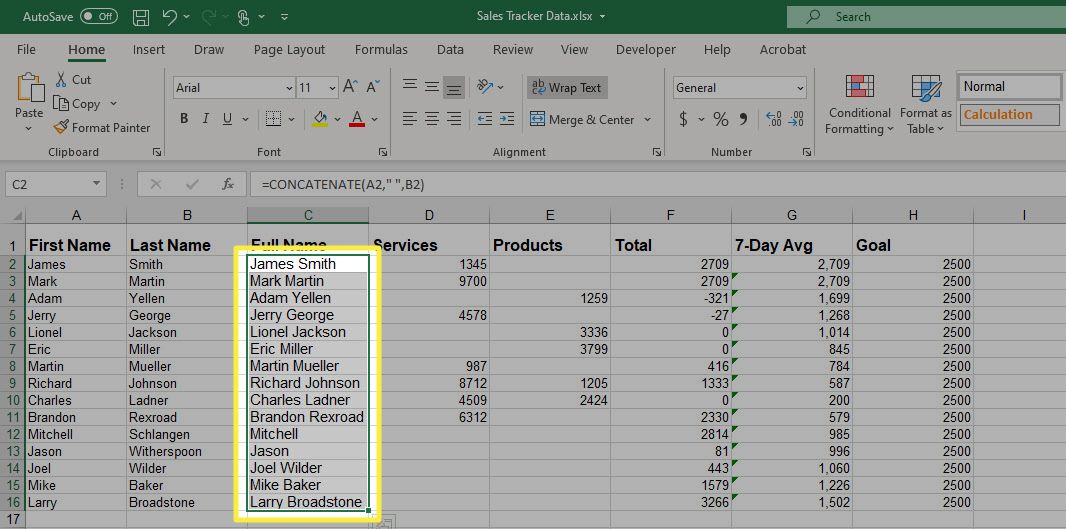
-
Poté v první odpovídající buňce sloupce, ze kterého jste zkopírovali data, klikněte pravým tlačítkem a vyberte Vložit hodnotu.
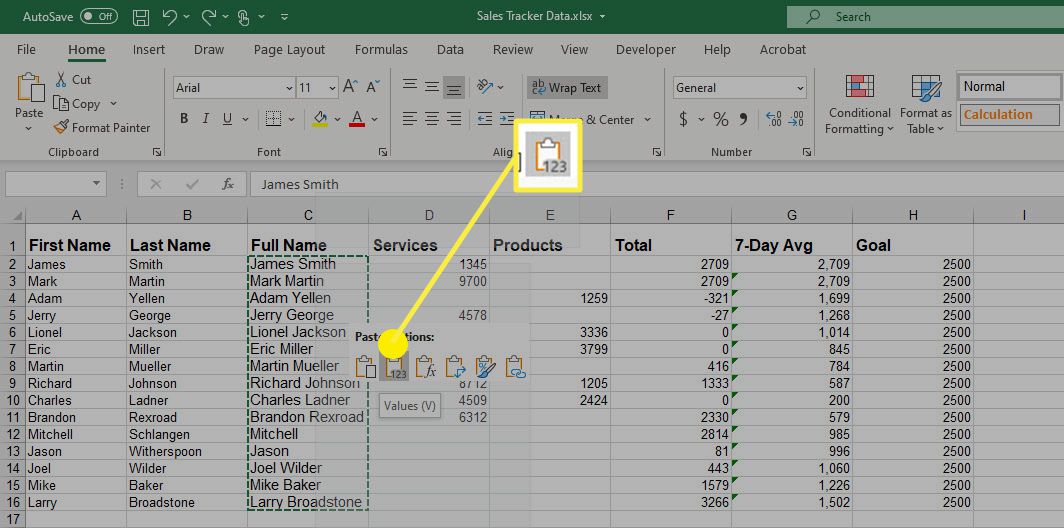
-
Kombinovaná data se vloží do sloupce jako hodnota a můžete je změnit nebo odstranit z původních sloupců beze změny nových kombinovaných dat.