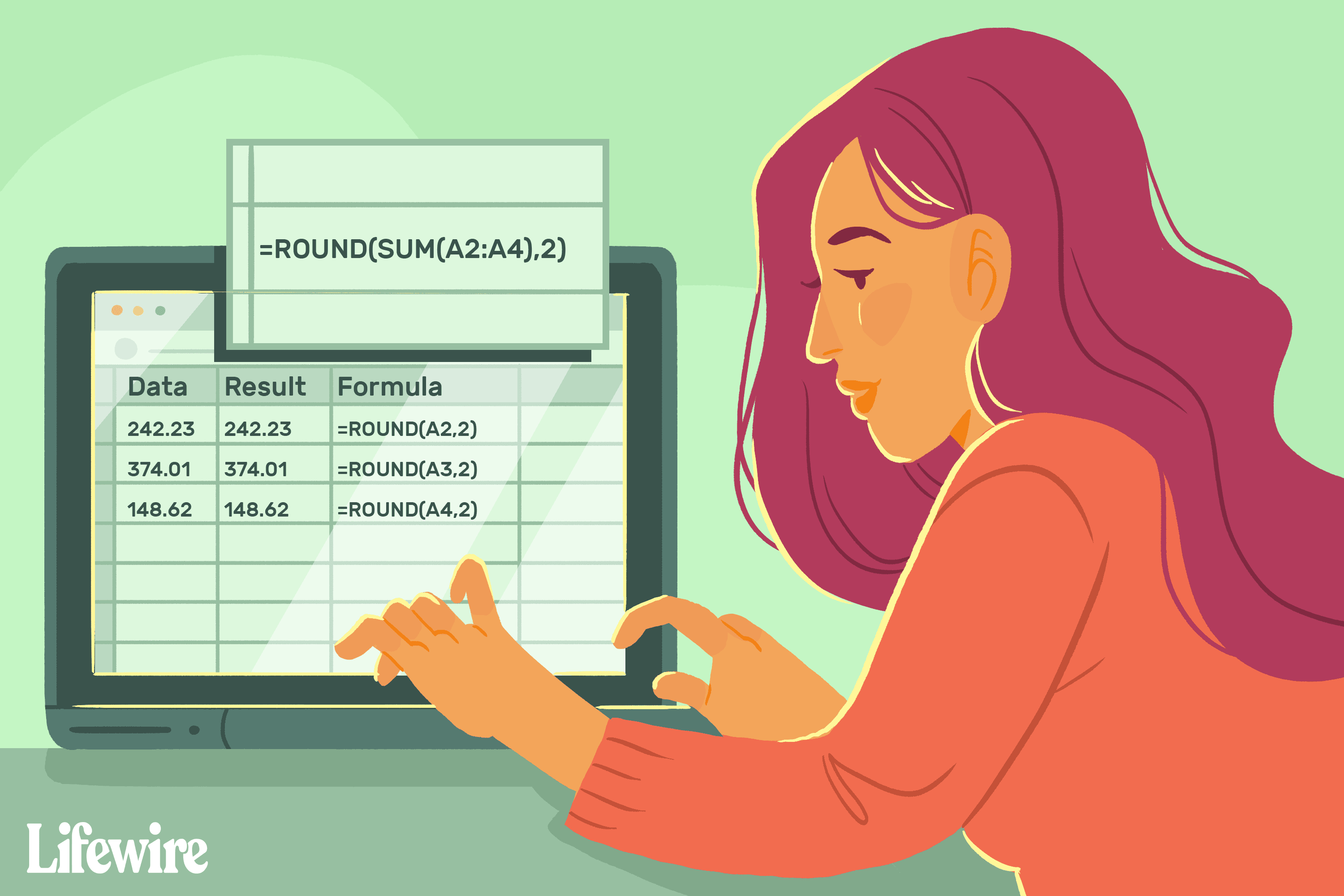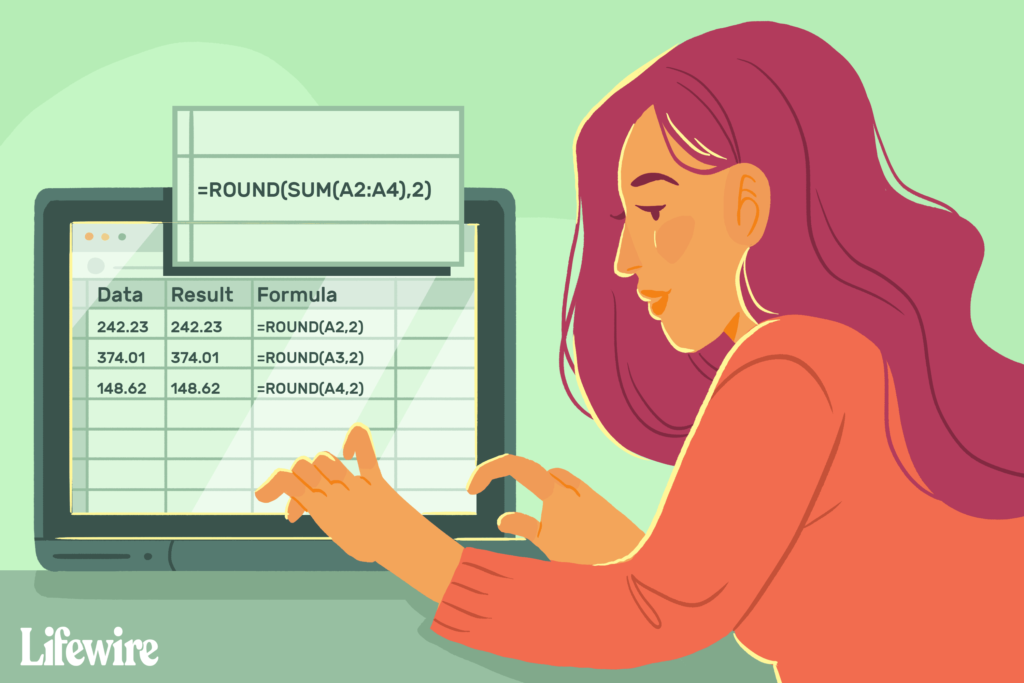
Co je třeba vědět
- Po zadání dat výukového programu v řádcích 1 až 5 vyberte buňku B6 aby to bylo aktivní. Jít do Vzorce a vyberte Math & Trig > KOLO.
- Umístěte kurzor do Číslo textové pole a zadejte SUM (A2: A4). Umístěte kurzor do Num_digits textové pole a zadejte a 2. Vybrat OK.
- Odpověď kombinovaných funkcí ROUND a SUM se objeví v buňce B6.
Tento článek ukazuje, jak kombinovat funkce ROUND a SUM v aplikaci Excel s příkladem kurzu. Zahrnuje také informace o použití vzorce Excel CSE pole a používání funkcí ROUNDUP a ROUNDDOWN. Tyto informace platí pro Excel 2019, 2016, 2013, 2010, 2007; Excel pro Mac, Excel pro Microsoft 365, Excel Online, Excel pro Android, Excel pro iPhone a Excel pro iPad.
Zkombinujte funkce ROUND a SUM
Kombinace operací dvou nebo více funkcí, například ROUND a SUMA, v jednom vzorci v aplikaci Excel se označuje jako vnořovací funkce. Vnoření je dosaženo tím, že jedna funkce funguje jako argument pro druhou funkci. Postupujte podle tohoto kurzu a zjistěte, jak správně vnořovat funkce a kombinovat operace v aplikaci Microsoft Excel.
Začněte zadáním dat do řádků 1, 2, 3, 4 a 5 zobrazených na obrázku výše. Potom postupujte takto:
-
Vyberte buňku B6 aby se stala aktivní buňkou.
-
Vybrat Vzorce záložka pásu karet.
-
Vybrat Math & Trig otevřete rozevírací seznam funkcí.
-
Vybrat KOLO v seznamu otevřete dialogové okno Argumenty funkcí. Na počítači Mac se otevře Tvůrce vzorců.
-
Umístěte kurzor do Číslo Textové pole.
-
Typ SUM (A2: A4) pro zadání funkce SUM jako argument Number funkce ROUND.
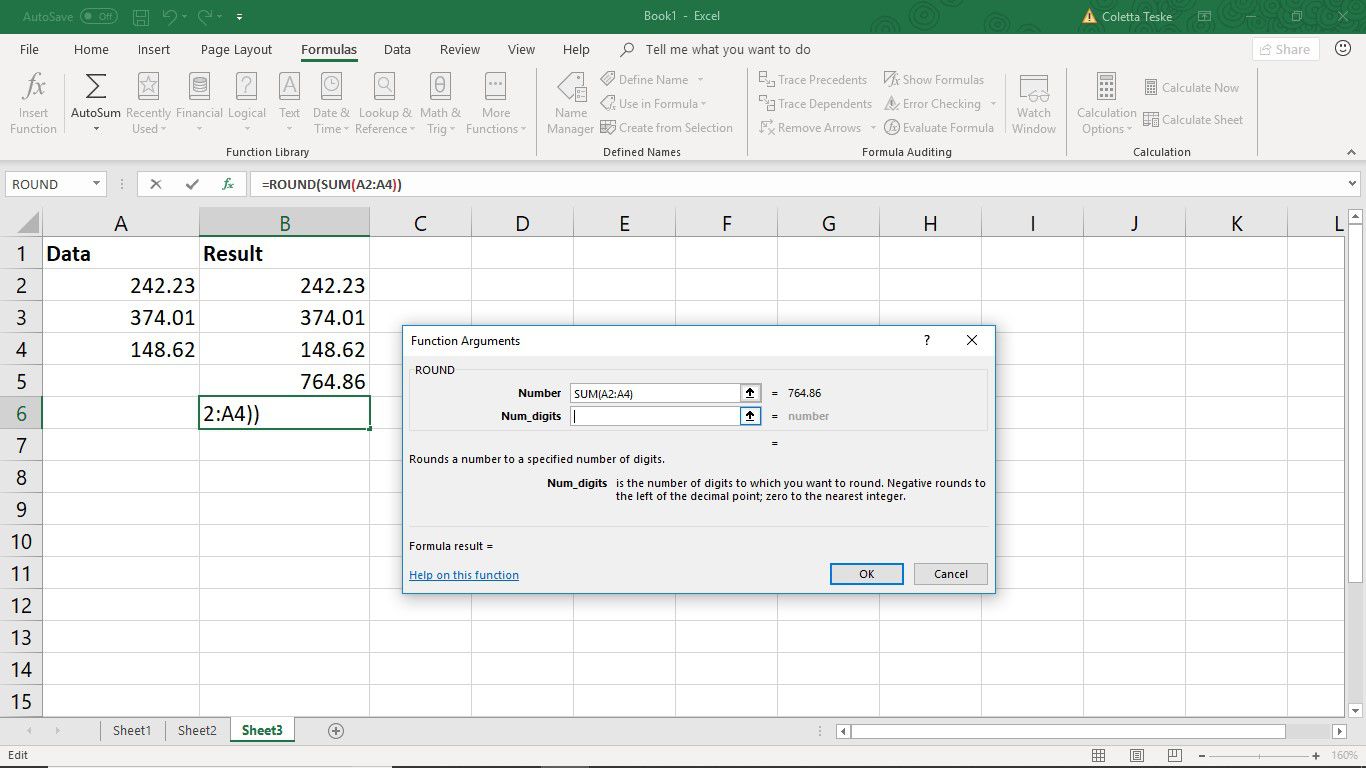
-
Umístěte kurzor do Num_digits Textové pole.
-
Zadejte a 2 zaokrouhlit odpověď na funkci SUMA na 2 desetinná místa.
-
Vybrat OK dokončíte vzorec a vrátíte se do listu. Kromě Excel pro Mac, kde vyberete Hotovo namísto.
-
Odpověď 764,87 se objeví v buňce B6, protože součet dat v buňkách D1 až D3 (764,8653) je zaokrouhlen na 2 desetinná místa.
-
Vyberte buňku B6 pro zobrazení vnořené funkce v řádku vzorců nad listem.
I když je možné zadat celý vzorec ručně, může být pro zadání vzorce a argumentů jednodušší použít dialogové okno Argumenty funkcí. = KOLO (SOUČET (A2: A4), 2)
class = „ql-syntax“> Dialogové okno zjednodušuje zadávání argumentů funkce jeden po druhém, aniž byste se museli starat o syntaxi funkce, jako jsou závorky obklopující argumenty a čárky, které fungují jako oddělovače mezi argumenty. I když má funkce SUM své vlastní dialogové okno, nelze ji použít, když je funkce vnořená do jiné funkce. Excel neumožňuje otevření druhého dialogového okna při zadávání vzorce.
Použijte vzorec Excel / CSE
Maticový vzorec, například ten v buňce B8, umožňuje provádět více výpočtů v jedné buňce listu. Maticový vzorec nebo složené závorky snadno rozpoznají vzorec pole {} které obklopují vzorec.
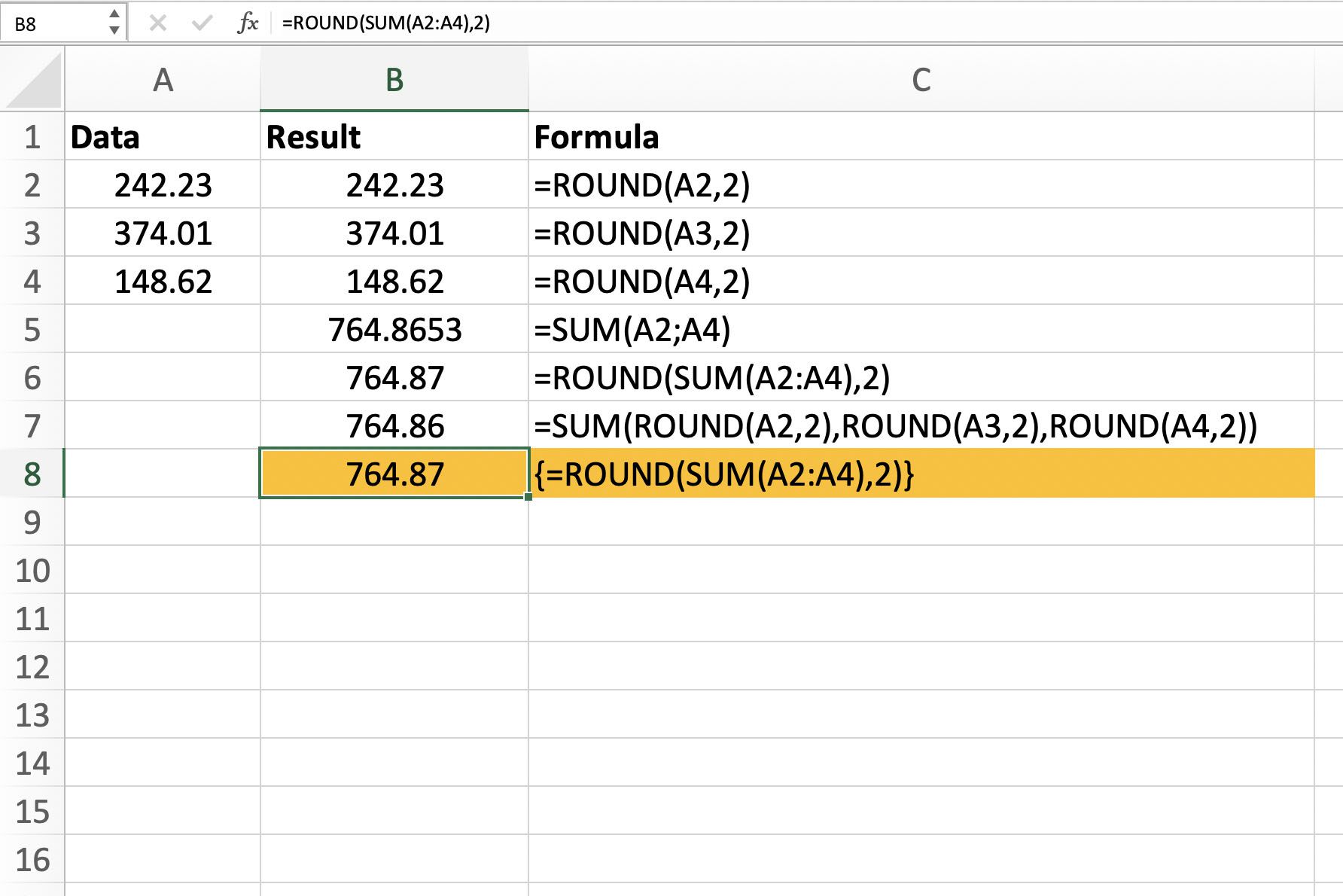
Tyto závorky se však nezadávají, ale zadávají se stisknutím klávesy Posun+Ctrl+Enter klávesy na klávesnici. Z důvodu klíčů použitých k jejich vytvoření se maticové vzorce někdy označují jako vzorce CSE. Vzorce polí se obvykle zadávají bez pomoci dialogového okna funkce. Chcete-li zadat vzorec pole SUM / ROUND v buňce B8, použijte tento vzorec: {= ROUND (SUM (A2: A4), 2)}
zadejte = „kód“>
-
Vyberte buňku B8 aby se stala aktivní buňkou.
-
Zadejte vzorec: {= ROUND (SUMA (A2: A4), 2)}
zadejte = „kód“>
-
lis a podržte Posun+Ctrl klíče.
-
zmáčkni Enter klíč.
-
Uvolněte Posun+Řízení klíče.
-
V buňce B8 se objeví hodnota 764,87.
-
Vyberte buňku B8 pro zobrazení maticového vzorce v řádku vzorců.
Použijte funkce ROUNDUP a ROUNDDOWN aplikace Excel
Excel má dvě další funkce zaokrouhlování, které jsou velmi podobné funkci ROUND. Jsou to funkce ROUNDUP a ROUNDDOWN. Tyto funkce se používají, když chcete, aby byly hodnoty zaokrouhleny konkrétním směrem, místo aby se spoléhaly na pravidla zaokrouhlování aplikace Excel.
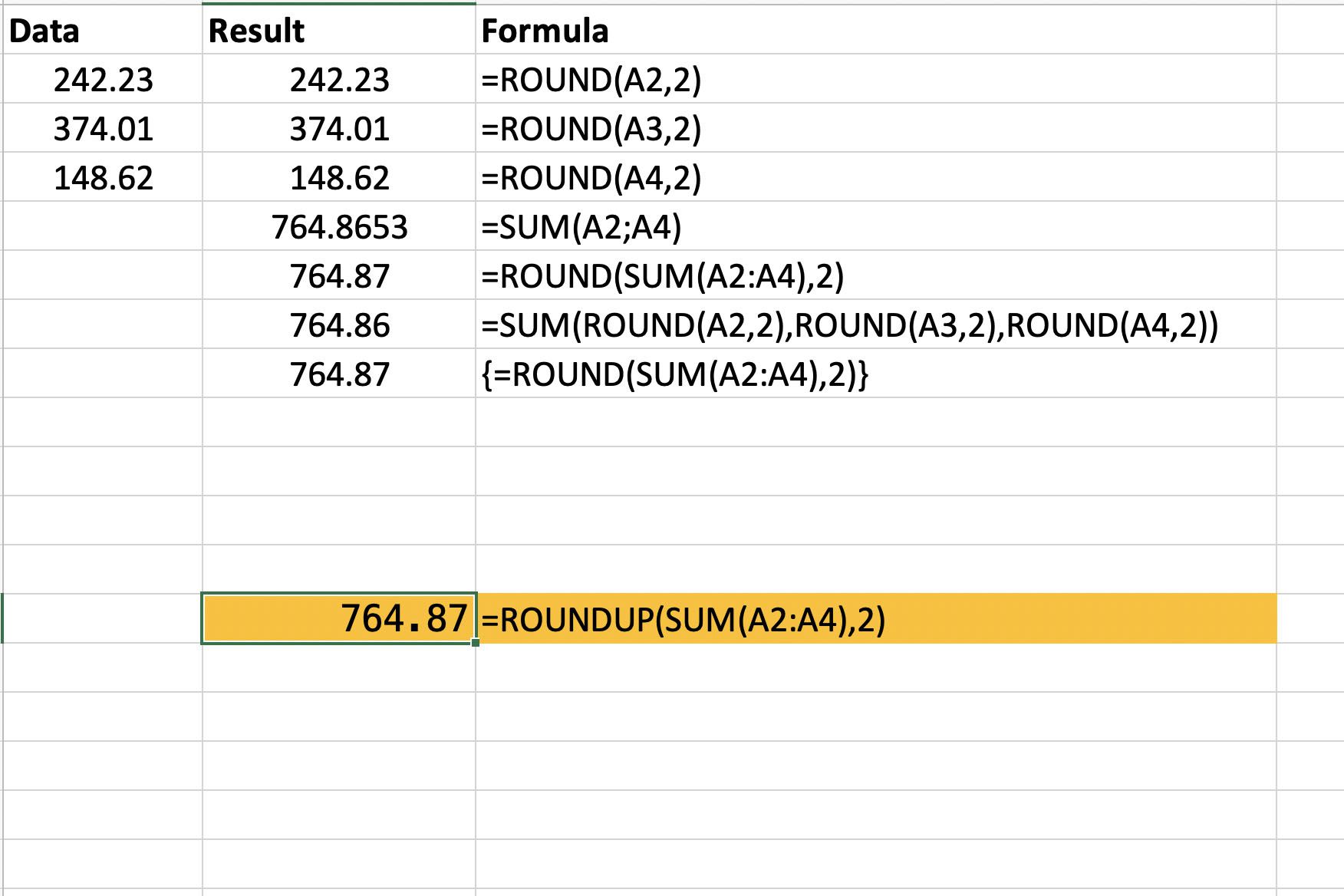
Protože argumenty pro obě tyto funkce jsou stejné jako argumenty funkce ROUND, lze je snadno nahradit vnořeným vzorcem zobrazeným v řádku 6. Forma vzorce ROUNDUP / SUM je: = ROUNDUP (SUM (A2: A4 ), 2)
type = „code“> Forma vzorce ROUNDDOWN / SUM je: = ROUNDDOWN (SUM (A2: A4), 2)
zadejte = „kód“>
Obecná pravidla pro kombinování funkcí v aplikaci Excel
Při hodnocení vnořených funkcí Excel vždy nejprve provede nejhlubší nebo nejvnitřnější funkci a poté se propracuje ven.
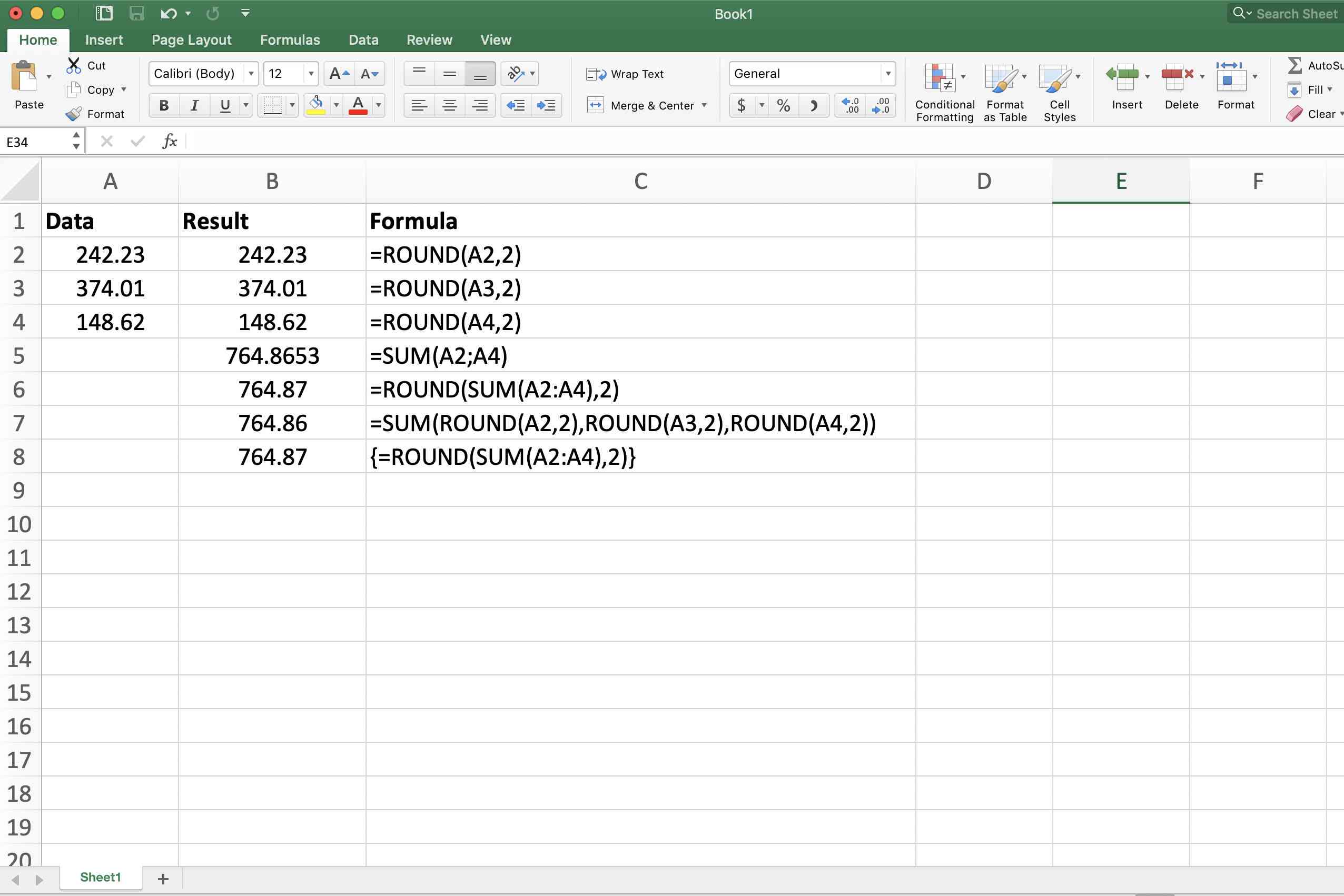
V závislosti na pořadí těchto dvou funkcí při kombinaci platí následující:
- Řádky nebo sloupce dat jsou sečteny a poté zaokrouhleny na nastavený počet desetinných míst v jedné buňce listu (viz řádek 6 výše).
- Hodnoty jsou zaokrouhleny a poté sečteny (viz řádek 7 výše).
- Hodnoty jsou zaokrouhleny a poté sečteny, vše v jedné buňce pomocí SUM / ROUND vzorec vnořeného pole (viz řádek 8 výše).
Od verze Excel 2007 je počet úrovní funkcí, které lze vnořovat do sebe, 64. Před touto verzí bylo povoleno pouze sedm úrovní vnoření.