
„Zipování“ v systému Windows je, když zkombinujete více souborů do jedné složky podobné souboru s příponou .ZIP. Otevírá se jako složka, ale chová se jako soubor, protože je to jen jedna položka. Komprimuje také soubory a šetří tak místo na disku. Naučte se, jak vytvořit soubor .ZIP v systému Windows. Pokyny v tomto článku platí pro Windows 10, Windows 8 a Windows 7.
-
Pomocí Průzkumníka souborů přejděte na místo, kde chcete své soubory nebo složky vytvořit do souboru ZIP. Tyto soubory mohou být kdekoli ve vašem počítači, včetně externích a interních pevných disků. Lisování Klíč Windows+E otevře Průzkumník souborů Windows.
-
Vyberte soubory, které chcete komprimovat. Pokud chcete zazipovat všechny soubory na jednom místě, můžete použít klávesovou zkratku Ctrl + A vybrat je všechny. Pokud nejsou na jednom místě, stiskněte a podržte levé tlačítko myši a přetáhněte přes všechny objekty, které chcete vybrat. Vybrané položky budou mít kolem sebe světle modrý rámeček, jak je zde vidět. Stiskněte a podržte Ctrl při výběru souborů, které chcete komprimovat. Tím se automaticky vybere každý soubor, který sedí mezi dvěma položkami, na které jste klikli. Všechny vaše vybrané položky budou znovu zvýrazněny světle modrým rámečkem.
-
Po výběru souborů klikněte pravým tlačítkem na jeden z nich a otevřete nabídku možností. Vybrat Poslat komu > Komprimovaná (zazipovaná) složka. Pokud posíláte všechny soubory v konkrétní složce, další možností je pouze vybrat celou složku. Například pokud je složka Dokumenty > E-mailové položky > Věci k odeslání, můžete jít do E-mailové položky složku a klikněte pravým tlačítkem Věci k odeslání k vytvoření souboru ZIP. Chcete-li přidat další soubory do archivu poté, co již byl vytvořen soubor ZIP, jednoduše přetáhněte soubory přímo na soubor ZIP a budou přidány automaticky.
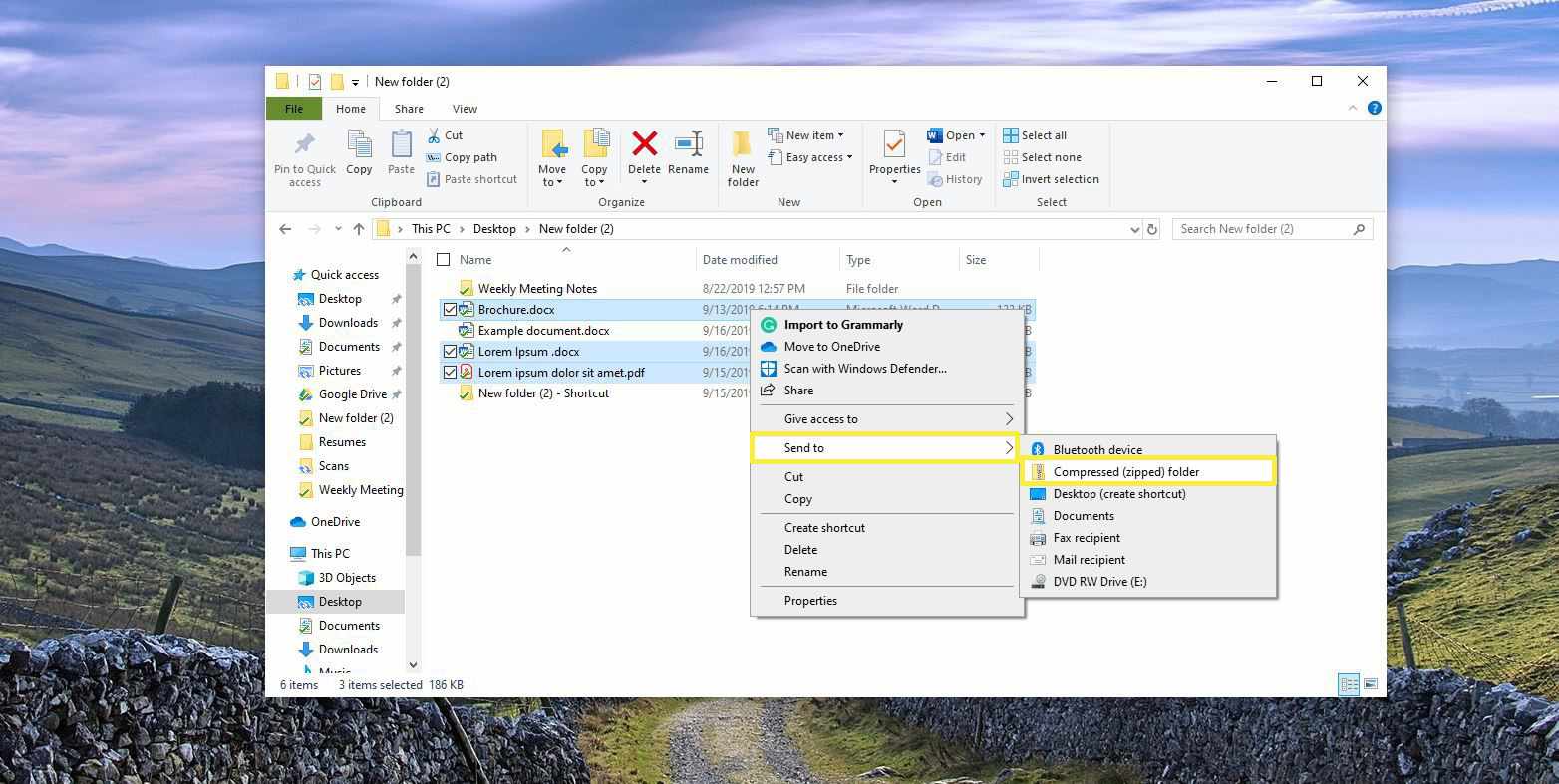
-
Jakmile soubory zazipujete, objeví se vedle původní kolekce nová složka s velkým zipem, což znamená, že byla zazipována. Automaticky použije název posledního souboru, který jste zazipovali. Název můžete ponechat tak, jak je, nebo ho změnit na libovolný. Klikněte pravým tlačítkem na soubor ZIP a vyberte Přejmenovat.
Nyní je soubor připraven k odeslání někomu jinému, zálohování na jiný pevný disk nebo uložení ve vaší oblíbené cloudové úložné službě. Jedním z nejlepších použití zipování souborů je komprese velké grafiky pro odesílání e-mailem, nahrávání na web atd.