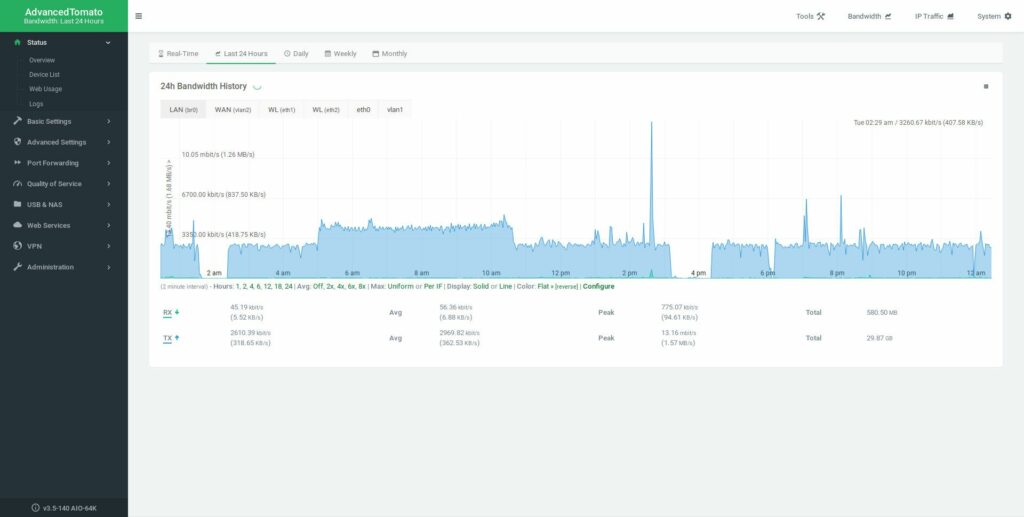
Proč sledovat vaši síť?
Může se to zdát příliš technologické nebo přehnané, špehovat veškerý provoz procházející vaší domácí sítí, ale může to poskytnout cenné informace o výkonu vaší sítě. Odhalíte přesně, která zařízení nebo dokonce konkrétní programy omezují vaši šířku pásma. Prostřednictvím monitorování sítě můžete zjistit, kde se vaše počítače připojují a kolik dat odesílají nebo přijímají. Poté budete moci opravit všechny problémy a lépe využívat svou síť. Síť můžete monitorovat mnoha způsoby. Tyto tři podrobné informace jsou pravděpodobně nejběžnější a nejpohodlnější.
Používání routeru
Router má každý a můžete k němu přistupovat téměř z jakéhokoli zařízení ve vaší síti. Veškerý váš provoz již proudí přes router, takže je to nejpřímější zdroj informací o tom, co se děje v síti.
-
Budete muset zjistit IP adresu routeru. Pro většinu routerů ano 192.168.1.1, pokud to někdo nezměnil. Pokud si nejste jisti, otevřete příkazový řádek a spusťte ipconfig. Na počítačích Mac a Linux spusťte ip r. Ve Windows najdete IP svého routeru uvedenou jako Brána. V Linuxu to bude vedle výchozí přes.
-
Otevřete webový prohlížeč a do adresního řádku zadejte IP adresu routeru. Je to přesně jako procházení webových stránek, takže stiskněte Vstupte po zadání IP adresy.
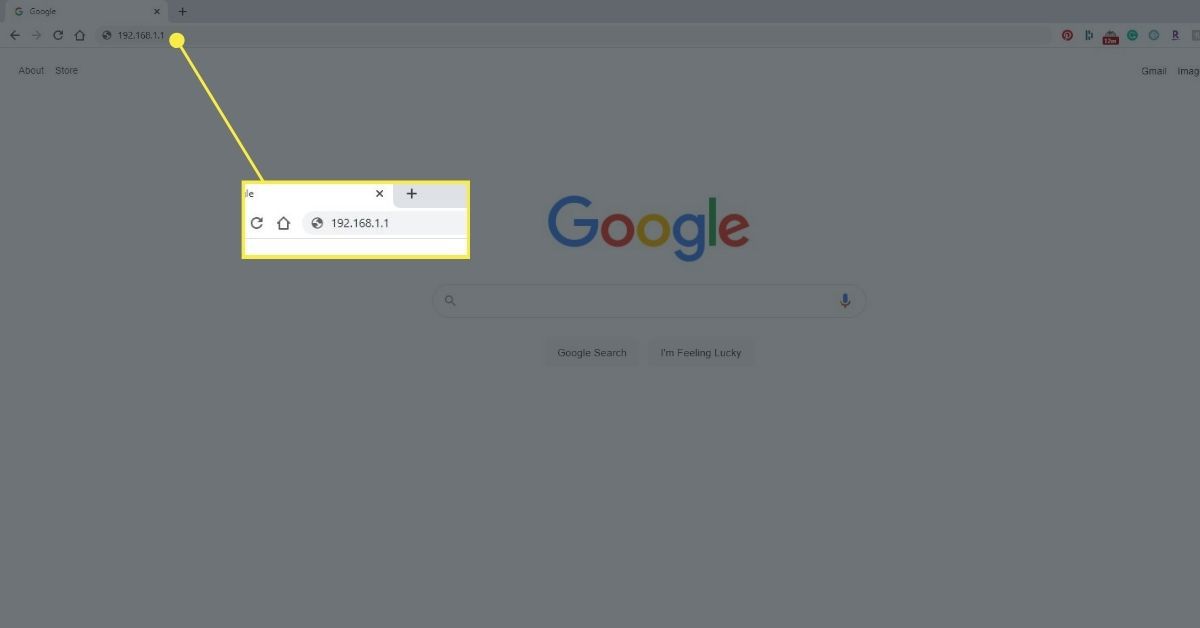
-
Než budete moci pokračovat, budete pravděpodobně vyzváni k zadání uživatelského jména a hesla správce routeru. Pokud jste je nenastavili sami, váš ISP to pravděpodobně udělal při nastavení. Vyhledejte veškerou dokumentaci, kterou mohli poskytnout k přihlášení.
-
Každý router je jiný, stejně jako jejich rozhraní. Když se poprvé přihlásíte do většiny, dostanete se na základní stavovou stránku. Ukáže vám informace o vašem routeru a vaší síti, které mohou být užitečné, ale ne příliš podrobné. Zkuste najít a Seznam zařízení odkaz a podívejte se, která zařízení jsou připojena k síti.
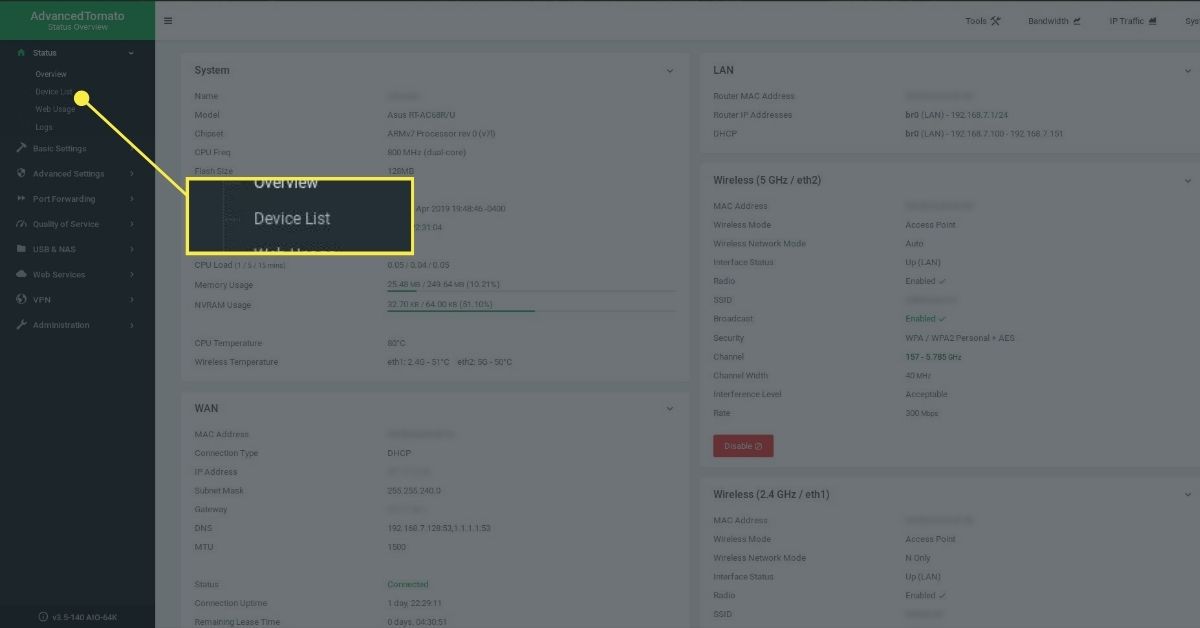
-
Seznam zařízení vašeho routeru vám ukáže IP adresy zařízení připojených k síti. Může dokonce poskytnout trochu informací o tom, co jsou. Vedle IP adresy se obvykle zobrazí název počítače, pokud byl nastaven. Zde také uvidíte informace o připojení k zařízením Wi-Fi, včetně jejich kvality signálu a dostupné šířky pásma.
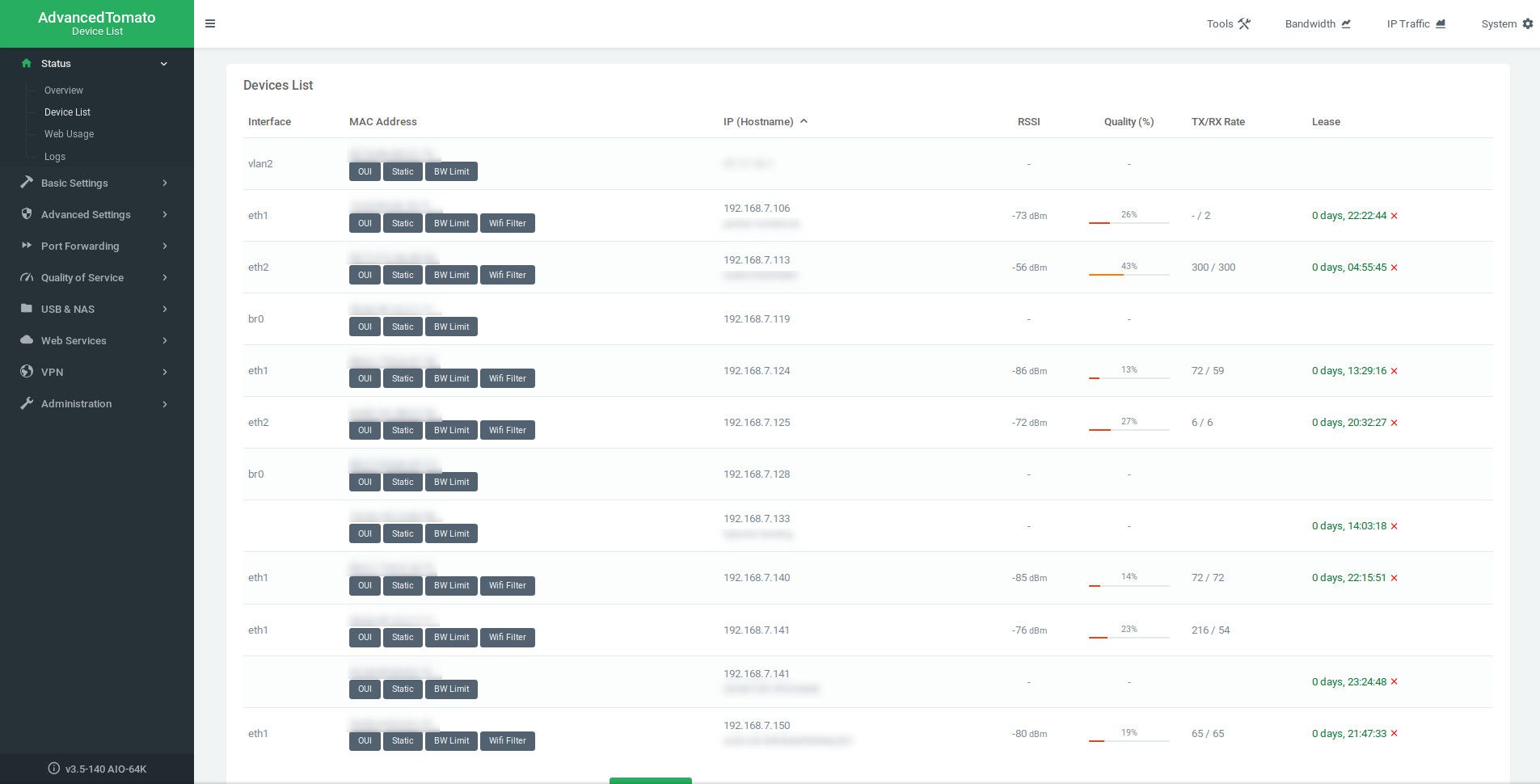
-
Podívejte se kolem a Postavení na routeru. Možná budete mít štěstí i na konkrétní Šířka pásma nebo Monitorování sítě sekce. V sekci, jako je tato, budete moci najít více údajů o využití šířky pásma konkrétních zařízení podle IP adresy.
-
Po vyhledání sekcí sledování provozu nebo šířky pásma routeru budete moci zjistit, která zařízení využívají největší šířku pásma. Uvidíte přenosové rychlosti a další užitečné statistiky. V některých případech můžete najít grafy a dokonce i sledování v reálném čase, které poskytují vizualizaci toho, co se děje ve vaší síti.
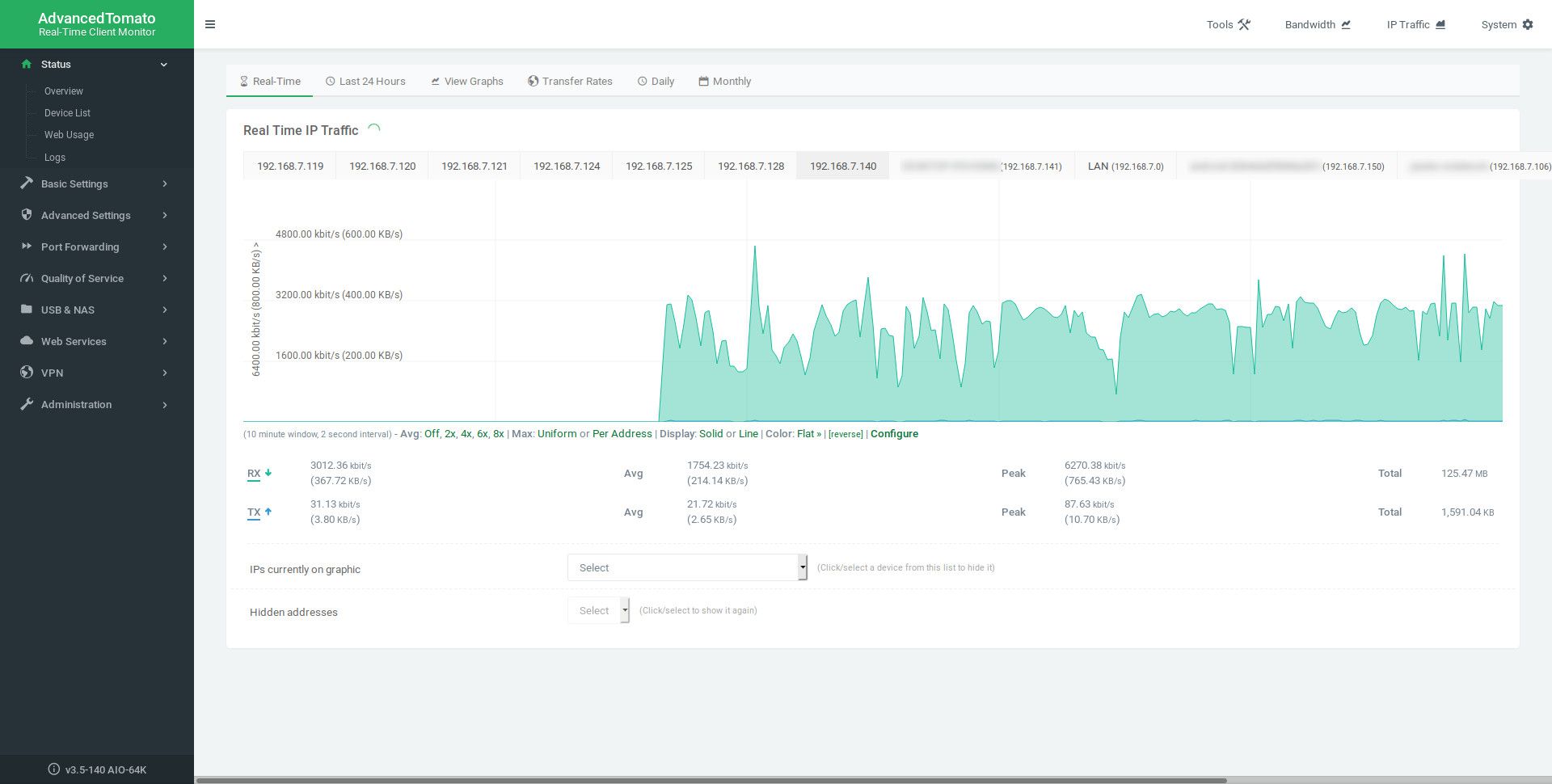
-
Díky těmto informacím zjistíte, jaké jsou největší prasata vašich sítí a jaká zařízení se mohou snažit získat slušný signál. Budete také moci zjistit, zda se někdo dostal do vaší sítě, když by tam neměl být.
Wireshark
Wireshark je open-source nástroj pro filtrování paketů. Pokud nevíte, co je filtrování paketů, je to úkol správy sítě na mnohem nižší úrovni, takže Wireshark lze považovat za přehnaný pro pouhé sledování provozu ve vaší síti. To znamená, že to může absolutně zvládnout práci. Navíc je zdarma a je k dispozici pro Windows, Mac a Linux.
-
Otevřete prohlížeč a přejděte na stránku stahování Wireshark a stáhněte si nejnovější instalační program pro váš operační systém. Pokud používáte Linux, Wireshark je pravděpodobně v úložištích vaší distribuce. Uživatelé Ubuntu a Debianu by si měli nainstalovat Wireshark pomocí: $ sudo apt install WireShark
-
Spusťte instalační program Wireshark. Všechno by mělo být jednoduché a výchozí možnosti budou fungovat téměř v každém případě.
-
Otevřete Wireshark
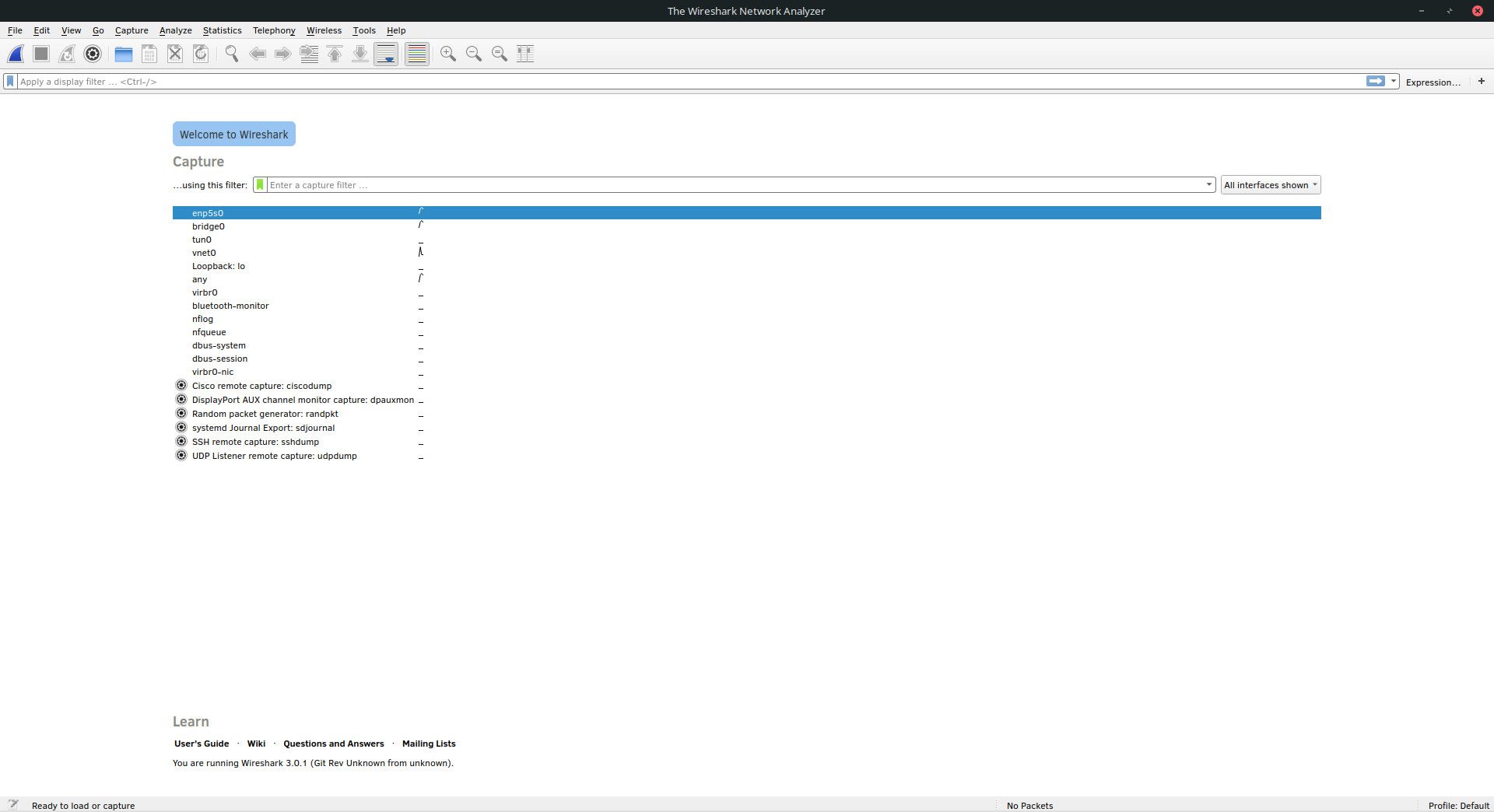
-
Pokud Wireshark vypadá zpočátku matoucí, nemějte obavy. K základům toho nemusíte moc vědět. Vybrat Upravit a Předvolby v horním menu nastavte jednu možnost, kterou budete potřebovat.
-
Otevře se nové okno. Lokalizovat Zachytit v seznamu na levé straně a vyberte jej.
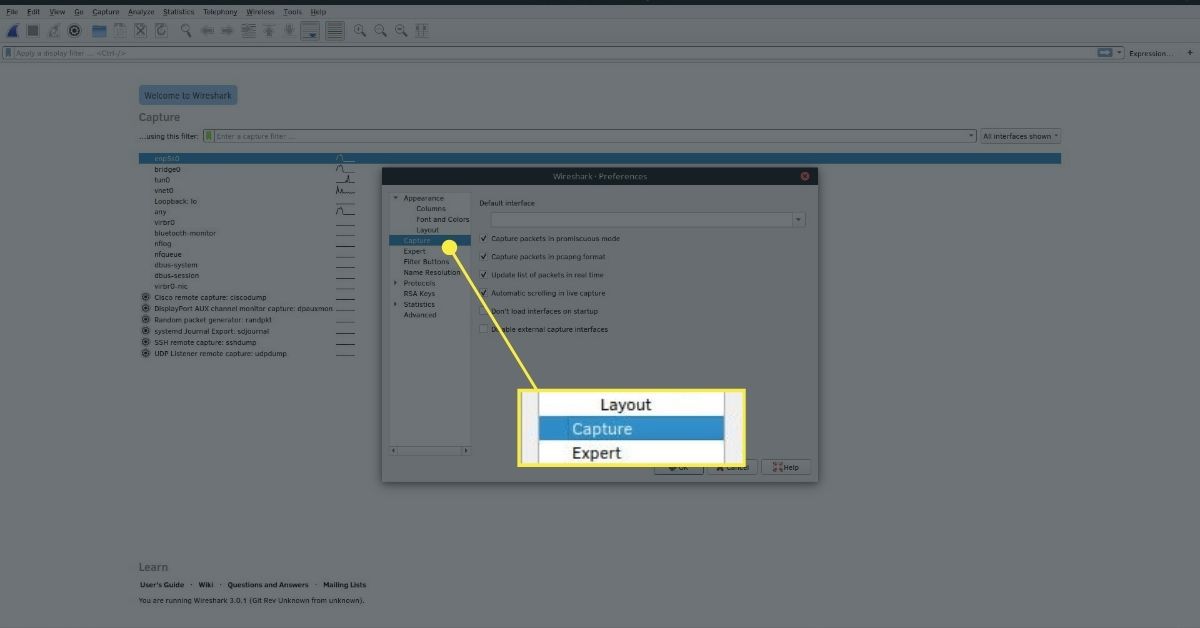
-
Tělo okna se posune a zobrazí možnosti snímání. Ujistit se, že Zachyťte pakety v promiskuitním režimu je zaškrtnuto. lis OK kdy to je. Používání Wireshark v promiskuitním režimu v síti, kterou nevlastníte, je není legální. Ujistěte se, že to děláte pouze ve své vlastní síti.
-
Zpět v hlavním okně Wireshark jsou dvě ikony, které budete v hlavní nabídce potřebovat. Modrá Žraločí ploutev ikona spustí proces zachycení Wireshark, který zaznamenává síťovou aktivitu. Červená Náměstí zastaví zachycení. Po zachycení budete moci data zkontrolovat a dokonce i uložit. zmáčkni Ploutev začít.
-
Nechejte zachycení chvíli běžet. Pokud je něco, s čím máte ve své síti problém, zkuste tyto okolnosti znovu vytvořit. Při troše štěstí Wireshark zachytí okamžik, kdy problém nastane, a vy se budete moci podívat, co se stalo.
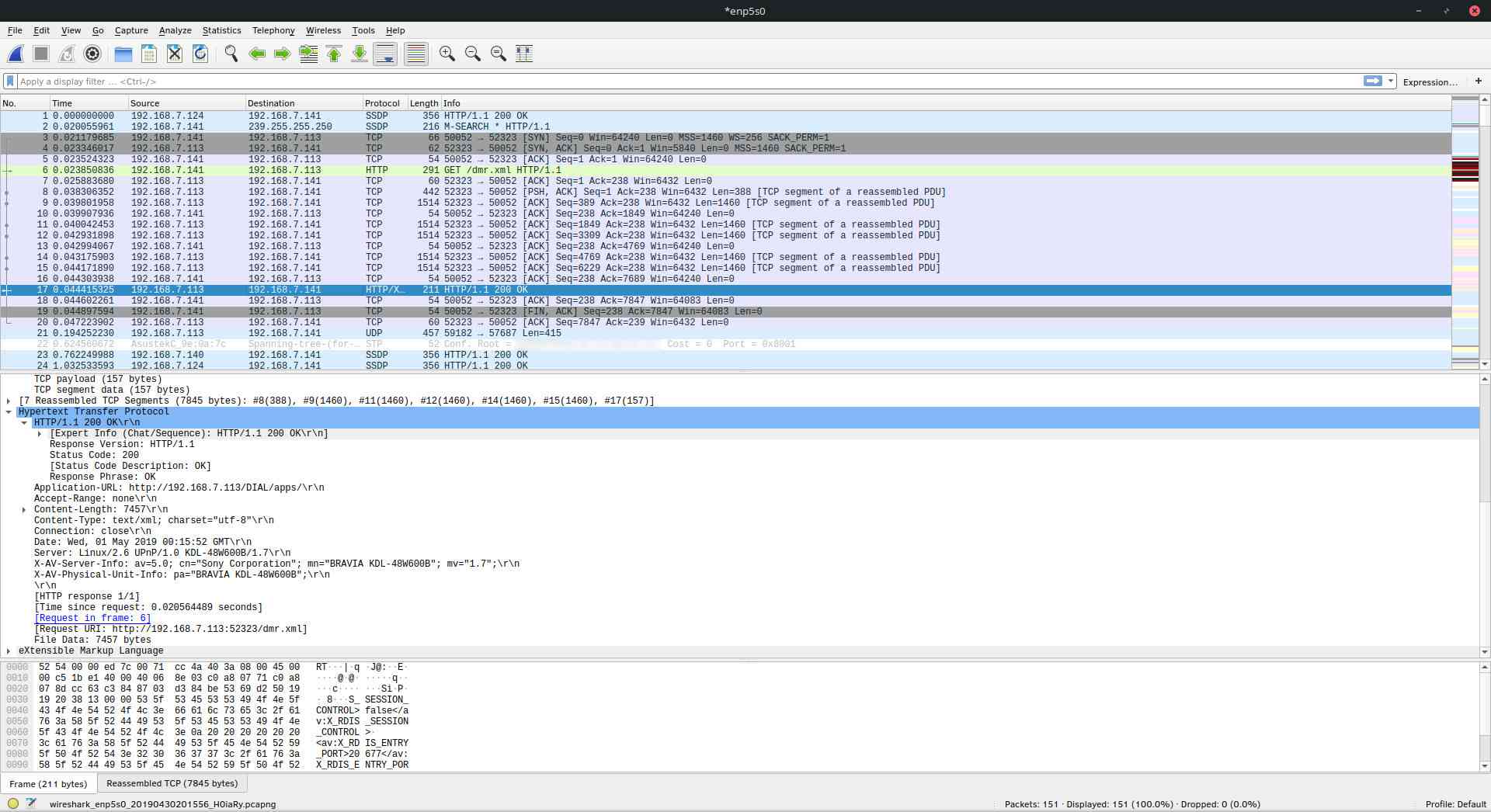
-
Až budete s množstvím shromážděných informací spokojeni, stiskněte červenou Náměstí zastavit zachycení.
-
Podívejte se na výsledky. V horní části okna uvidíte různé pakety shromážděné společností Wireshark. Každý z nich bude mít IP adresu, která odeslala paket, a jednu, která jej přijala. Zobrazí se také síťový protokol každého z nich. Když vyberete jeden, budete moci procházet paketová data v níže uvedeném poli. Nejnižší možnost v seznamu obecně obsahuje část „nejlépe čitelnou“ informací. Pokud byl paket šifrován, mnoho toho neuvidíte.
-
Prohlížejte dál. Pokuste se pomocí časových razítek najít přesný okamžik, kdy k problému došlo. Naštěstí budou k dispozici relevantní informace. Pokud se chcete o Wireshark dozvědět více, podívejte se na celý tutoriál Wireshark.