
Co je třeba vědět
- Klikněte Nabídka Start> Tento počítač> klepněte pravým tlačítkem myši na Jednotku USB> Formátovat naformátujte jednotku USB.
- Formátujte pomocí příkazového řádku otevřením Powershellu a zadáním formát / fs: fat32:
- FAT32 je datový souborový systém, ale je téměř univerzálně kompatibilní, což pomáhá při přepínání mezi různými zařízeními.
Tento článek vás naučí, jak naformátovat jednotku USB v systému FAT32 v systému Windows 10. Vysvětluje také, co je FAT32 ve srovnání s jinými formáty a další omezení, která potřebujete znát.
Jak naformátovat jednotku USB na FAT32 ve Windows 10 pomocí Průzkumníka souborů
Zajímá vás, jak formátovat FAT32 na Windows 10? Je to docela jednoduchý proces, když víte, kde hledat. Přečtěte si, jak vysvětlujeme, jak formátovat USB na FAT32 pomocí Průzkumníka souborů. Pomocí této metody je možné naformátovat disk menší než 32 GB ve formátu FAT32. Všechna data dříve obsažená na jednotce USB jsou během procesu formátování odstraněna.
-
Klikněte na nabídku Start.
-
Klikněte Tento počítač.
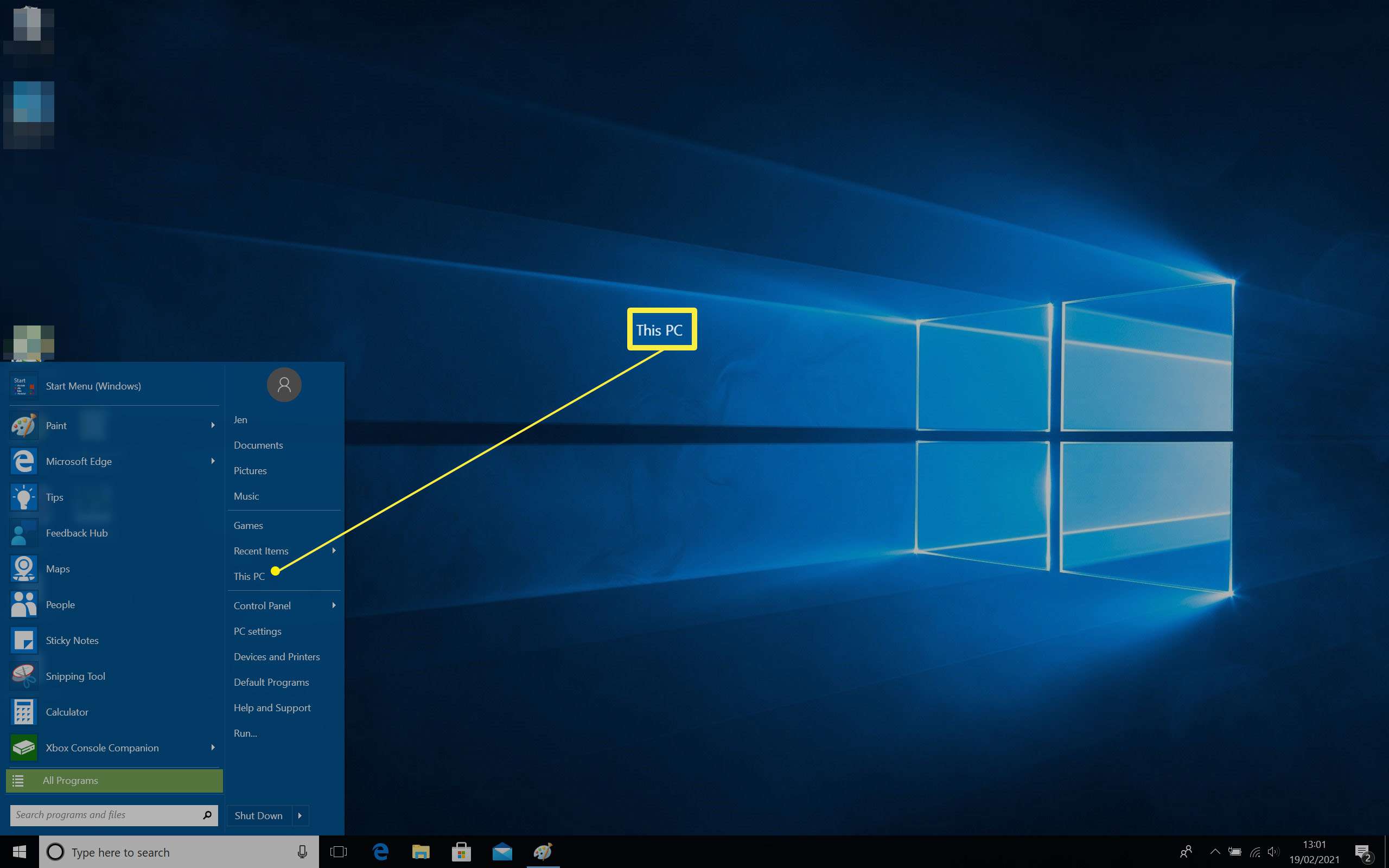
-
Klepněte pravým tlačítkem myši na jednotku USB.
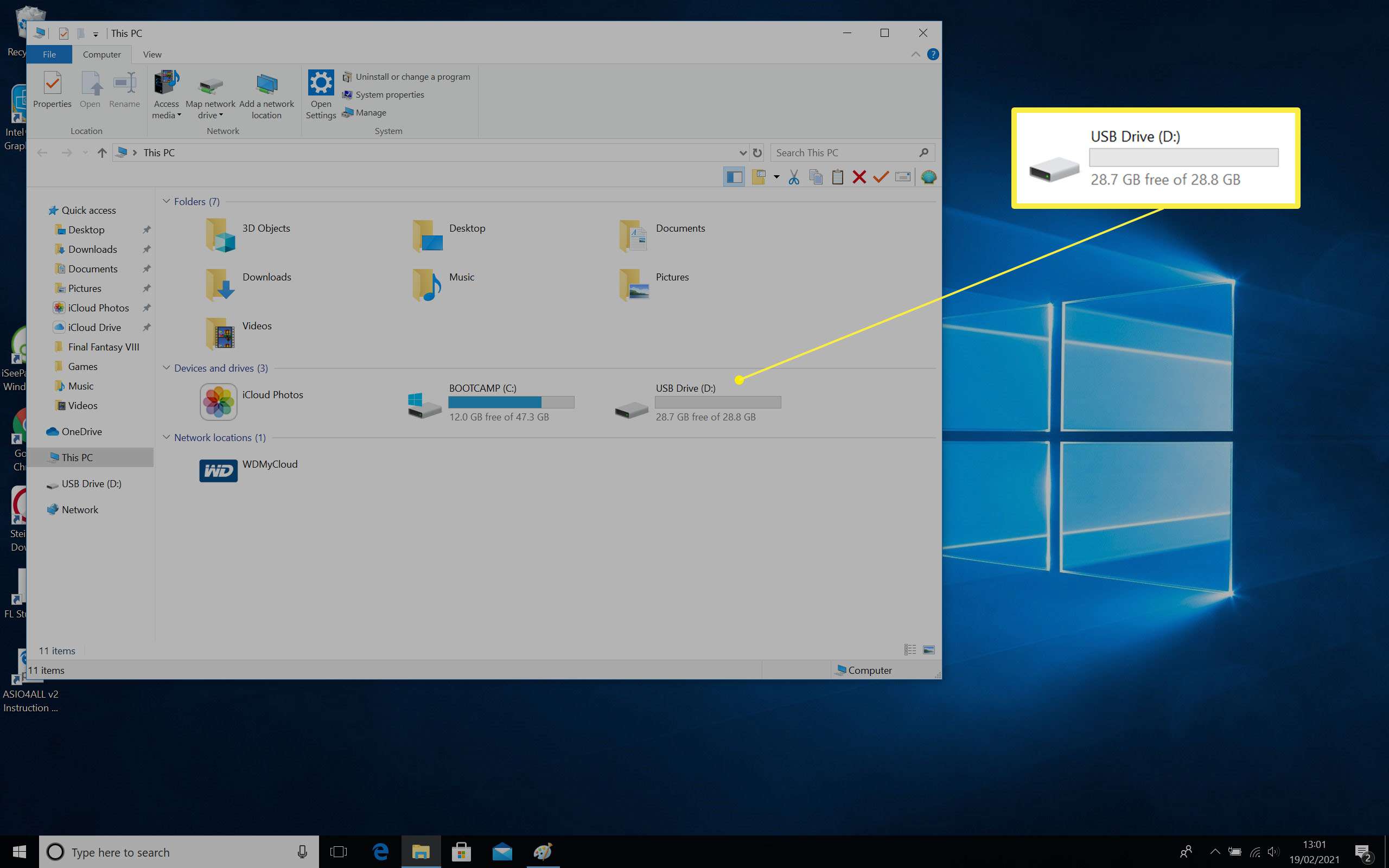
-
Klikněte Formát.
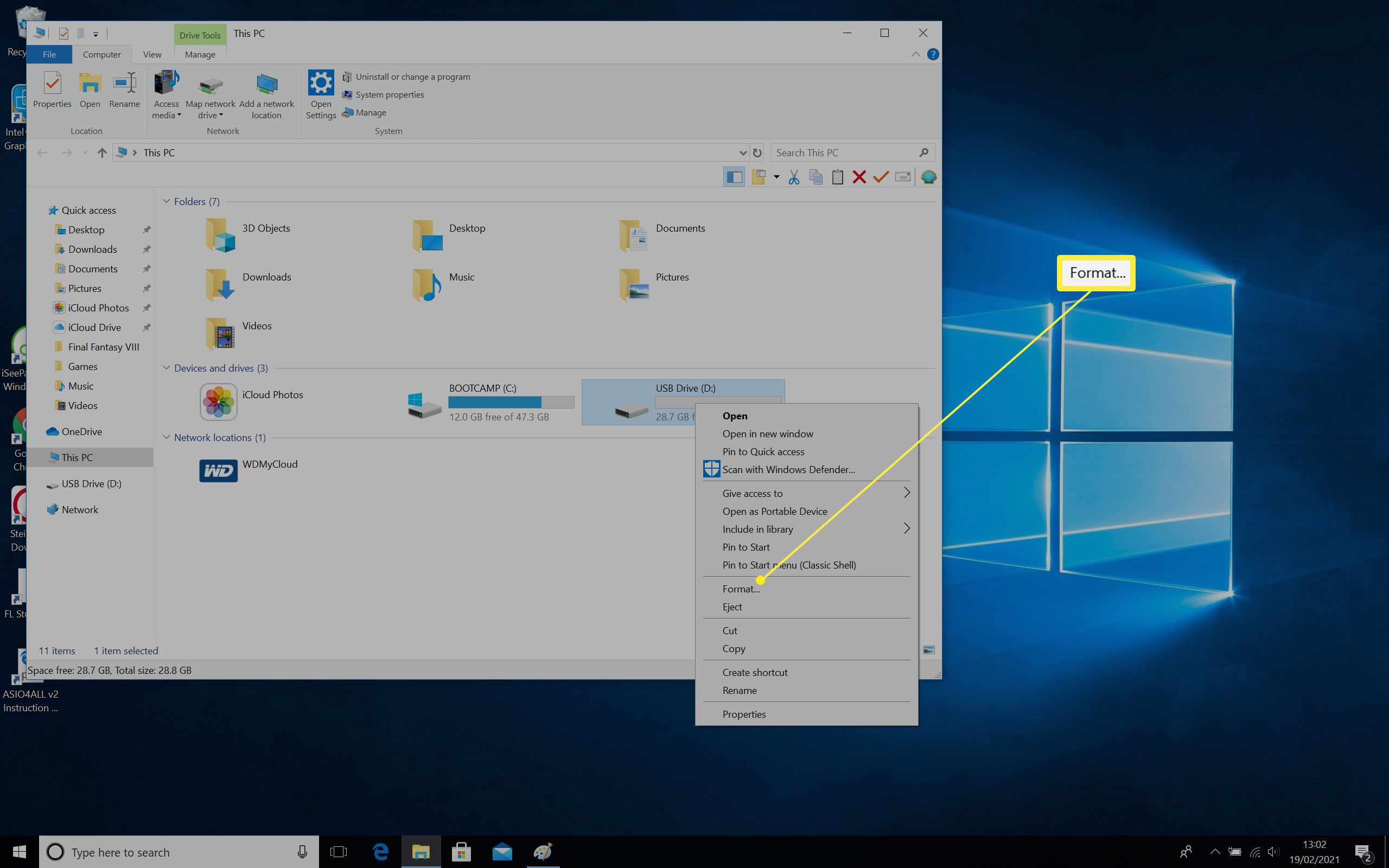
-
Klikněte Start.
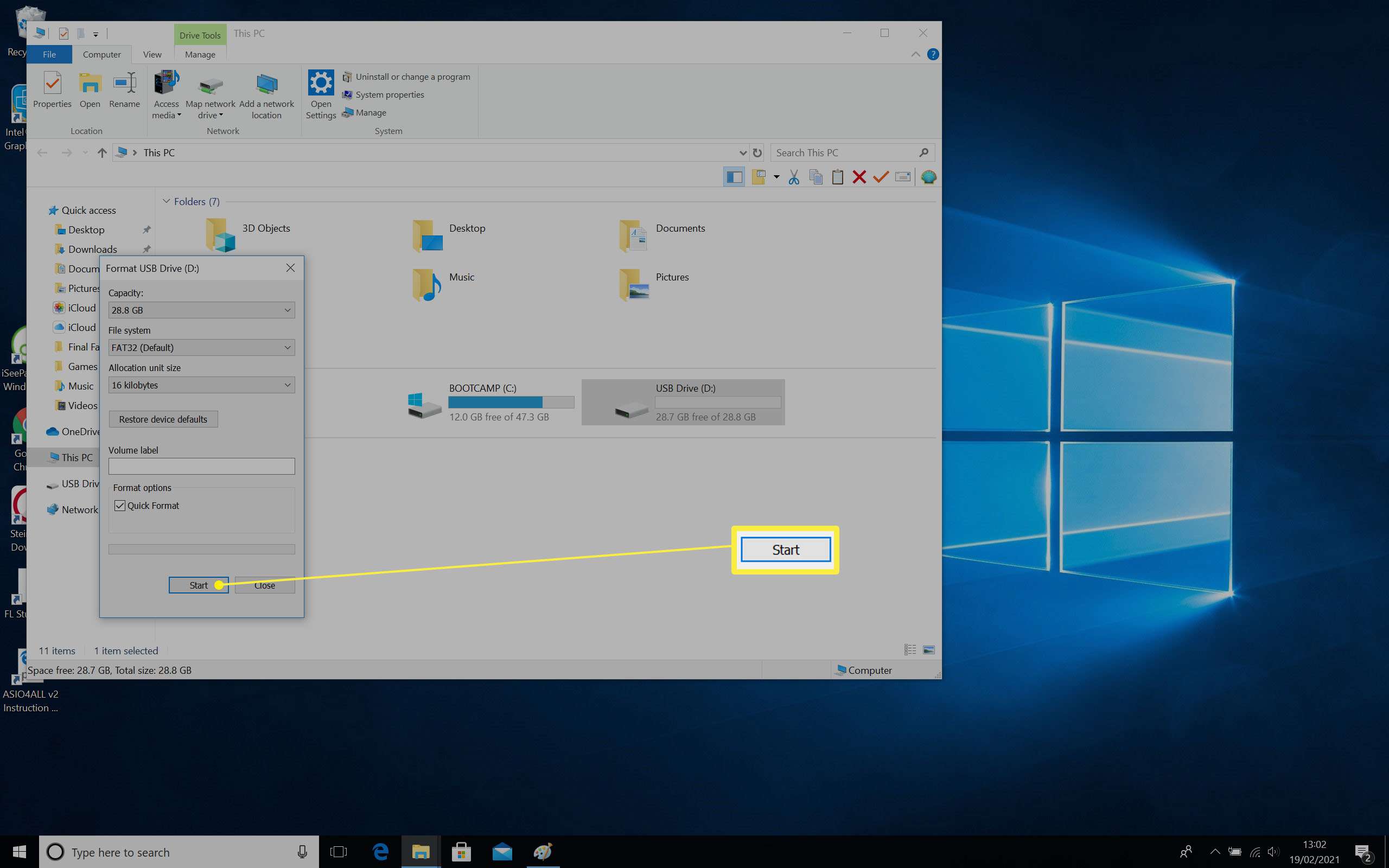
Pokud souborový systém není uveden jako FAT32, klikněte na rozevírací nabídku a vyberte ji.
-
Klikněte OK.
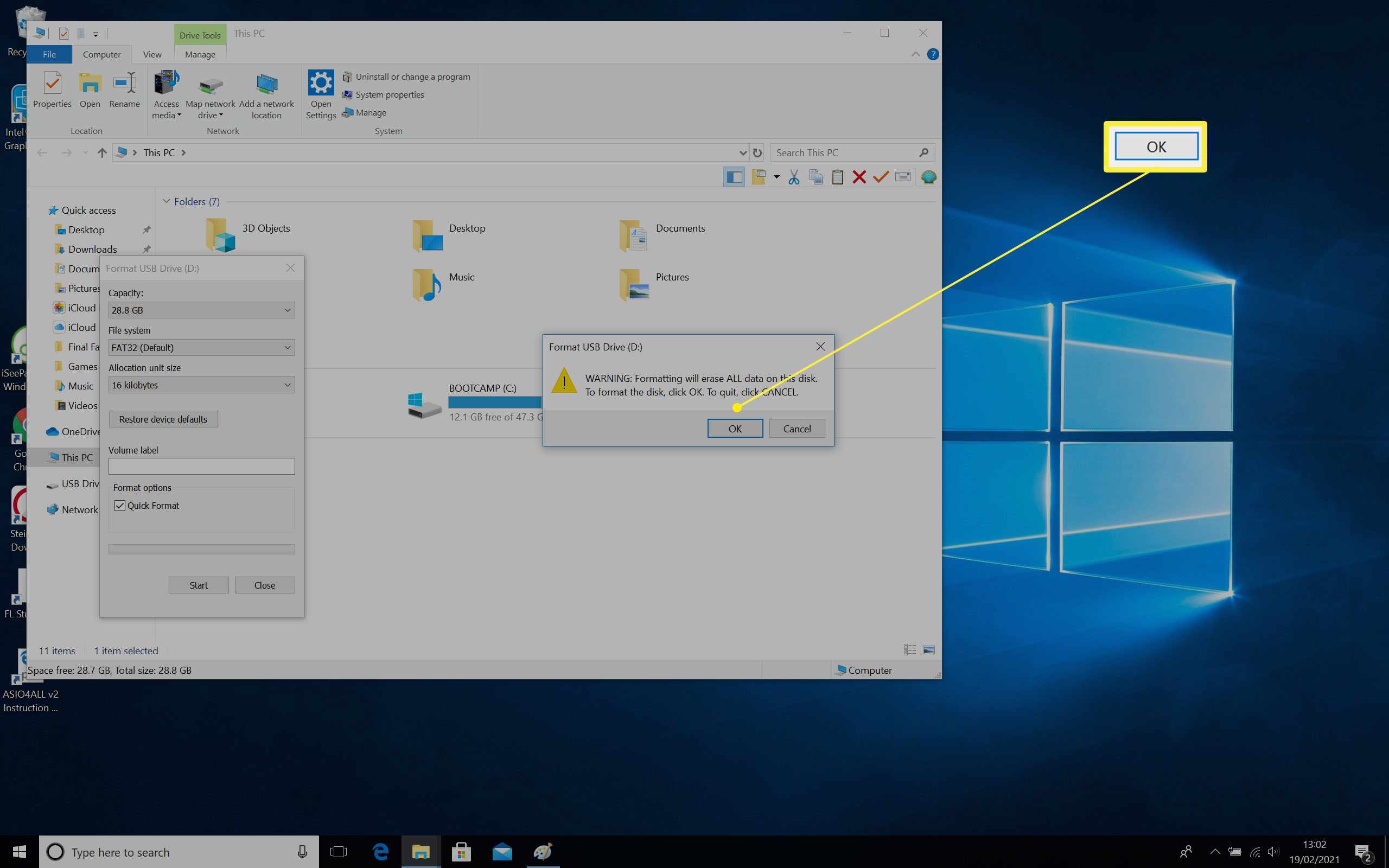
-
Počkejte, až se jednotka naformátuje, a poté klikněte OK dokončit proces.
Jak naformátovat jednotku USB v systému FAT32 v systému Windows 10 pomocí nástrojů příkazového řádku Powershell
Pokud chcete naformátovat jednotku větší než 32 GB, pak je vaší jedinou možností použít k tomu nástroje nástroje příkazového řádku Windows 10 Powershell. Je to mnohem pomalejší proces než v Průzkumníku souborů, ale funguje to. Tady je postup, jak naformátovat jednotku USB pomocí funkce příkazového řádku. Stejně jako dříve jsou během procesu formátování odstraněna veškerá data dříve uložená na jednotce USB.
-
Klikněte na vyhledávací lištu.
-
Napište Powershell.
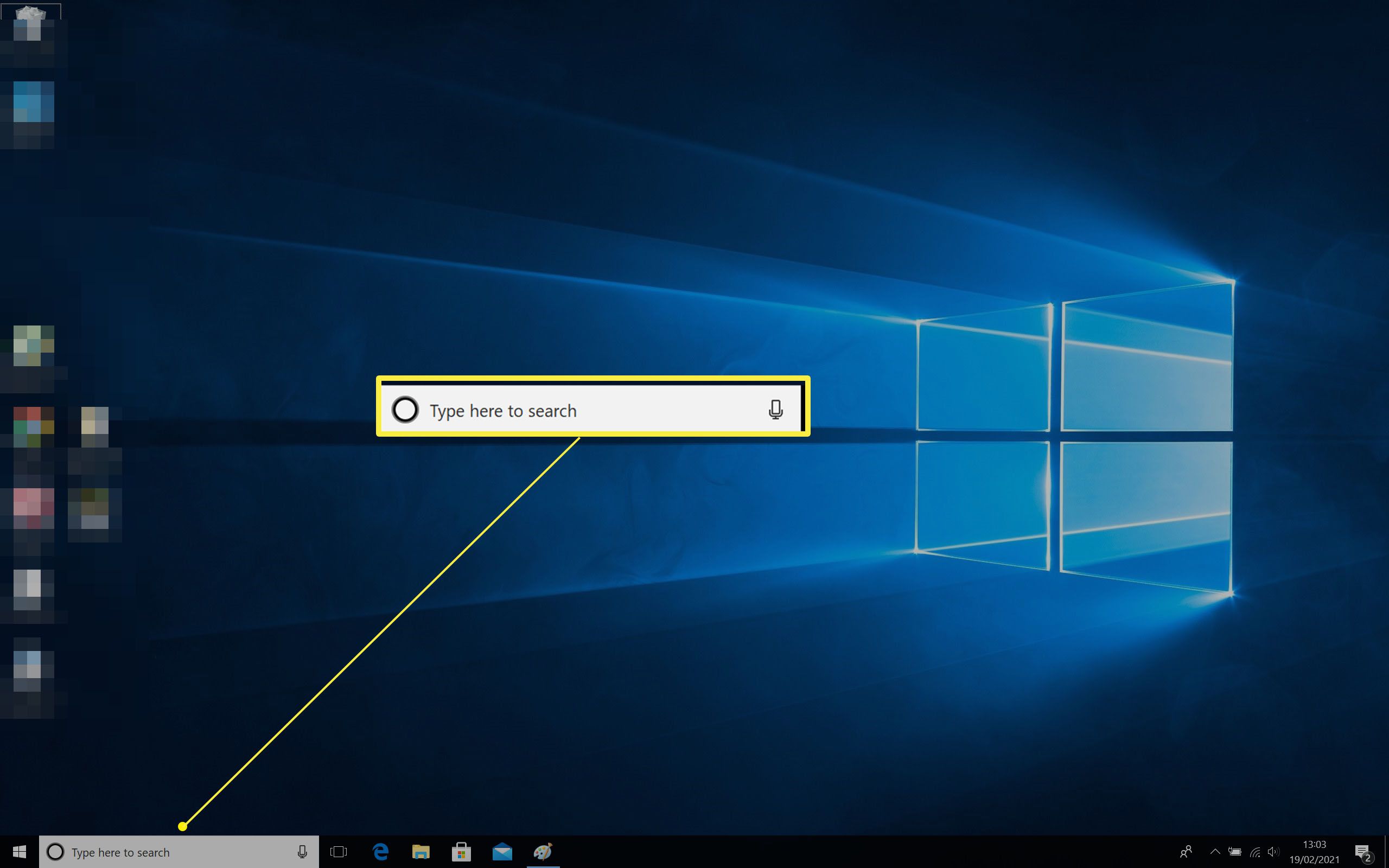
-
Klikněte Powershell.
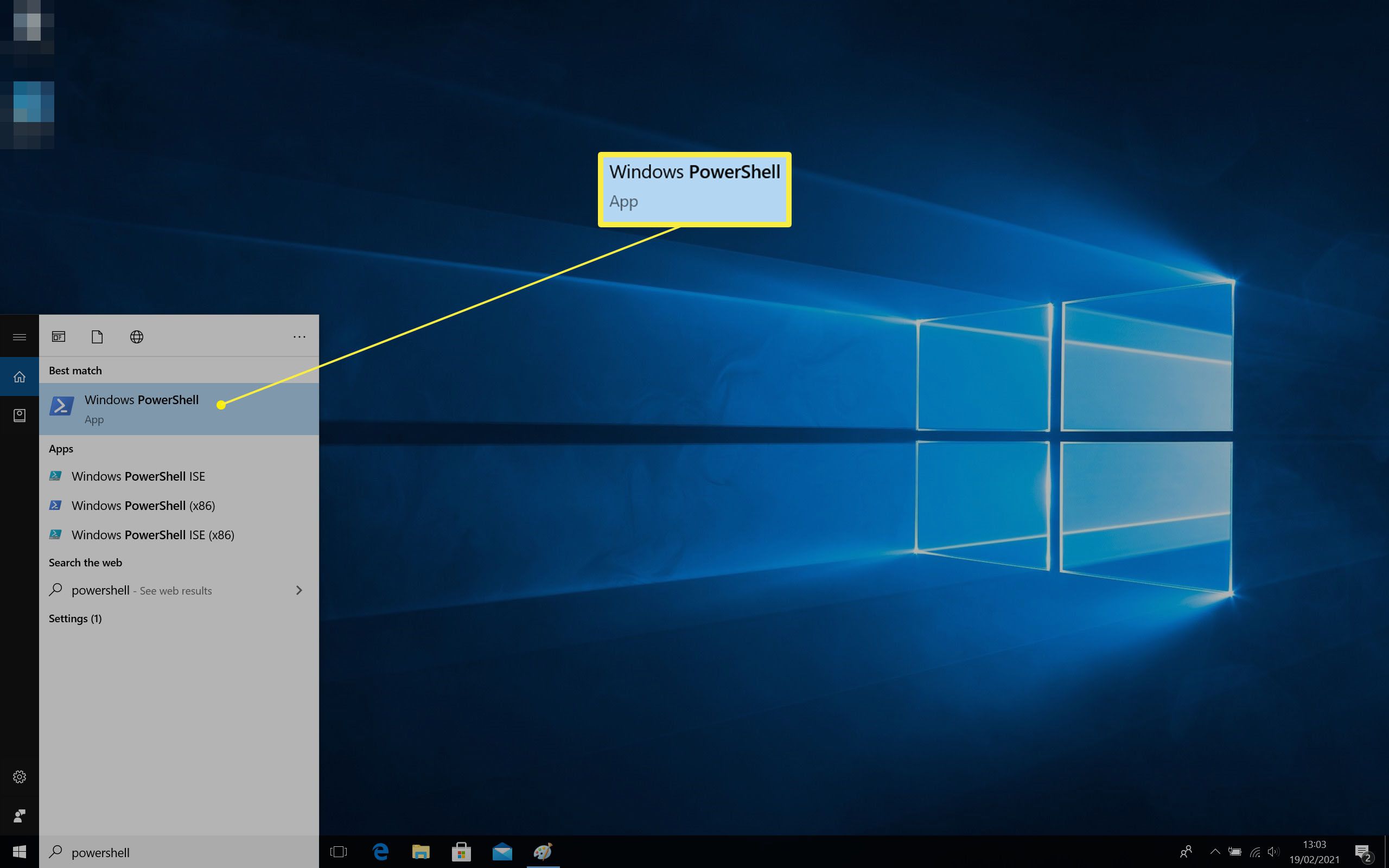
-
Typ formát / fs: fat32:
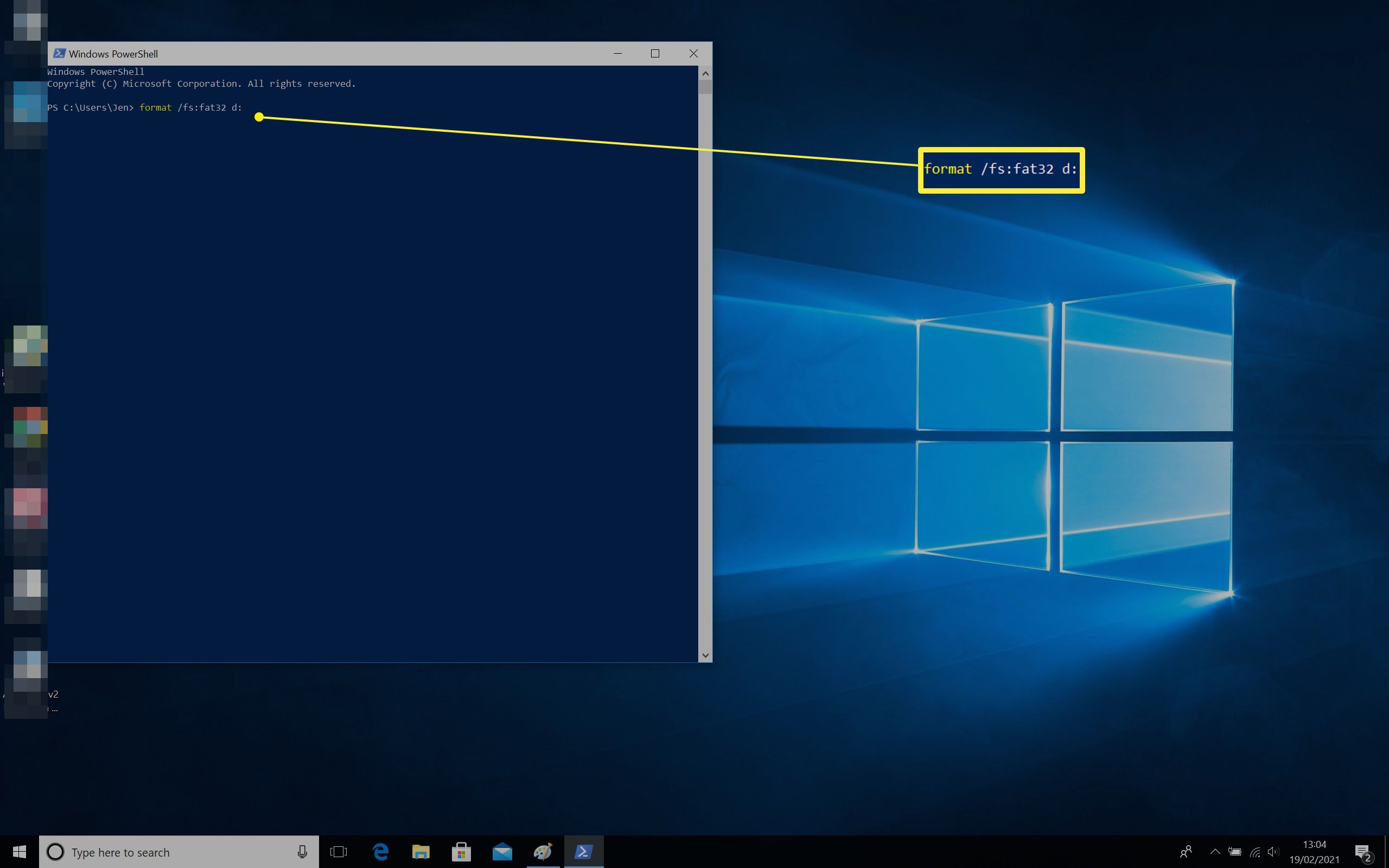
-
Počkejte, až se proces dokončí. Formátování tímto způsobem může trvat dlouho.
Jaké výhody a nevýhody má používání systému FAT32?
FAT32 je starý souborový systém, který existuje už mnoho let. To znamená, že to není ideální řešení pro Windows 10. Existují však důvody, proč byste jej mohli chtít použít. Zabýváme se krátkým přehledem kladů a záporů za FAT32.
- FAT32 je téměř univerzální. Pokud často přesouváte jednotku USB mezi PC, Mac, systémem Linux a dokonce i telefonem, je FAT32 dobrou volbou. Je to proto, že má téměř univerzální kompatibilitu, takže můžete snadno sdílet soubory pomocí tohoto systému souborů.
- FAT32 nelze použít na jednotkách větších než 16 TB nebo souborech větších než 4 GB. FAT32 není schopen pracovat s pevnými disky většími než 16 TB. To zatím neovlivní mnoho uživatelů, ale také se nedokáže vypořádat se soubory většími než 4 GB. To může být v dnešní době velký problém, zvláště pokud pravidelně upravujete videa.
- FAT32 je o něco pomalejší. FAT32 je poněkud pomalejší než jeho alternativy – NTFS a exFAT. Zpočátku to nemusí znamenat velký rozdíl, ale všechno se to sčítá, a pokud nepotřebujete univerzální podporu, můžete místo toho použít NTFS nebo souborový systém Microsoftu exFAT.