
Co je třeba vědět
- Chcete-li povolit herní panel, přejděte na Start > Nastavení > Hraní. Poté zapněte Zaznamenávejte herní klipy, snímky obrazovky a vysílání pomocí Game Baru.
- Dále stiskněte Okna+G a klikněte na Záznam tlačítko v Zachyťte widget.
- Jiný způsob: Otevřete prezentaci PowerPoint, přejděte na Vložit > Nahrávání obrazovky. Vyberte oblast na ploše Windows a vyberte Záznam.
Tento článek vysvětluje, jak povolit nahrávání obrazovky pro záznam vaší obrazovky v systému Windows 10 pomocí herního panelu Windows nebo PowerPointu. Pokyny se týkají stolních a přenosných počítačů se systémem Windows 10.
Jak používat herní panel k záznamu obrazovky v systému Windows
Tady je postup, jak nahrávat na Windows 10 pomocí herní lišty. Pokud jste to ještě neudělali, budete muset nastavit herní panel Windows. Jakmile je nastavíte, postupujte podle následujících pokynů.
-
Otevřete aplikaci nebo program, který chcete zaznamenat, a stiskněte Windows + G na klávesnici. Tím se otevře překrytí pruhu hry.
-
V překrytí Gamebar uvidíte několik widgetů, včetně Zachyťte, Zvuk, Výkon, a možná Xbox Social. V horní části obrazovky je také hlavní panel nástrojů, který odpovídá těmto widgetům, takže je můžete kdykoli přidat nebo odebrat.
-
Chcete-li zachytit obrazovku, klikněte na ikonu Záznam tlačítko v Zachyťte widget.
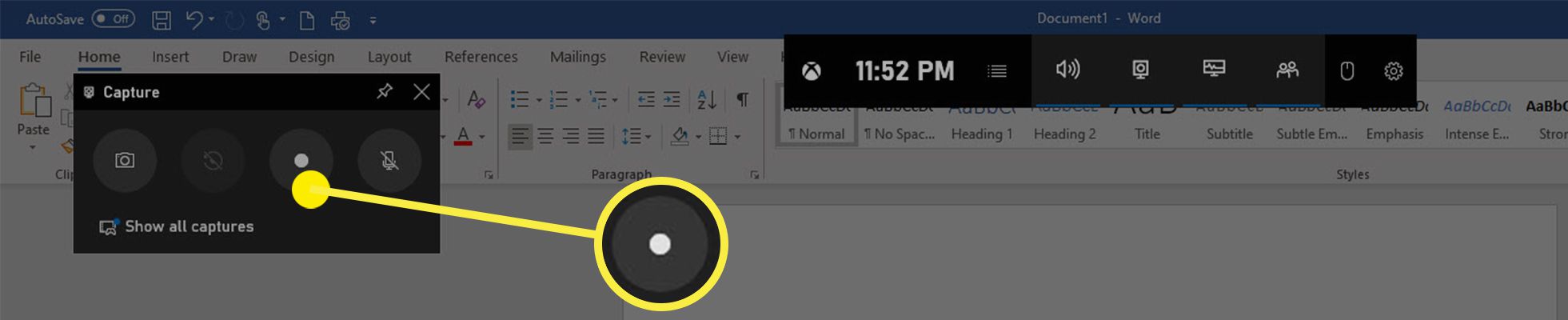
-
Po zahájení nahrávání se v pravém horním rohu stránky zobrazí rekordér. Zde můžete zobrazit čas záznamu, stiskněte tlačítko Stop tlačítko (modrý kruh s bílým čtverečkem uprostřed) nebo ovládání mikrofonu.

-
Po dokončení stiskněte Stop tlačítko a na pravé straně obrazovky se zobrazí plovoucí nabídka se zprávou, která vás informuje, že jste vytvořili nahrávku. Kliknutím na tuto zprávu získáte přístup k záznamu nebo můžete přejít na záznam ve svém Videa soubor.
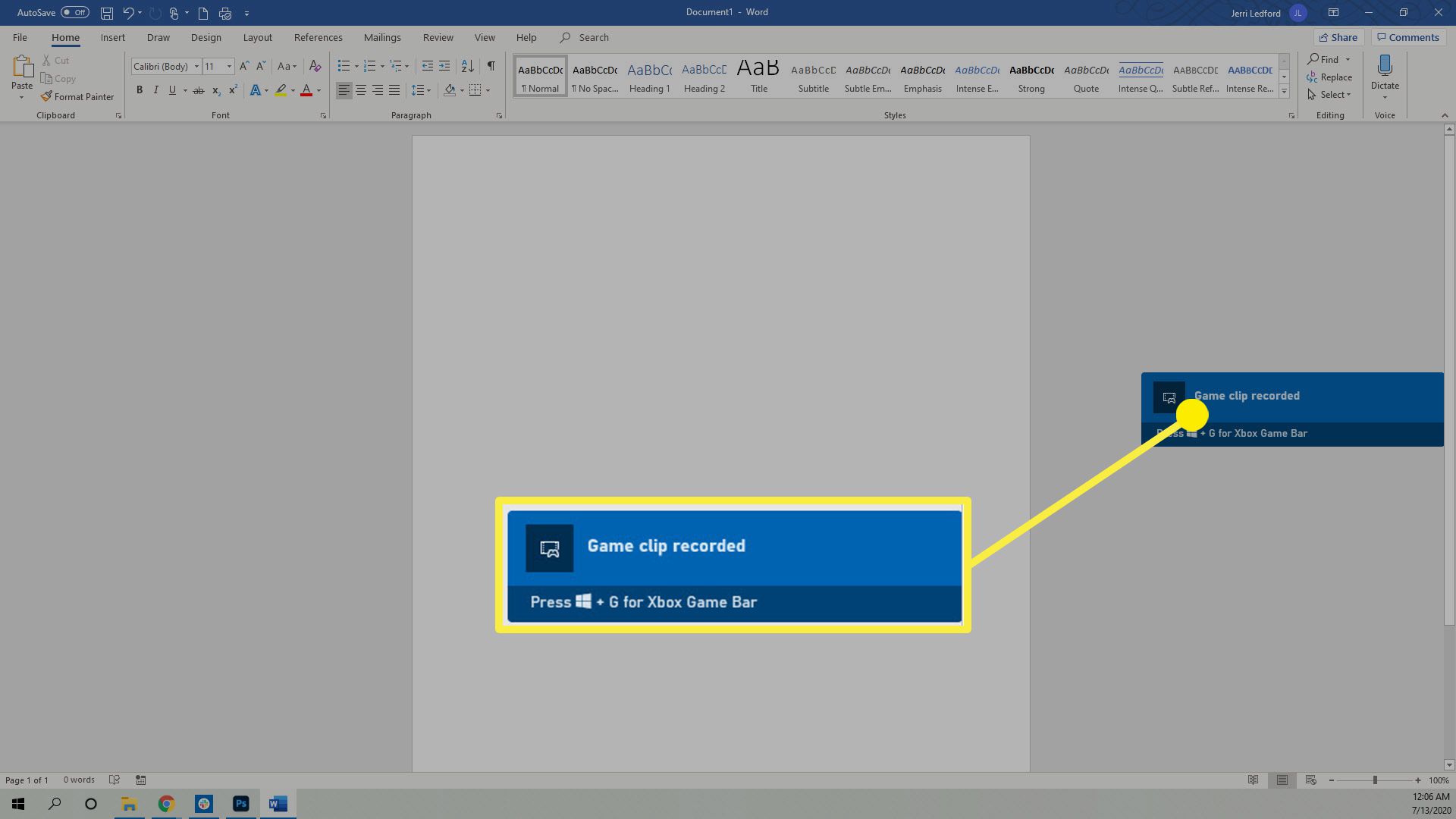
Omezení herního panelu Windows 10
Je snadné nahrávat obrazovku ve Windows 10 pomocí herního panelu, ale existuje několik upozornění.
- Některé aplikace, například Správce souborů, nelze zachytit pomocí herní lišty.
- Nelze zachytit plochu; musíte zachytit aplikaci.
- Pokud se během fotografování zobrazí nad oknem, které nahráváte, další okno, ve vašem záznamu se neobjeví (ale pohyb kurzoru se objeví).
- Můžete použít aplikace z Windows Store nebo aplikace, které jste již nainstalovali do svého počítače.
Jak zachytit obrazovku v systému Windows 10 pomocí aplikace PowerPoint
Pokud potřebujete zachytit plochu nebo zachytit více oken, může být pro zachycení obrazovky lepší volbou Microsoft PowerPoint. Nastavení je rychlé a všestrannější než použití herního panelu.
-
Otevřete novou prezentaci v Powerpointu a přejděte na Vložit > Nahrávání obrazovky.

-
Prezentace v PowerPointu se minimalizuje a zobrazí se vaše pracovní plocha. Pokud se nezobrazí výzva k výběru oblasti, kterou chcete zaznamenat, klikněte na Vyberte oblast a přetáhněte kurzor kolem oblasti, kterou chcete zaznamenat. Kolem oblasti, kterou chcete zaznamenat, se objeví červené přerušované ohraničovací pole.
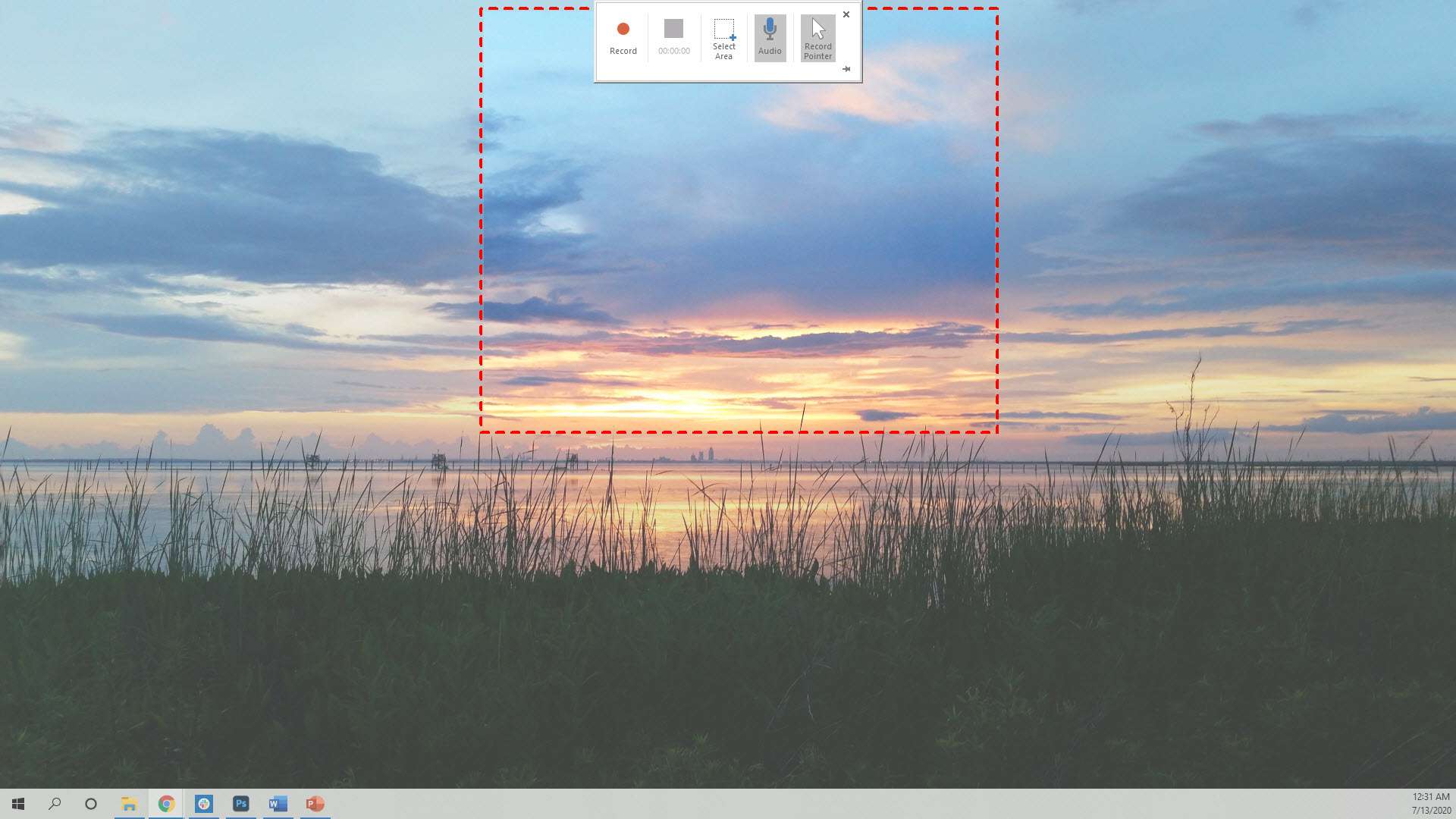
-
Jakmile nastavíte oblast, můžete kliknout Zvuk pro zapnutí nebo vypnutí zvuku a Ukazatel záznamu zachytit (nebo ne) ukazatel při pohybu po obrazovce. Až budete se svým nastavením spokojeni, klikněte na Záznam.
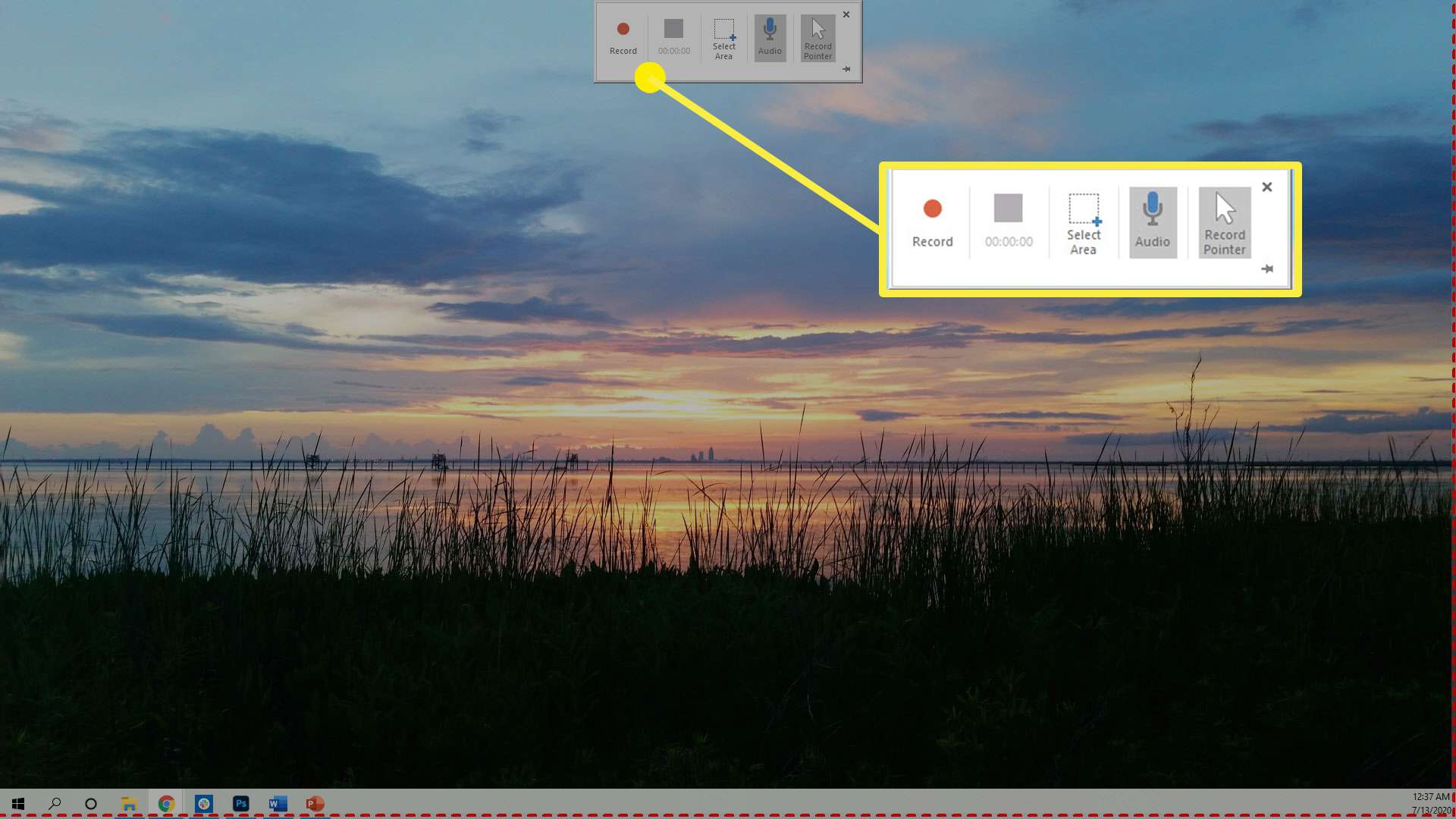
-
Objeví se krátké odpočítávání a poté bude váš záznam živý. Může také zmizet ovládací panel pro nahrávání. Pokud posunete kurzor do horní, střední části obrazovky, znovu se zobrazí ovládací pole.
-
Pokud potřebujete pozastavit nebo zastavit nahrávání, můžete si vybrat Pauza nebo Stop z nabídky Nahrávání.
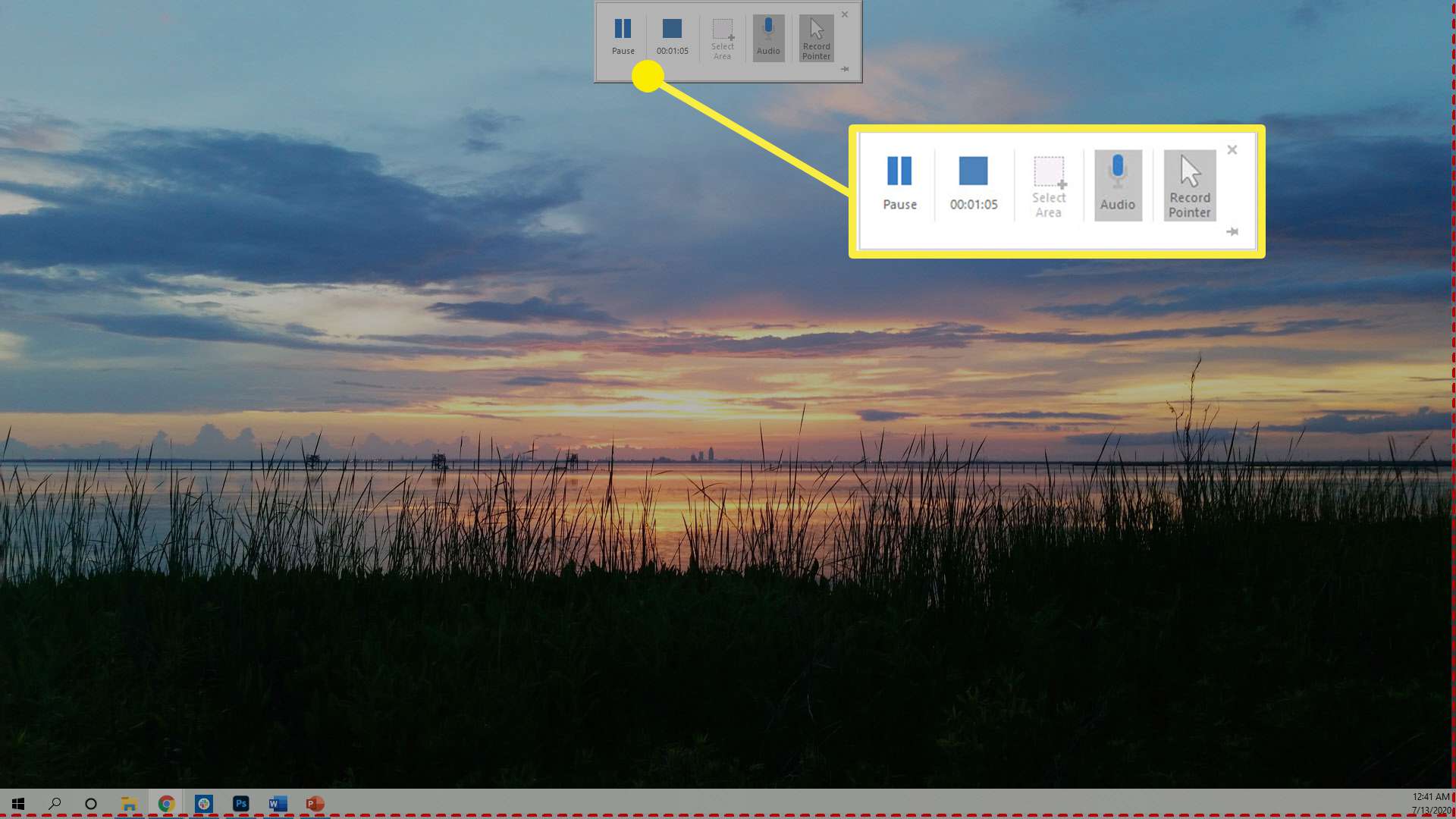
-
Jakmile zastavíte nahrávání, dostanete se zpět do PowerPointu a záznam se vloží do vybraného snímku. Chcete-li jej uložit do počítače, klepněte pravým tlačítkem na záznam a vyberte Uložit média jako z nabídky.
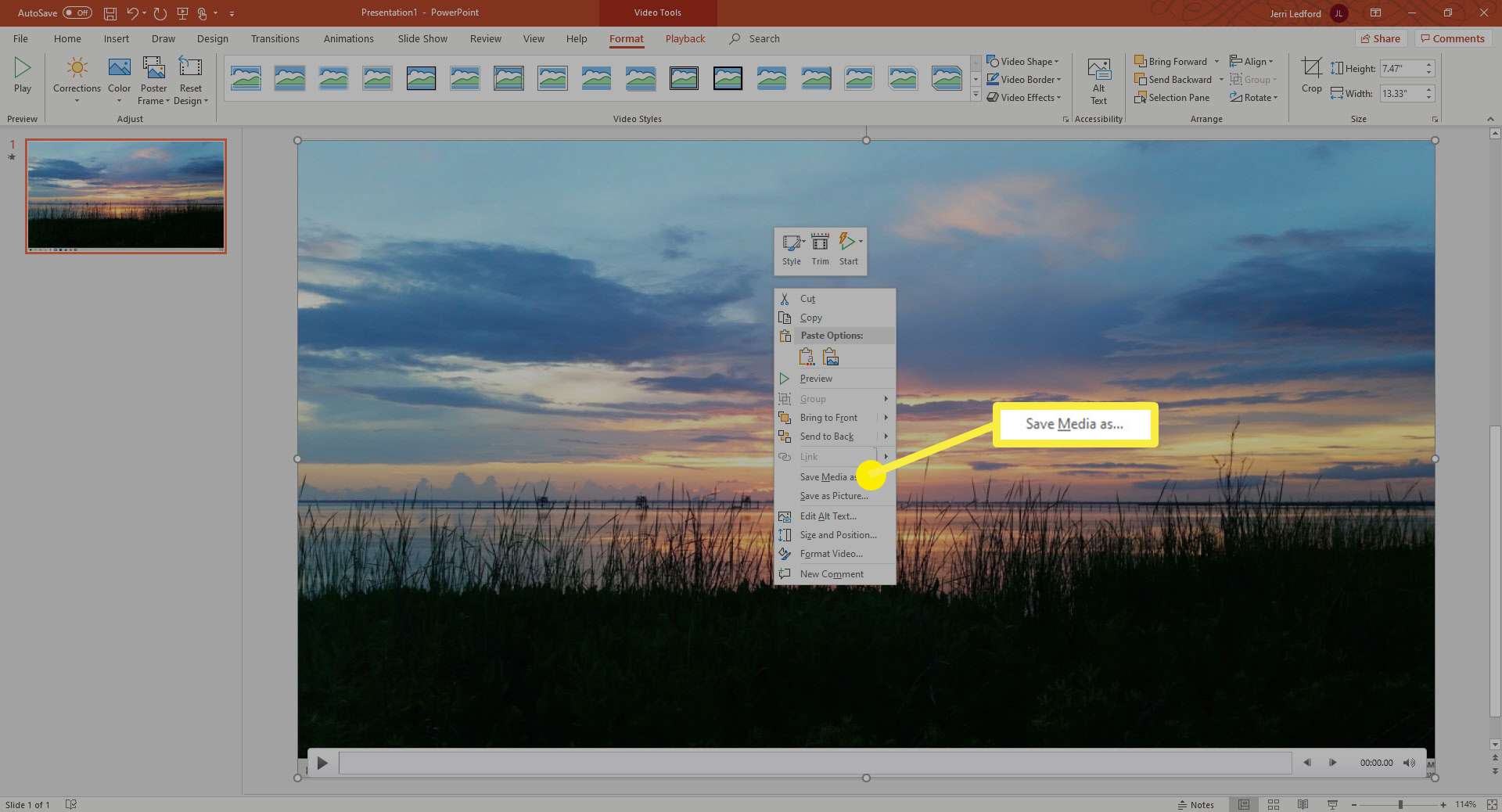
-
Přejděte na místo, kam chcete soubor uložit, a klikněte na Uložit.