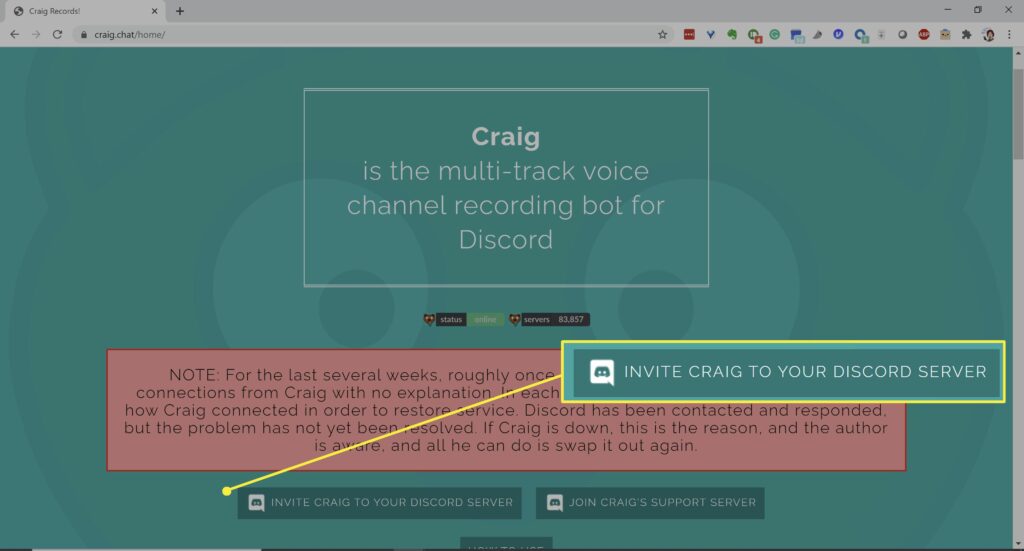
Co vědět
- Nahrajte zvuk na Discord pomocí chatovacího robota Craig: Craig.chat/home> Pozvěte Craiga na váš server Discord a přidejte robota.
- Craig chatbot upozorní všechny ve skupině, že nahrává zvuk.
- Možná budete muset změnit nastavení mikrofonu tím, že přejdete na Nastavení > Nastavení aplikace > Hlas a video.
Tento článek popisuje, jak nainstalovat a používat chatbot Craig, a také jak přistupovat a měnit nastavení mikrofonu ve službě Discord. Přestože chatovací robot Craig prozrazuje, že zaznamenává, je dobrým zvykem předem všem v chatovací místnosti říci, aby se vyhnuli obavám o soukromí.
Nastavení a používání Craig Chatbot
Chcete -li nahrávat hovory Discord nebo jiný zvuk pomocí chatovacího robota Craig, musíte být vlastníkem nebo moderátorem serveru. Jakmile přidáte robota do Discordu, spuštění a zastavení nahrávání vyžaduje pouze několik textových příkazů. Robot může nahrávat až šest hodin a zaznamenává každého reproduktoru na jinou stopu, takže jakékoli úpravy zvuku, které musíte provést, jsou přímočařejší. Nahrávky jsou automaticky odstraněny po 7 dnech.
-
Přejděte na craig.chat/home
-
Klikněte Pozvěte Craiga na váš server Discord.
-
Klepněte na šipku dolů pod Přidat robota do.
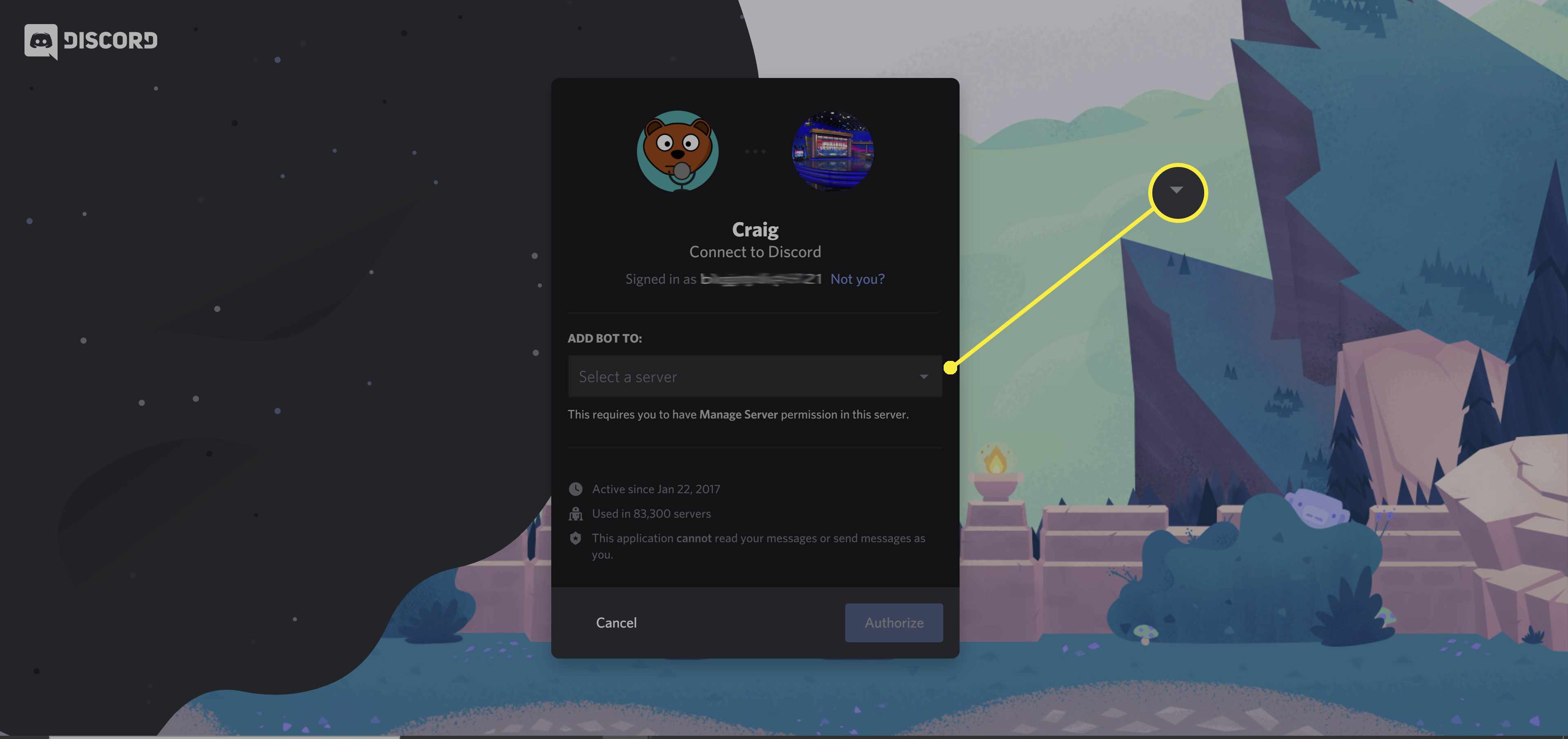
-
Vyberte svůj server ze seznamu.
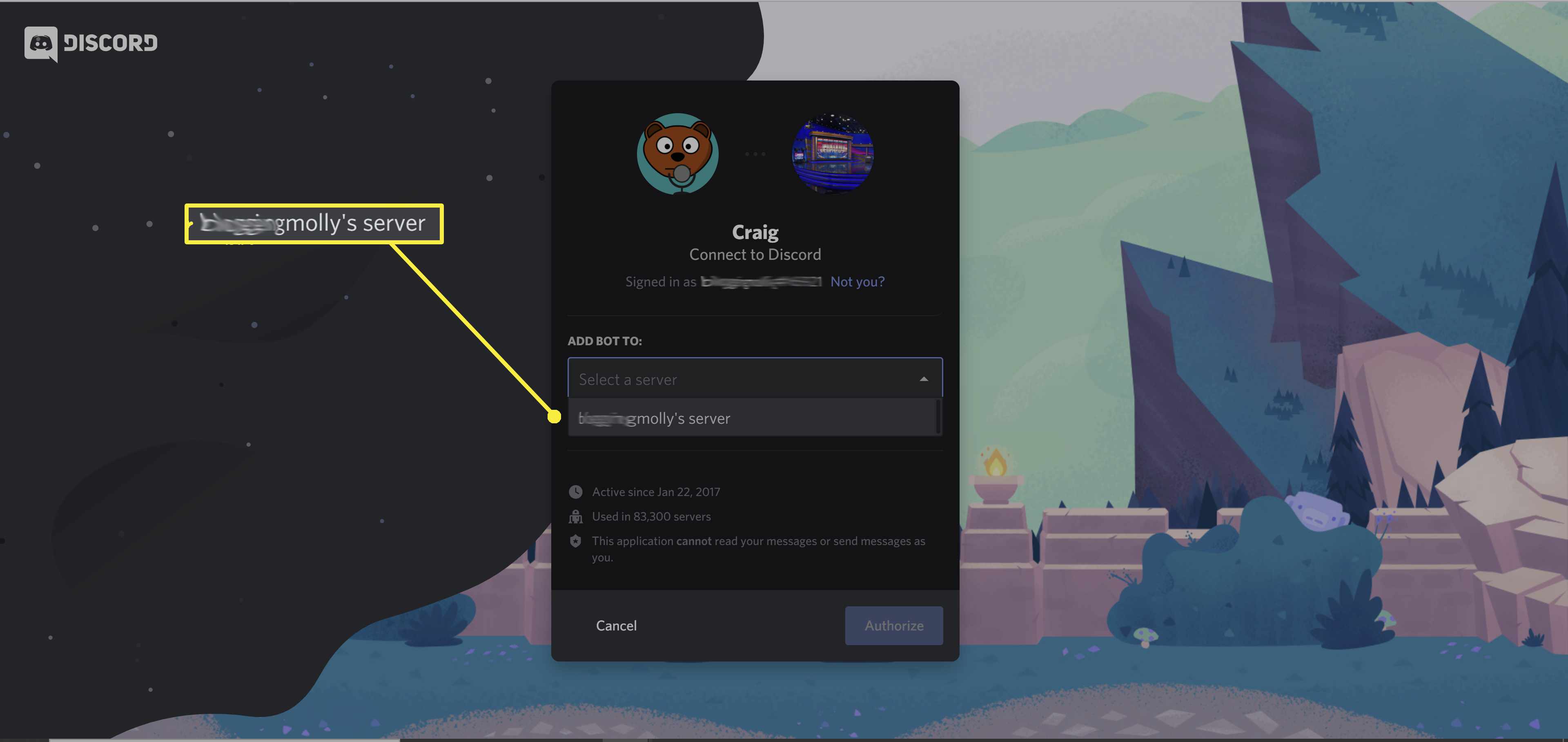
-
Klikněte Povolit.
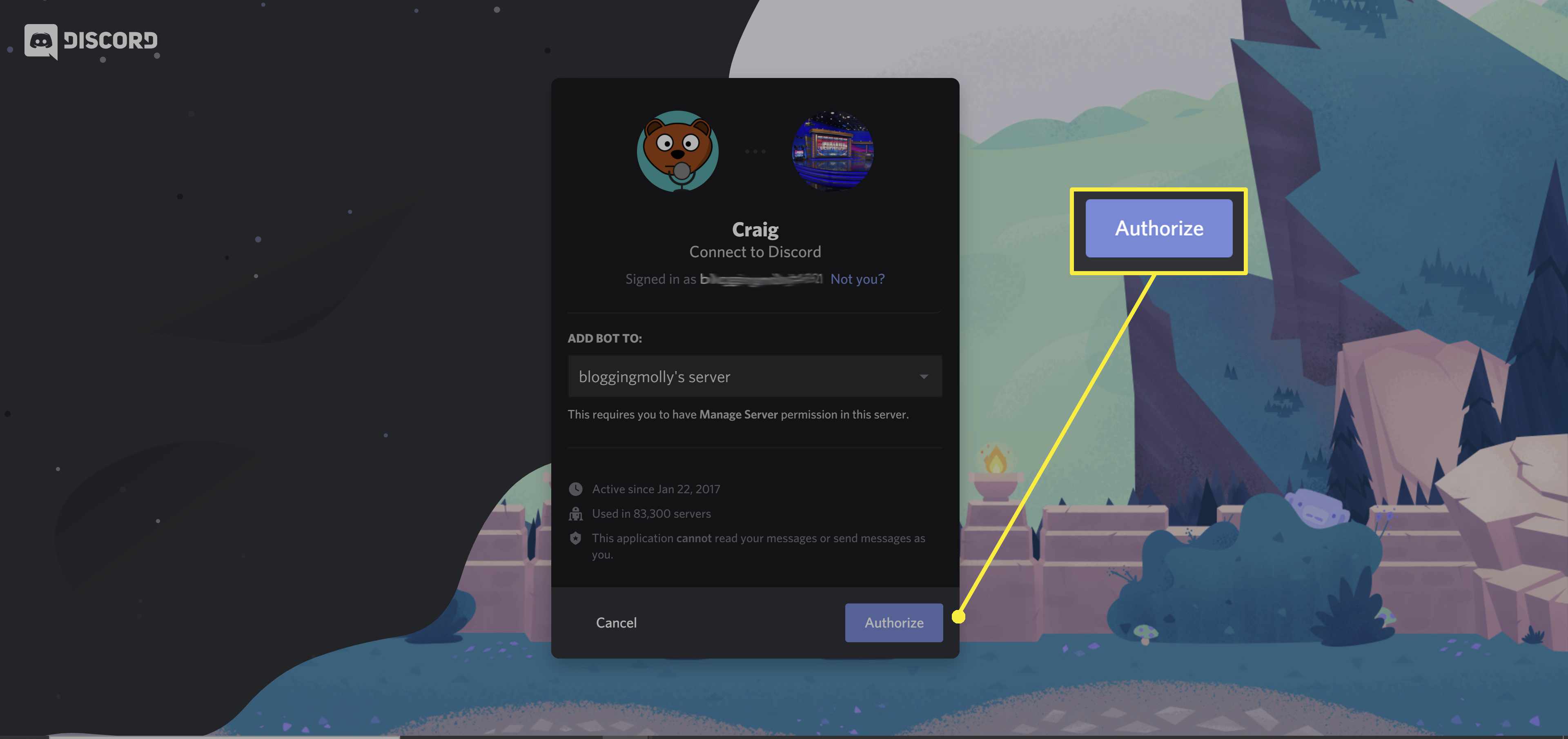
-
Zaškrtněte Captcha box, který dokáže, že nejste robot.
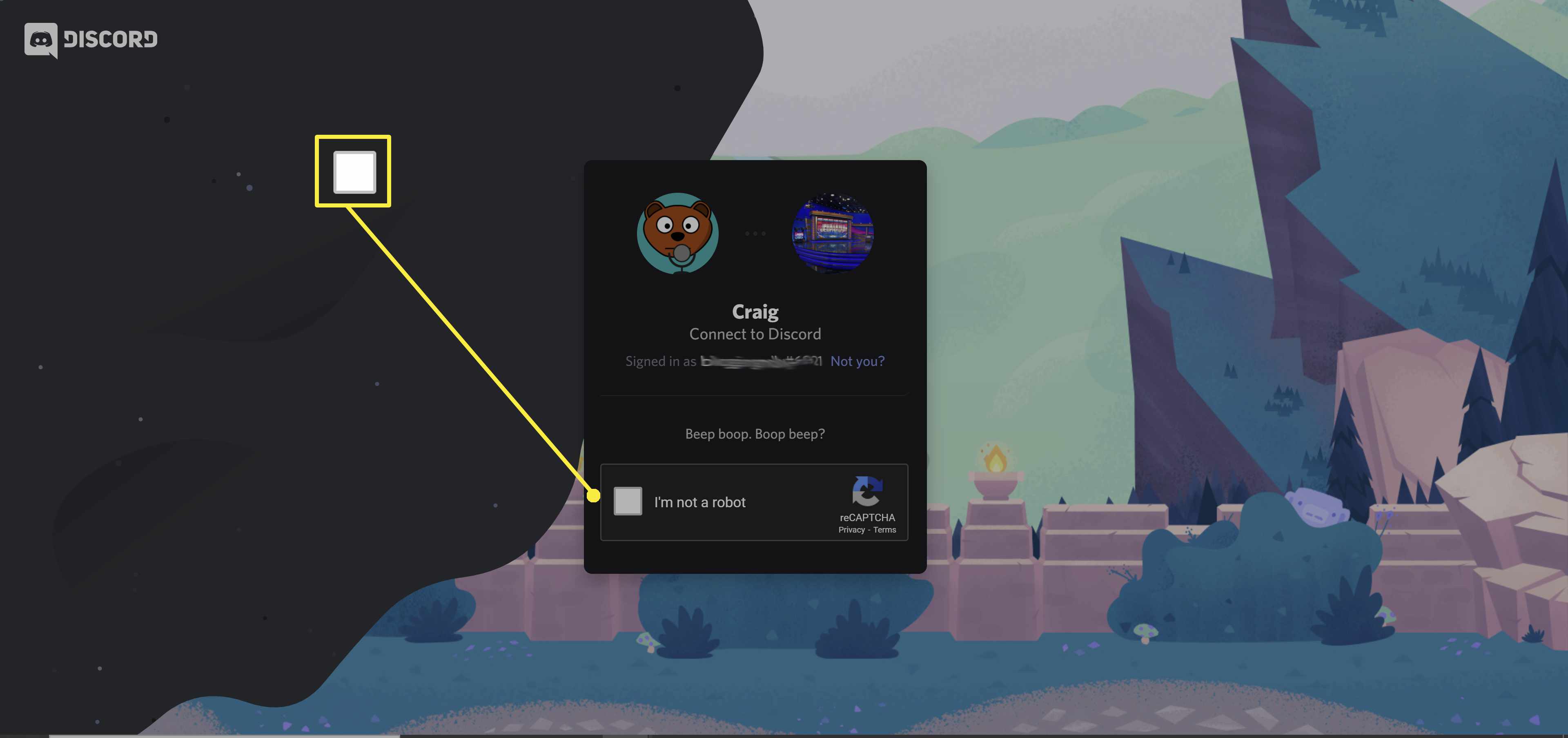
-
Na vašem serveru byste měli vidět zprávu, že se Craig připojil.
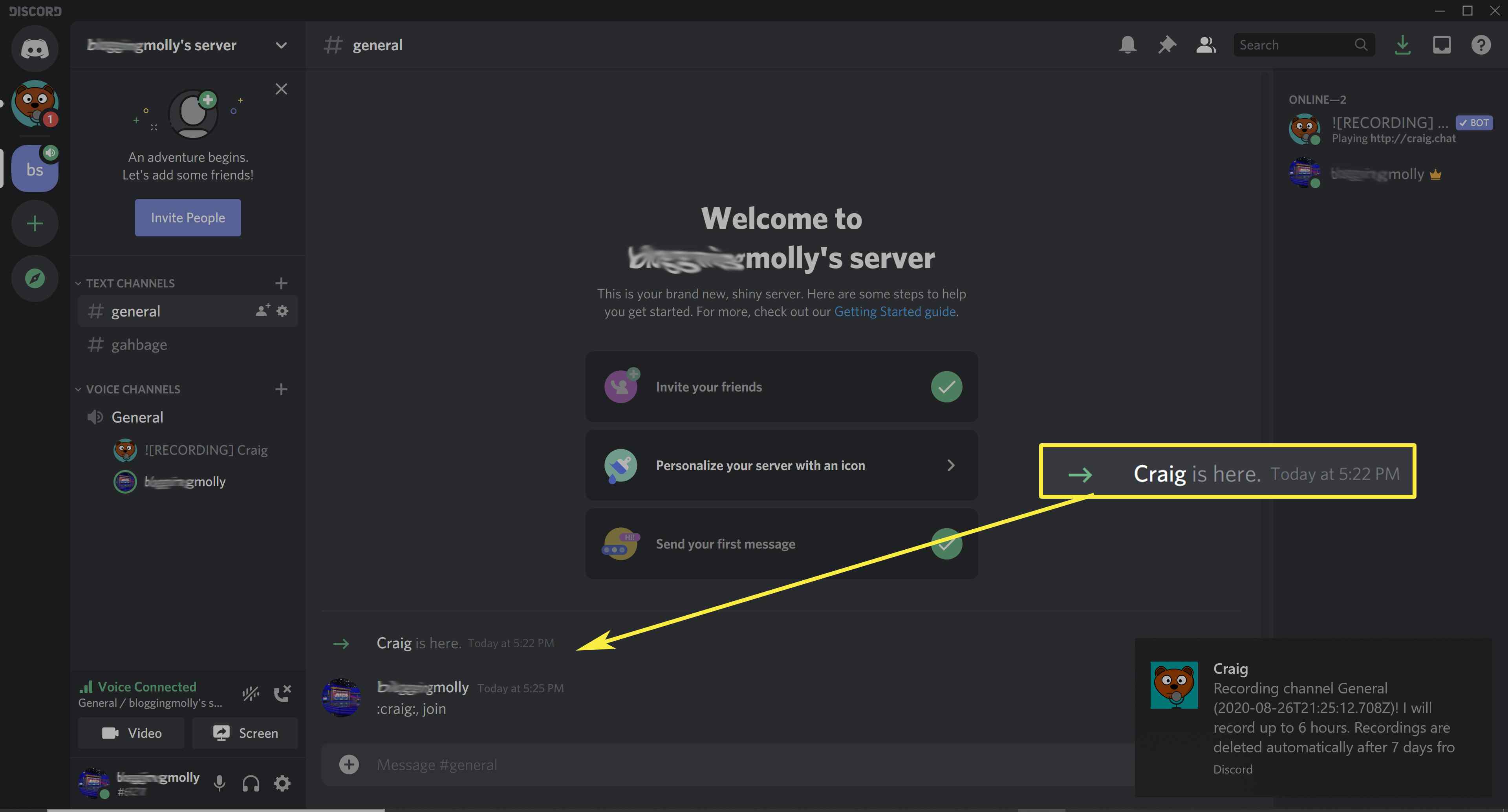
-
Chcete -li začít nahrávat, přejděte na zvukový kanál a zadejte:: craig :, join
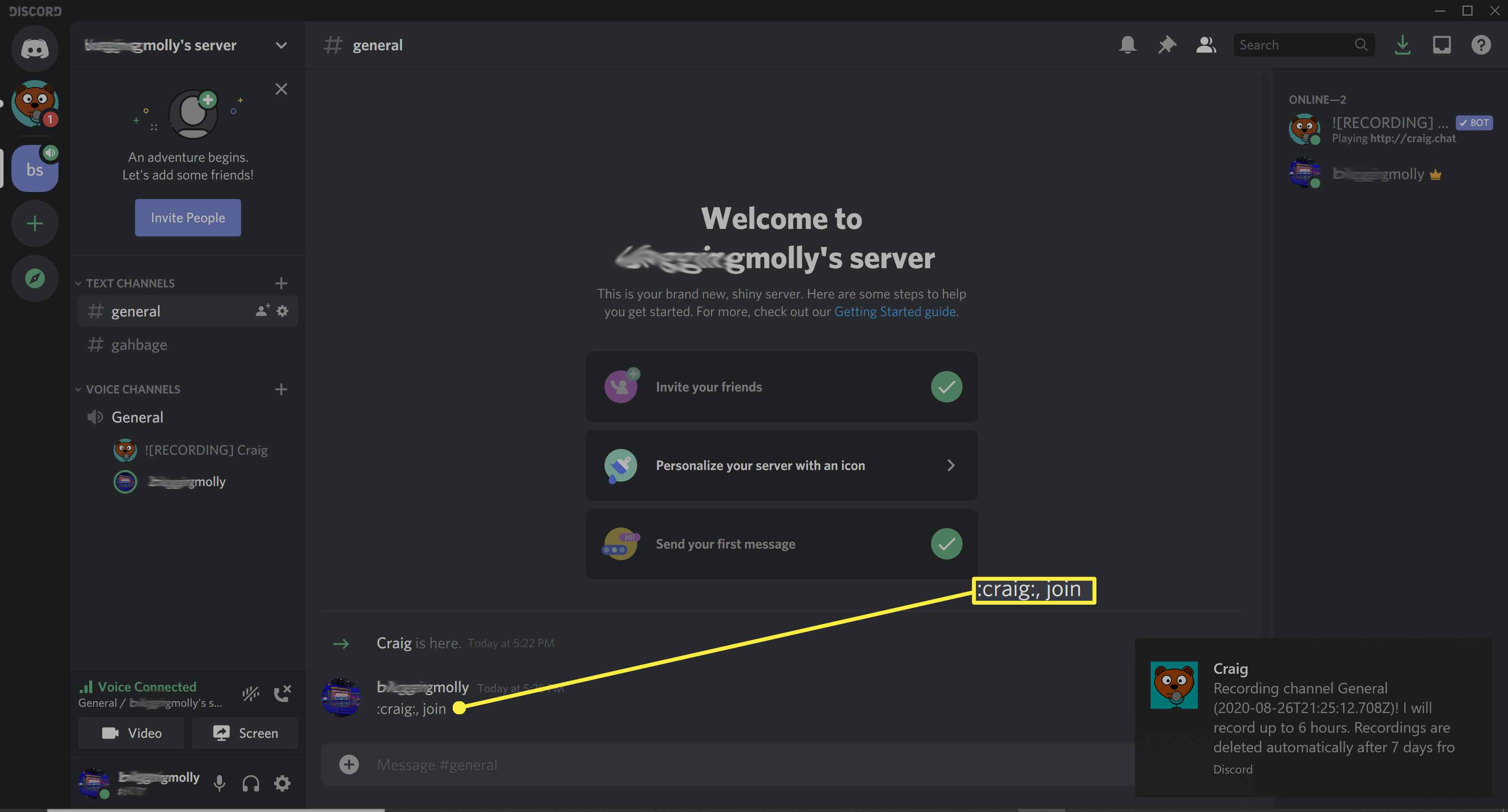
-
Uživatelské jméno robota se změní tak, aby ukazovalo, že nahrává, a řekne „nyní se nahrává“. Dostanete také zprávu od robota Craig s odkazy na vaše konverzace.
-
Chcete -li nahrávání zastavit, zadejte:: craig :, odejděte
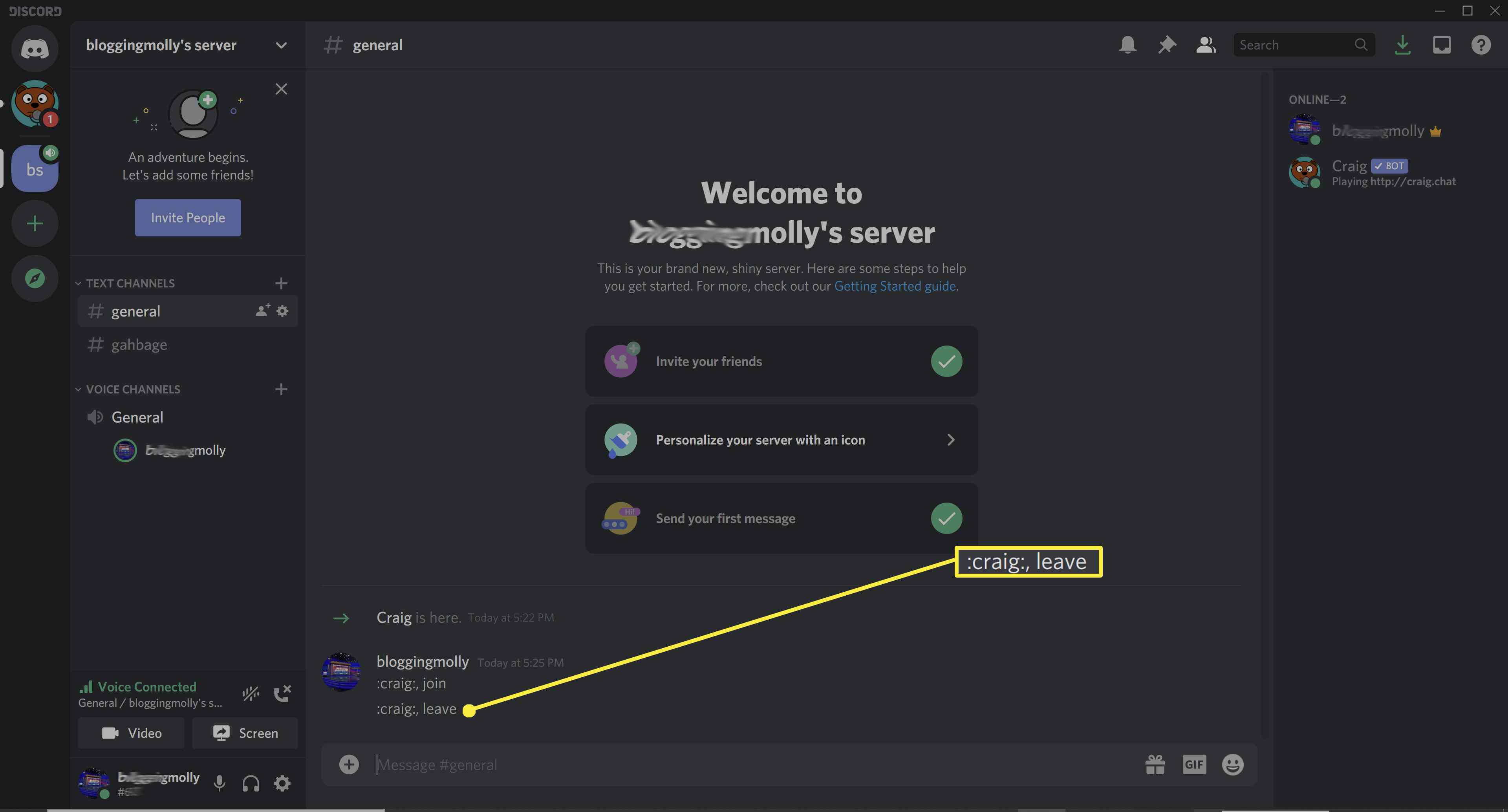
-
Craig opustí kanál, na kterém jste, a zastaví nahrávání. Pokud nahráváte zvuk na jiné kanály, bude to pokračovat.
-
Chcete -li robotu zabránit v nahrávání jakéhokoli kanálu, zadejte:: craig :, stop
-
Craig chatbot bude sdílet odkaz na své webové stránky, kde můžete získat přístup k úplnému seznamu příkazů Craig, pokud tento příkaz zadáte do Discord:: craig :, help
Jak konfigurovat nastavení mikrofonu společnosti Discord
Je dobré zkontrolovat nastavení mikrofonu v nástroji Discord před zahájením nahrávání nebo pokud máte problémy se zvukem.
-
Otevřete aplikaci Discord.
-
Klikněte na Nastavení Ozubené kolo.
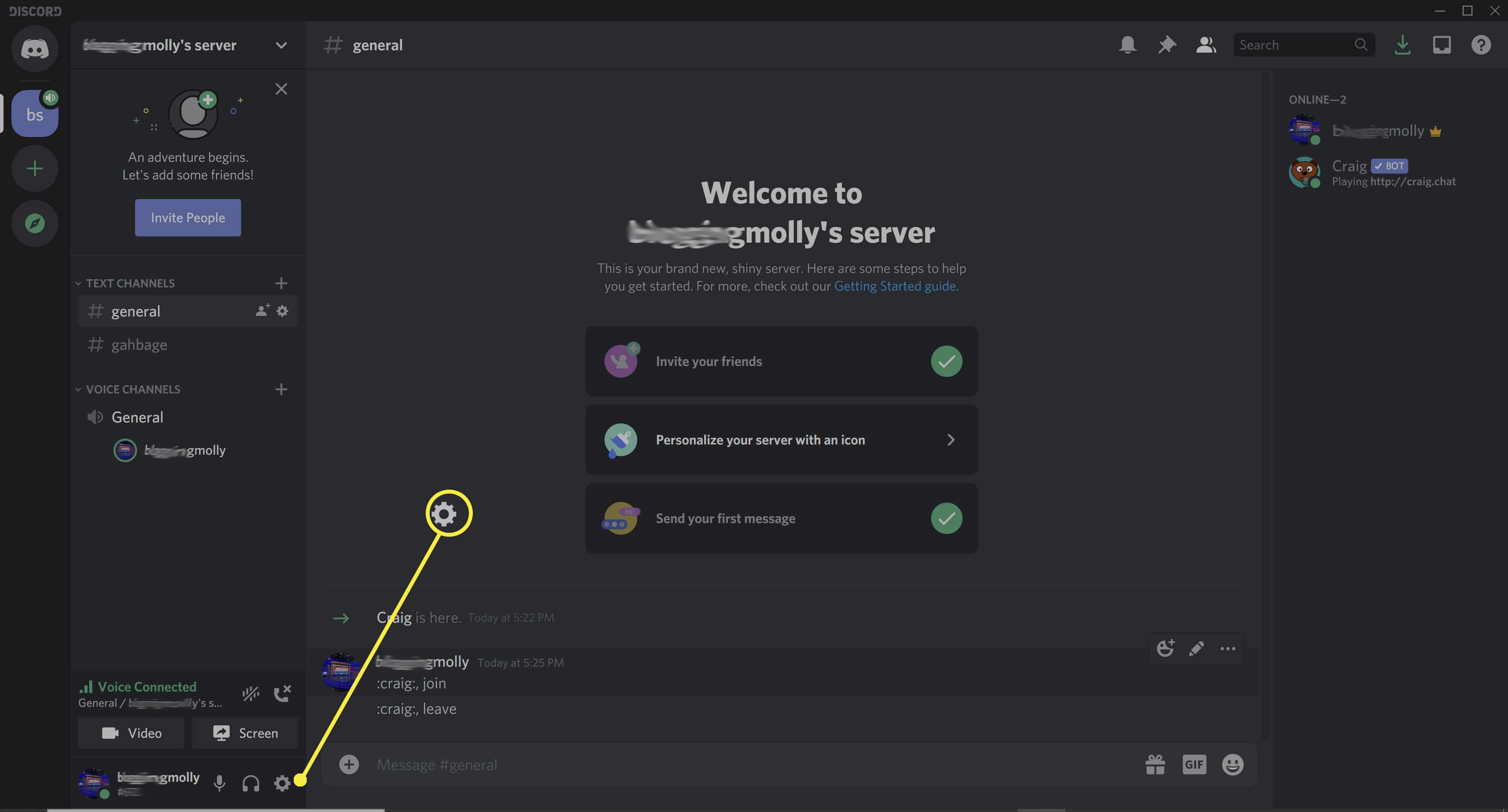
-
Vybrat Hlas a video pod Nastavení aplikace.
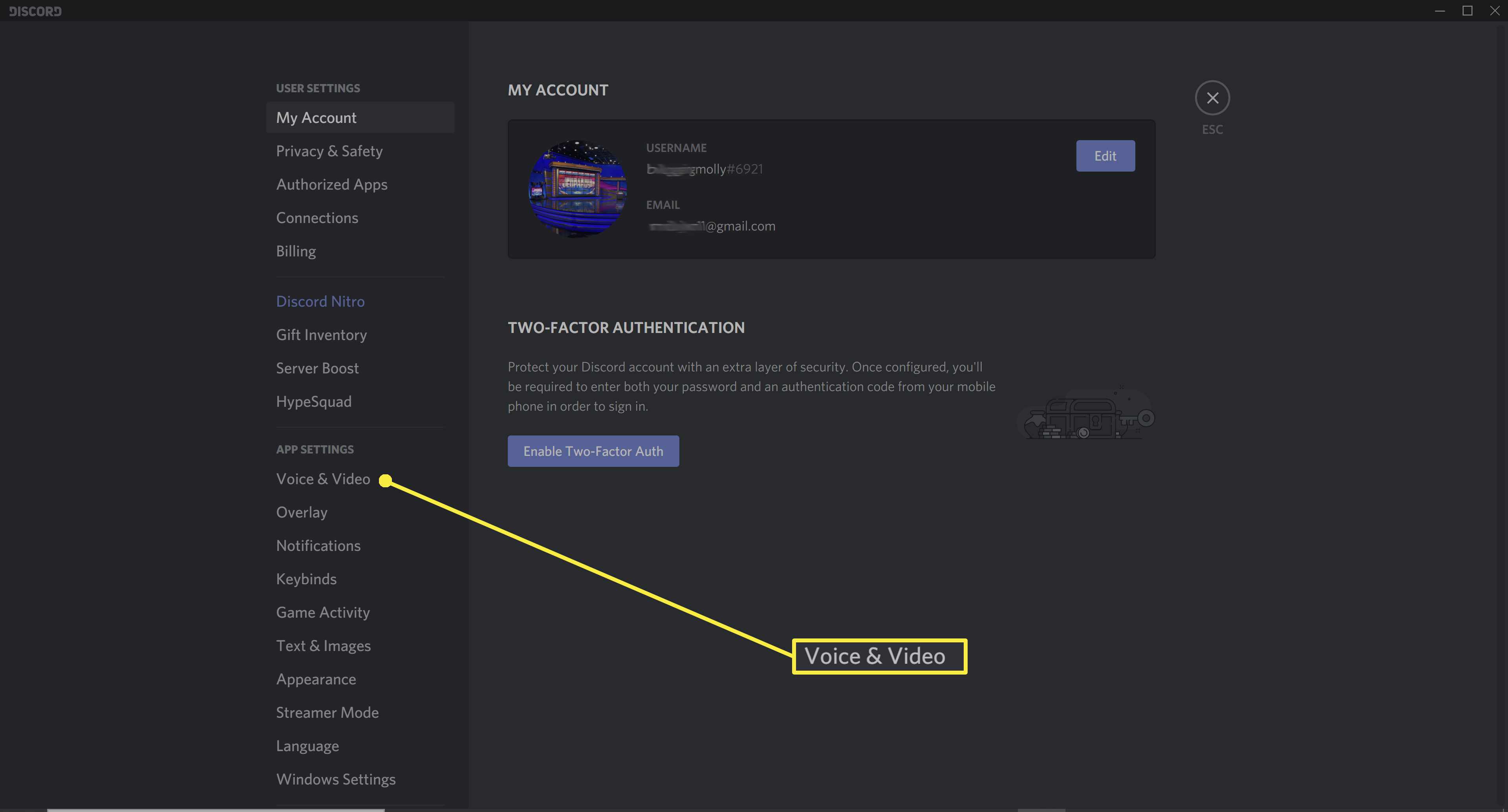
-
Kliknutím na šipku dolů otevřete rozevírací nabídku pod Vstupní zařízení.
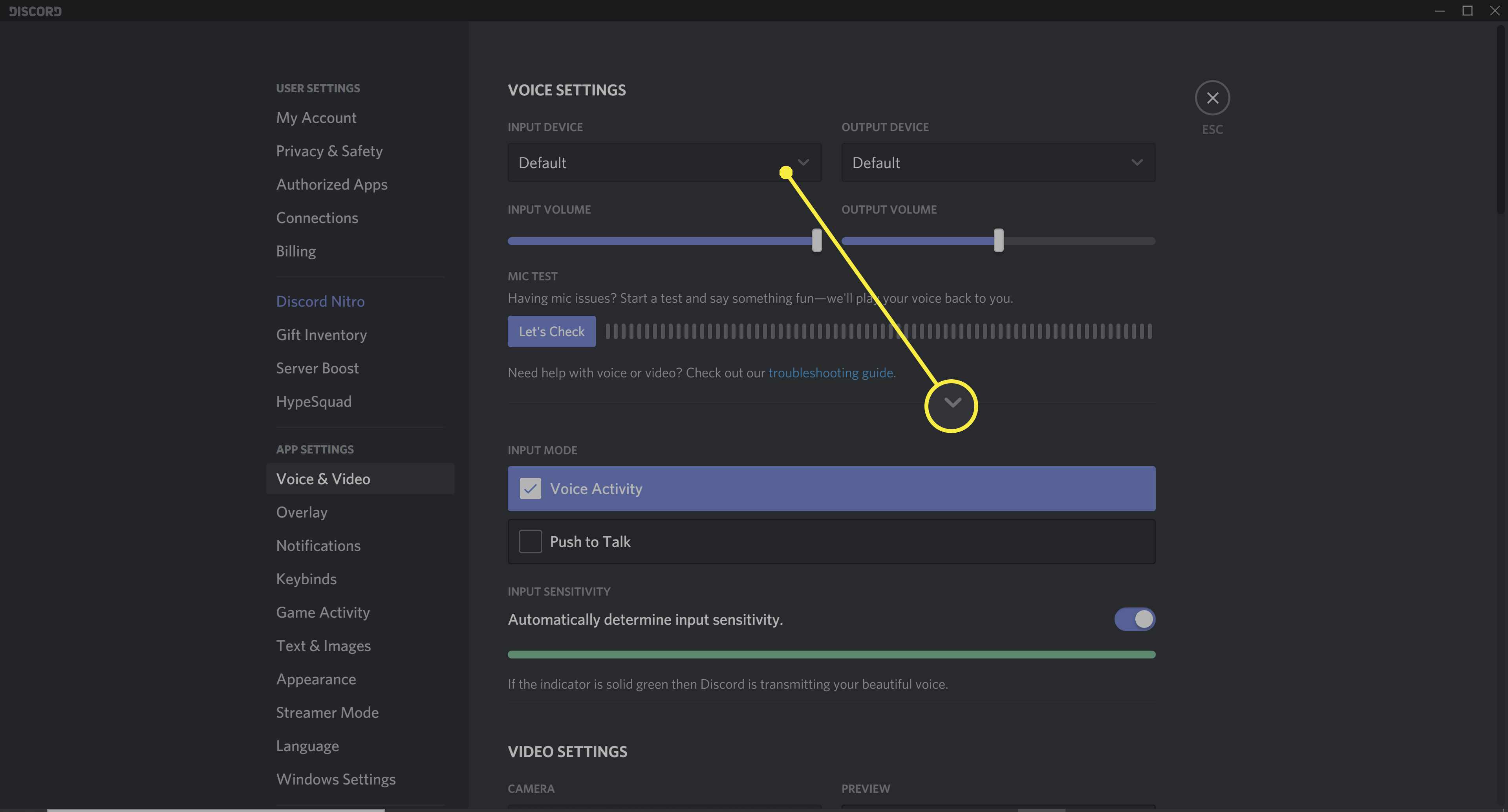
-
Vyberte mikrofon nebo náhlavní soupravu, kterou má Discord používat. Kromě jiného můžete také vyzkoušet svůj mikrofon, upravit vstupní hlasitost.
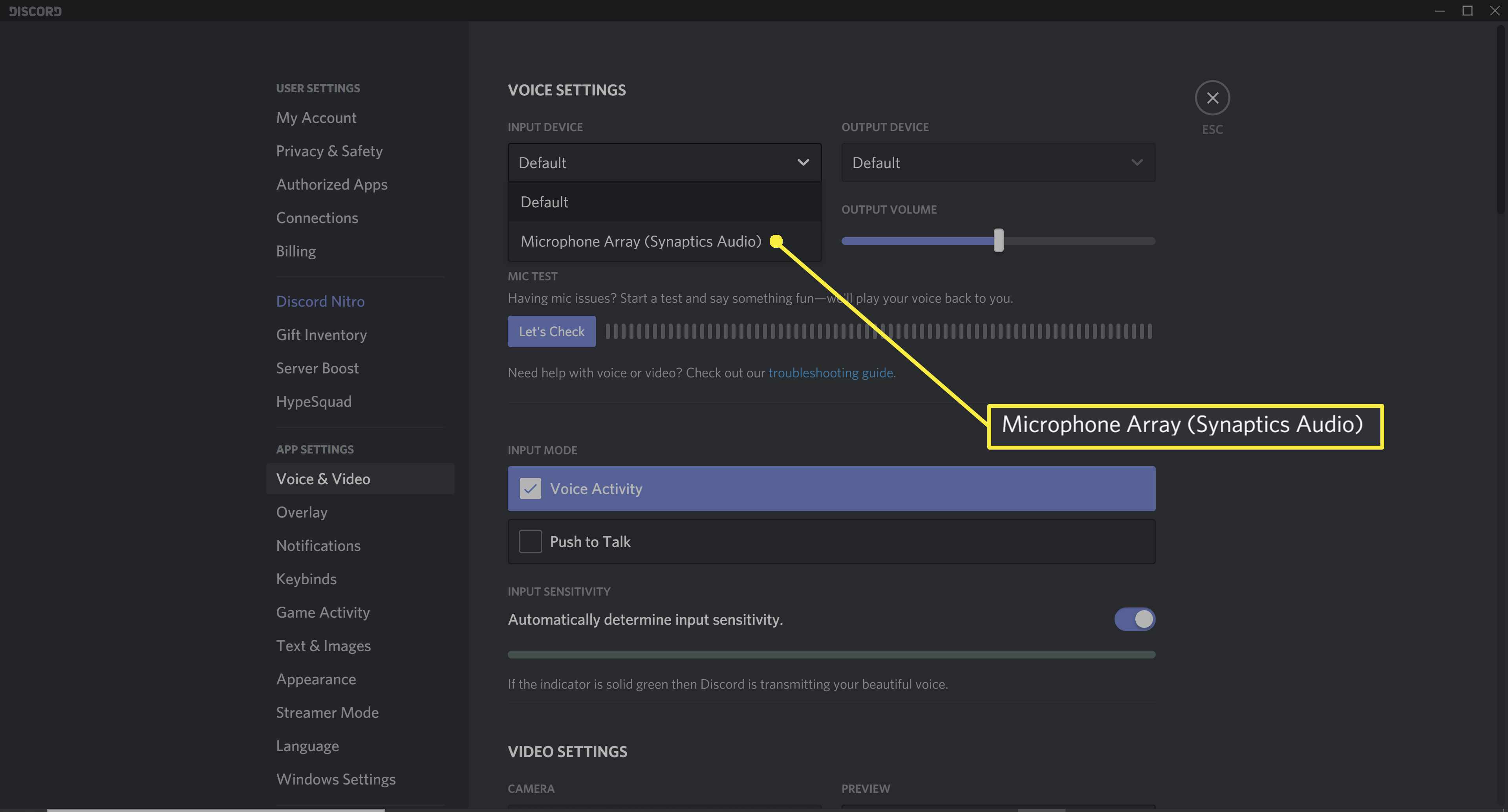
Chcete -li na mobilu přistupovat k nastavení mikrofonu, klepněte vpravo dole na svůj profilový obrázek. Přejděte dolů a klepněte na Hlas a video v sekci Nastavení aplikace.