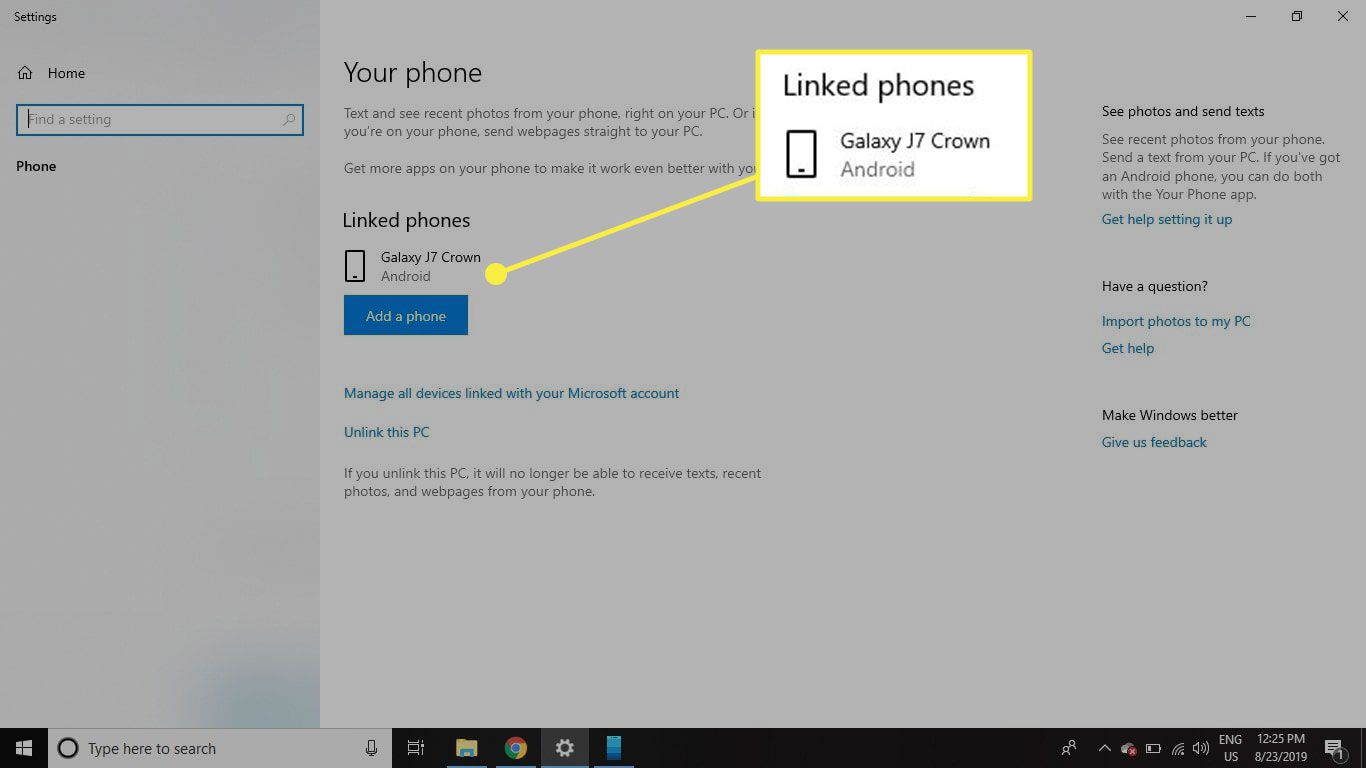Instalací prohlížeče Microsoft Edge pro Android do telefonu nebo tabletu můžete sdílet své záložky, historii procházení a čtení obsahu s počítači s Windows 10 s Edge. Pokud používáte prohlížeč Chrome nebo Mozilla Firefox pro Android, možná budete chtít přepnout na Edge pro některé z vašich aktivit procházení. Pokyny v tomto článku platí pro aplikaci Microsoft Edge pro Android 4.4 (KitKat) a novější.
Jak stáhnout a nainstalovat Microsoft Edge pro Android
Hledat Microsoft Edge v Obchodu Google Play stáhněte a nainstalujte aplikaci Edge pro Android. Když otevřete aplikaci, budete vyzváni k přihlášení pomocí účtu Microsoft. Pokud žádný nemáte, vyberte Přeskočit. Poté budete požádáni o udělení oprávnění pro aplikaci a máte možnost nastavit Edge jako výchozí prohlížeč, který se otevře, když klepnete na webový odkaz.
Edge pro Android vs. Edge pro Windows Funkce
Kromě hlasového vyhledávání pomocí Cortany a anonymního procházení v režimu InPrivate podporuje Edge pro Android většinu stejných funkcí jako Edge pro Windows.
Adblock Plus
Microsoft se spojil s Adblockem Plus a vytvořil software pro blokování reklam pro Edge. Funkce Adblock Plus pro Edge není rozšířením ani aplikací třetích stran. Místo toho je integrován do prohlížeče Android. Klepněte na ikonu elipsy ( … ) v pravém dolním rohu Edge a vyberte Nastavení > Blokátory obsahu zapnout a vypnout Adblock Plus.
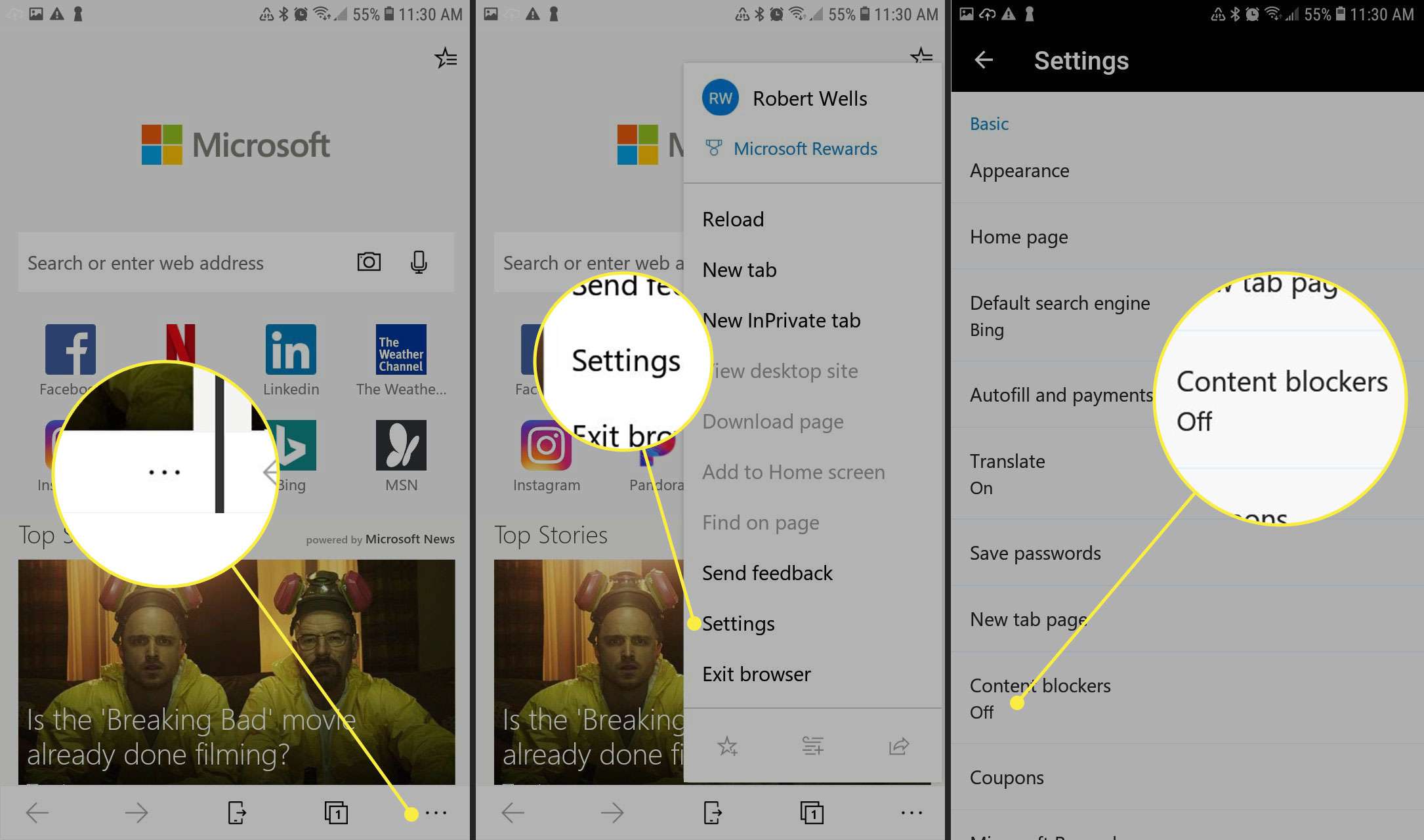
Pohled na čtení
Tato funkce odstraní reklamy a další prvky, které vám při čtení online překážejí. Pokud webová stránka podporuje zobrazení pro čtení, zobrazí se otevřená kniha ikona vedle lišty URL. Vyberte jej pro přepínání zobrazení. Obrázek záhlaví zůstane viditelný. Ostatní grafika, widgety a stylizovaná písma jsou nahrazena prostým textem.
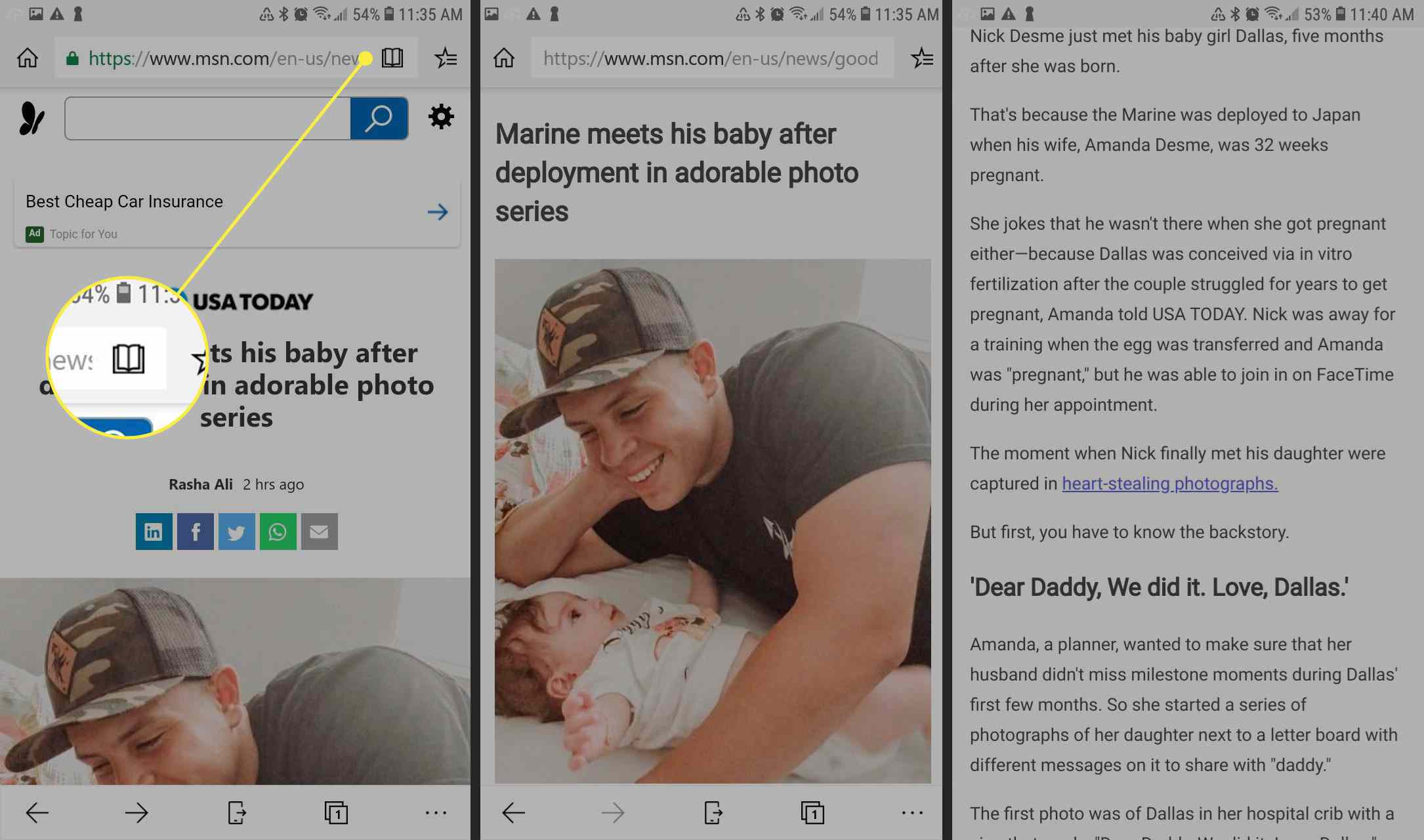
Seznam čtení
Funkce Seznam pro čtení ukládá zajímavé webové stránky nebo články, které najdete, abyste si je mohli přečíst později. Vybrat Rozbočovač ikona vedle lišty URL (vypadá to jako hvězda, ze které střílí tři řádky), vyberte ikonu Seznam čtení ikonu (hromadu knih), poté vyberte webovou stránku a přidejte ji do seznamu pro čtení.
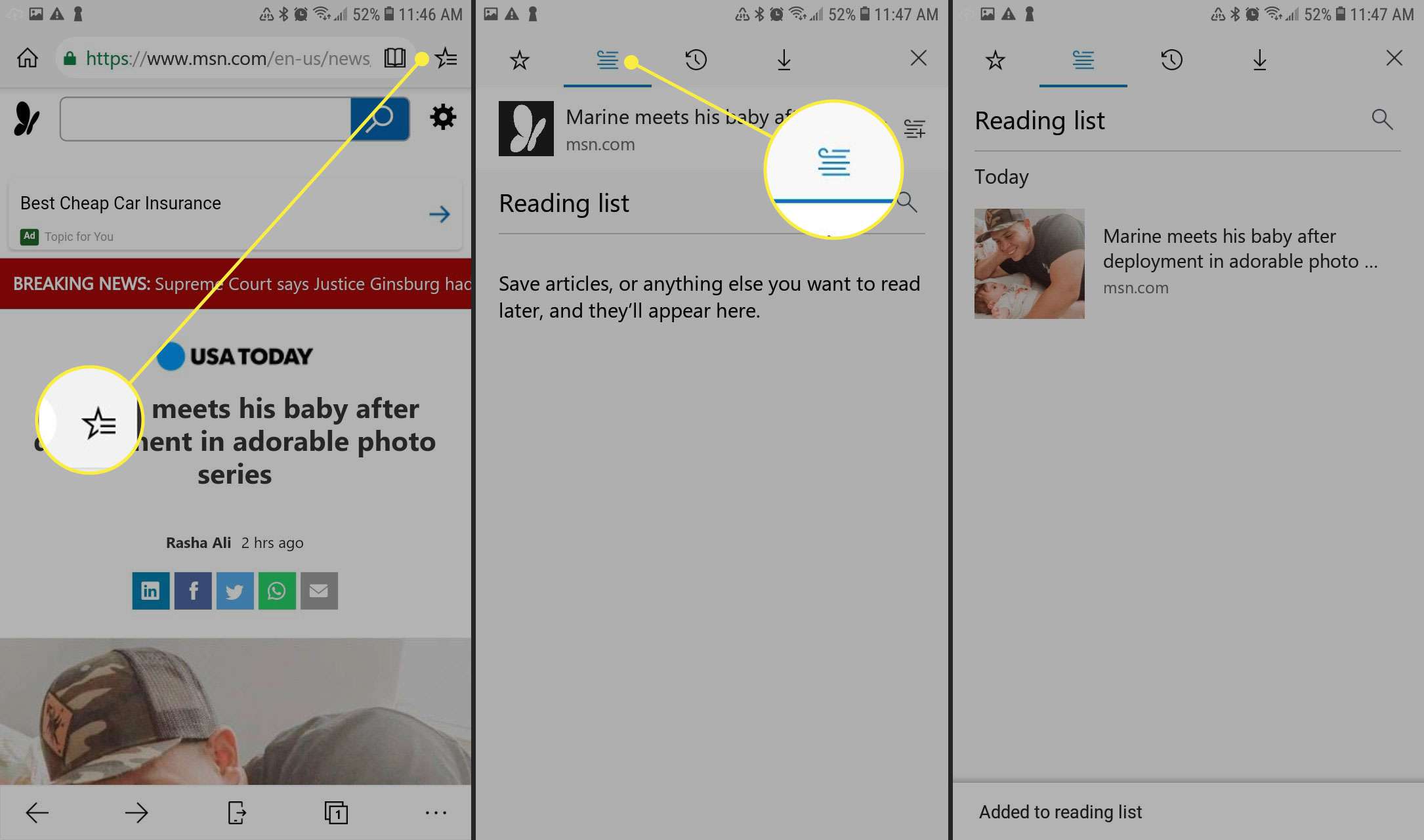
Pokračujte na PC
Povolením Pokračujte na PC, můžete procházet web v Edge pro Windows 10 od místa, kde jste v Edge pro Android přestali. Než budete moci využít této funkce, nainstalujte si do počítače aktualizaci Windows 10 Fall Creators Update. K propojení telefonu s účtem Microsoft pomocí vícestupňového procesu budete také muset použít Edge pro Windows 10. Tento proces vyžaduje, abyste si stáhli aplikaci s názvem Microsoft Launcher pro Android.
Jak synchronizovat Microsoft Edge napříč zařízeními
Zde je postup, jak synchronizovat seznam čtení, historii, oblíbené položky a záložky mezi zařízeními:
-
V počítači se systémem Windows vyberte ikonu Windows v levém dolním rohu. Vyberte svůj profil ikonu a poté vyberte Změňte nastavení účtu.
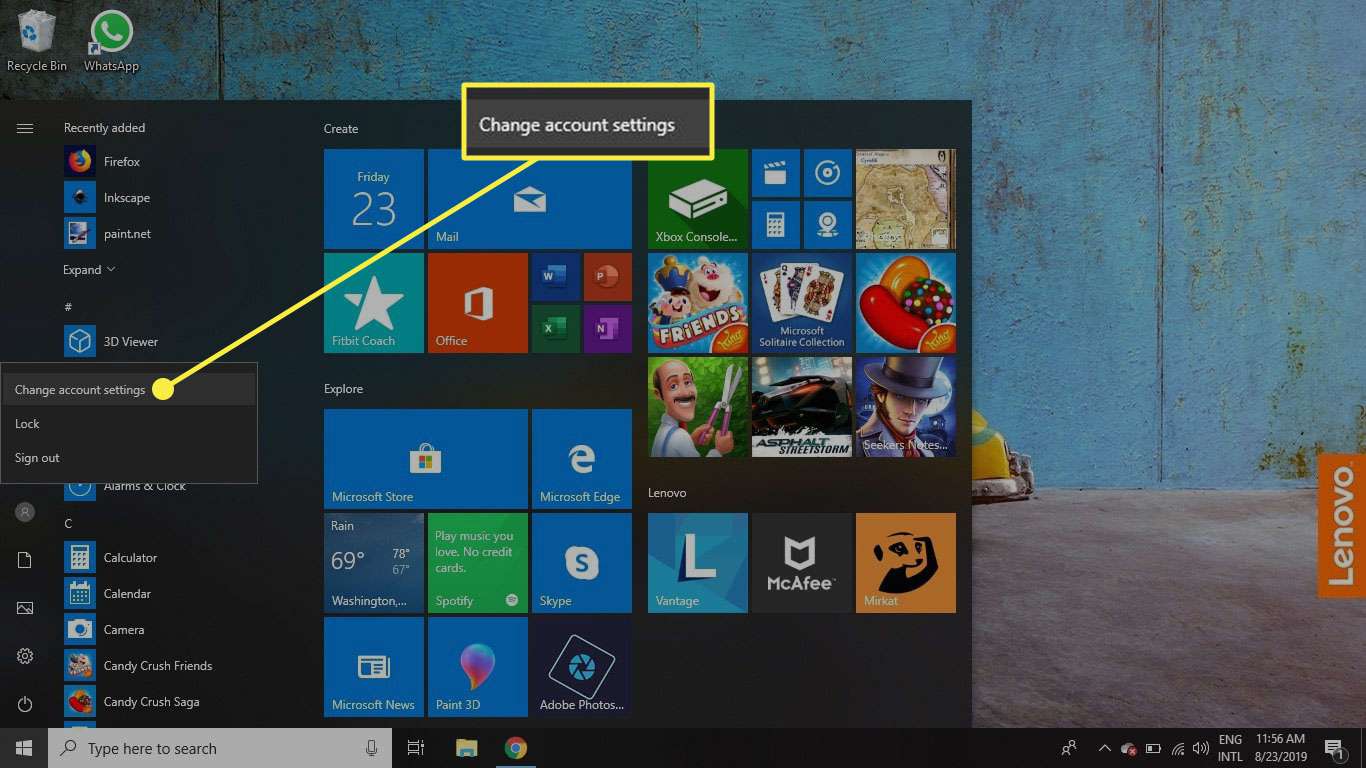
-
Vybrat Synchronizujte svá nastavení.
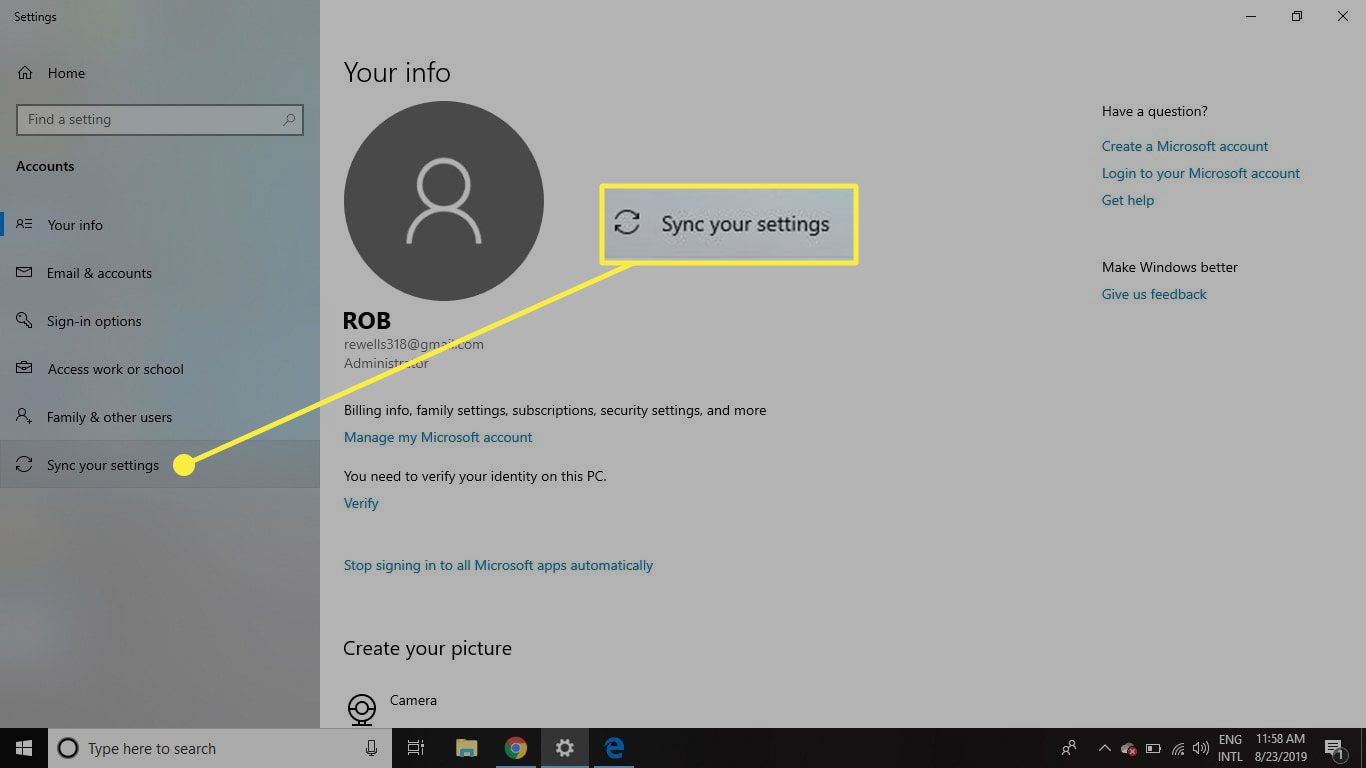
-
Přepnout Nastavení synchronizace přepnout na Na.
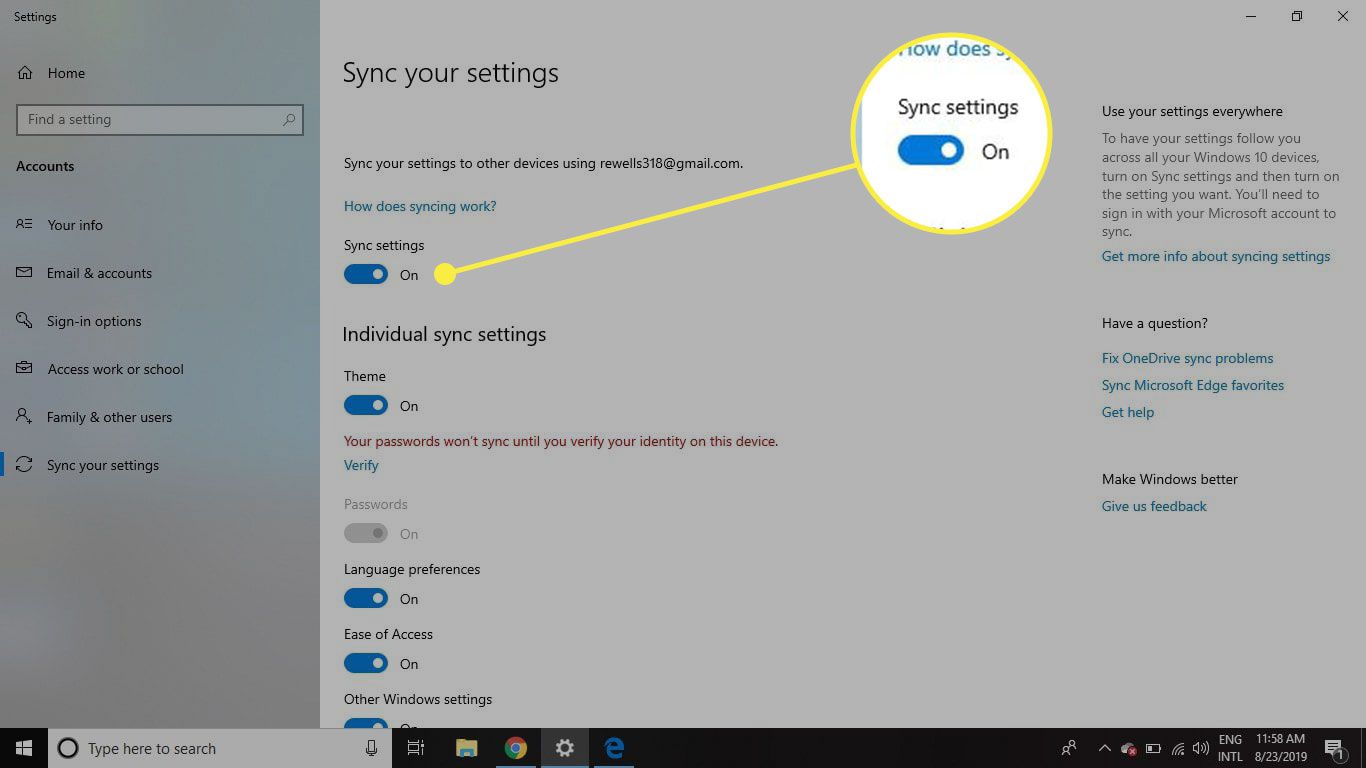
-
V zařízení Android vyberte Více > Nastavení.
-
Klepněte na svůj účet.
-
Vybrat Sync a přepněte přepínač do polohy Na.
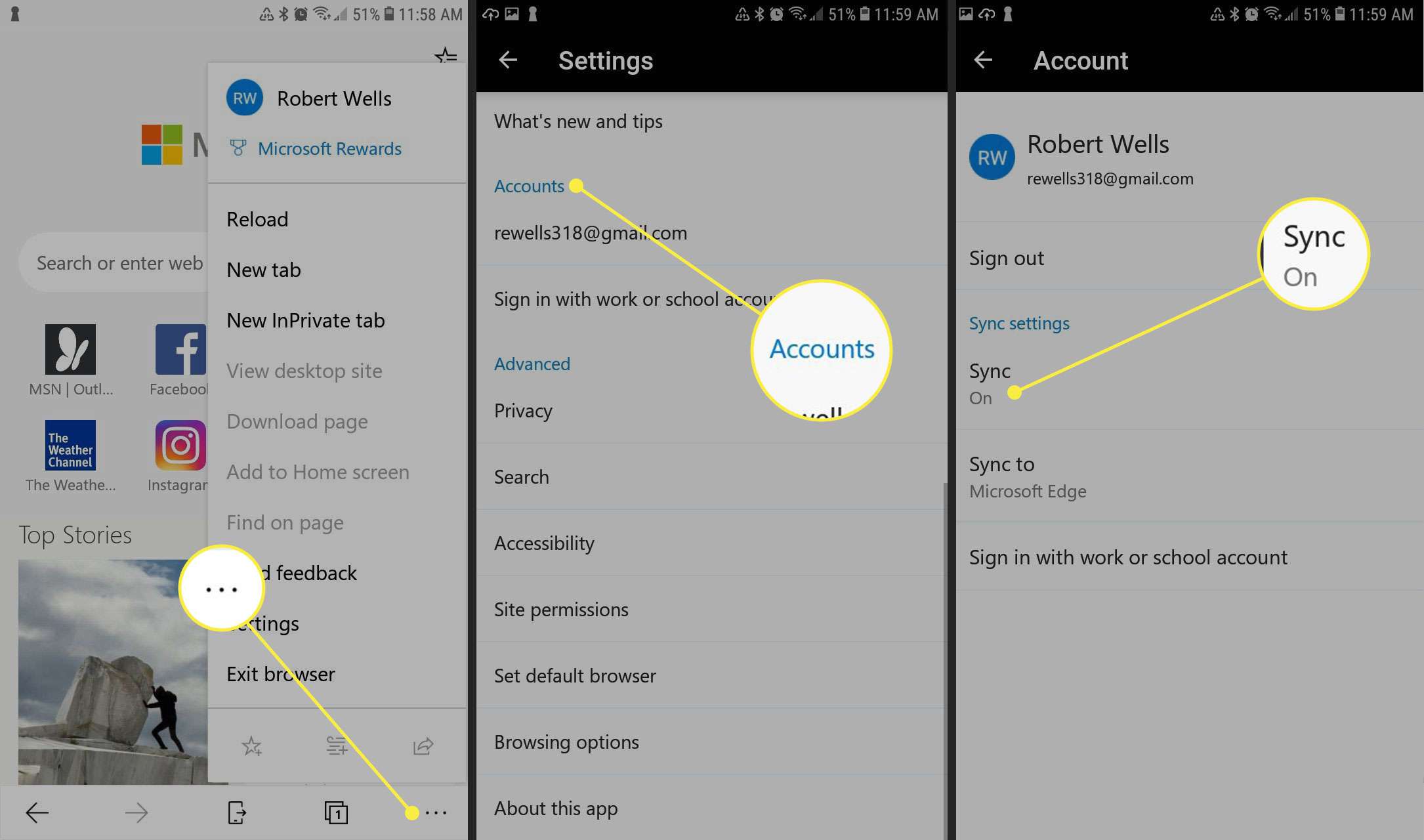
Sdílet s Pokračovat na PC
Nastavení sdílení obsahu pomocí Pokračovat na PC také vyžaduje další kroky:
-
V počítači se systémem Windows vyberte ikonu Okna ikonu a poté vyberte ikonu Ozubené kolo otevřít Nastavení Jídelní lístek.
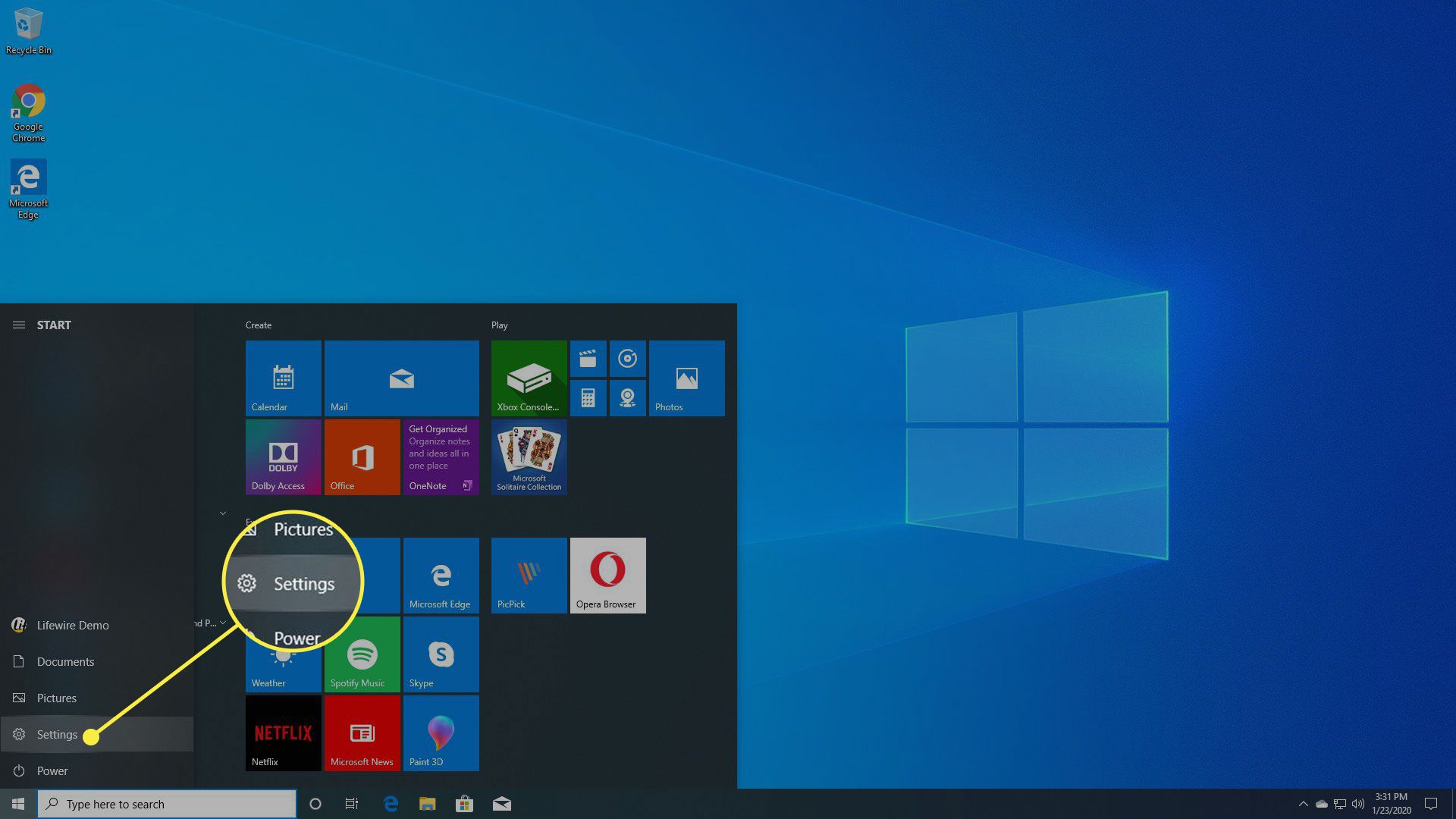
-
Vybrat Telefon.
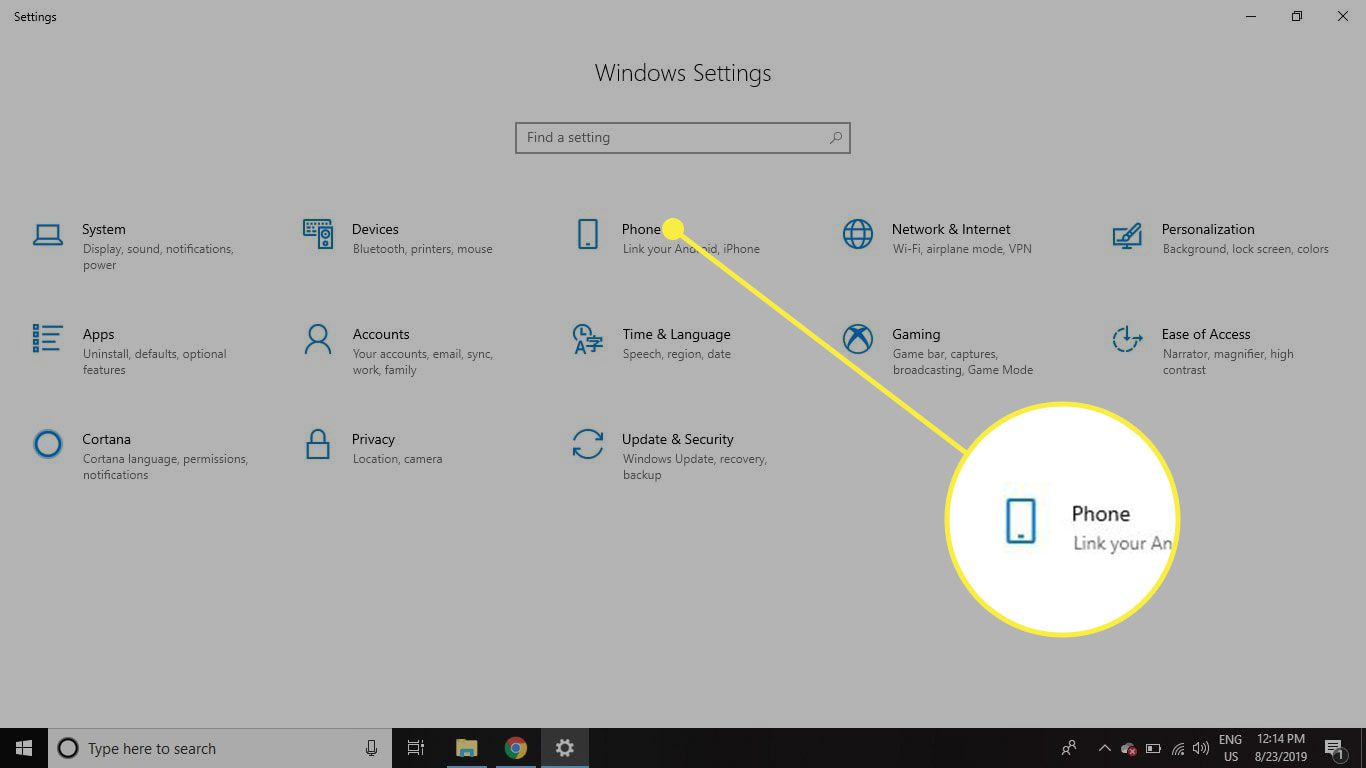
-
Vybrat Přidejte telefon.
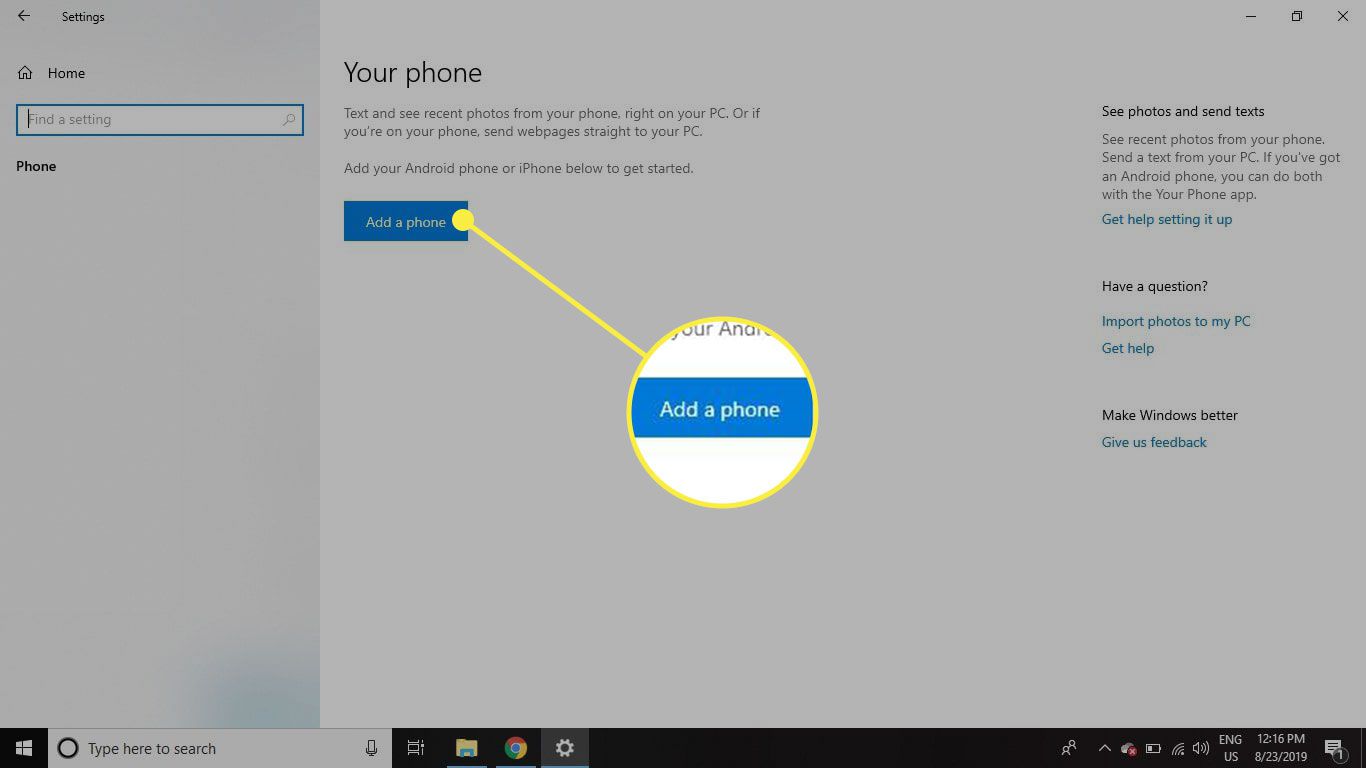
-
Vybrat Android, poté vyberte Pokračovat.
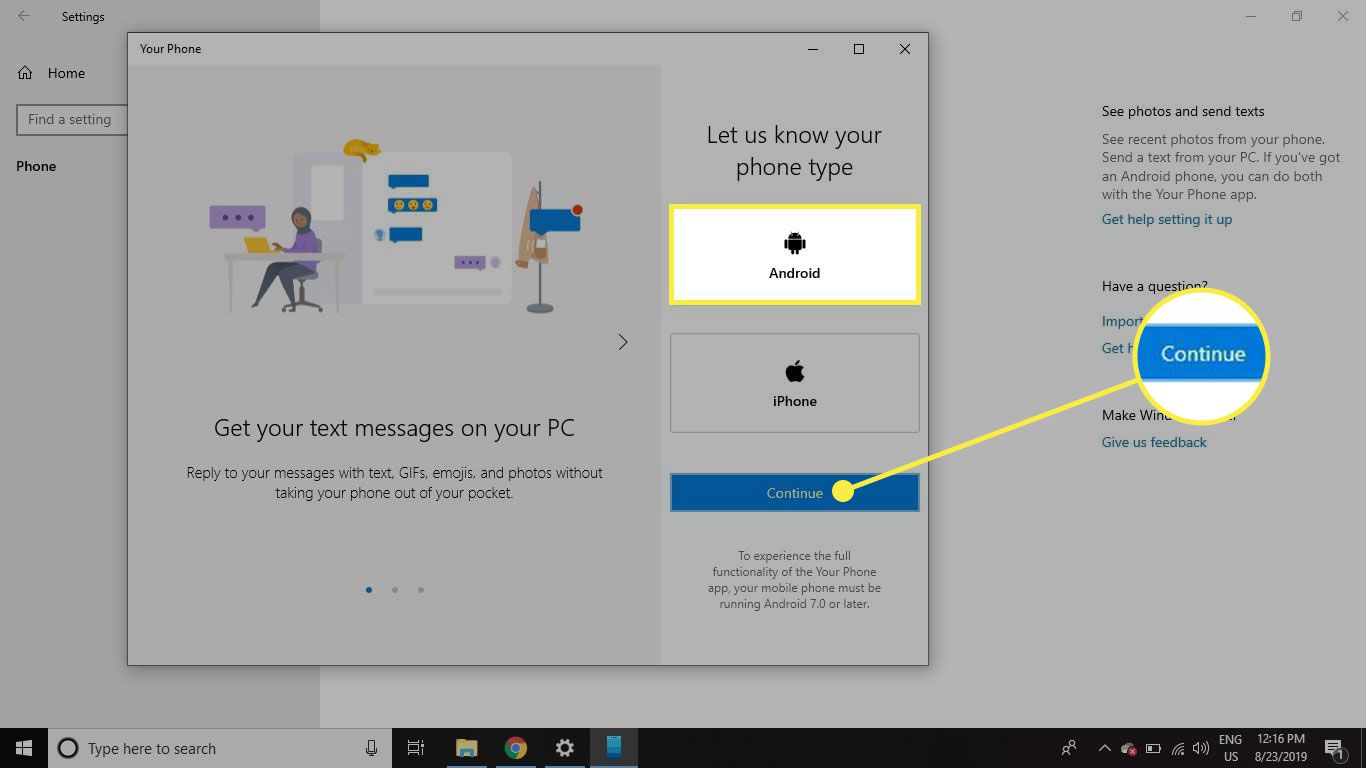
-
Zadejte své telefonní číslo a poté vyberte Poslat. Microsoft odešle odkaz v textové zprávě na váš telefon Android.
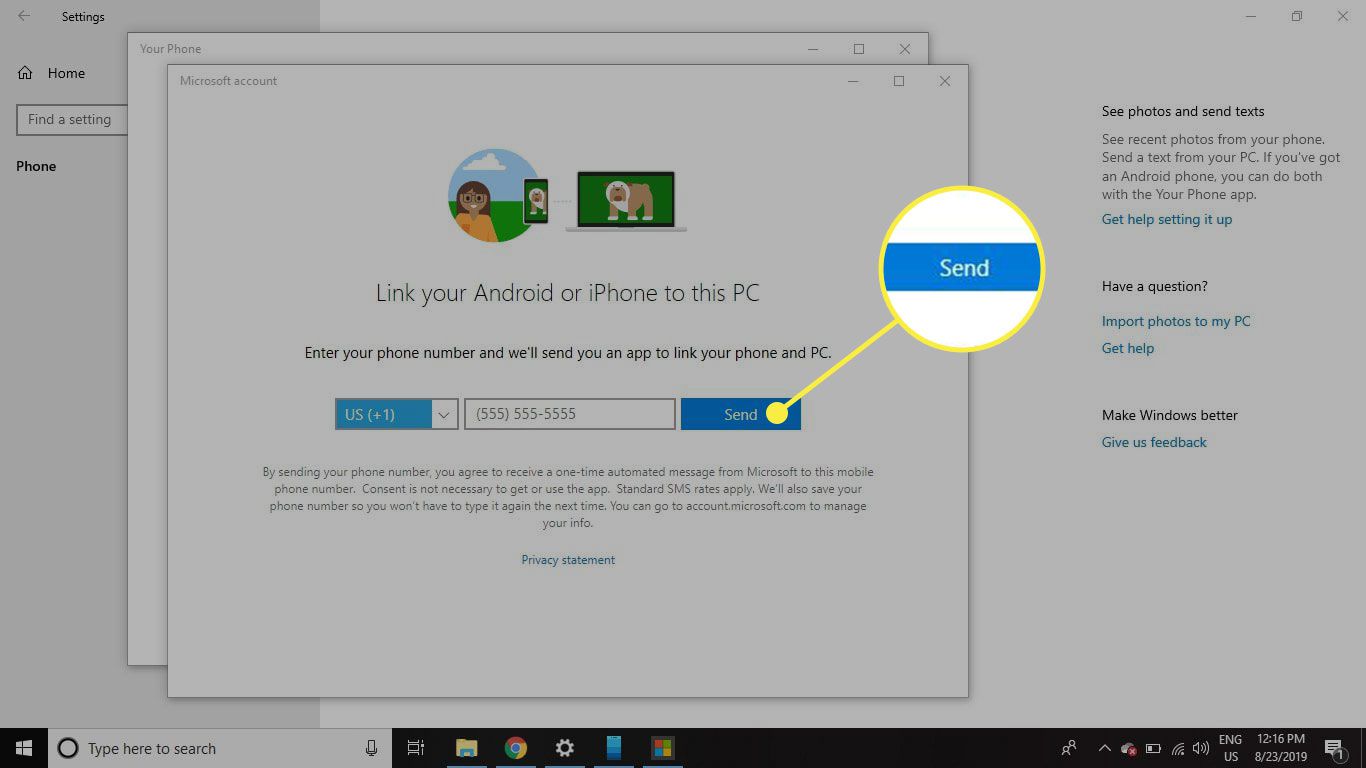
-
Na telefonu Android vyhledejte text a klepněte na odkaz. Tím se otevře stránka pro stažení aplikace Microsoft Phone Companion na Google Play.
-
Vybrat Nainstalujte.
-
Otevřete aplikaci Microsoft Launch a přihlaste se pomocí svého účtu Microsoft, poté podle pokynů udělte aplikaci oprávnění.
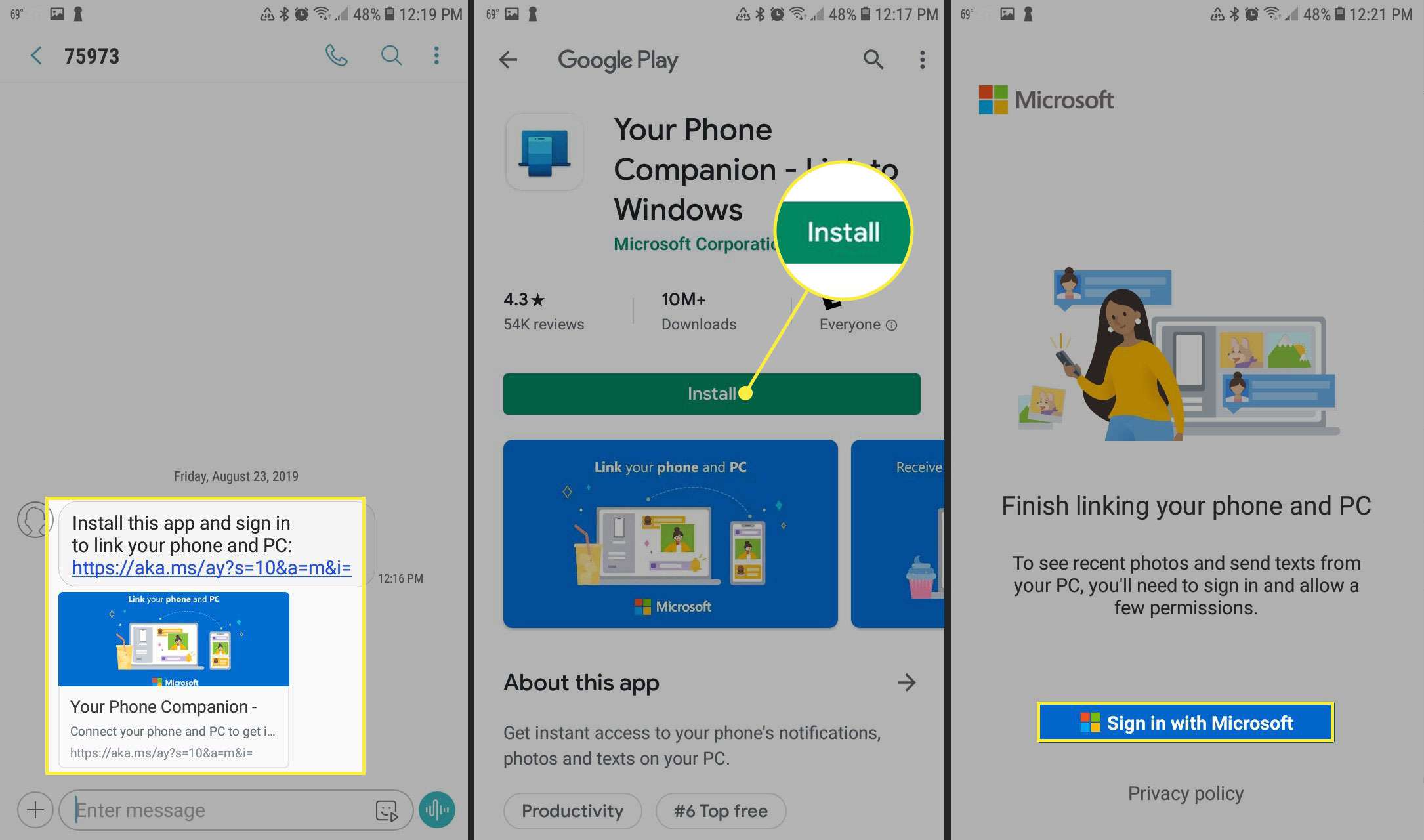
-
Když budete vyzváni k nastavení aplikace na vašem PC, vyberte Můj počítač je připraven.
-
Vybrat Dovolit > Hotovo.
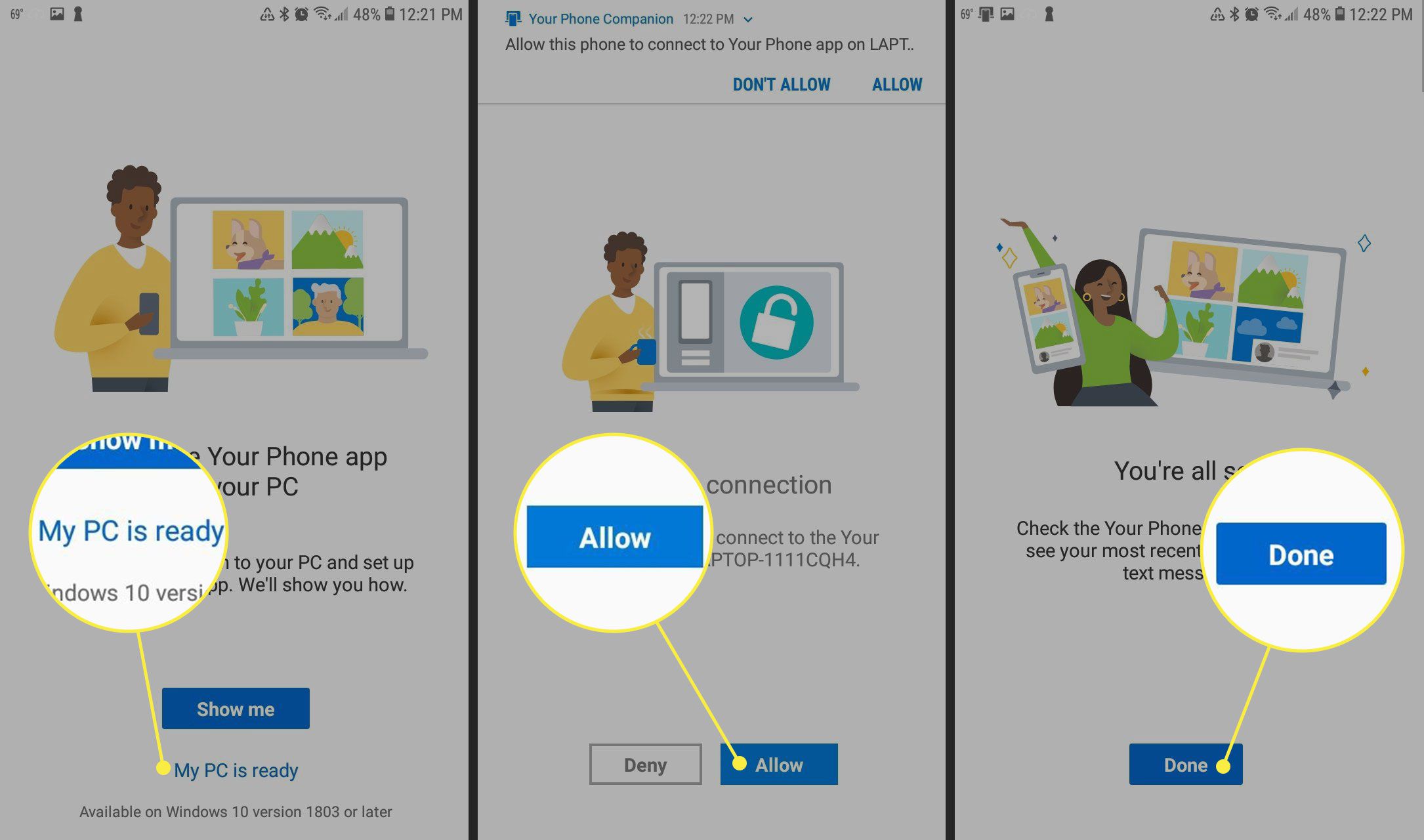
Nyní můžete přistupovat k prohlížeči Edge v telefonu a počítači pomocí účtu Microsoft na obou zařízeních. V nastavení systému Windows 10 byste nyní měli vidět svůj telefon uvedený pod Propojené telefony.