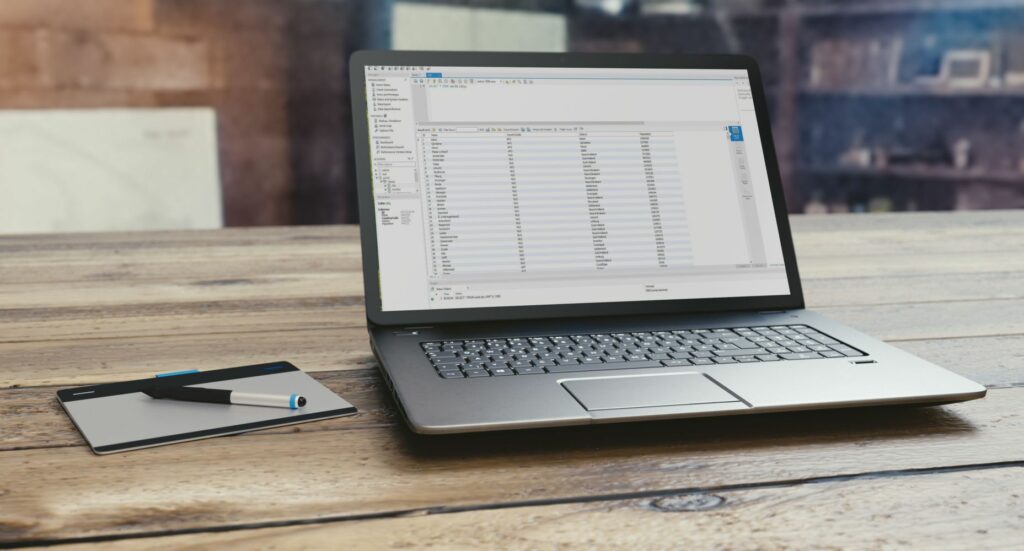
MySQL je databáze, která obsahuje důležité informace, jako jsou pověření uživatele, obsah webových stránek nebo možnosti, jako je velikost a barva vašich oblíbených produktů. Je součástí „hromady“ softwaru s názvem LAMP, což je zkratka pro Linux, webový server Apache, MySQL a programovací jazyk PHP. Zde je důvod, proč možná budete chtít nainstalovat MySQL na Windows 10 a jak na to.
Proč instalovat MySQL na Windows 10?
MySQL je bezplatný software s otevřeným zdrojovým kódem a pokud chcete, můžete si dokonce stáhnout zdrojový kód. Pro mnohé je to jeden z důvodů, proč se věřilo, že je součástí nejpopulárnější webové platformy na světě. Z praktičtějšího hlediska to znamená, že si můžete volně stáhnout a používat MySQL pro sebe. Proč bys to chtěl dělat? Pokud vás zajímá technologie, můžete si s ní pohrát a zjistit, jak to funguje. Můžete si vytvořit vlastní databázi, ať už pro vzdělávací účely, nebo pro sledování důležitých položek doma. Můžete jej také nainstalovat a naučit se SQL, programovací jazyk používaný ke správě a interakci s většinou databází.
Jak stáhnout bezplatnou komunitní verzi MySQL
Před instalací edice MySQL Free Community si ji stáhněte do počítače:
-
Přejděte na web MySQL a vyberte Soubory ke stažení.

-
Vybrat MySQL Komunitní (GPL) stahování. Komunitní edice je bezplatná open-source verze MySQL. Hlavní rozdíl mezi placenou standardní verzí a bezplatnou komunitní edicí je Oracle Premier Support, která vám poskytuje přístup k linii podpory, poradenské službě a znalostní bázi. Hlavní funkce MySQL jsou pro obě verze z velké části nedotčené.

-
Na následující stránce vyberte Komunitní server MySQL.

-
Přejděte dolů do dolní části stránky a vyberte ikonu Přejít na stránku ke stažení vedle Windows (x86, 32 & 64-bit), MySQL Installer MSI.

-
Na následující stránce budete požádáni o výběr ze dvou instalačních souborů:
- Pokud máte aktivní připojení k internetu, vyberte stahování nahoře.
- Pokud při instalaci musíte být offline, vyberte spodní stahování.
První možnost stáhne data během instalace, zatímco druhá možnost má vše v jednom balíčku. Název souboru se bude lišit v závislosti na verzi MySQL.

-
Nakonec se přihlaste ke svému účtu Oracle. Pokud žádný nemáte nebo se nechcete přihlásit, vyberte Ne, děkuji, stačí spustit stahování v levém dolním rohu.

Jak nainstalovat MySQL na Windows 10
Instalace MySQL:
-
Otevřete stažený soubor a spusťte proces instalace.
-
Uvidíte různé typy instalace. Vybrat Zvyk a pak další.

-
Na obrazovce Vybrat produkty a funkce budete muset přesunout položky z Vyberte produkty pole do Produkty k instalaci krabice. Nejprve otevřete Servery MySQL a rozbalte MySQL server složku a vyberte příslušnou verzi pro váš systém a přesuňte ji do pravého sloupce.

-
Vybrat Aplikace rozbalte a poté vyberte vše kromě MySQL pro Visual Studio. Znovu vyberte šipka směřující doprava k seřazení pro instalaci. Ujistěte se, že jste vybrali buď X64 nebo X86, v závislosti na procesoru vašeho počítače a na tom, zda je to 32bitový nebo 64bitový.

-
Nakonec vyberte Dokumentacea přidejte jeho položky. Tato možnost poskytuje několik příkladů databází, které můžete prohlížet.

-
Vybrat Vykonat. Můžete vybrat Ukázat detaily pro zobrazení stavu instalace.

-
Nyní instalační program začne stahovat MySQL. Pokud jste zvolili „web„ stáhnout dříve, uvidíte indikátory pokroku pro každé stahování.

-
Jakmile se vše stáhne, MySQL se začne instalovat. Jednou Postavení každé položky se změní na Kompletní, vyberte další.

-
Průvodce vás poté provede konfigurací. Nakonfigurujte server MySQL následujícím způsobem:
- Skupinová replikace: Vyberte Samostatný server MySQL / klasická replikace MySQL.
- Typ a síť: Vyberte výchozí typ konfigurace Vývojový počítač, který nastaví věci pro místní práci.
- Metoda ověřování*: Vyberte Pro ověřování použijte silné šifrování hesla.
- Účty a role: Zadejte heslo pro svého uživatele root MySQL (tj. Správce). Za normálních okolností můžete (a měli byste) nastavit alespoň jednoho normálního uživatele se jménem a heslem, ale protože právě testujete věci, účet root bude stačit.
- Služba Windows: Zde můžete ponechat výchozí hodnoty, ale měli byste vybrat Spusťte server MySQL při spuštění systému deaktivovat. Obecným pravidlem je, aby na vašem počítači nebyly spuštěny služby, které nepotřebujete.

-
Vybrat Vykonat použít konfigurace.

-
Vybrat Dokončit použít vaše konfigurace.

-
Tento postup opakujte pro další součásti.

-
Vybrat Dokončit k dokončení instalace. V této fázi nemusíte spouštět žádnou z aplikací.
Jak spustit a zastavit server MySQL
Klíčem k práci s MySQL je běžící server. Server můžete spustit a zastavit z aplikace Služby systému Windows.
-
Do vyhledávacího pole Windows zadejte služby.

-
Vybrat Otevřeno spusťte aplikaci Služby.

-
Po spuštění aplikace Services vyhledejte službu MySQL. Jeho název bude „MySQL“ s číslem verze za ním (v tomto případě MySQL80).

-
Vyberte službu MySQL a v levém podokně získáte možnosti. Pokud je služba zastavena, vyberte Start. Pokud již běží, můžete vybrat Restartujte, Pauzanebo Stop. Tímto způsobem se můžete ujistit, že MySQL běží pouze tehdy, když jej chcete použít.
