
Co je třeba vědět
- Chcete-li nainstalovat, otevřete Správce zařízení > Řadiče univerzální sériové sběrnice > klikněte pravým tlačítkem Kořenový rozbočovač USB (USB 3.0) > Odinstalujte zařízení > restartujte počítač.
- Chcete-li znovu nainstalovat konkrétní zařízení, přejděte na výše uvedené, ale vyberte Vlastnosti > Řidič > Aktualizujte ovladač nainstalovat z počítače.
- Vypnout Řízení spotřeby odškrtnutím Nechejte počítač vypnout toto zařízení z důvodu úspory energie ve Správci zařízení.
Tento článek vysvětluje, jak nainstalovat ovladače USB 3.0. Pokyny platí pro Windows 10. Vždy stojí za to dvakrát zkontrolovat port USB, který se snažíte použít, je USB 3.0 a ne 2.0. I když by vám to nemělo bránit v používání, pokud máte obavy z nízkých rychlostí, možná používáte starší port. Porty USB 3.0 mají tendenci být modré, zatímco USB 2.0 má tendenci být bílé nebo černé.
Jak nainstalovat ovladače USB 3.0 v systému Windows 10
Nejpravděpodobnějším problémem s ovladači USB 3.0 v systému Windows 10 je, že byly nějak poškozeny. Zde je návod, jak je znovu nainstalovat, abyste se ujistili, že fungují podle plánu.
-
Hledat Správce zařízení na vyhledávací liště Windows 10 a vyberte odpovídající výsledek.
-
Přejděte dolů v seznamu hardwaru a vyberte Řadiče univerzální sériové sběrnice.

-
Podívejte se do rozevíracího seznamu, klikněte pravým tlačítkem (nebo klepněte a podržte) Kořenový rozbočovač USB (USB 3.0)a potom vyberte Odinstalujte zařízení. Pokud máte duplikáty, odinstalujte je všechny najednou.
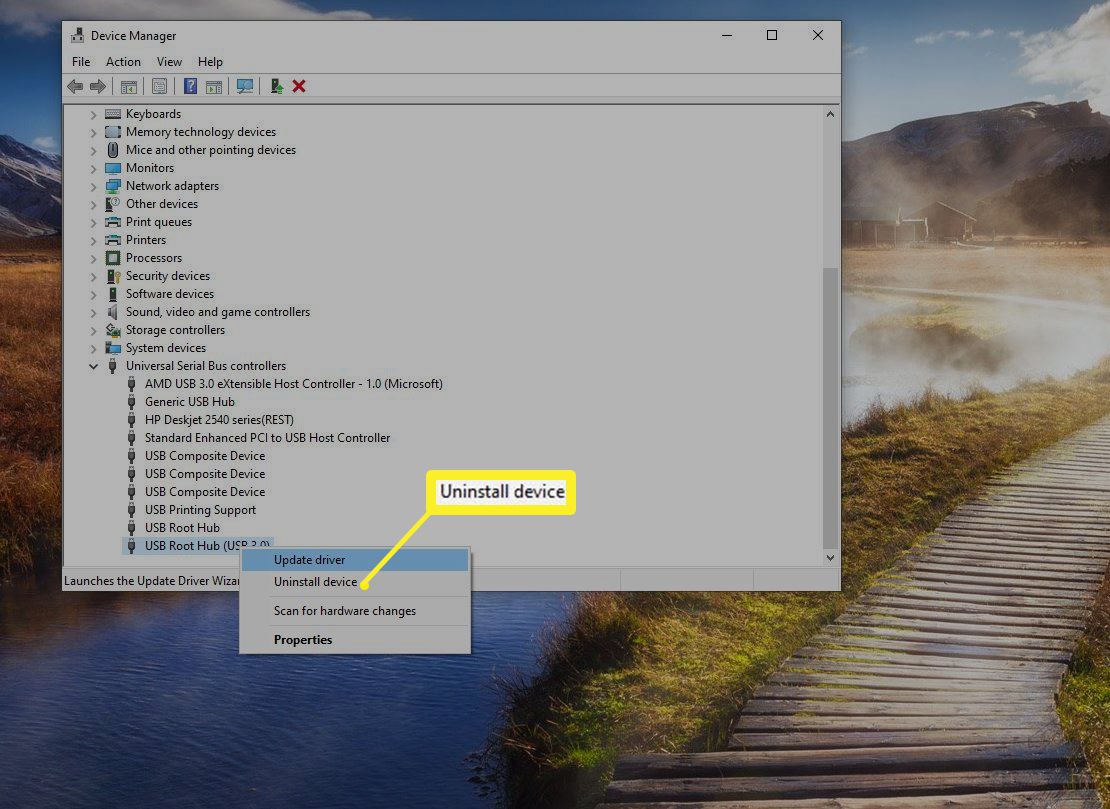
-
Pokud je to nutné, potvrďte akci a poté restartujte zařízení. Windows 10 by měl přeinstalovat ovladač USB automaticky po restartu.
Znovu nainstalujte konkrétní zařízení
Pokud máte potíže s jedním konkrétním zařízením USB 3.0, můžete zkusit přeinstalovat ovladače právě za tímto účelem. Podle výše uvedených pokynů přejděte do Správce zařízení a poté připojte zařízení, se kterým máte potíže s ovladači. Měl by se objevit v seznamu USB. Opakujte kroky v předchozí části a odinstalujte jeho ovladače a poté restartujte systém jako dříve.
-
Otevřete Správce zařízení jako v prvním kroku výše.
-
Klikněte pravým tlačítkem myši (nebo klepněte a podržte) Kořenový rozbočovač USB (USB 3.0) a vyberte Vlastnosti.
-
Vybrat Řidič kartu a poté vyberte Aktualizujte ovladač.
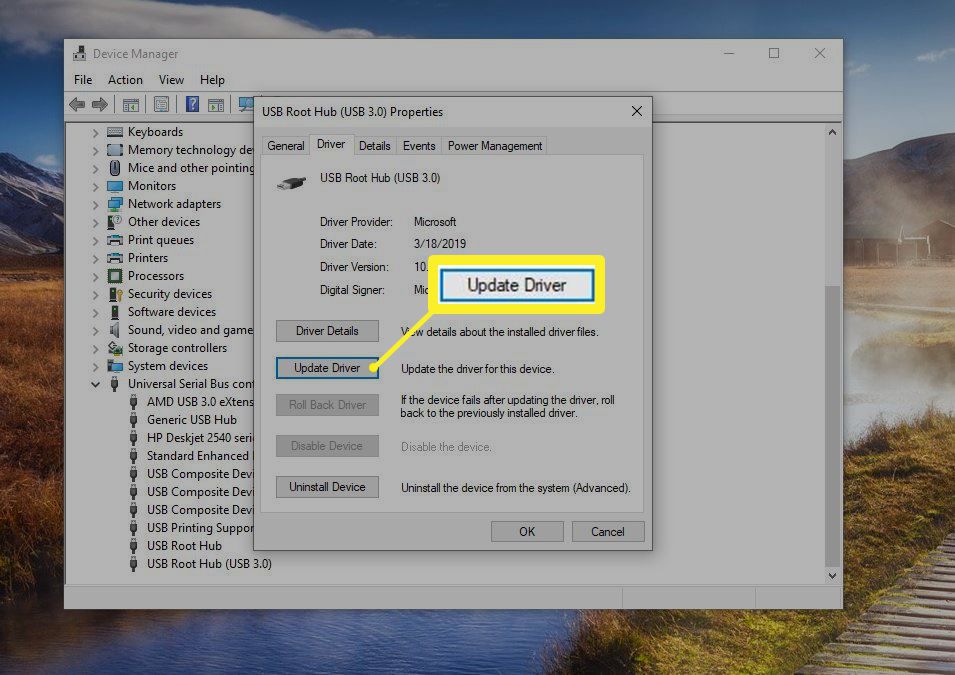
-
Vybrat Procházejte můj počítač a vyhledejte software ovladače > Dovolte mi vybrat ze seznamu dostupných ovladačů v počítači.
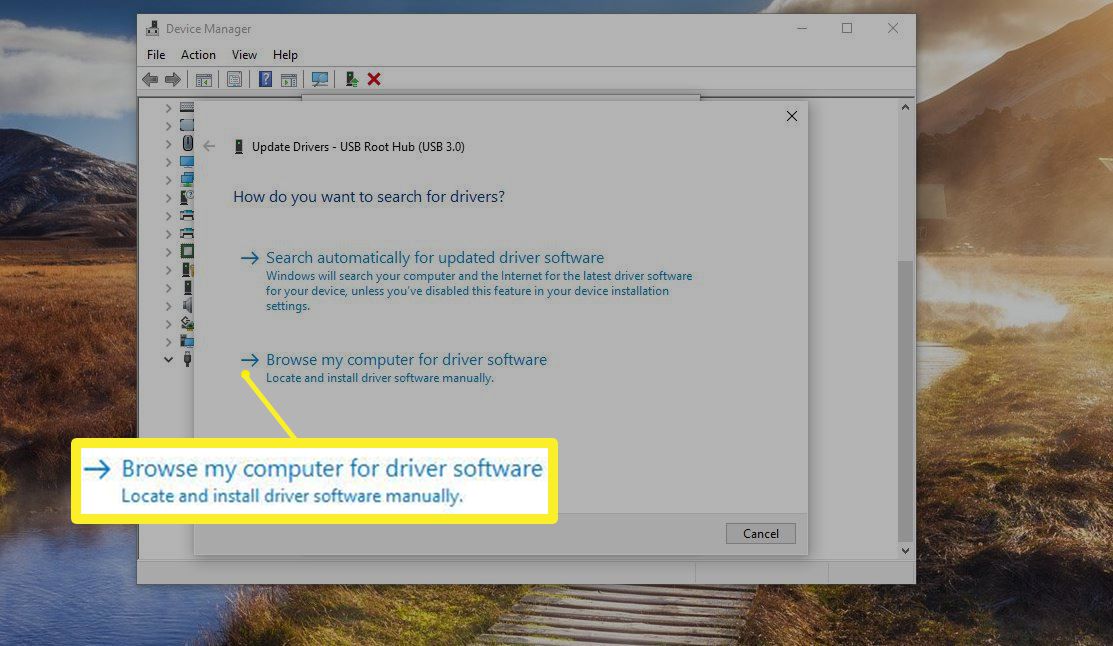
-
Vybrat Kořenový rozbočovač USB (USB 3.0), poté vyberte další. Instalace může trvat minutu, ale po dokončení budete chtít restartovat systém, abyste dokončili změnu.
Pomocí diagnostického nástroje USB společnosti Microsoft
Společnost Microsoft má nástroj speciálně navržený pro řešení problémů se zařízeními a ovladači USB 3.0. Stáhněte si jej z oficiálních webových stránek podpory a poté spusťte program jako ostatní. Pokusí se diagnostikovat váš problém s USB 3.0. Pokud je jeden objeven, nechte jej pokračovat v pokusu o opravu. Po dokončení budete možná muset restartovat zařízení.
Aktualizujte své systémové ovladače
Přestože Windows 10 by měly mít ovladače USB 3.0, které potřebujete k používání kompatibilních zařízení, mohou být některé další ovladače příliš zastaralé, aby správně fungovaly. Chcete-li je aktualizovat, potřebujete znát název a model vašeho systému nebo zařízení. Pokud chcete být konkrétní, znáte také značku a model základní desky. Najdete je pomocí nástroje pro informace o systému. Jakmile je máte, přejděte na web výrobce vašeho systému nebo základní desky a stáhněte si nejnovější ovladače čipové sady pro váš systém. Nainstalujte je stejně jako jakýkoli jiný ovladač a restartujte systém.
Aktualizujte Windows
Samotná aktualizace systému Windows může někdy vyřešit problematické problémy, které zřejmě nezmizí. Nejnovější aktualizace Service Pack pro Windows a aktualizace mohou vyřešit nesčetné množství problémů, protože jsou neustále vylepšovány a vylepšovány společností Microsoft.
Jak změnit nastavení napájení USB v systému Windows 10
Pokud žádná z výše uvedených oprav nevyřeší váš konkrétní problém s USB 3.0 v systému Windows 10, můžete zkusit změnit nastavení napájení systému Windows, protože mohou rušit porty USB a připojená zařízení.
-
Hledat Správce zařízení pomocí vyhledávací lišty Windows 10 a vyberte odpovídající výsledek.
-
Vybrat Řadiče univerzální sériové sběrnice rozbalte sekci a poté klikněte pravým tlačítkem (nebo klepněte a podržte) Kořenový rozbočovač USB (USB 3.0). Vybrat Vlastnosti.
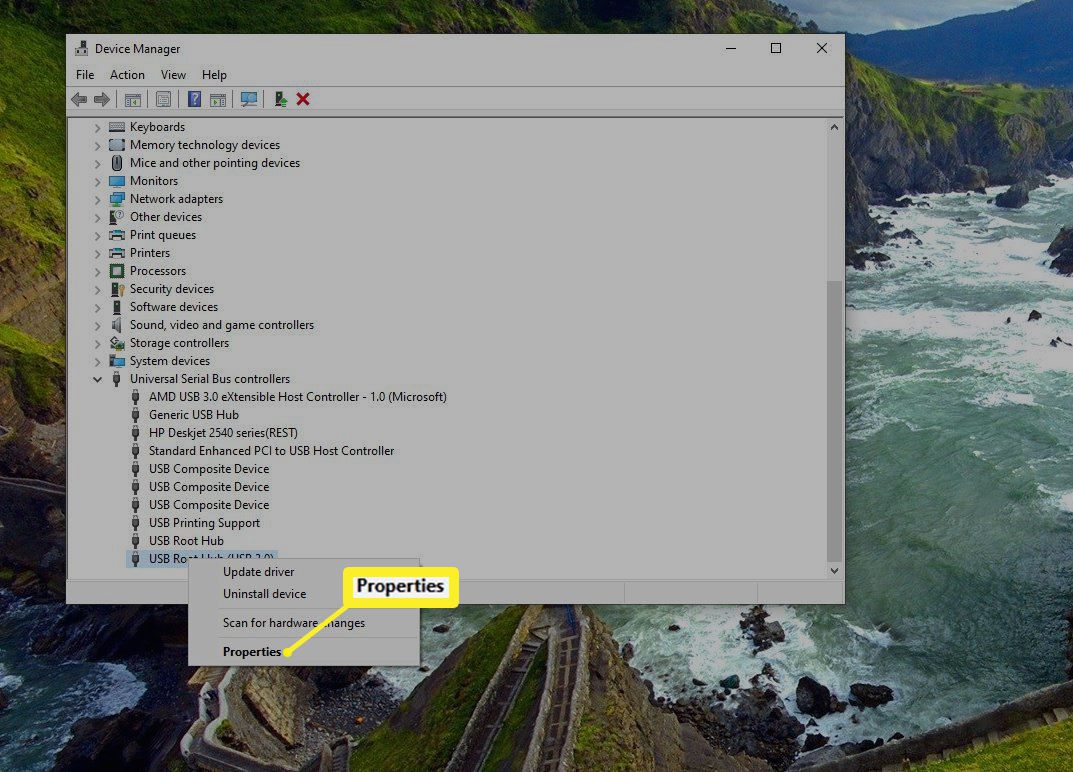
-
Vyber Řízení spotřeby kartu a vyberte Nechejte počítač vypnout toto zařízení z důvodu úspory energie deaktivovat.
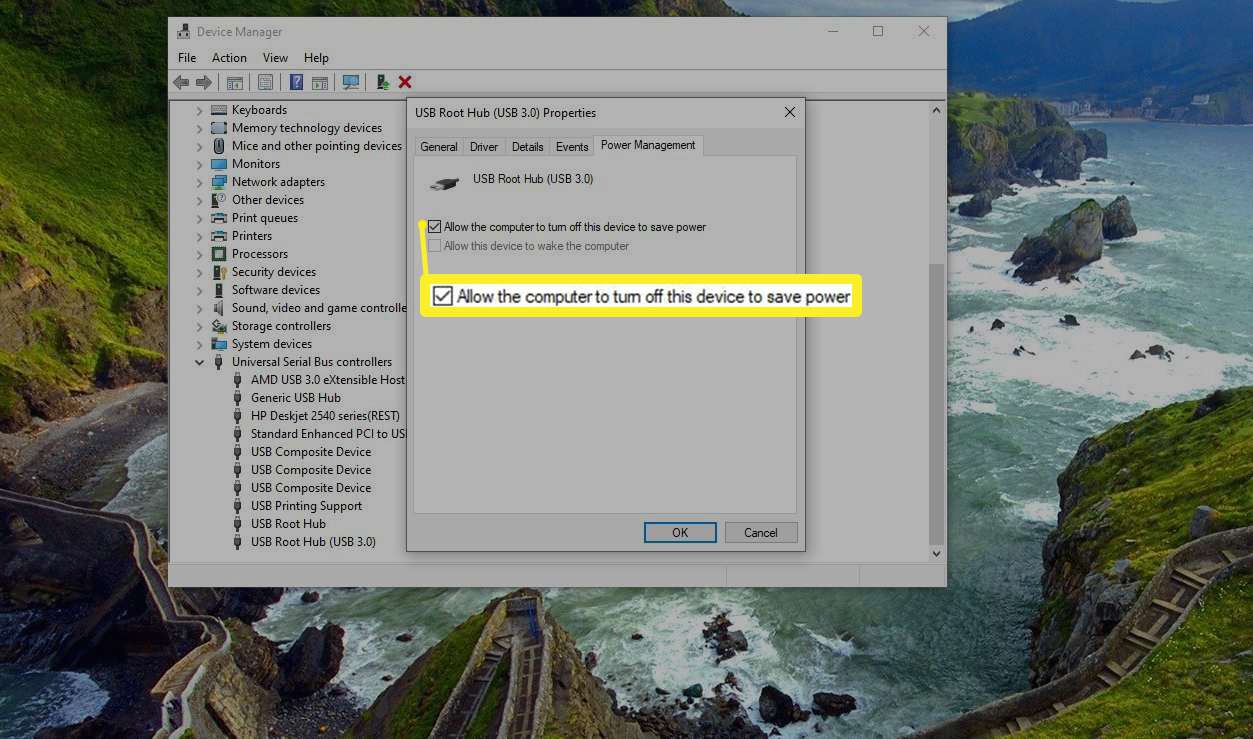
-
Vybrat OK. Pokud se zobrazí výzva, restartujte zařízení.
Proč nefunguje ovladač USB 3.0 ve Windows 10?
Stejně jako ovladače kabelové i bezdrátové sítě jsou ovladače USB 3.0 základem jakékoli instalace systému Windows 10 a měly by být přítomny a správné při prvním přepnutí na operační systém. Upgrady na Windows 10 ze systému Windows 7 nebo Windows 8.1, stejně jako aktualizace na nejnovější verzi systému Windows, však mohou někdy způsobit konflikty s ovladači a způsobit, že zařízení USB 3.0 přestanou fungovat tak, jak by měla.