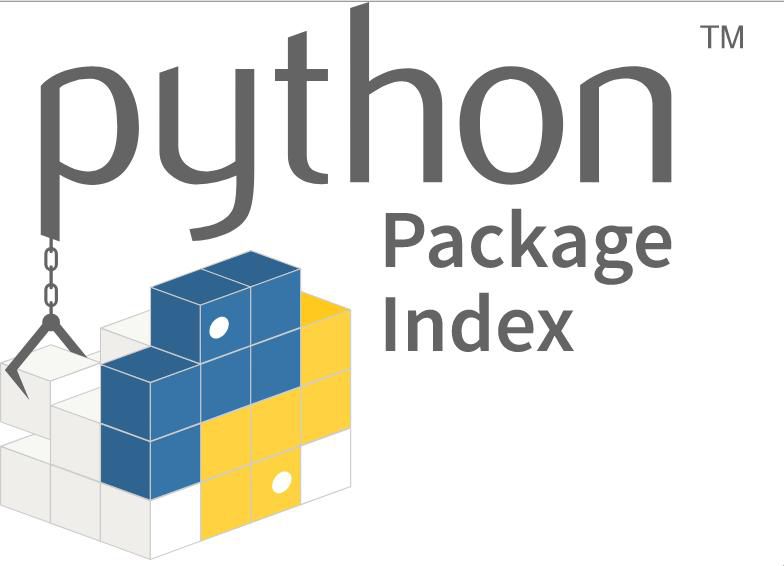
Většina programovacích jazyků používá koncept softwarových balíků jako mechanismus pro zabalení kódu, aby jej mohli používat ostatní programátoři. Python má právě takový mechanismus, který se nazývá PIP (Package Installer for Python). V tomto článku se dozvíte, jak nainstalovat PIP v systému Windows. Tyto pokyny by se měly vztahovat na jakýkoli systém Windows podporovaný aktuálním instalačním programem Pythonu, který zahrnuje všechny verze od Vista pro nejnovější verzi Pythonu (v době psaní v3.7). Pokud máte starší stroj, budete si muset pořídit o něco starší verzi Pythonu, například v3.4.
Jak nainstalovat PIP na Windows 10
PIP je v nedávných verzích Pythonu zahrnut ihned po vybalení a Python budete i tak potřebovat, aby byl PIP jakýkoli.
-
Přejděte na stránku Stahování na webu na adrese http://www.python.org, kde najdete instalační program pro jazyk Python.
-
Hlavní stránka by měla poskytovat pohodlné tlačítko, ale v případě, že se dostanete na stránku se seznamem souborů, nezapomeňte si stáhnout Spustitelný instalátor systému Windows x86-64 nebo Spustitelný instalátor systému Windows x86, podle toho, zda máte 32- nebo 64bitový počítač.
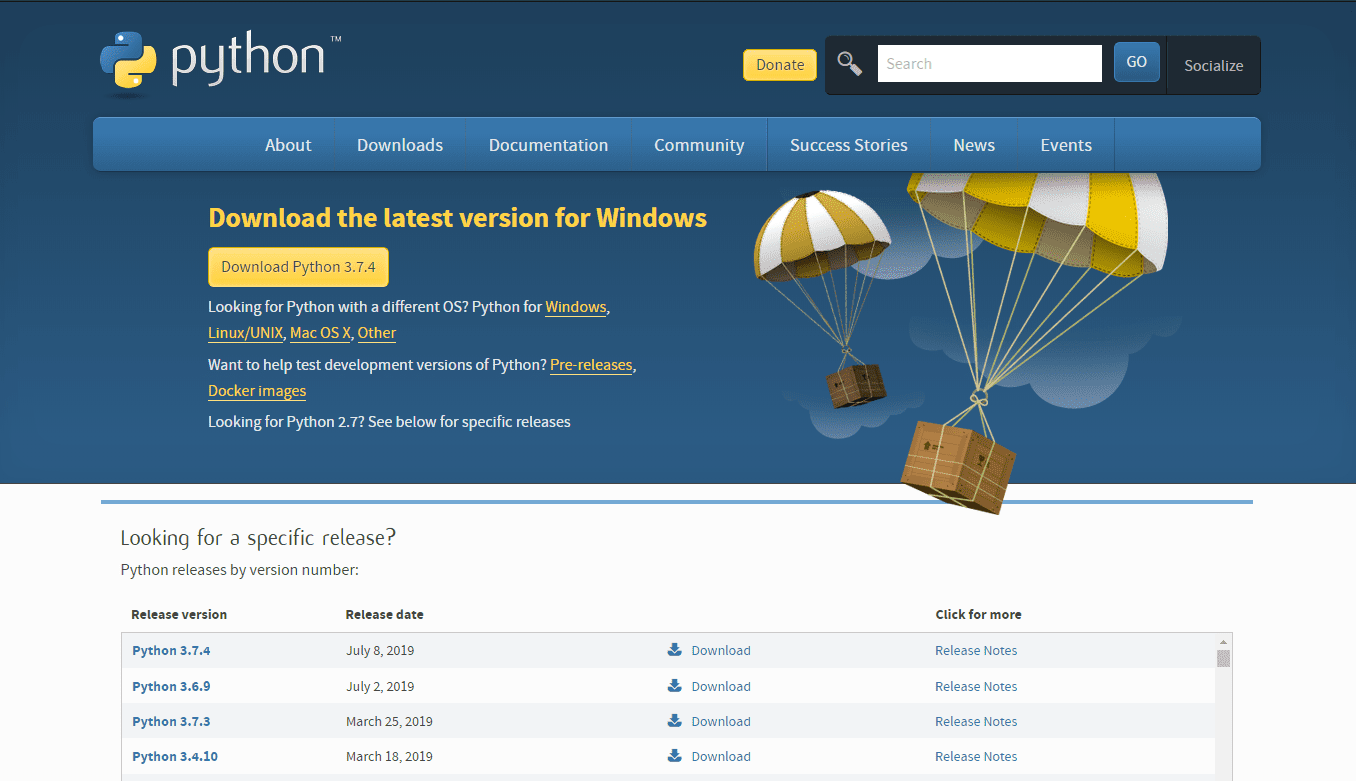
-
Po stažení poklepejte na instalační soubor.
-
Na první obrazovce vyberte ikonu Přidejte Python 3.7 na PATH volba.
-
Vybrat Nainstalovat nyní Nahoře. Můžete vidět, že to nainstaluje několik dalších komponent: IDLE, Python Integrated Development Environment; dokumentace k používání Pythonu a samotného PIP.
-
V tomto okamžiku provede instalační program svoji práci a provede proces instalace.
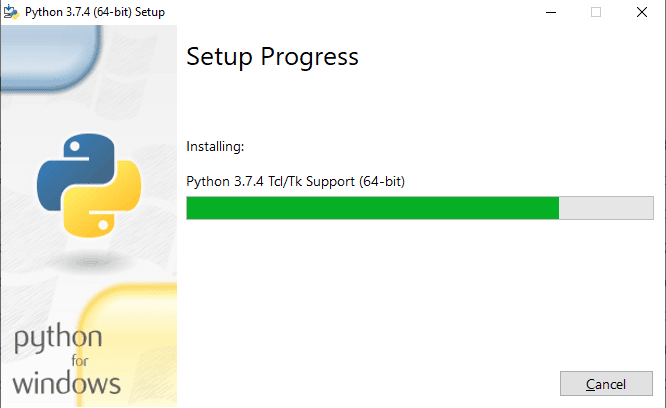
-
Na konci se zobrazí potvrzovací obrazovka s informacemi o úspěšné instalaci. Můžete také vybrat Zakázat limit délky cesty změnit konfiguraci v systému Windows, která neumožňuje přístup k cestám souborů delším než 260 znaků.
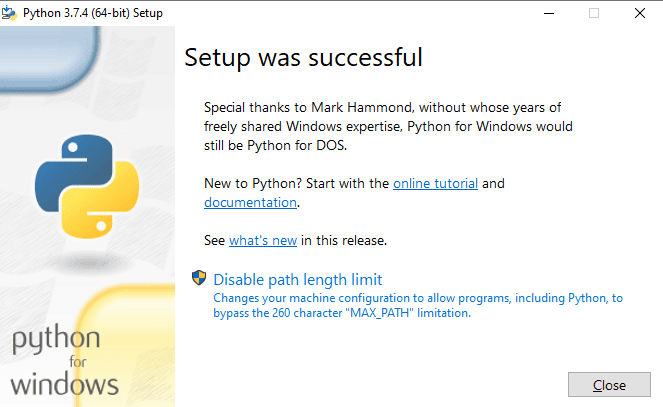
Používání Pythonu na počítači se systémem Windows 10
Python je programovací jazyk, takže abyste jej mohli používat, musíte se naučit, jak v něm kódovat. To je nad rámec tohoto článku, ale pojďme zkontrolovat, zda je Python nainstalován správně.
-
Otevřete příkazový řádek a zadejte následující: C: Users acpke> python –version
Python 3.7.4 -
Měli byste vidět, že Python zobrazuje číslo své verze. Můžete také zkontrolovat, zda funguje správně, vložením následujícího kódu do prázdného textového souboru a jeho pojmenováním „hello-world.py“ (všimněte si prázdného řádku na konci): print („Hello World!“)
-
Nyní jej spusťte: C: Users acpke> python path to hello-world.py
Ahoj světe!
Používání PIP k instalaci balíčků Pythonu na stroj s Windows 10
Nyní, když víme, že Python funguje, prozkoumejme PIP.
-
Ačkoli by měl být PIP již nainstalován, můžeme jej zkontrolovat vydáním následujícího na příkazovém řádku: C: Users acpke> pip –help
-
To by vám mělo ukázat obsah nápovědy pro PIP, včetně dostupných příkazů. Nejzákladnějším z nich je vyhledávání pomocí pipů, které bude hledat hledaný výraz v Python Package Index (PyPI). Předpokládejme například, že chceme vytvořit vlastní vlastní webový prohlížeč, následující příkaz zobrazí seznam všech balíčků v PyPI s klíčovým slovem „browser“: C: Users acpke> prohlížeč prohledávání pipů
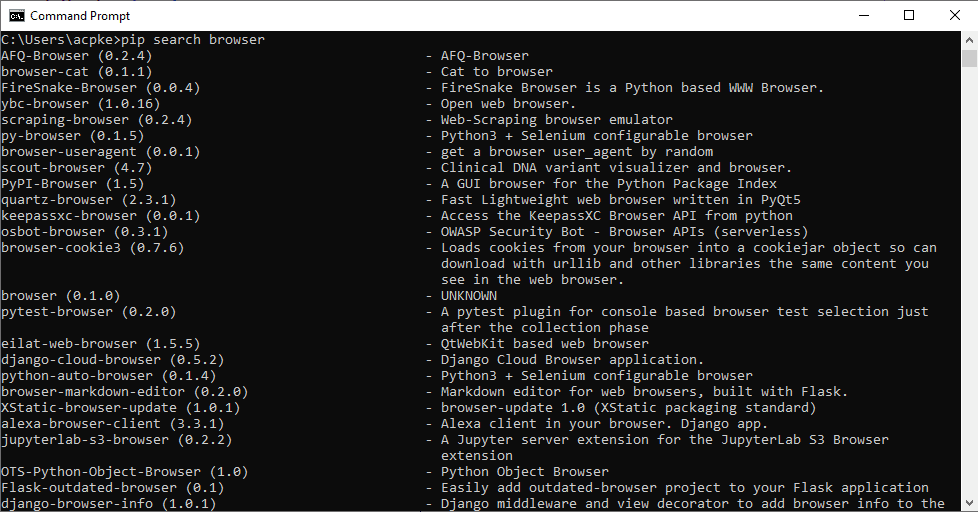
-
Jak můžete vidět ve výsledcích na níže uvedeném snímku obrazovky, existuje balíček s názvem FireSnake-Browser, což je součást webového prohlížeče již kódovaná v Pythonu. Takže místo toho, abychom museli kódovat věci, jako je zobrazení stránky, karet a záložek, mohli jsme si to jednoduše stáhnout a přizpůsobit našim potřebám. Balíček můžete nainstalovat pomocí následujícího příkazu: C: Users acpke> pip install FireSnake-Browser
zadejte = „kód“>
-
Aktualizace všech nainstalovaných balíčků bohužel není tak snadná jako aktualizace distribucí Linuxu; musíte to udělat pro každý balíček. Až uvidíte, že je zastaralý, spusťte tento příkaz a proveďte aktualizaci: C: Users acpke> pip install FireSnake-Browser –upgrade
-
Nakonec je odebrání balíčku stejně snadné jako spuštění tohoto příkazu: C: Users acpke> pip uninstall FireSnake-Browser