Chrome OS je do určité míry omezen v typech programů, které může spouštět, ale do Chromebooku může být možné nainstalovat Windows a rozšířit tak jeho funkčnost. Vše, co potřebujete, je několik nástrojů a softwaru, které najdete zdarma online. Windows fungují pouze na některých modelech Chromebooků. Zkontrolujte, zda je váš Chromebook kompatibilní se systémem Windows. Pokud váš Chromebook nepodporuje Windows, je stále možné spouštět programy pro Windows v systému Chrome OS pomocí Vzdálené plochy Chrome.
Můžete si do Chromebooku nainstalovat Windows?
Google ani Microsoft oficiálně nepodporují Windows pro Chromebooky. Vývoj projektu Google Campfire, který by Chromebookům umožňoval provozovat Windows i Chrome OS, byl pozastaven v roce 2019. Proto je jediný způsob, jak spustit Windows na Chromebooku a hacknout vaše zařízení. Vývojář s názvem CoolStar vytvořil Windows for Chromebook Installation Helper, kde můžete zadat model svého zařízení a najít ovladače, které potřebujete k instalaci systému Windows. Než začnete, pomocí tohoto nástroje zjistěte, zda je váš Chromebook schopen používat Windows. K dispozici je také seznam všech součástí systému Windows kompatibilních s Chromebooky. Web je často aktualizován, proto zkontrolujte, zda někdy něco přestane fungovat. Hacknutí Chromebooku zruší platnost záruky, takže vše zazálohujte na svůj Disk Google a postupujte opatrně.
Co potřebujete k instalaci systému Windows na Chromebook
Kromě nových ovladačů a dalších softwarových komponent budete k dokončení procesu potřebovat následující položky:
- Počítač se systémem Windows 8 nebo Windows 10
- Malý šroubovák
- Dva USB flash disky
- Klávesnice USB
- USB myš
K nastavení systému Windows v Chromebooku nepotřebujete produktový klíč Windows 10. I když vás společnost Microsoft bude otravovat s nákupem jednoho, na neregistrované verze systému Windows 10 existuje velmi málo omezení. Například některá nastavení přizpůsobení jsou omezená, ale stále existují řešení, která vám umožní přizpůsobit plochu. Další peníze za produktový klíč byste měli utratit, pouze pokud narazíte na úkol, který nemůžete udělat zdarma.
Jak nainstalovat Windows na Chromebook
Chcete-li nainstalovat Windows, musíte nejprve vyměnit BIOS Chromebooku, který je chráněn proti zápisu fyzickým šroubem na základní desce: Některé Chromebooky mají místo šroubu přepínač ochrany proti zápisu. Zkontrolujte, zda má váš model přepínač; pokud ano, vypněte jej a přejděte ke kroku 4.
-
Vypněte Chromebook a otočte jej vzhůru nohama.

-
Vyšroubujte šrouby, které drží zadní panel na místě, a otevřete počítač.

-
Vyhledejte a odstraňte ochranný šroub a poté nasaďte zadní panel. Vyhledejte na webu číslo modelu Chromebooku + „šroub chránící proti zápisu“ a určete přesné umístění šroubu.
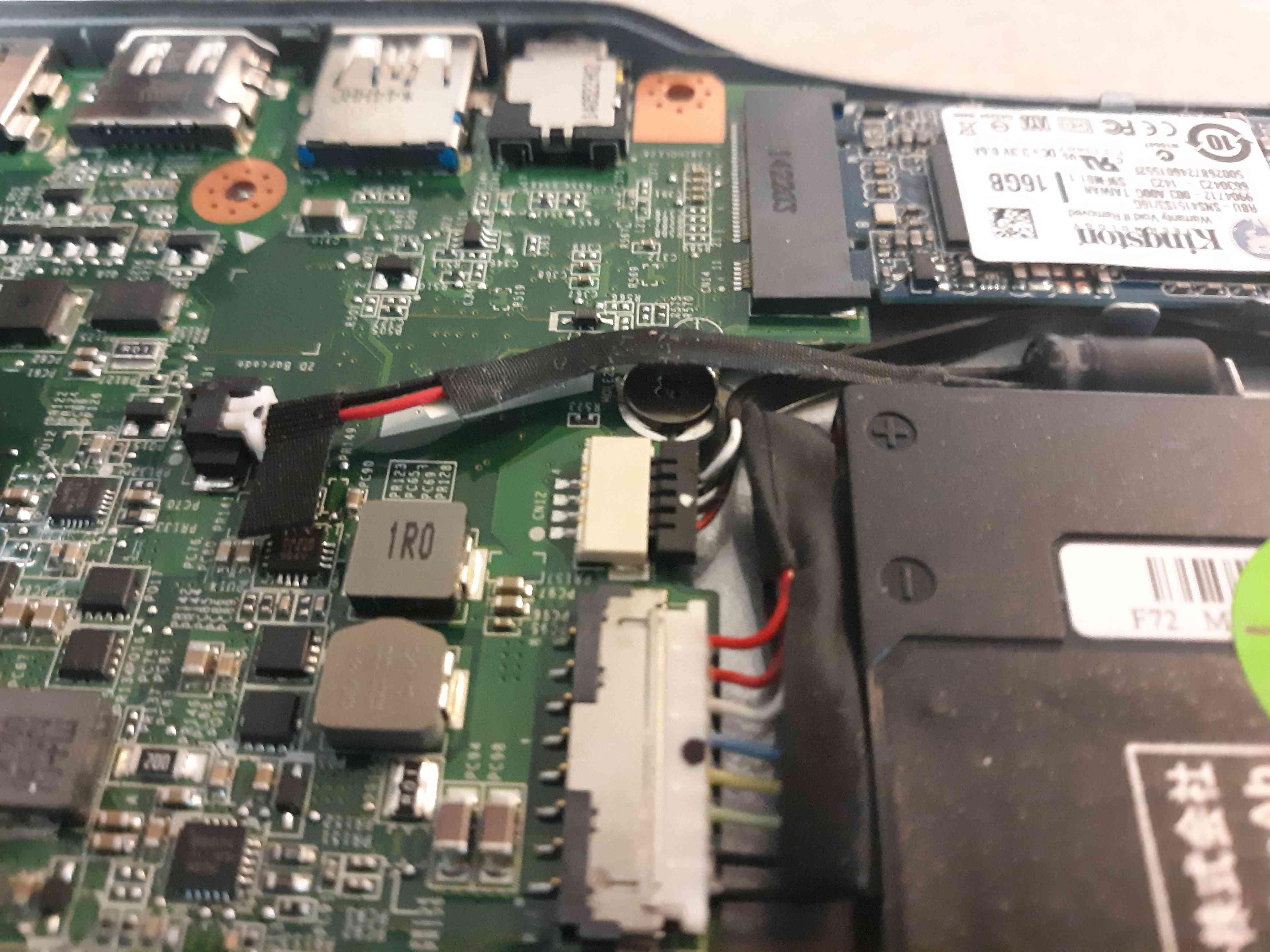
-
Když je Chromebook stále vypnutý, stiskněte Esc + Obnovit + Napájení na klávesnici zapněte a stiskněte Ctrl + D na obrazovce, která říká Chrome OS chybí nebo je poškozený.
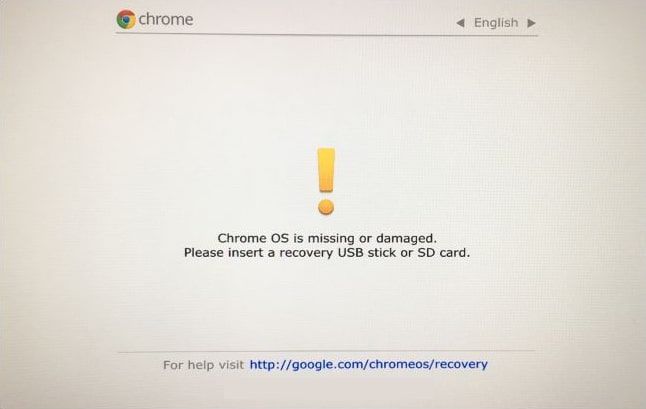
-
lis Enter vypnout ověření OS a povolit režim vývojáře.
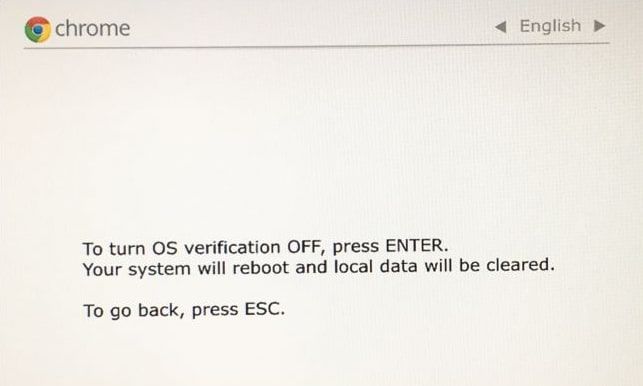
-
Připojte Chromebook ke zdroji napájení a počkejte, až se přepne do vývojářského režimu. Po restartování počítače stiskněte Ctrl + D na obrazovce, která říká Ověření OS je VYPNUTO načíst Chrome OS. Váš pevný disk bude vymazán a budete vyzváni k opětovnému nastavení Chromebooku, jako jste to udělali při jeho první koupi. Pokud nyní restartujete počítač, musíte stisknout Ctrl + D při spuštění načíst Chrome OS. Po instalaci systému Windows to již není nutné.
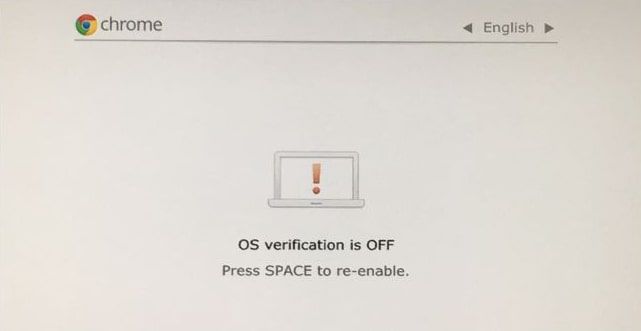
-
Po načtení systému Chrome OS stiskněte Ctrl + Alt + T otevřete příkazový terminál Chromebooku v okně prohlížeče a zadejte skořápka a stiskněte Enter.
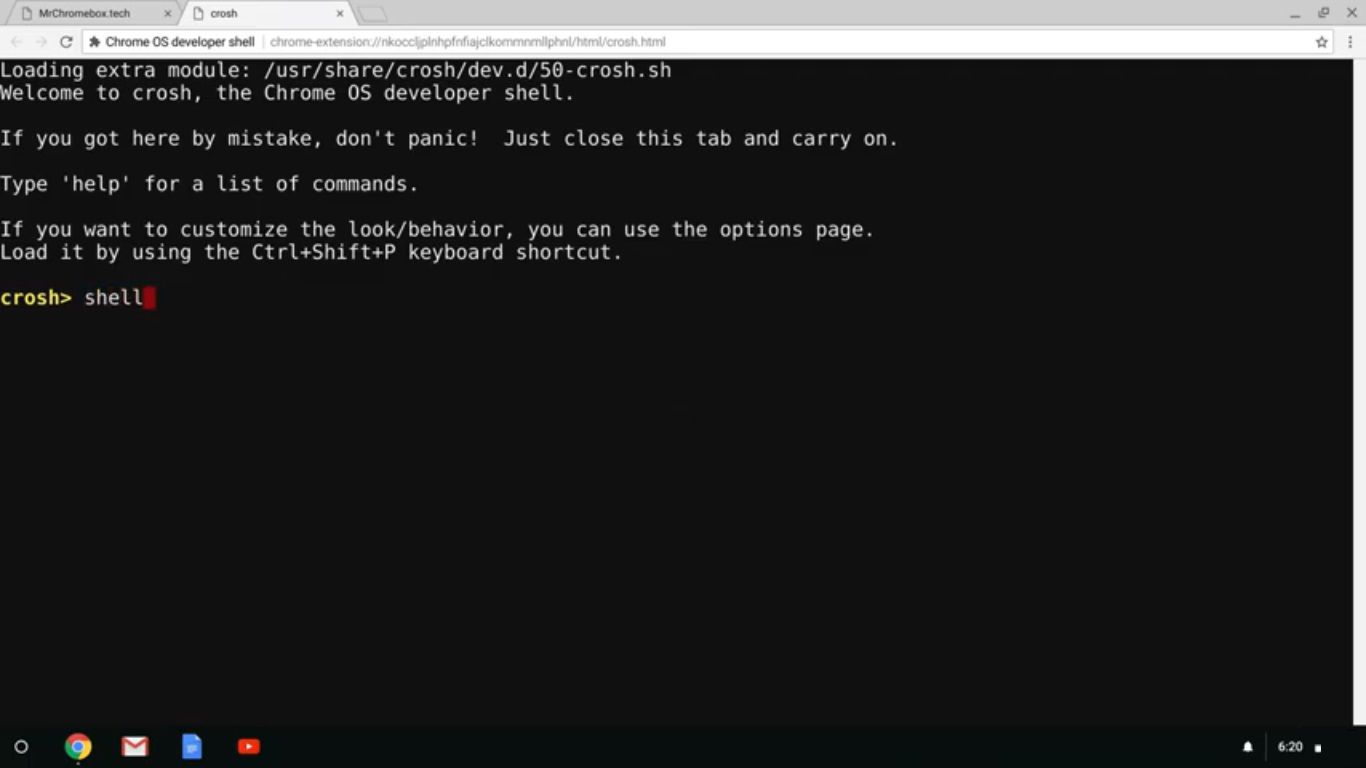
-
Chcete-li stáhnout a spustit skript nástroje pro OS Firmware Chrome OS, zadejte následující příkaz: cd; curl -LO https://mrchromebox.tech/firmware-util.sh && sudo bash firmware-util.sh
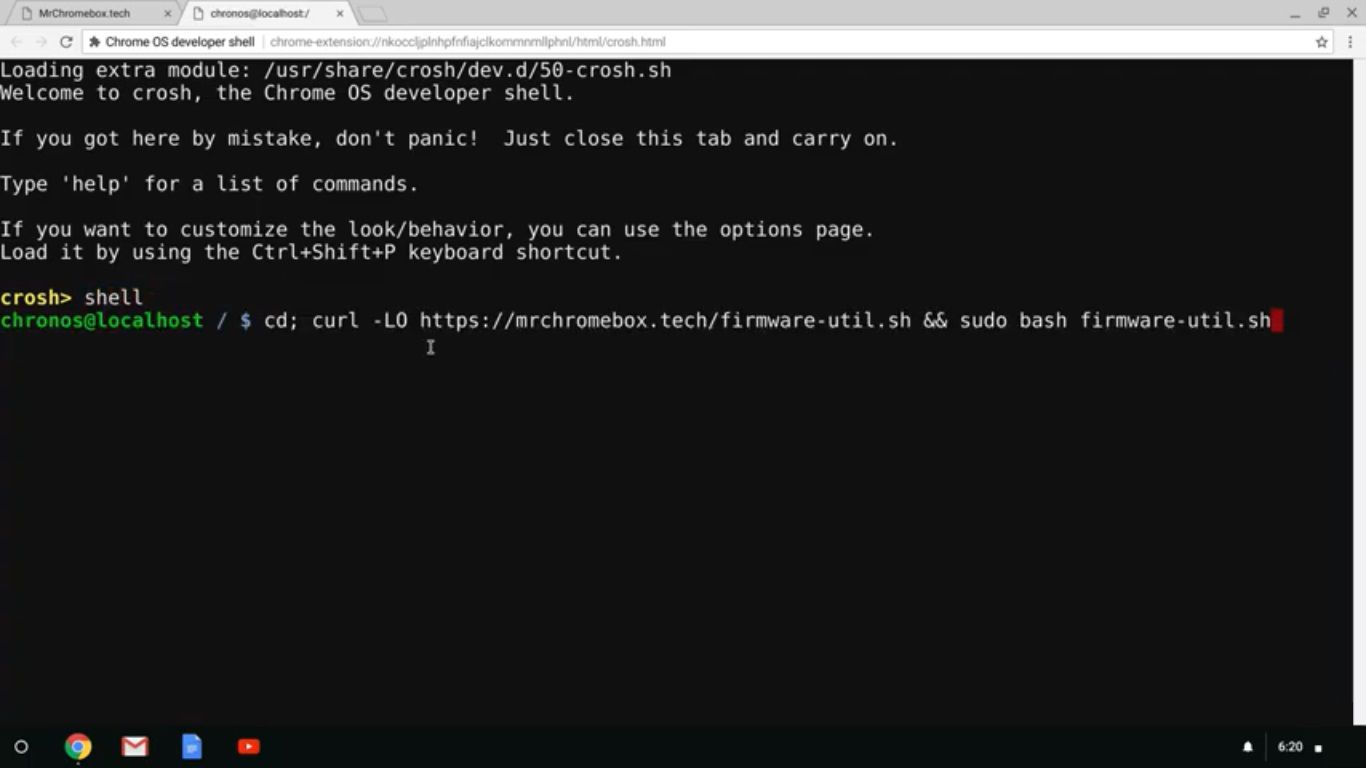
-
Typ 3 a stiskněte Enter vybrat Nainstalujte / aktualizujte plný firmware ROM.
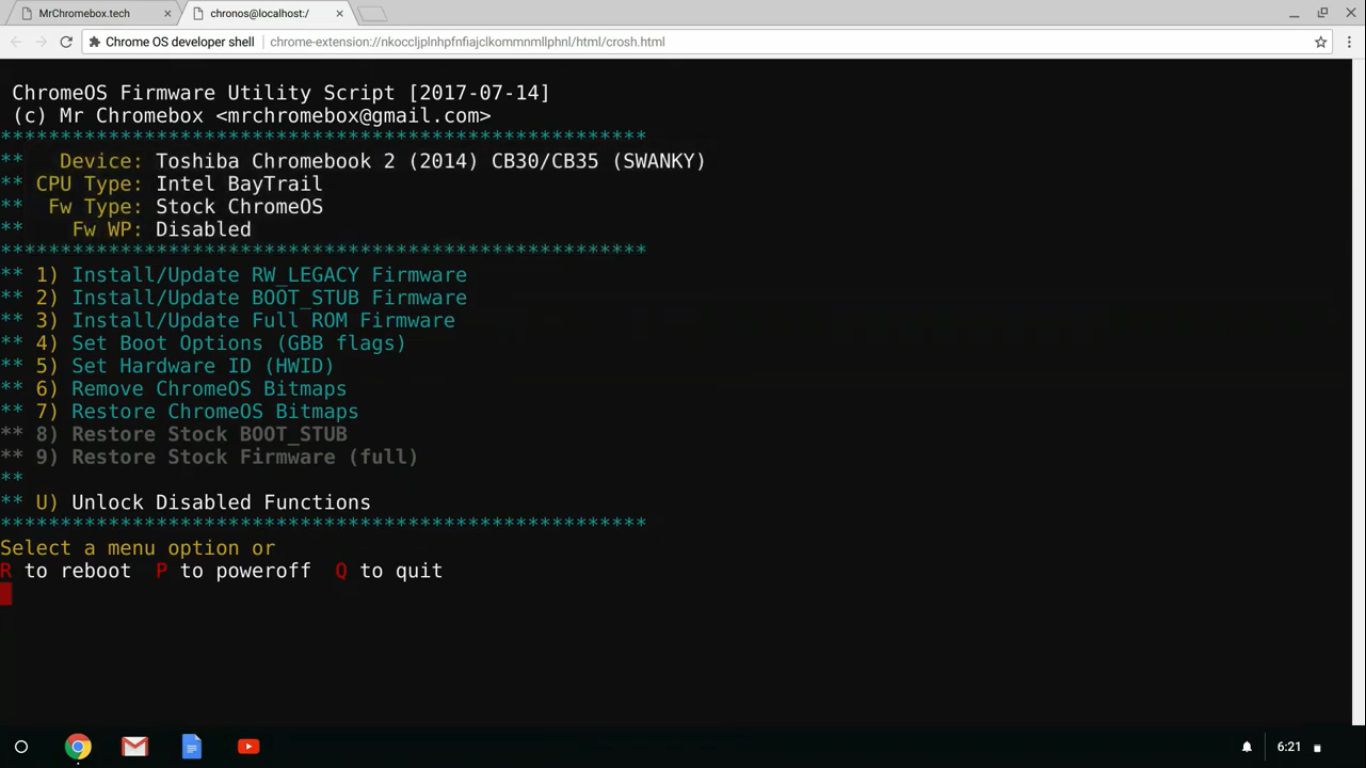
-
Typ Y, potom zadejte Y znovu nainstalujte firmware UEFI.
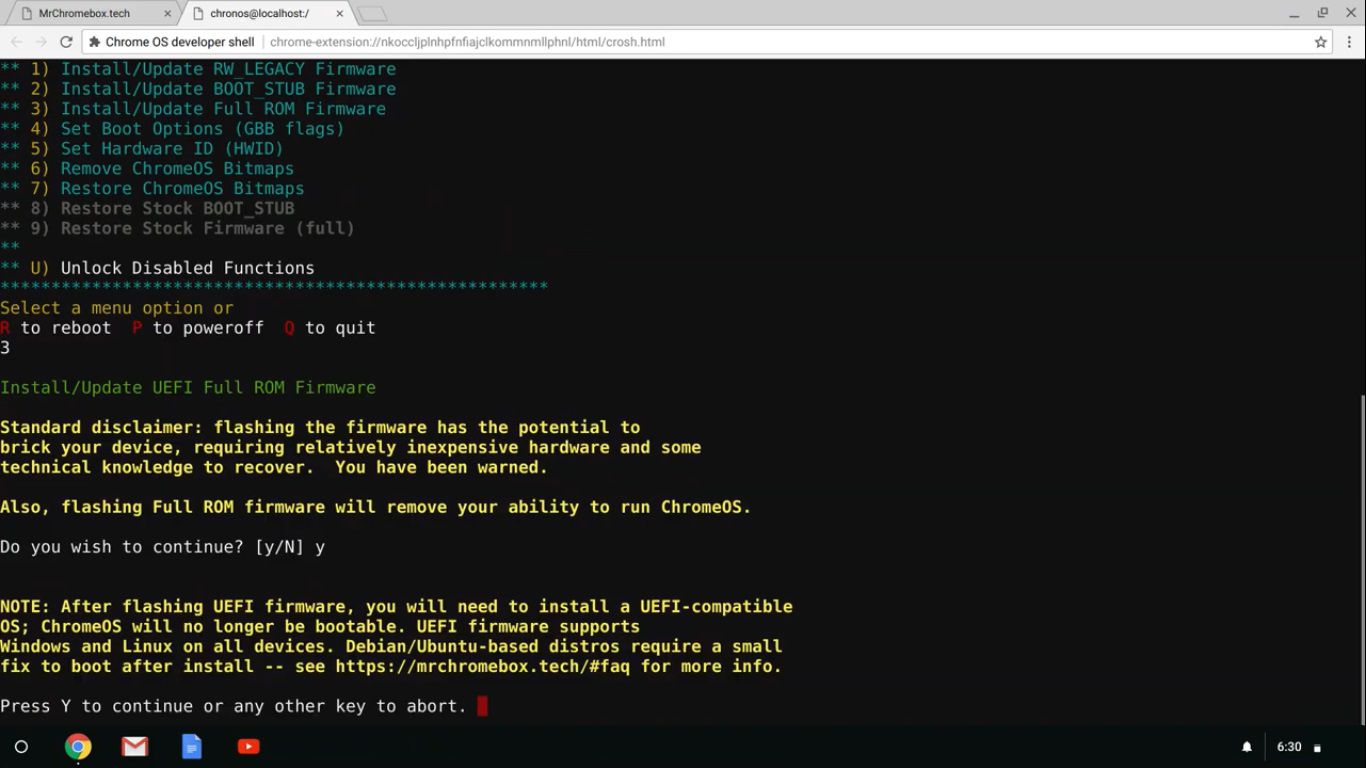
-
Vložte jednotku USB flash a podle pokynů vytvořte záložní kopii systému BIOS Chromebooku pro případ, že byste Chrome OS chtěli přeinstalovat později. Po dokončení se automaticky nainstaluje firmware, který potřebujete pro spuštění Windows. Po dokončení instalace Chromebook vypněte. Šroub pro ochranu proti zápisu můžete vyměnit, ale pokud budete chtít přeinstalovat původní BIOS, budete jej muset znovu odstranit.
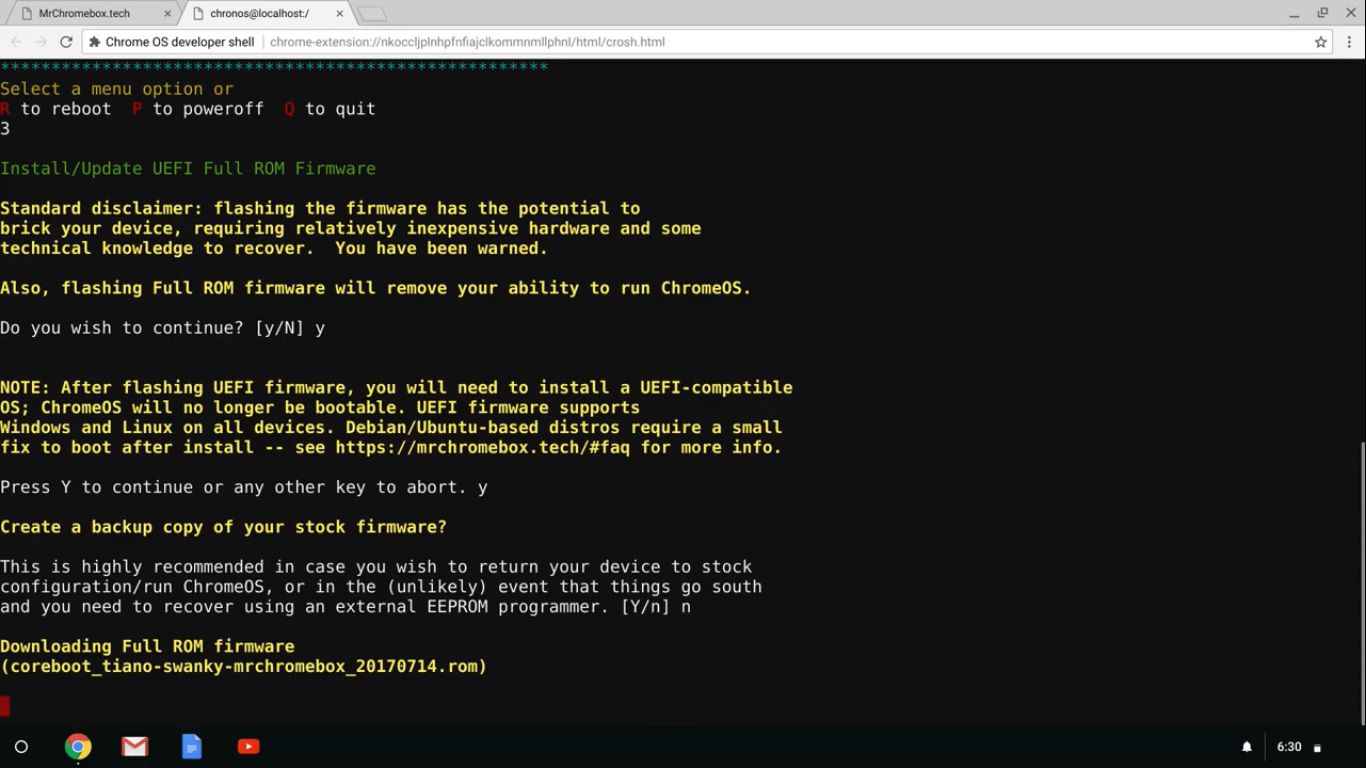
-
V počítači se systémem Windows přejděte na stránku stahování Windows 10 a vyberte Stáhnout nástroj hned pod Vytvořte instalační médium Windows 10.
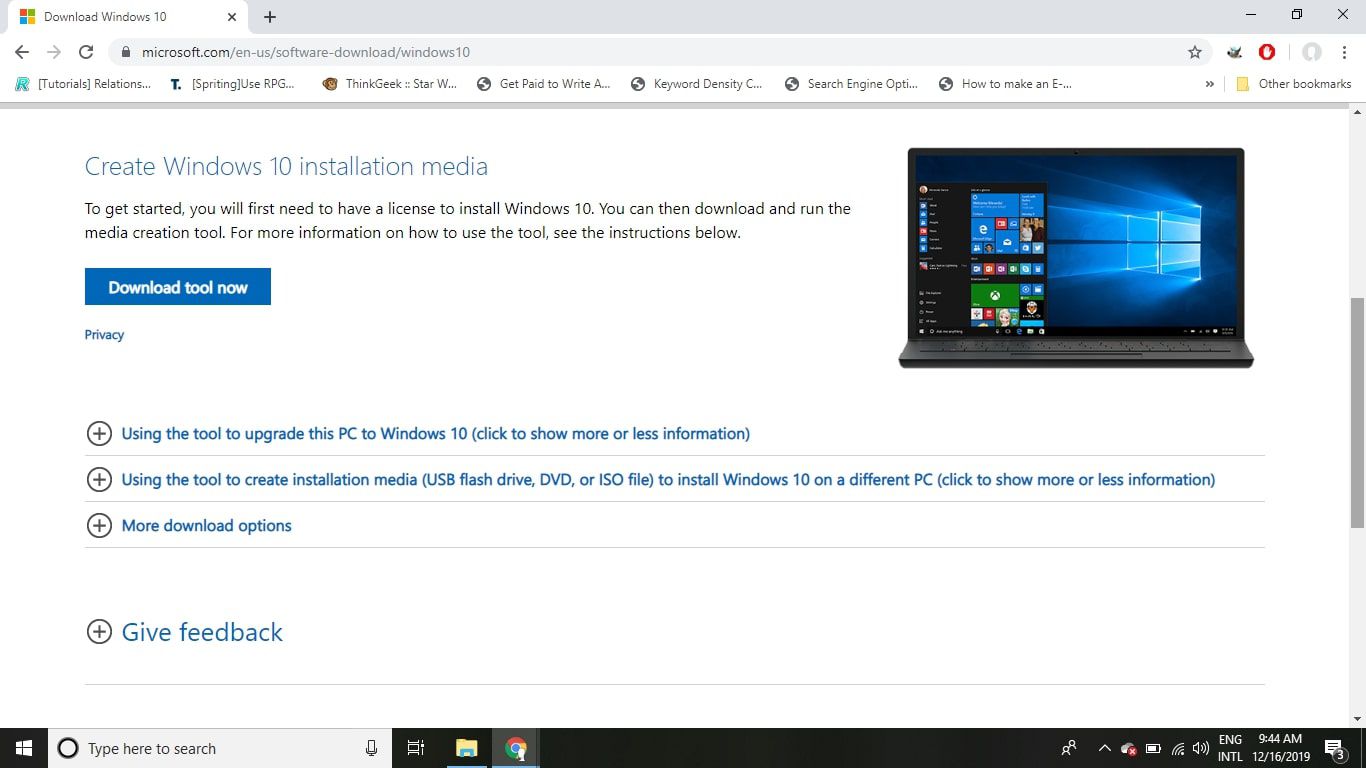
-
Vložte prázdnou jednotku USB do počítače s Windows, otevřete soubor, který jste právě stáhli, a vyberte Akceptovat.
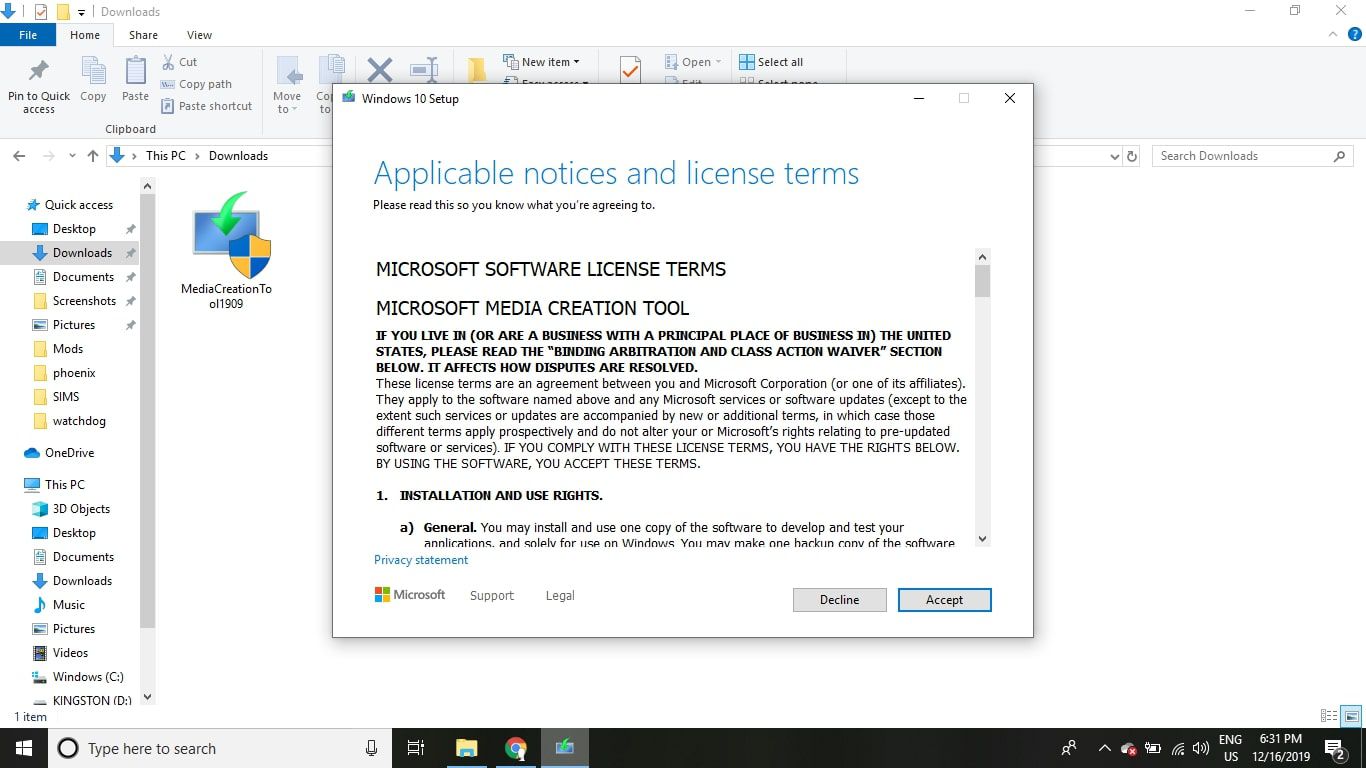
-
Vybrat Vytvořte instalační médium (USB flash disk, DVD nebo ISO soubor) pro jiný počítač, poté vyberte další.
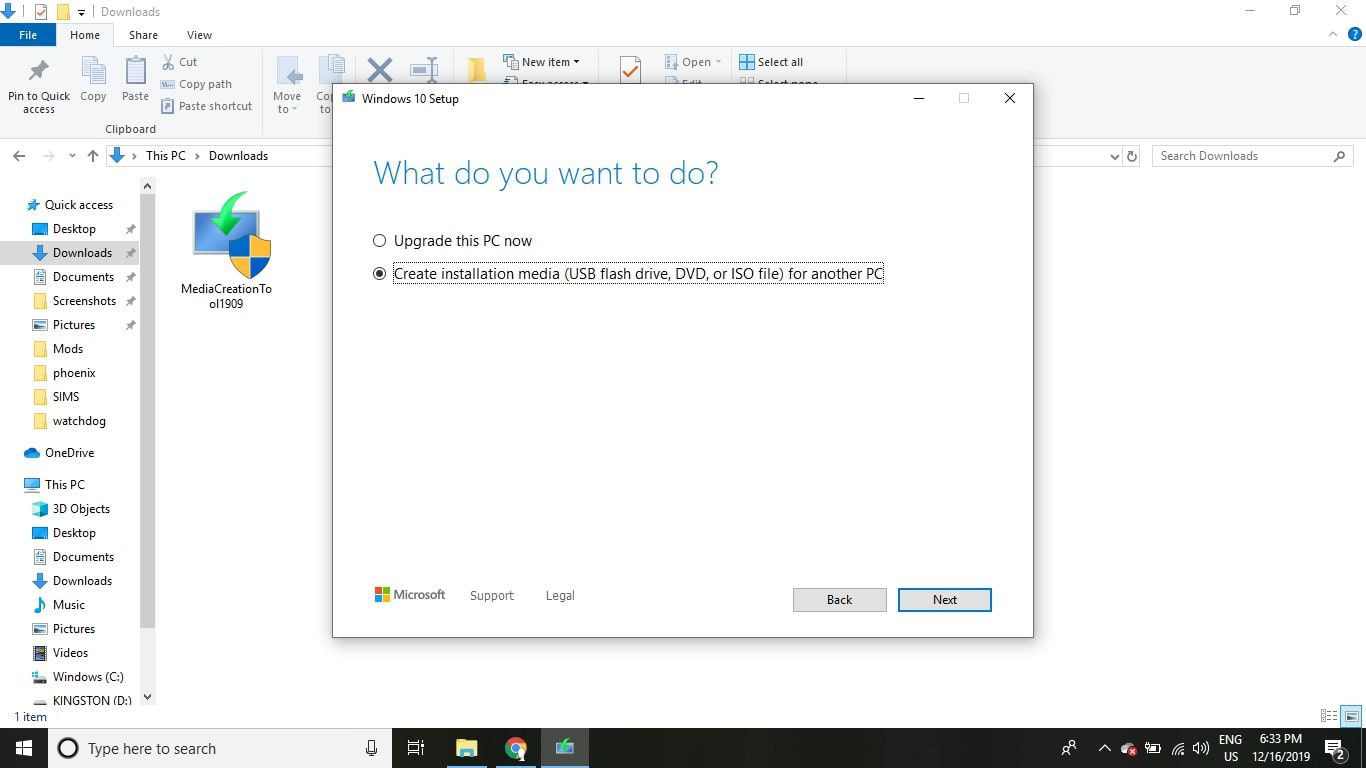
-
Zaškrtněte políčko vedle Použijte doporučené možnosti pro tento počítač, poté vyberte další.
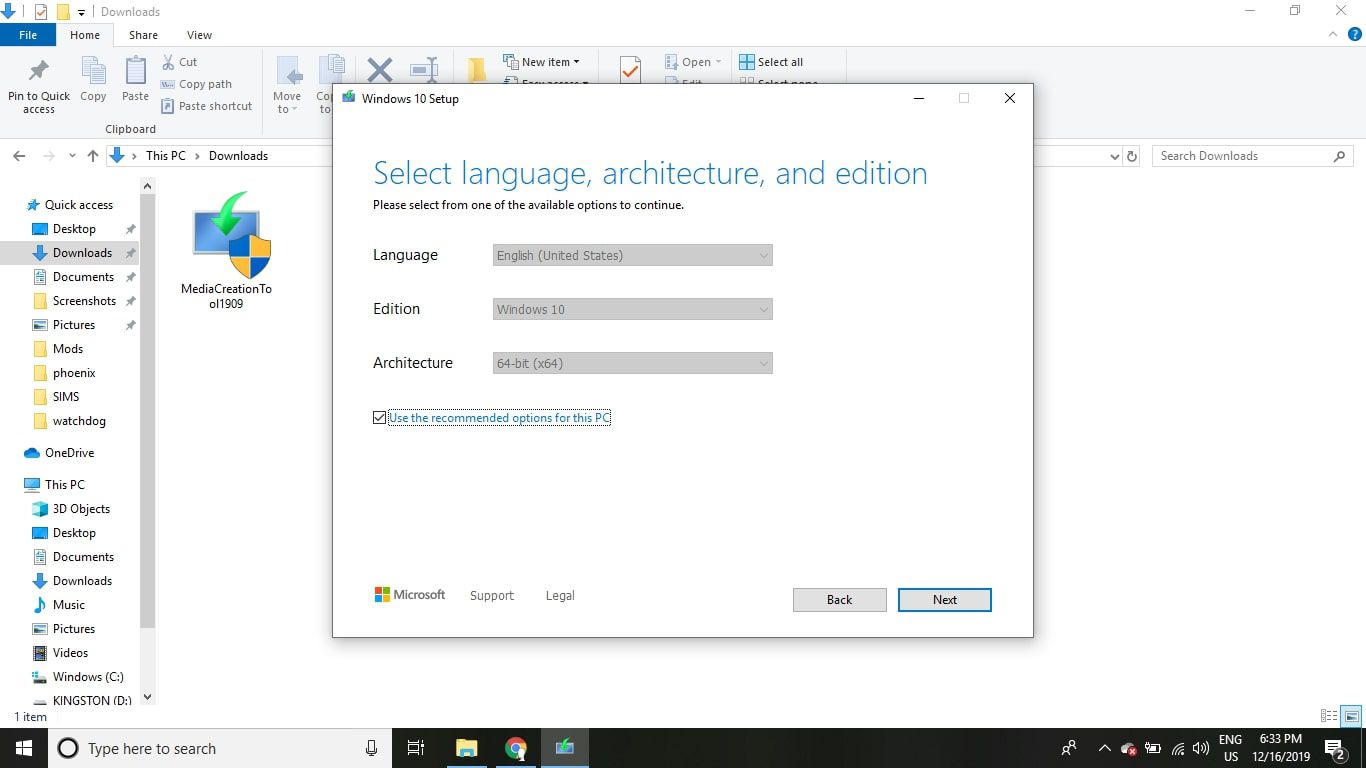
-
Vybrat USB flash disk, poté vyberte další.
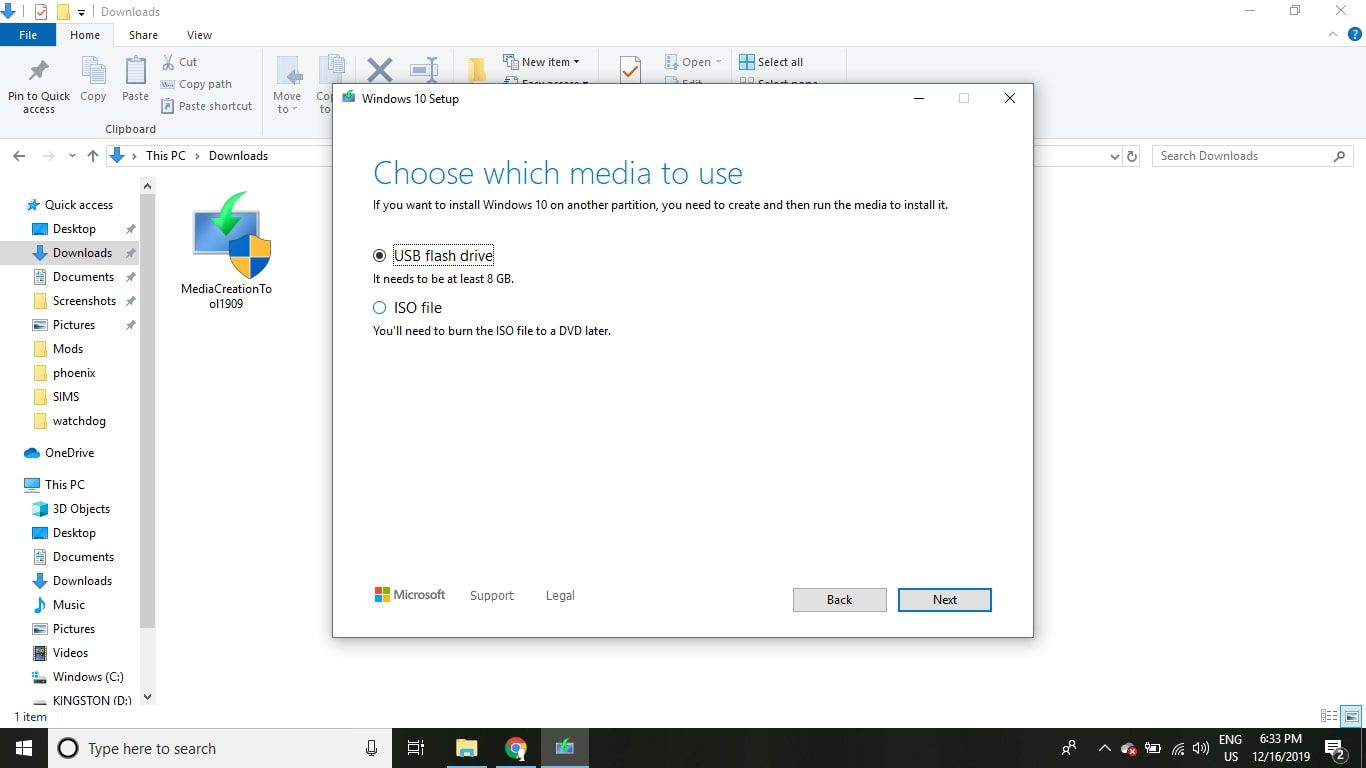
-
Vyberte jednotku USB a poté vyberte další. Všechny soubory na jednotce USB budou přepsány.
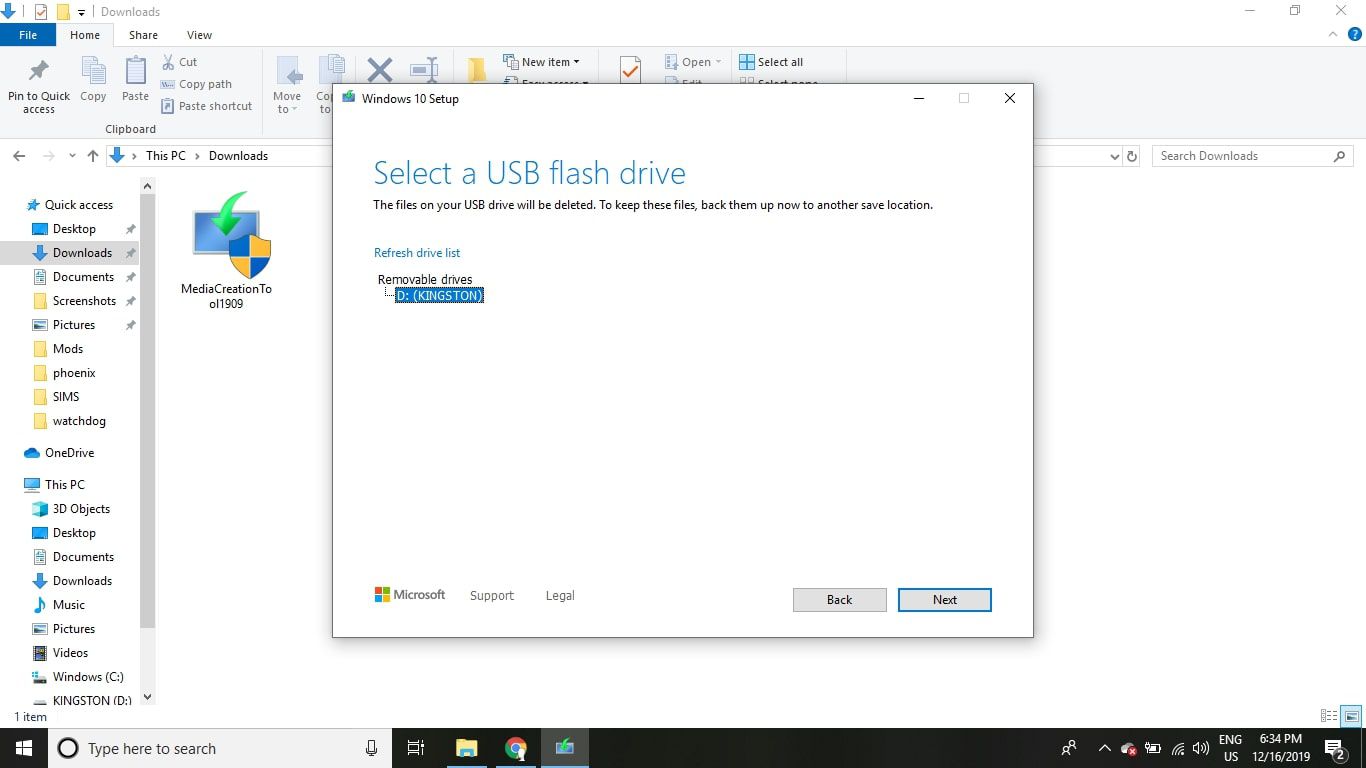
-
Počkejte na vytvoření instalačního média, vyberte Dokončit, poté vyjměte jednotku flash z počítače.
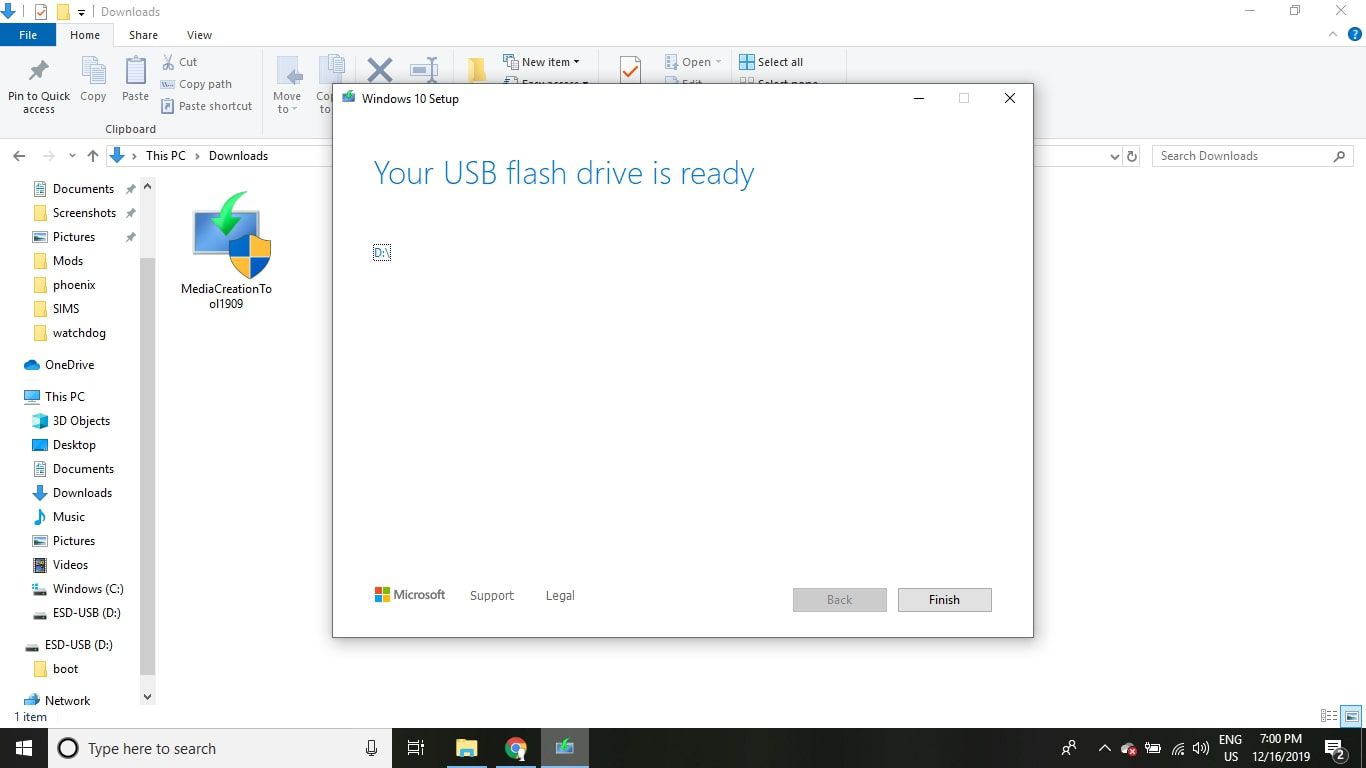
-
Vložte do počítače jinou jednotku USB (může to být ta, ve které jste uložili systém BIOS v systému Chrome OS) a stáhněte ovladače, které Chromebook potřebuje pro spuštění systému Windows. K vyhledání doporučených ovladačů pro váš konkrétní model použijte Pomocníka pro instalaci systému Windows pro Chromebook.
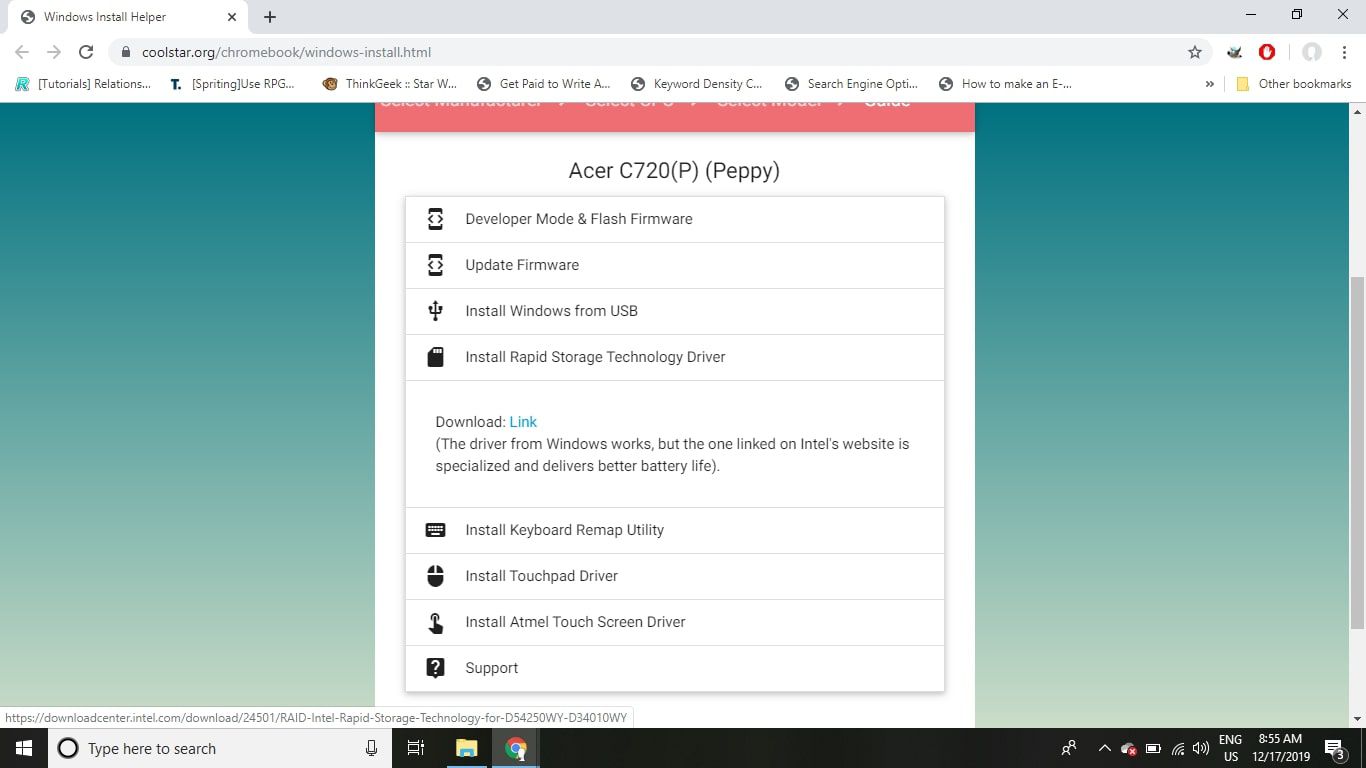
-
Vložte jednotku USB s Windows do Chromebooku a stiskněte vypínač. Pokud se instalační program systému Windows nespustí ze zařízení USB automaticky, stiskněte Esc jakmile se Chromebook spustí, získáte přístup do spouštěcí nabídky. V nabídkách najděte své zařízení USB a vyberte ho (může být pod Správce spouštění, Možnosti spuštěnínebo Spouštěcí nabídka). Pokud Chromebook kdykoli zamrzne, vypněte jej podržením vypínače a poté jej znovu zapněte.
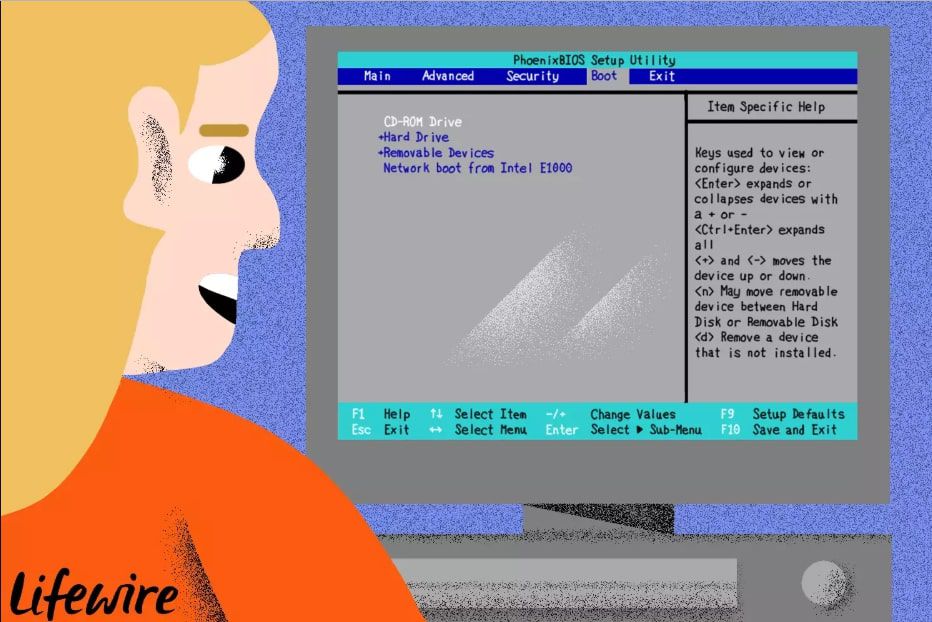
-
Připojte k Chromebooku myš USB a klávesnici USB (trackpad a integrovaná klávesnice již nebudou fungovat). Po spuštění instalačního programu systému Windows zkontrolujte správnost nastavení jazyka a oblasti a poté vyberte další. Pokud máte pouze klávesnici USB, můžete použít klávesy se šipkami, Tab, a Enter procházet nabídkami instalačního programu, ale myš to usnadňuje.
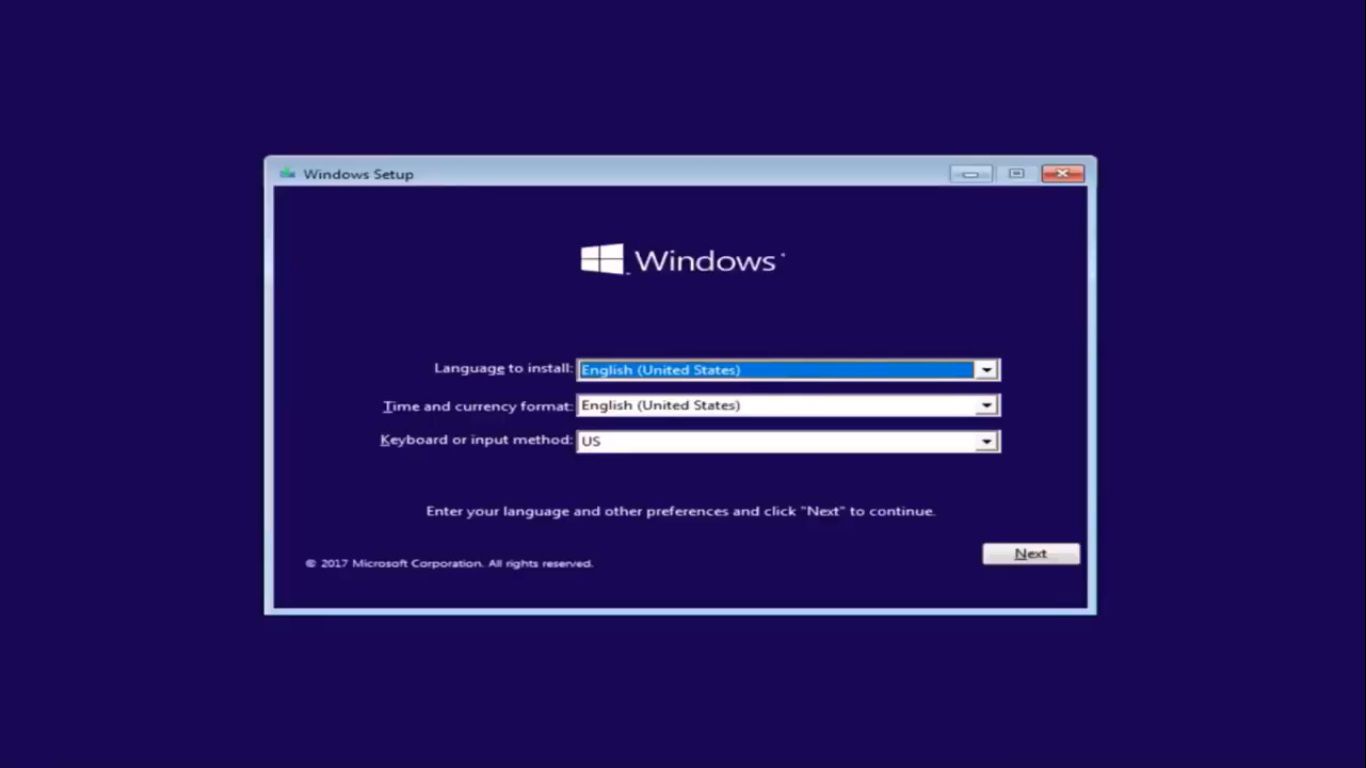
-
Vybrat Nainstalovat nyní.
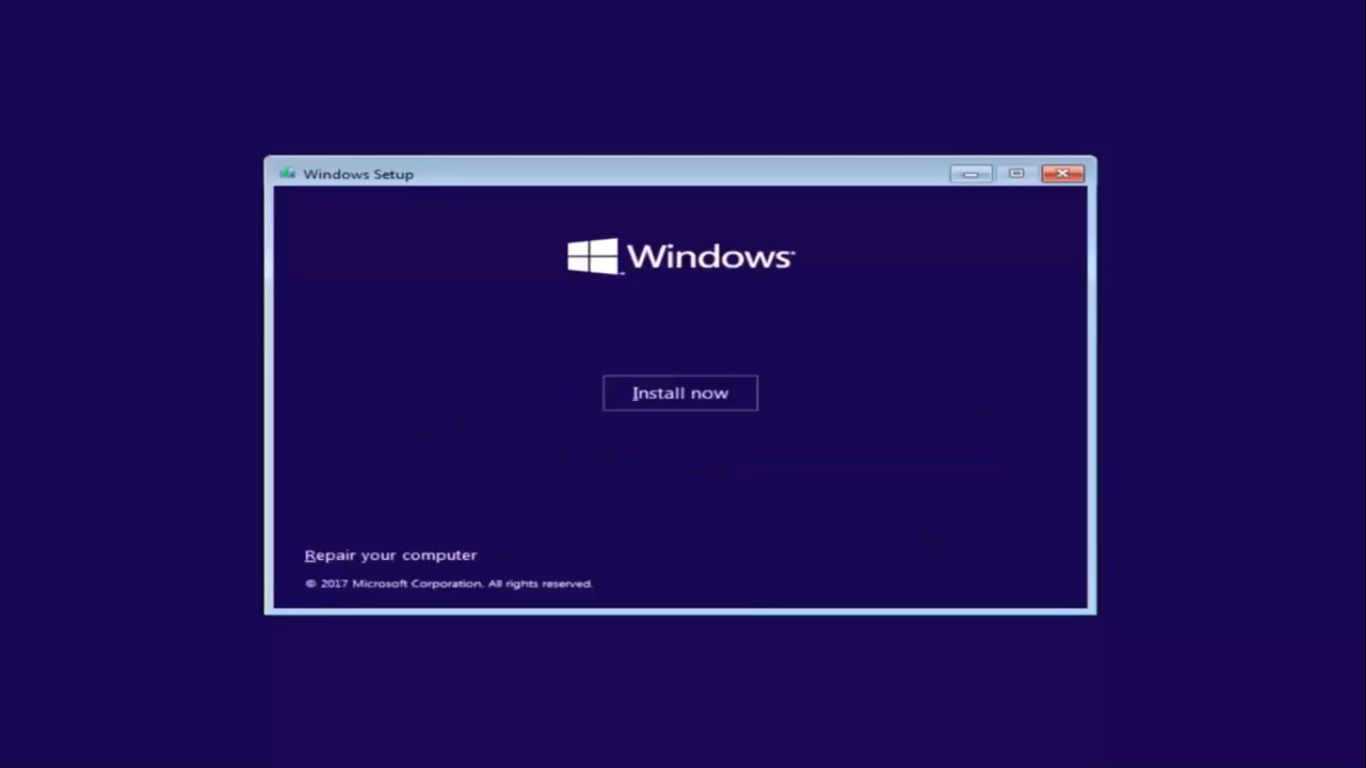
-
Když budete požádáni o kód product key, vyberte Nemám produktový klíč.
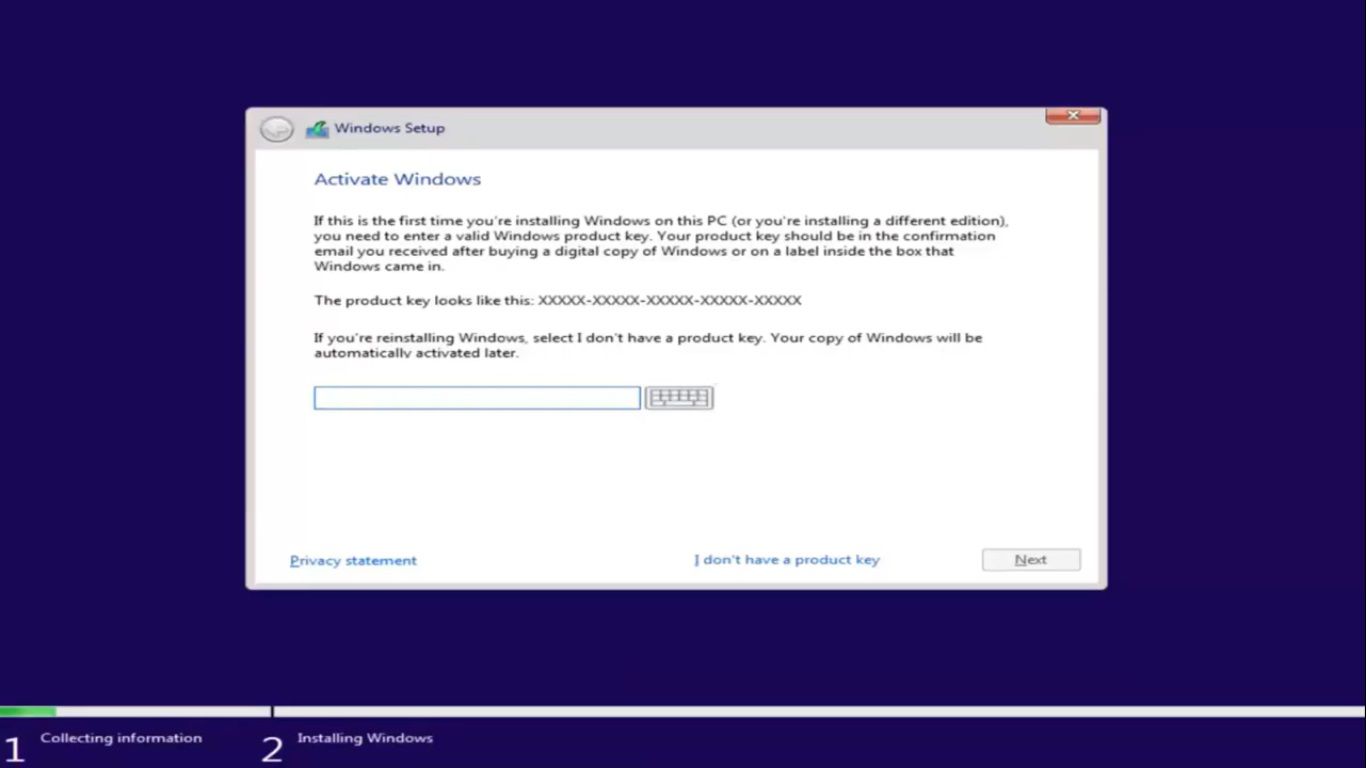
-
Vyberte verzi systému Windows, kterou chcete nainstalovat (doporučuje se Windows 10 Home nebo Pro), poté vyberte další a přijměte licenční smlouvu.
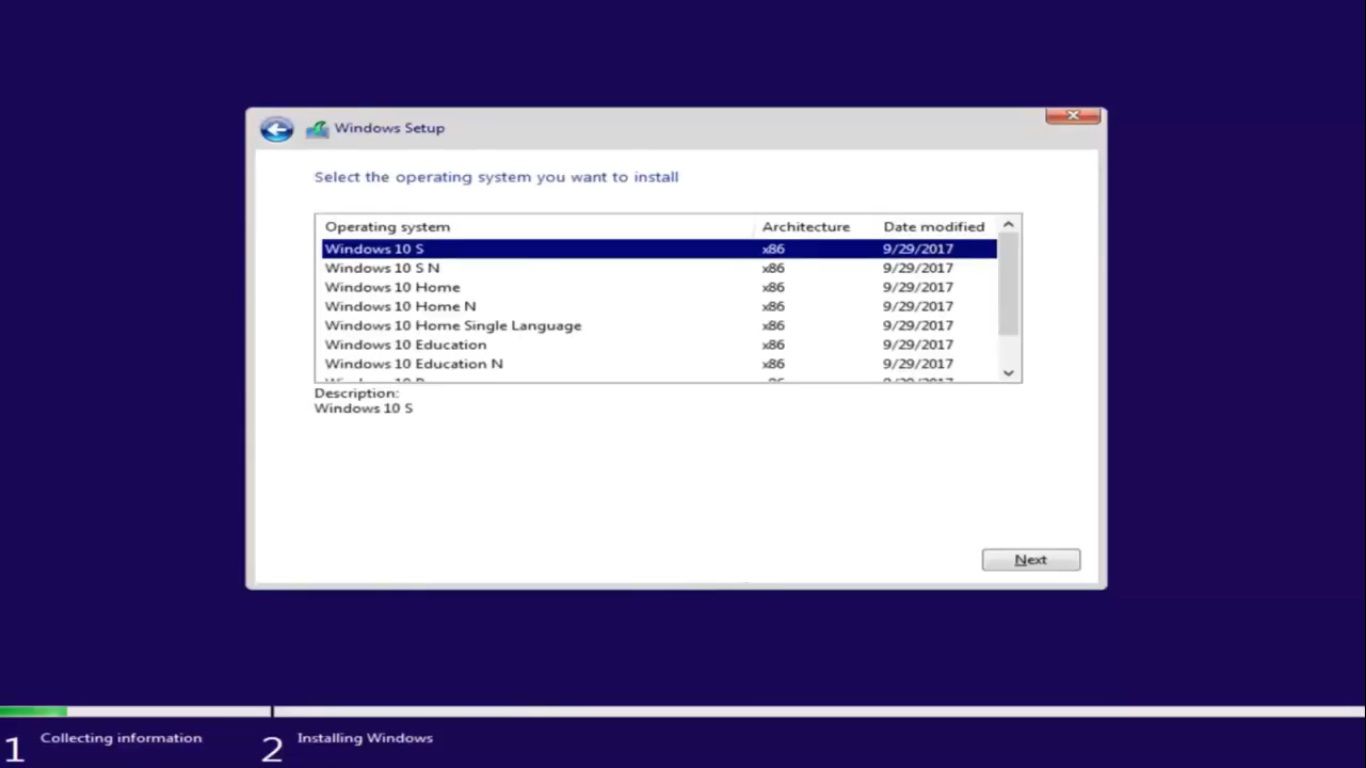
-
Vybrat Vlastní: Instalovat pouze Windows (pokročilý).
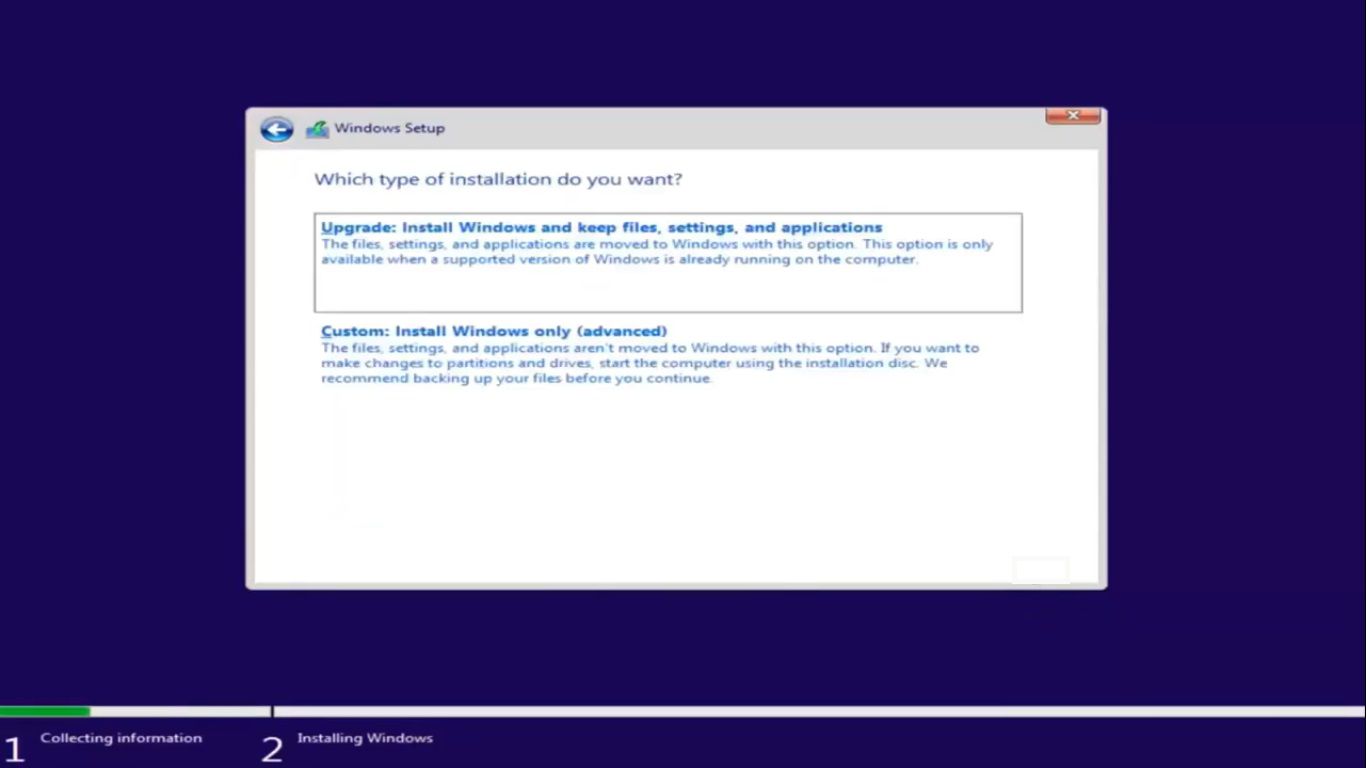
-
Odstraňte všechny uvedené oddíly (ignorujte varování), abyste měli na pevném disku pouze nepřidělené místo. Vyberte nepřidělené místo a poté vyberte další.
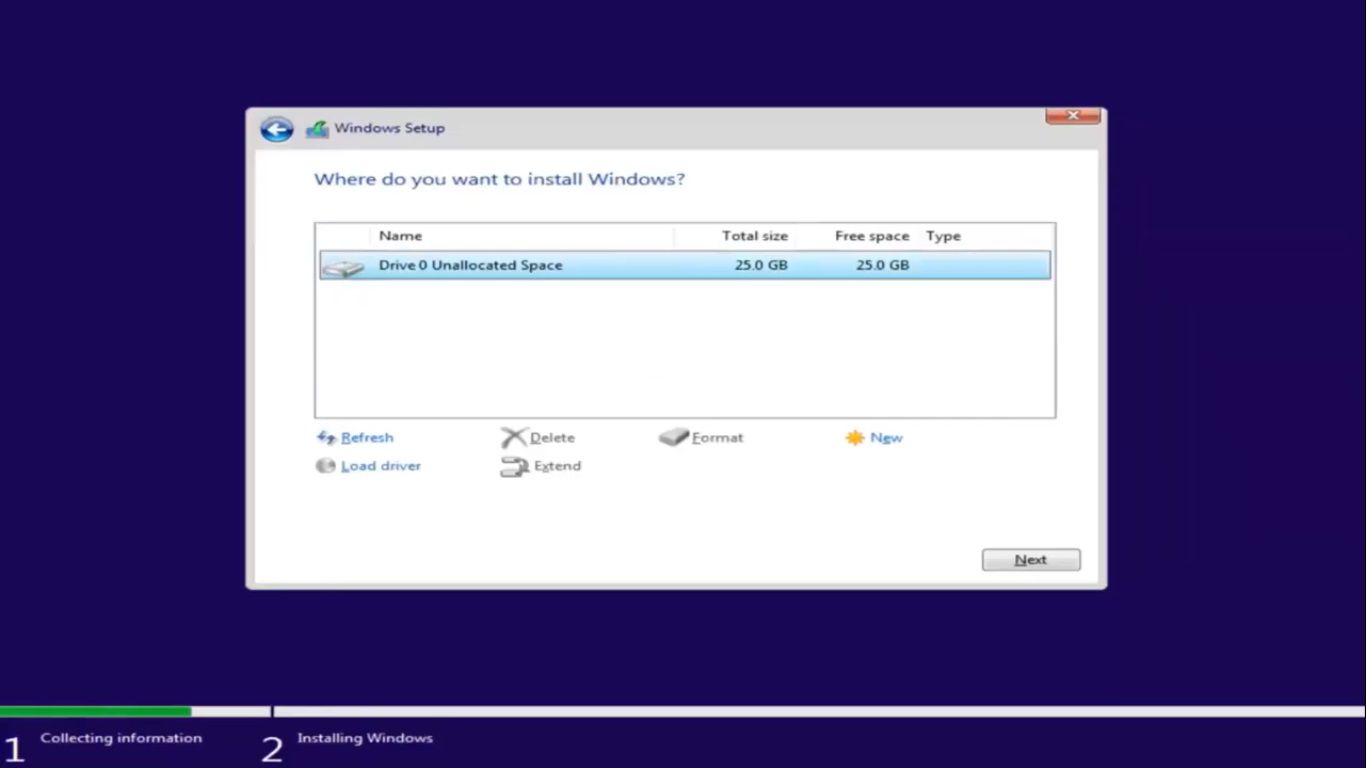
-
Počkejte, až se Windows nainstalují a restartují. Pokud se zobrazí výzva k odebrání jednotky USB, ujistěte se, že tak učiníte, jinak může Chromebook instalační program znovu automaticky spustit. Pokud k tomu dojde, dlouhým stisknutím tlačítka napájení vypněte počítač, vyjměte jednotku a znovu ji zapněte.
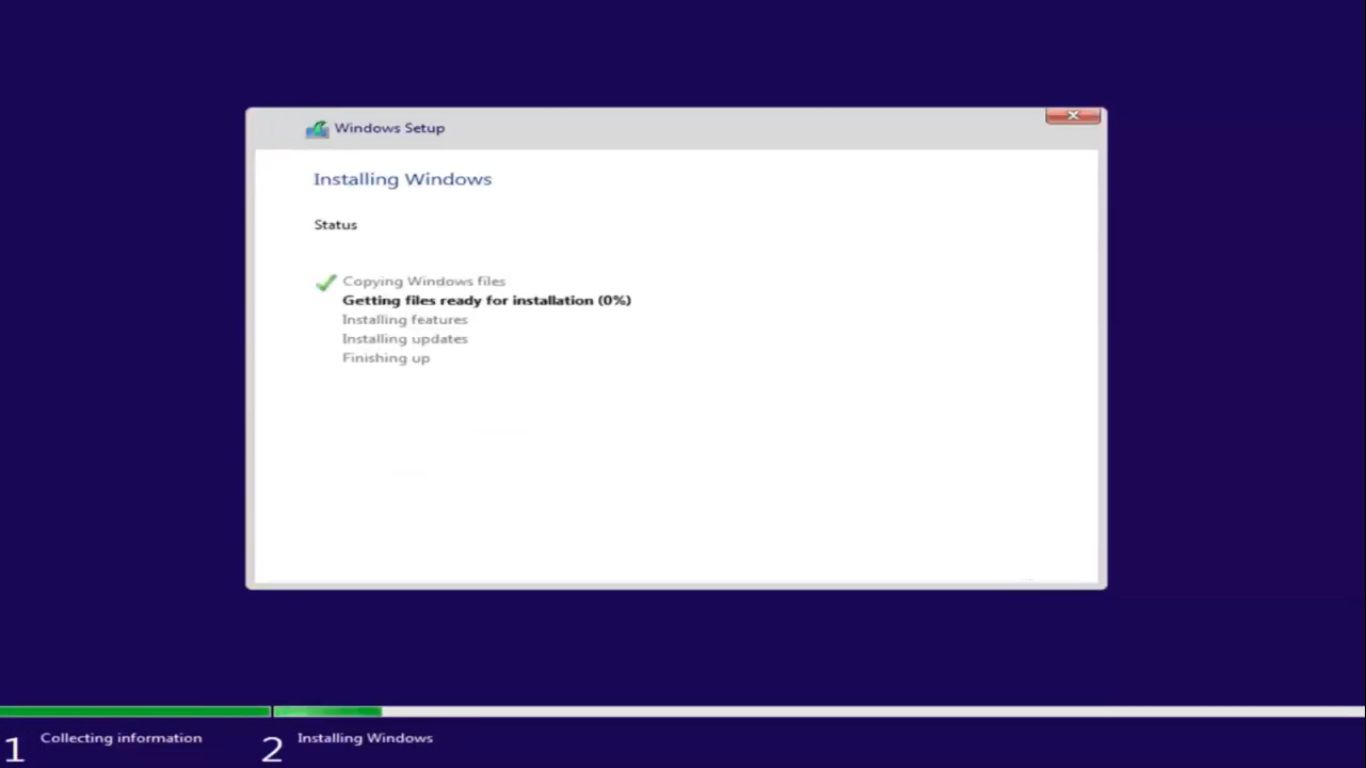
-
Nyní můžete nastavit Windows jako obvykle. Pokud se zobrazí výzva k připojení k síti, vyberte Tento krok přeskočte/Nemám internet. Pokud vidíte možnost pro Expresní nastavení, vyberte, chcete-li věci urychlit. Pokud budete znovu požádáni o kód product key, vyberte Přeskočit/Udělejte to později.
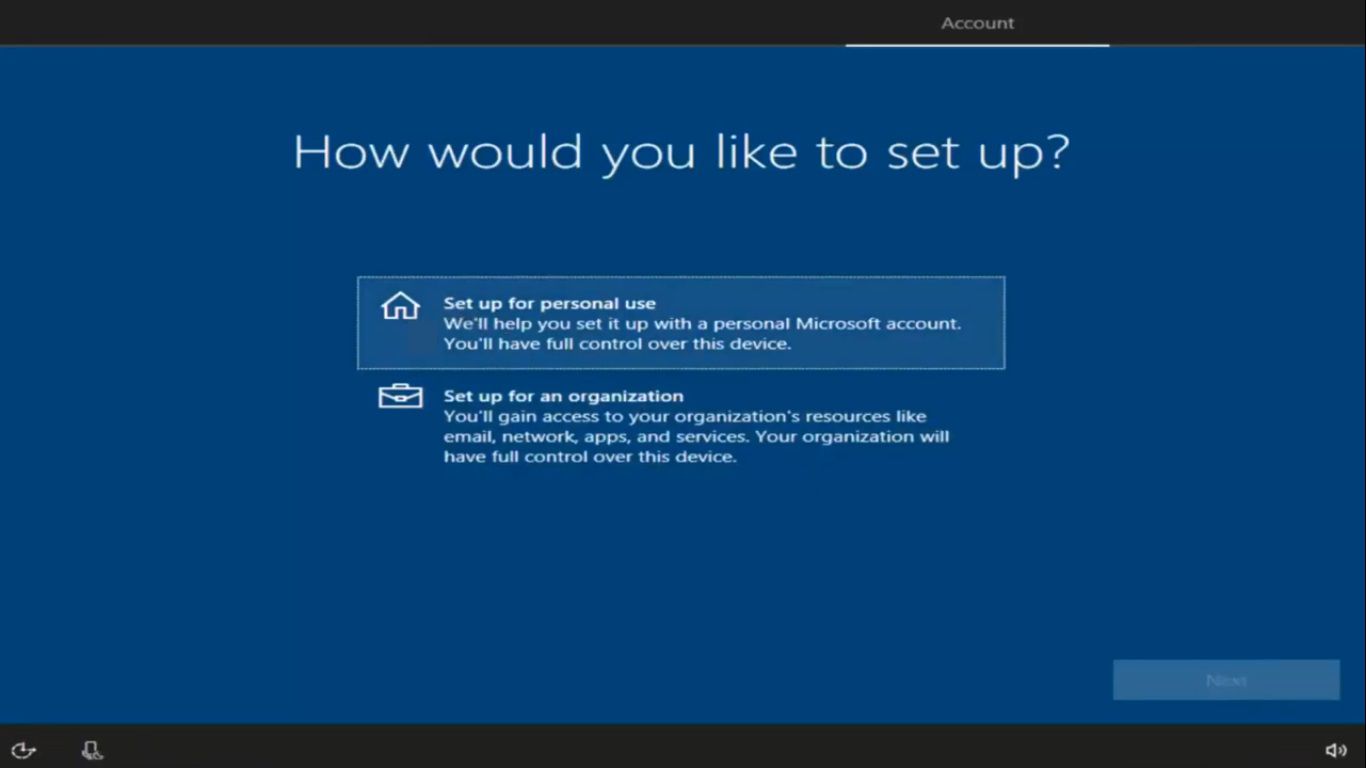
-
Po spuštění systému Windows vložte jednotku USB s ovladači systému Windows do Chromebooku. Ovladače by se měly nainstalovat automaticky, když je otevřete. Ignorujte všechna varování z Windows a poté, co jsou nainstalovány všechny ovladače, Chromebook restartujte.
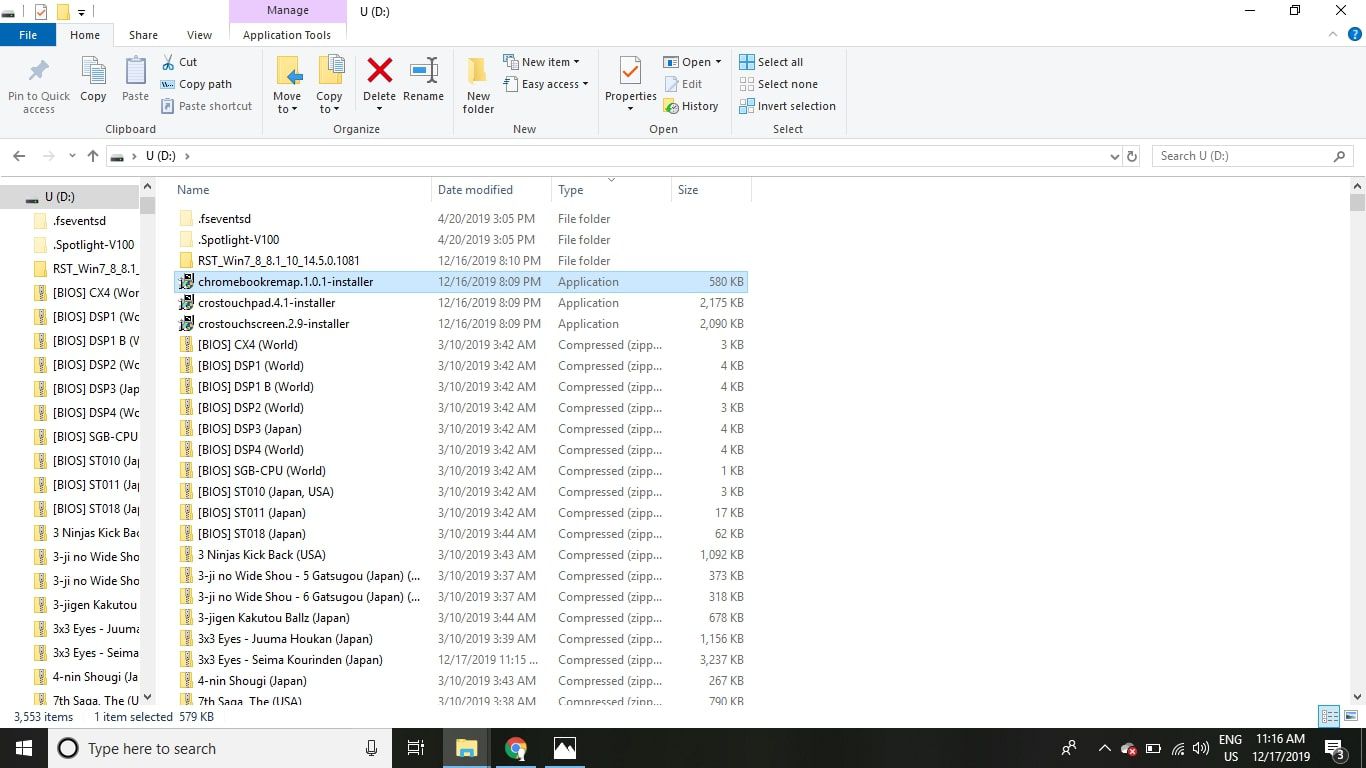
Až se Chromebook restartuje, můžete se konečně připojit k síti. Windows vás provede závěrečnými kroky procesu instalace a budete mít plně funkční notebook s Windows 10. Trackpad a klávesnice Chromebooku by nyní měly fungovat, takže můžete odpojit externí klávesnici a myš. Některé klíče byly přemapovány; například Vyhledávání klíč bude sloužit jako Okna klíč.
Omezení systému Windows v Chromebooku
Většina Chromebooků je dodávána s omezeným úložným prostorem a pamětí RAM, takže pravděpodobně nebudete moci spouštět software náročné na zdroje, jako jsou počítačové hry. Měli byste však být schopni používat jakoukoli aplikaci Windows 10 za předpokladu, že vaše zařízení splňuje minimální technické specifikace. Neměli byste mít problém se spuštěním systému Windows na špičkových Chromebookech, jako je Google Pixelbook, ale levnější modely mohou být omezenější. Bohužel neexistuje žádný způsob, jak spustit Chrome OS i Windows na stejném zařízení současně. Pokud budete někdy chtít Chrome OS zpět, musíte si pomocí nástroje pro obnovení Chromebooku vytvořit jednotku pro obnovení.