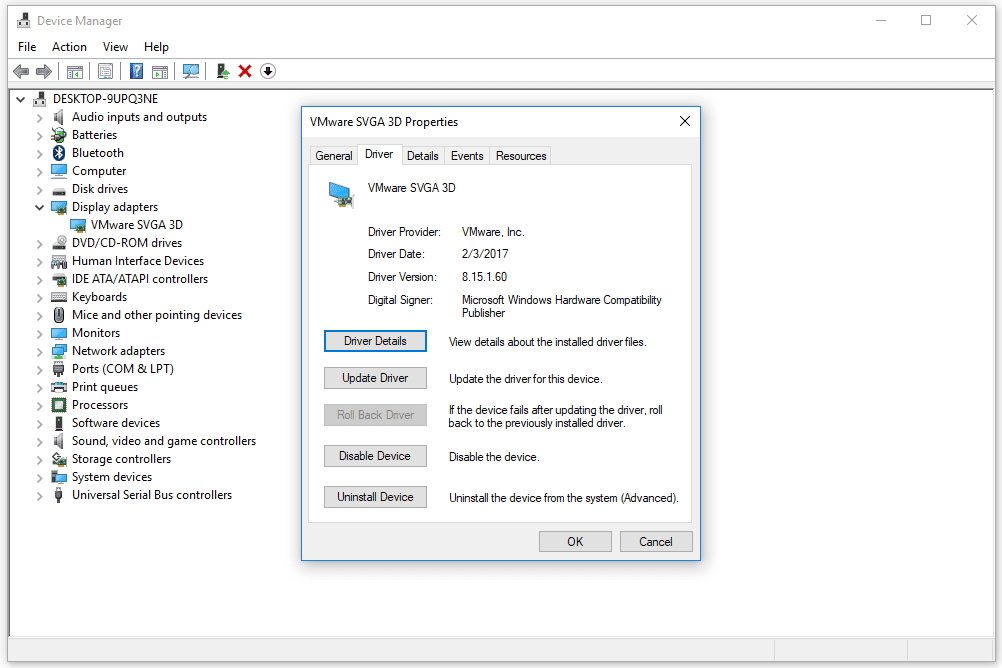
Hledáte číslo verze ovladače, který jste nainstalovali? Může být velmi užitečné vědět, zvláště když se chystáte aktualizovat ovladač nebo pokud řešíte určité problémy s hardwarem. Naštěstí je nalezení čísla verze ovladače docela snadné, i když jste s ovladači nebo hardwarem v systému Windows ještě nikdy nepracovali. Tyto pokyny fungují v systémech Windows 10, Windows 8, Windows 7, Windows Vista a Windows XP.
Jak najdu číslo verze ovladače?
Číslo verze nainstalovaného ovladače najdete ve Správci zařízení spolu s dalšími publikovanými informacemi o ovladači. Kroky, které je třeba podniknout, se však trochu liší v závislosti na tom, jaký operační systém používáte – na tyto rozdíly upozorňujeme níže. Podívejte se, jakou verzi systému Windows mám? pokud si nejste jisti, která z těchto několika verzí systému Windows je ve vašem počítači nainstalována.
-
Otevřete Správce zařízení. Nejjednodušší způsob, jak to provést ve Windows 10 nebo Windows 8, je z nabídky Power User Menu (VYHRÁT+X nebo pomocí ovládacího panelu ve starších verzích systému Windows. V tipu 4 níže najdete další metody, které mohou být pro některé lidi rychlejší.
-
Vyhledejte ve Správci zařízení zařízení, pro které chcete zobrazit informace o ovladači. Můžete to udělat otevřením hlavních kategorií zařízení, dokud nenajdete tu správnou. Pokud se například pokoušíte najít číslo verze ovladače grafické karty, podívejte se do Grafické adaptéry sekci nebo v Síťové adaptéry sekce pro vaši síťovou kartu atd. Můžete otevřít tolik kategorií, kolik chcete, dokud nenajdete tu správnou. Použijte > ikona ve Windows 10/8/7 pro otevření kategorie zařízení. The [+] ikona se používá v předchozích verzích systému Windows.
-
Jakmile zařízení najdete, klepněte na něj pravým tlačítkem nebo na něj podržte prst a vyberte Vlastnosti z toho menu.
-
Jděte do Řidič záložka. Pokud tuto kartu nevidíte, přečtěte si tip 2 níže.
-
Verze ovladače je zobrazena vedle Verze ovladače jen pár záznamů dolů.
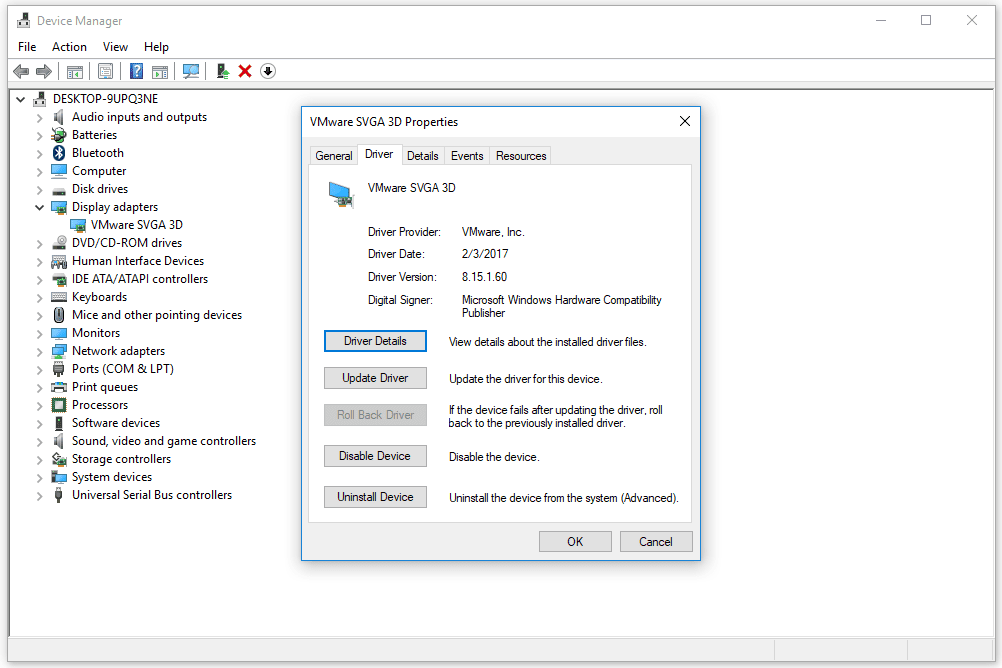
Nezapomeňte věnovat pozornost Poskytovatel řidiče také. Je možné, že aktuálně nainstalovaný ovladač je výchozí ovladač (pravděpodobně od společnosti Microsoft), v takovém případě bude mít porovnání čísel verzí malou hodnotu. Pokračujte a nainstalujte aktualizovaný ovladač výrobce, ale pouze pokud byl nový ovladač vydán po Datum řidiče uvedené.
-
A je to! Nyní můžete zavřít všechna okna, která jste otevřeli ve Správci zařízení.
Tipy a další informace
-
Při stahování aktualizací hardwaru nezapomeňte správně vybrat mezi 32bitovými a 64bitovými ovladači.
-
The Řidič karta je přístupná pouze v případě, že prohlížíte vlastnosti zařízení. Jinými slovy, nezapomeňte kliknout pravým tlačítkem (nebo klepnout a podržet) na skutečné zařízení, nikoli na kategorii, ve které je zařízení. Například pokud kliknete pravým tlačítkem na Grafické adaptéry sekce a ne zařízení v rámci v této části uvidíte pouze dvě možnosti: Vyhledejte změny hardwaru a Vlastnostia otevření okna vlastností může odhalit pouze jednu nebo dvě karty a ne tu, kterou sledujeme.
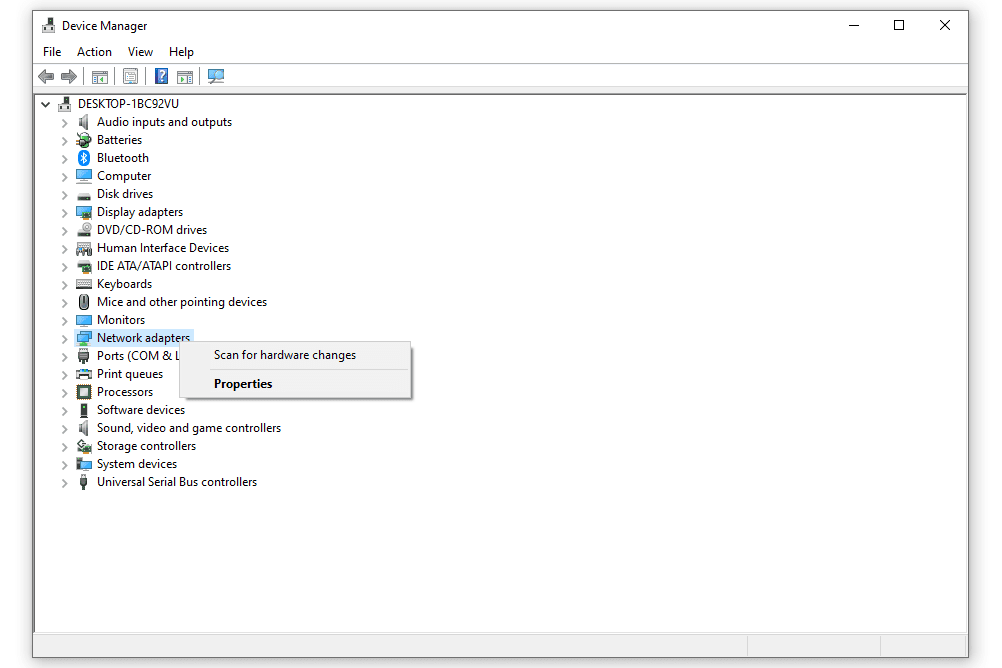
Co chcete udělat, je rozšířit kategorii, jak je uvedeno výše, a poté otevřít vlastnosti hardwarového zařízení. Odtud byste měli vidět Řidič záložka a nakonec verze ovladače, poskytovatel ovladače, datum ovladače atd.
-
Pokud chcete, existují programy zvané aktualizátoři ovladačů které existují pouze proto, aby pomohly určit, zda je třeba ovladač aktualizovat či nikoli. Obvykle také zobrazují verzi nainstalovaného ovladače a verzi aktualizovaného ovladače, kterou můžete nainstalovat přes starý. Další informace o těchto užitečných programech najdete v našem seznamu bezplatných nástrojů pro aktualizaci ovladačů.
-
Nabídka Power User a ovládací panel jsou rozhodně běžnější způsoby přístupu ke Správci zařízení, ale stejný program lze otevřít také několika dalšími způsoby, například z příkazového řádku. Použití jiné metody k otevření Správce zařízení může být pro některé lidi rychlejší. Viz Další způsoby, jak otevřít Správce zařízení v našem tutoriálu Jak otevřít Správce zařízení, pokud máte zájem o otevření Správce zařízení z příkazového řádku, dialogového okna Spustit nebo prostřednictvím Správa počítače v nástrojích pro správu.