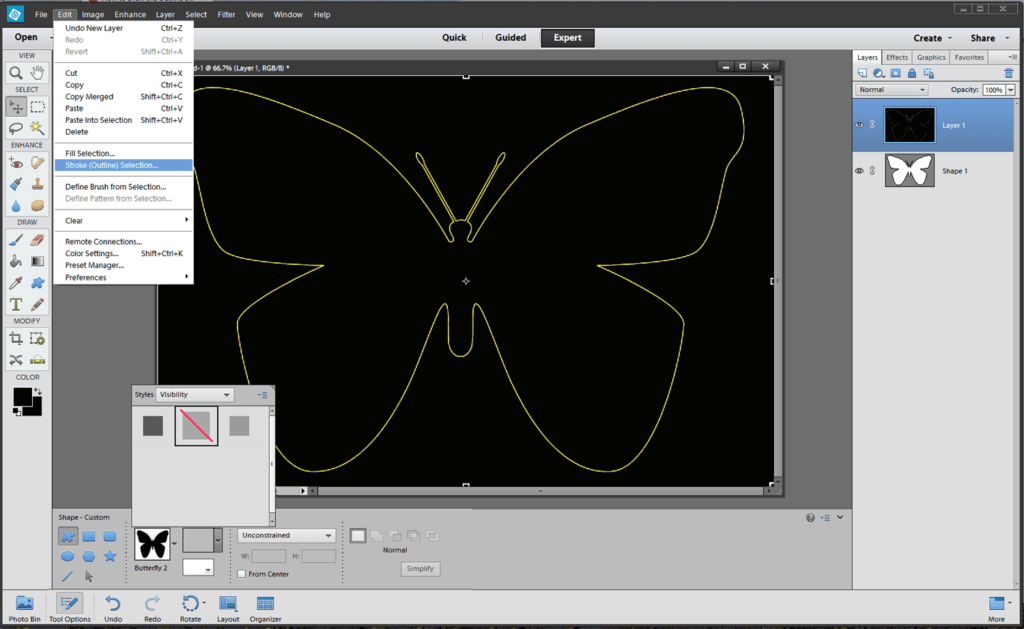
Člen fóra chce vědět, jak pomocí Photoshopu Elements vytvářet obrysy tvarů. BoulderBum píše: „Jsem si vědom nástroje pro tvarování, ale vše, co mohu vytvořit, je pevný tvar. Musí existovat způsob, jak nakreslit pouze obrys tvaru! Když je tvar vybrán, obrys se objeví. .. Je to možné?“
Jsme rádi, že můžeme říci, že je to možné, i když postup není vůbec zřejmý! Pro začátek pojďme pochopit podstatu tvary ve Photoshop Elements.
Povaha tvarů ve Photoshop Elements
Ve Photoshop Elements jsou tvary vektorová grafika, což znamená, že tyto objekty jsou tvořeny čarami a křivkami. Tyto objekty se mohou skládat z čar, křivek a tvarů s upravitelnými atributy, jako je barva, výplň a obrys. Změna atributů vektorového objektu neovlivní samotný objekt. Můžete libovolně měnit libovolný počet atributů objektu, aniž byste zničili základní objekt. Objekt lze upravit nejen změnou jeho atributů, ale také jeho tvarováním a transformací pomocí uzlů a ovládacích úchytů. Protože jsou vektorové obrázky škálovatelné, nezávisí na rozlišení. Velikost vektorových obrázků můžete libovolně zvětšovat a zmenšovat a vaše čáry zůstanou ostré a ostré, a to jak na obrazovce, tak v tisku. Písma jsou typem vektorového objektu. Další výhodou vektorových obrázků je, že nejsou omezeny na obdélníkový tvar jako bitmapy. Vektorové objekty lze umístit na jiné objekty a níže uvedený objekt bude prosvítat.
Tyto vektorové grafiky jsou nezávislé na rozlišení-to znamená, že mohou být zmenšeny na libovolnou velikost a vytištěny v jakémkoli rozlišení bez ztráty detailů nebo jasnosti. Můžete je přesouvat, měnit jejich velikost nebo je měnit, aniž byste ztratili kvalitu grafiky. Protože počítačové monitory zobrazují obrázky v pixelové mřížce, vektorová data se na obrazovce zobrazují jako pixely.
Jak nakreslit obrys tvaru pomocí Photoshop Elements
Ve Photoshopu Elements jsou tvary vytvářeny ve vrstvách tvarů. Vrstva tvaru může obsahovat jeden tvar nebo více tvarů, v závislosti na zvolené možnosti oblasti tvaru. Můžete se rozhodnout mít ve vrstvě více než jeden tvar.
-
Vybrat nástroj pro vlastní tvar.
-
V panel možností, vyber vlastní tvar z tvarová paleta. V tomto příkladu používáme ‚Butterfly 2‘ z výchozích tvarů v Elements 2.0.
-
Klikněte vedle Styl vyvolat paleta stylů.
-
Klikněte na malá šipka v pravém horním rohu palety stylů.
-
Vybrat viditelnost z nabídky a vyberte skrýt styl z paleta stylů.
-
Klikněte do okna dokumentu a přetáhněte tvar. Tvar má obrys, ale toto je jen ukazatel cesty, nikoli skutečný obrys vytvořený z pixelů. Tuto cestu převedeme na výběr a poté ji pohladíme.
-
Ujistěte se, že je paleta vašich vrstev viditelná (vyberte Okno > Vrstvy pokud není), pak Ctrl+Klikněte (Uživatelé počítačů Mac Cmd+Klikněte) na tvarová vrstva. Nyní začne obrys cesty jiskřit. To proto, že výběrová značka překrývá cestu, takže to vypadá trochu divně.
-
Klikněte na nová vrstva tlačítko na paleta vrstev. Výběr bude nyní vypadat normálně.
-
Jít do Upravit > Mrtvice.
-
V dialog tahu, vyber šířka, barva, a umístění pro obrys. V tomto příkladu jsme vybrali 2 pixely, jasně žlutou a střed.
-
Zrušit výběr.
-
Vrstvu tvaru můžete nyní odstranit – již není potřeba.
Kroky pro Photoshop Elements 14
-
Nakreslete Tvar motýla a naplňte jej Černá.
-
Nakreslete svůj tvar a jednou klikněte na Tvarová vrstva.
-
Klikněte na Zjednodušit který změní tvar na vektorový objekt.
-
Vybrat Upravit > Výběr tahu (obrys).
-
Když Panel tahu otevře zvolte a barva tahu a a šířka zdvihu.
-
Klikněte OK. Váš motýl má nyní sportovní obrys.
-
Přepnout na Rychlý výběr nástroj a klikněte a táhněte přes Vyplň barvu.
-
lis Vymazat a máš obrys.
Tip s
- Obrysový tvar je ve své vlastní vrstvě, takže jej můžete nezávisle přesouvat.
- Obrysový tvar není vektorový objekt, takže jej nelze změnit bez určité ztráty kvality.
- Prozkoumejte další styly tvarů, které přicházejí s prvky z nabídky.