
Co vědět
- Zapojte mikrofon, klikněte pravým tlačítkem na ikona reproduktoru a jdi na Zvuky. Nastavte jej jako výchozí zařízení pod Záznam a odtamtud nakonfigurovat.
- Windows 10 je dodáván s obecnými ovladači, díky nimž je každý mikrofon velmi snadným zážitkem plug-and-play.
- Pokud však používáte mikrofon USB s vlastním softwarem ovladače, nejprve jej nainstalujte a poté restartujte počítač.
Tento článek vysvětluje, jak nainstalovat mikrofon na zařízení s Windows 10 (včetně mikrofonů Bluetooth) a jak jej otestovat.
Jak nastavit mikrofon v systému Windows 10
Pokud jste si zakoupili mikrofon USB dodávaný s vlastním softwarem ovladače, budete jej chtít nejprve nainstalovat a poté restartovat počítač. Pokud je váš mikrofon zařízením Bluetooth, může dojít k několika dalším krokům. Místo toho se podívejte na další část. V opačném případě začněte zapojením mikrofonu do příslušného portu v počítači.
-
Po připojení mikrofonu klepněte pravým tlačítkem na mluvčí ikonu na hlavním panelu a vyberte Zvuky.
-
V okně Zvuky vyberte Záznam na kartě zobrazíte všechny připojené mikrofony. Pokud již není vybráno jako výchozí zařízení, klikněte pravým tlačítkem na připojený mikrofon (poznáte jej podle uvedené značky) a vyberte Nastavit jako výchozí zařízení.
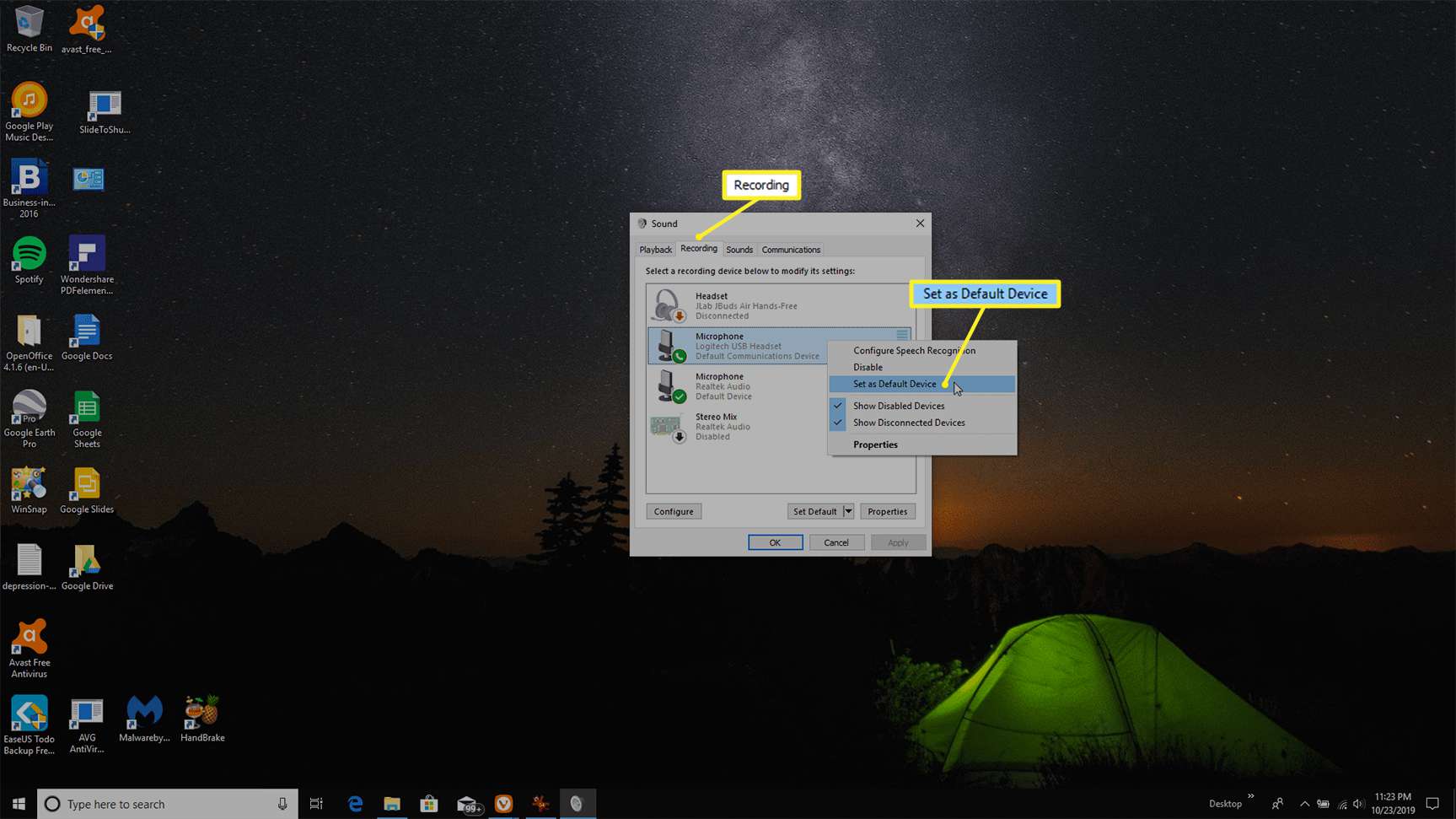
-
Vybrat Mikrofon a poté vyberte Konfigurovat na otevřete okno Rozpoznávání řeči.
-
Vybrat Nastavit mikrofon otevřete Průvodce nastavením mikrofonu.
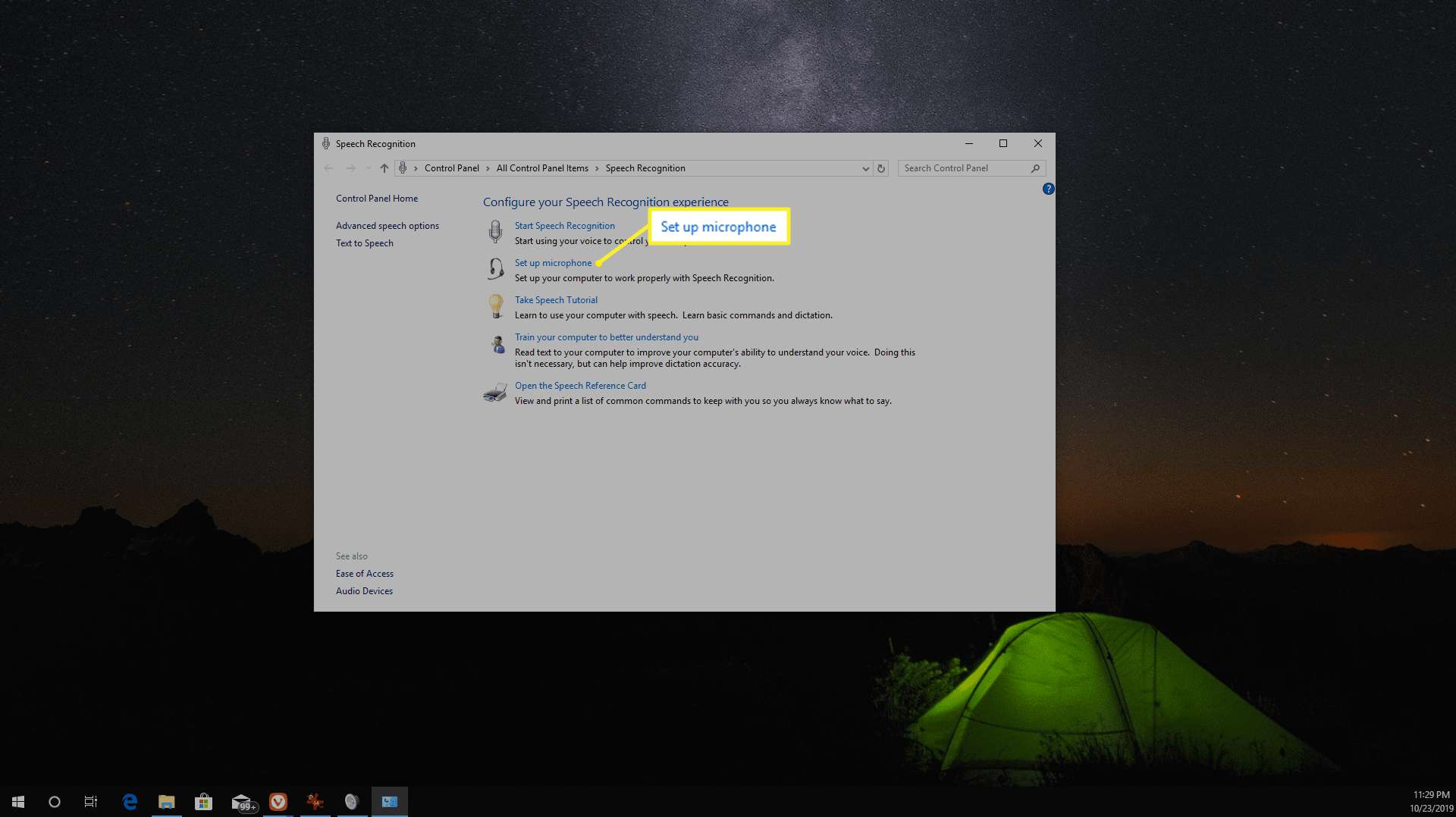
-
Vyberte typ mikrofonu, který jste připojili k počítači, a vyberte další pokračovat přes průvodce. Přečtěte si pokyny a poté vyberte další znovu.
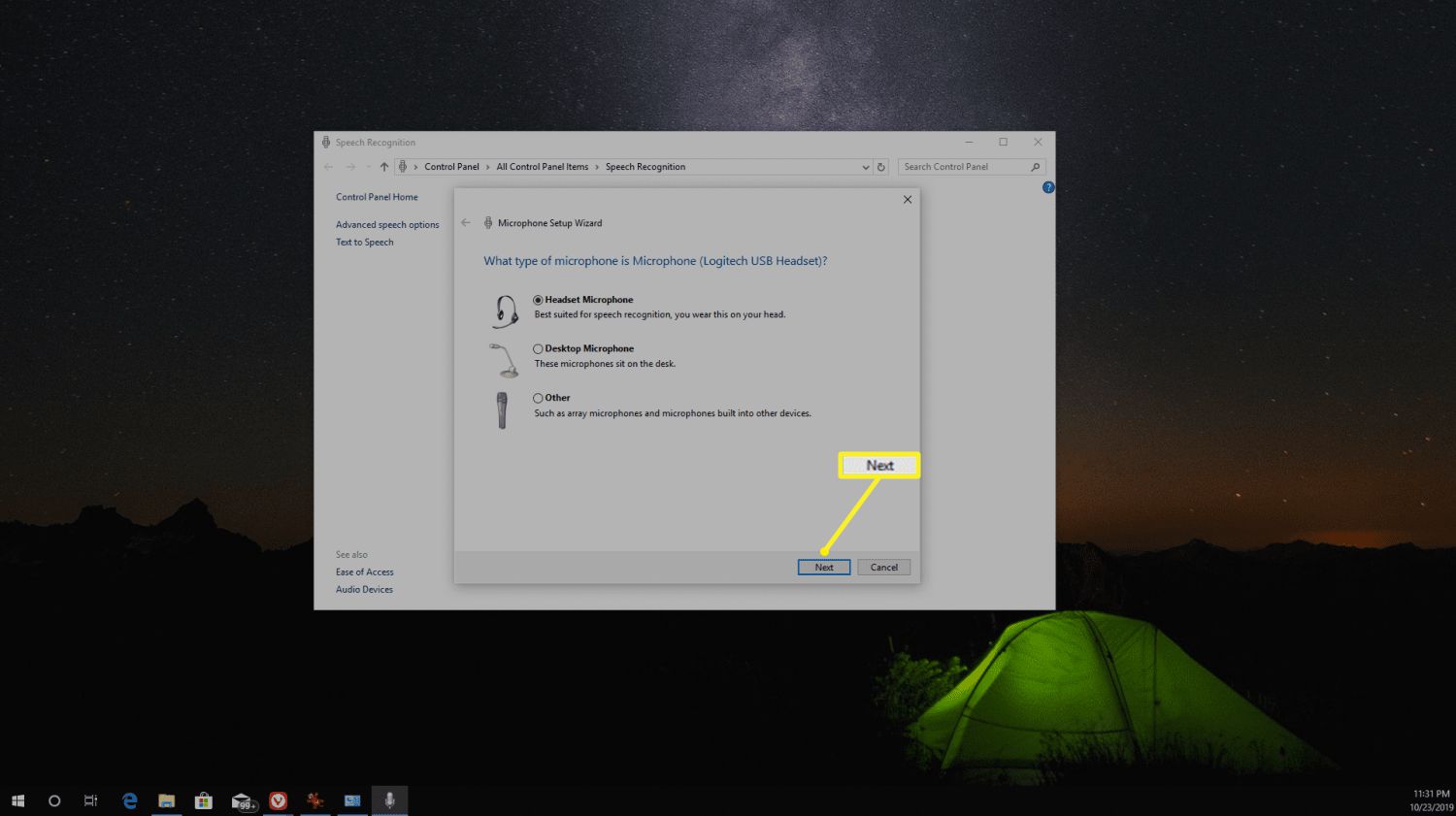
-
Na další obrazovce Průvodce nastavením mikrofonu mluvte do mikrofonu při čtení textu na obrazovce. Pokud mikrofon funguje, měli byste vidět, jak se spodní zvuková lišta při mluvení pohybuje.
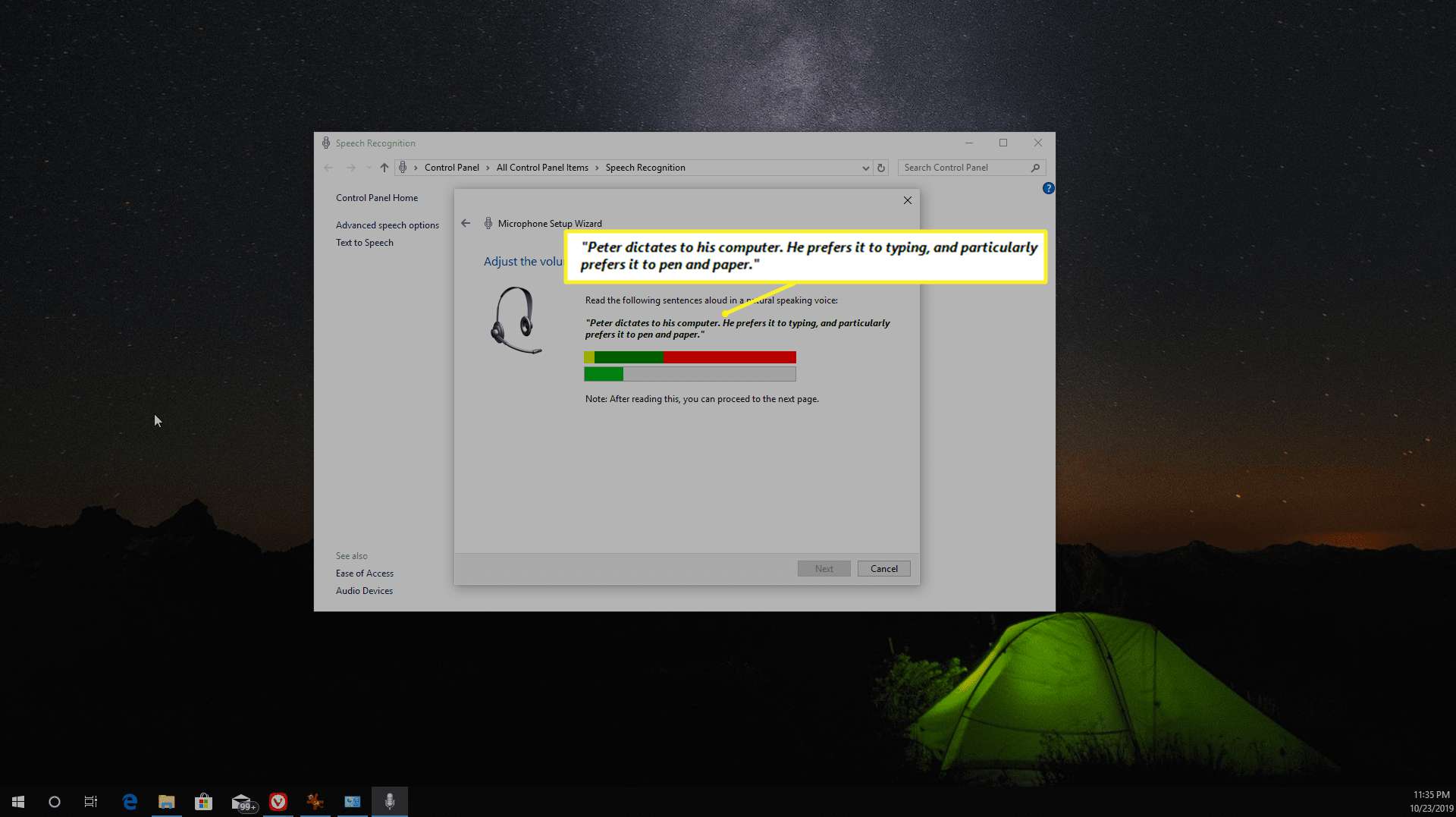
-
Vybrat další znovu. Měli byste vidět potvrzovací okno, že je váš mikrofon nastaven. Vybrat Dokončit ukončíte průvodce nastavením mikrofonu.
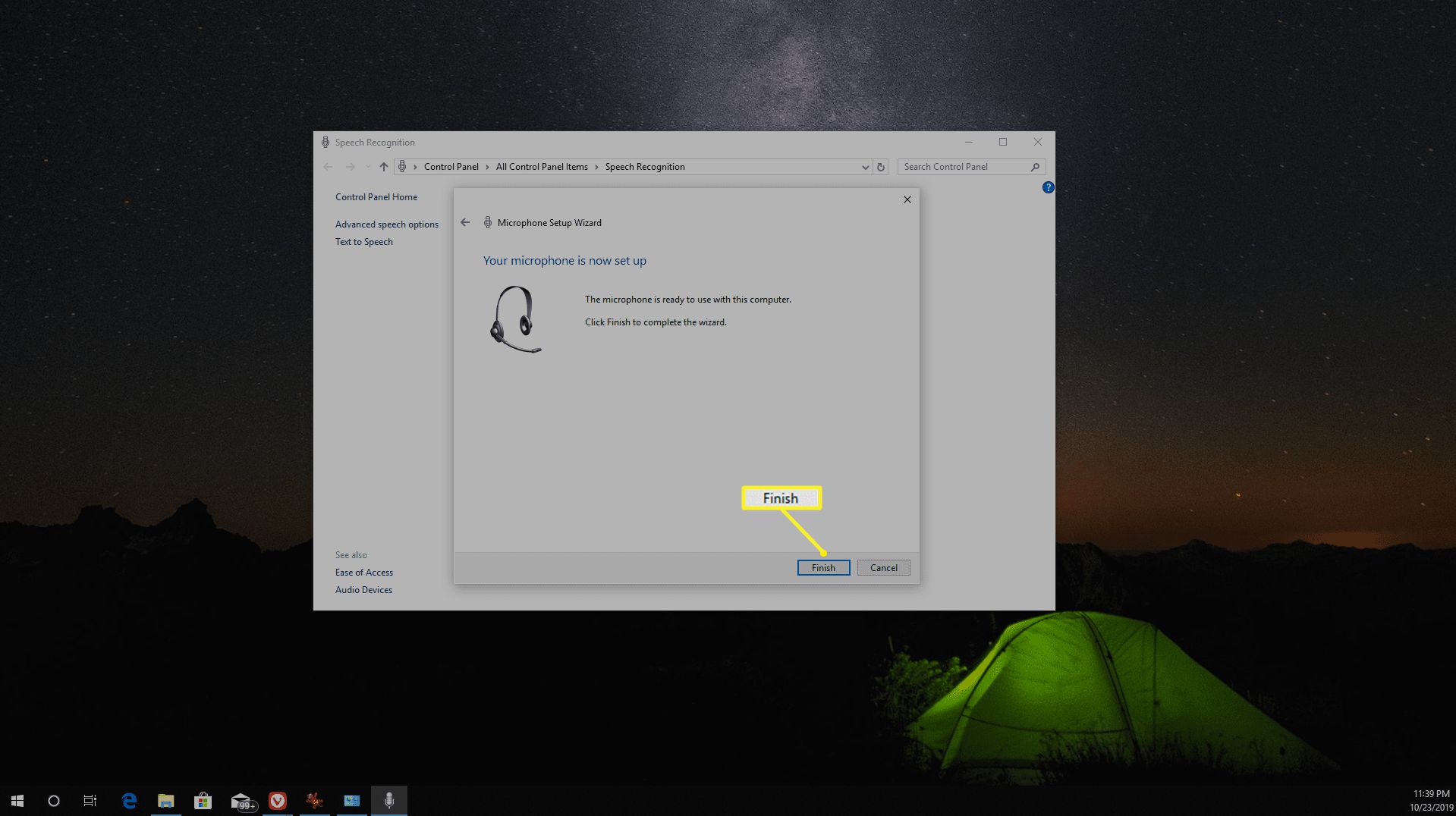
Jak nastavit mikrofon Bluetooth v systému Windows 10
Pokud jste si zakoupili mikrofon Bluetooth nebo náhlavní soupravu, která obsahuje mikrofon Bluetooth, musíte toto zařízení spárovat s počítačem se systémem Windows 10.
-
Zkontrolujte, zda je zapnutý mikrofon Bluetooth, a poté klepněte pravým tlačítkem na Bluetooth ikonu na hlavním panelu Windows a vyberte Přidejte zařízení Bluetooth.
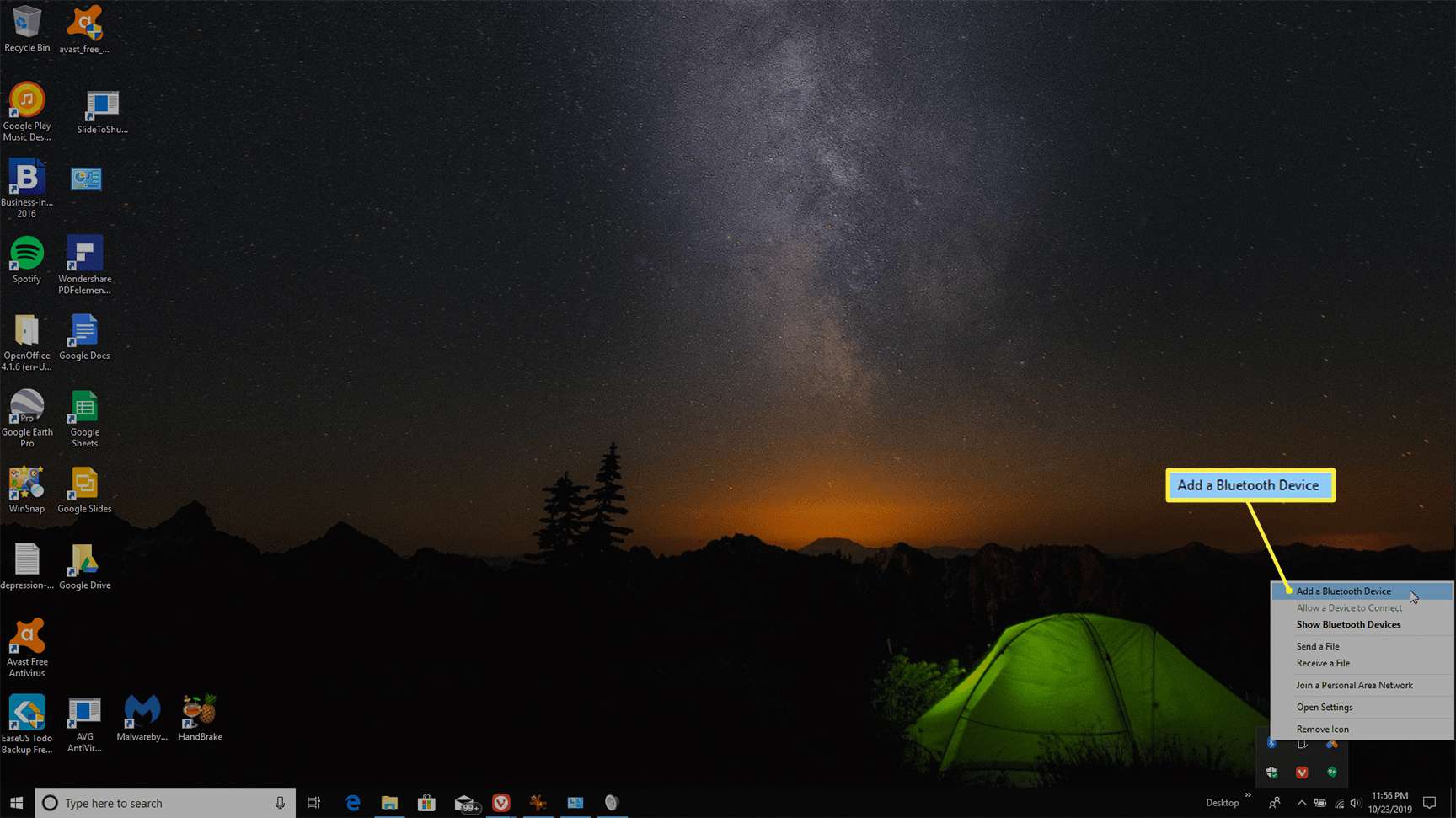
-
V Bluetooth a další zařízení okno, ujistěte se, že Bluetooth přepínač je povolen. Dále vyberte Přidejte Bluetooth nebo jiné zařízení.
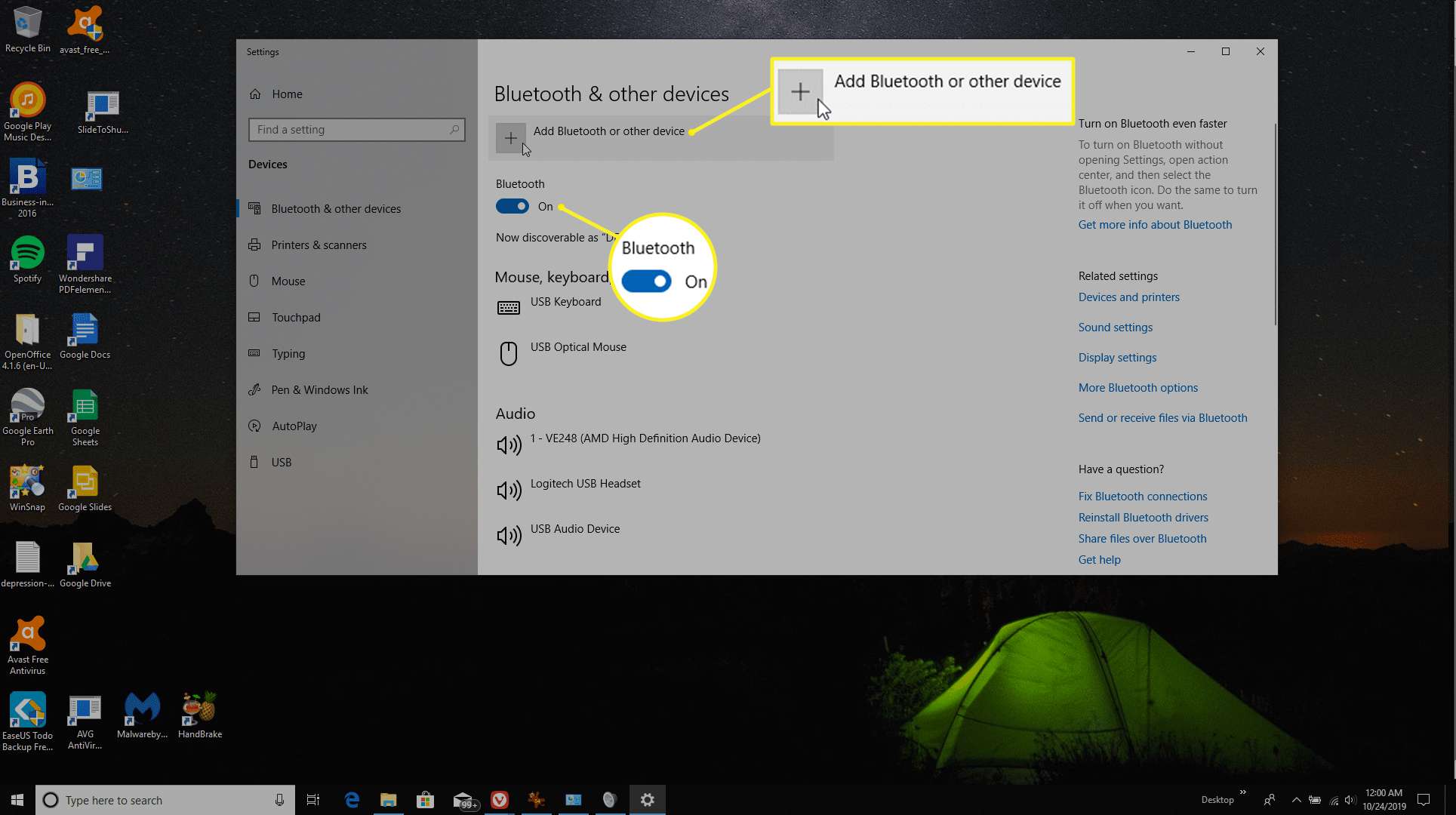
-
V Přidat zařízení okno, vyberte Bluetooth jako typ zařízení, které chcete přidat.
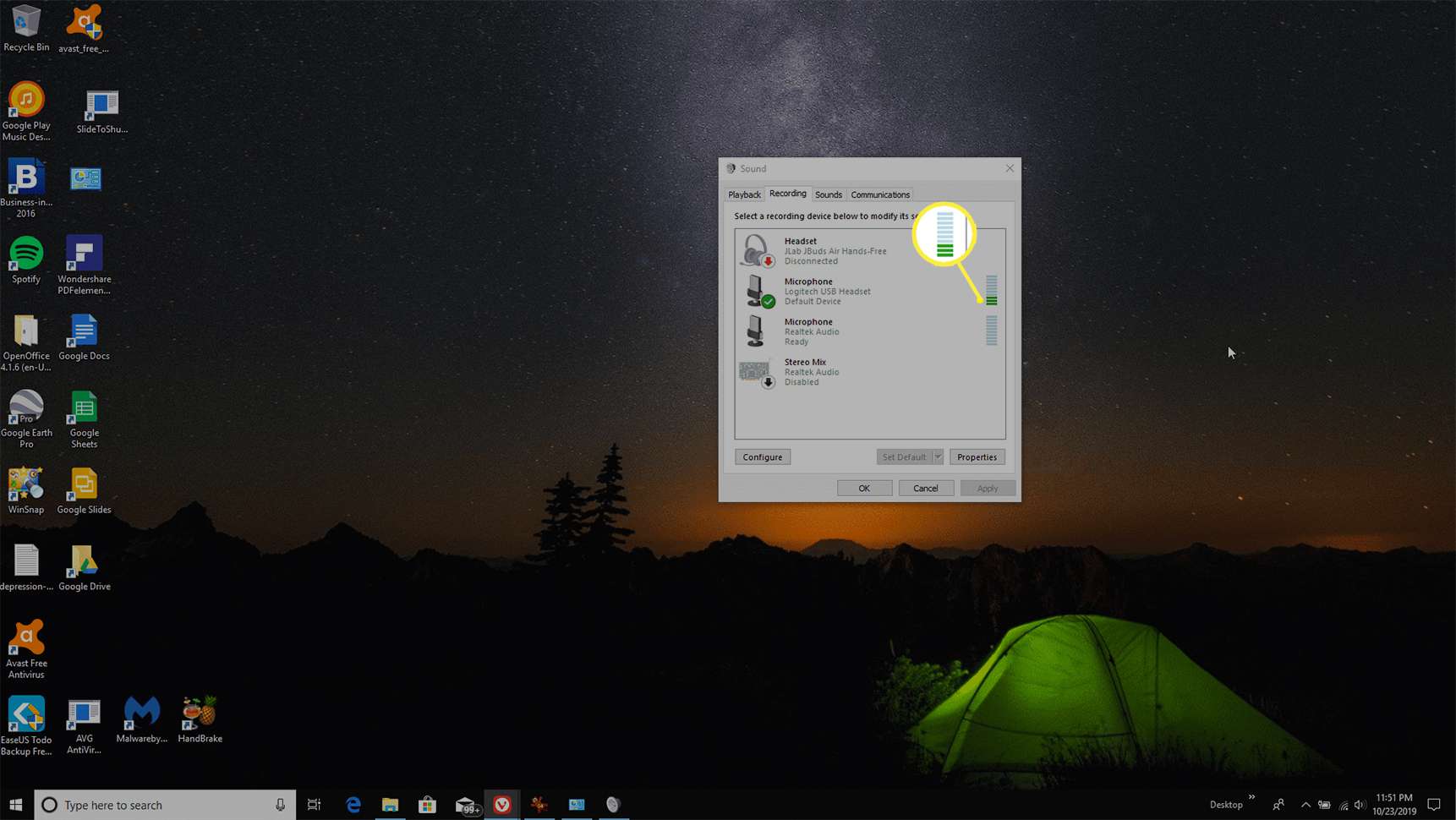
-
V dalším okně byste měli v seznamu vidět své zařízení Bluetooth. Pokud se nezobrazí, potvrďte, že je zařízení zapnuté a připravené ke spárování. Když je v seznamu, vyberte zařízení ze seznamu a spusťte proces párování.
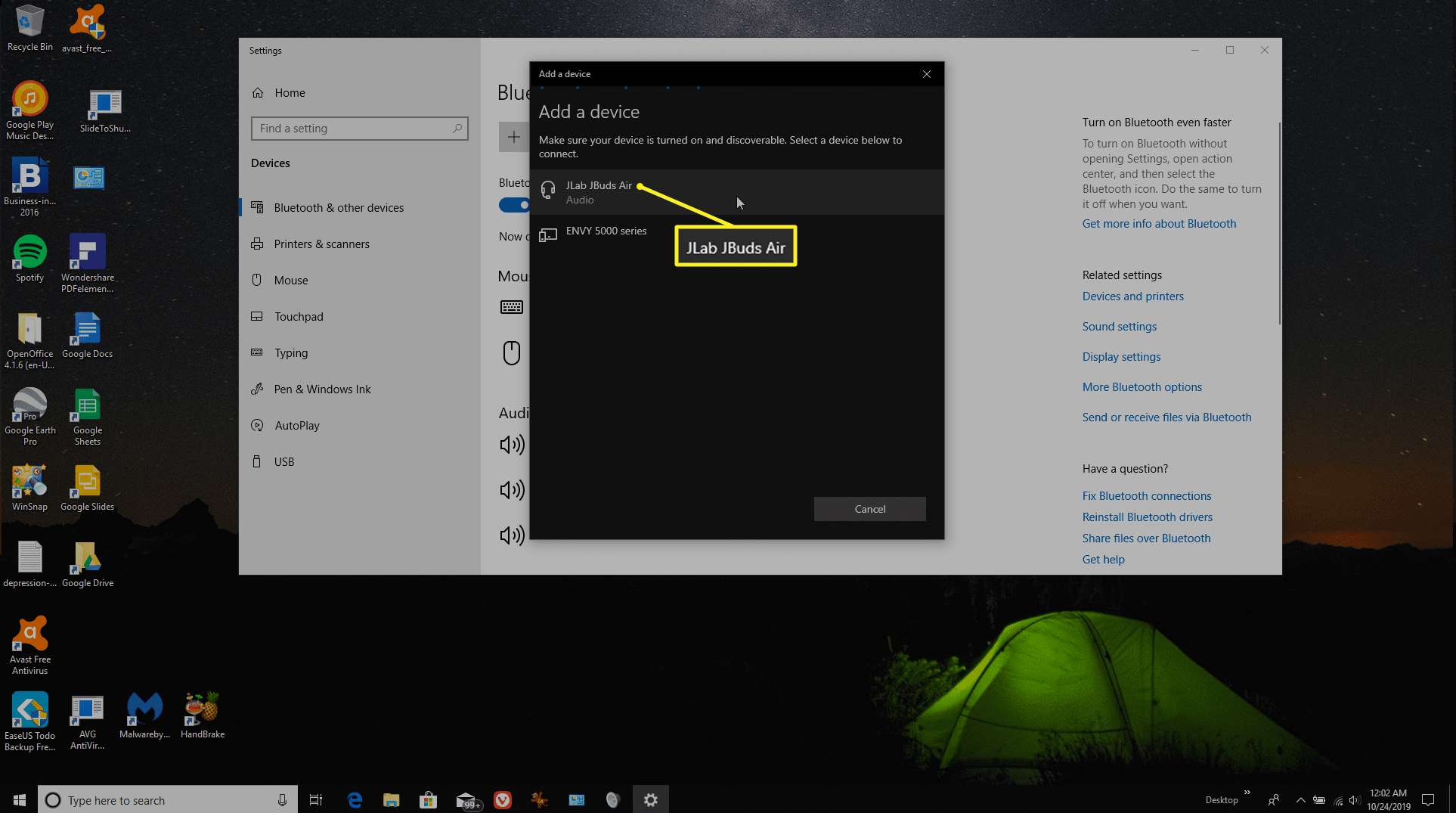
-
Jakmile je zařízení spárováno, zobrazí se potvrzovací okno, že je váš mikrofon připraven k použití. Vybrat Hotovo pro opuštění obrazovky.
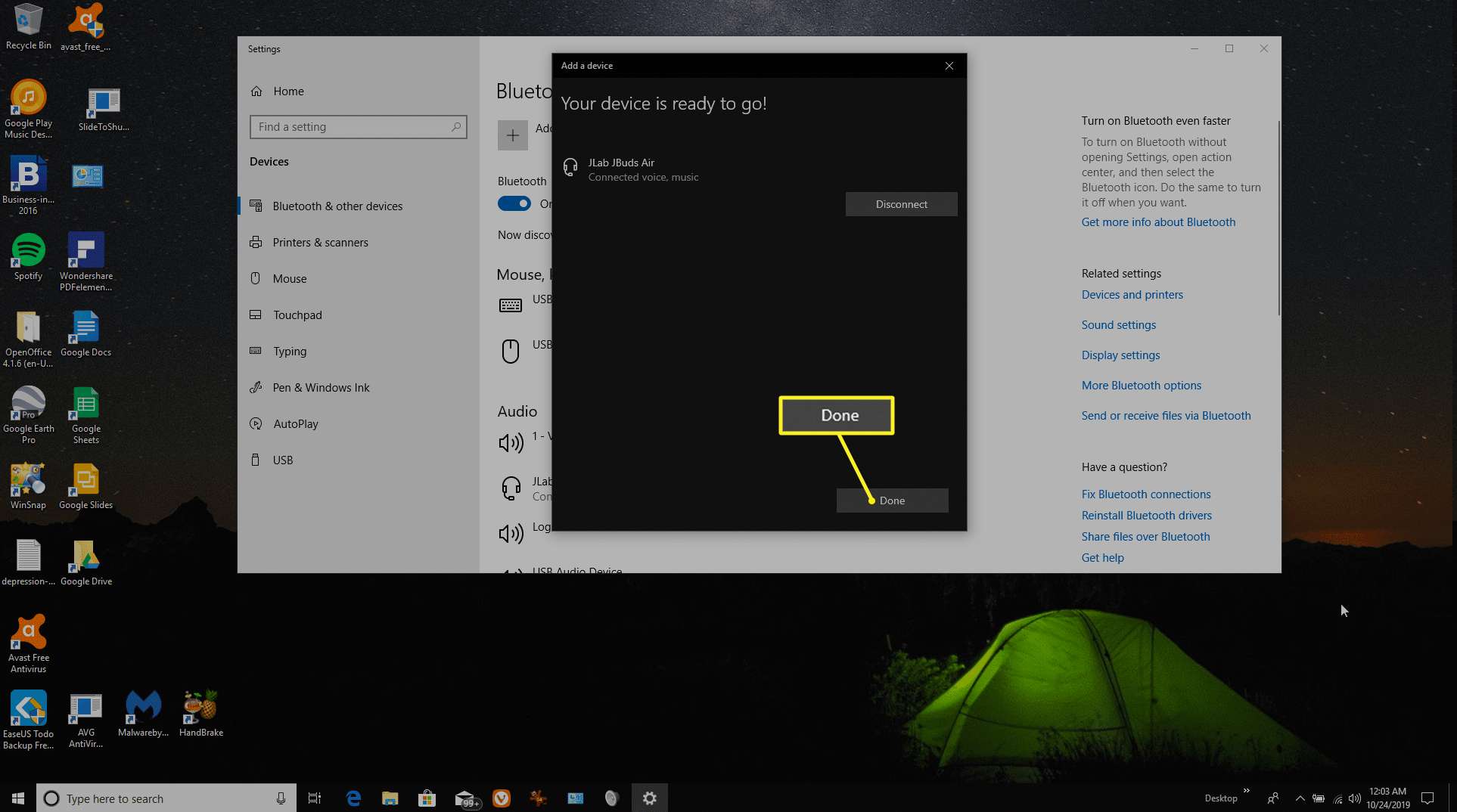
-
Zpět v Bluetooth a další zařízení V seznamu byste měli vidět svůj mikrofon Bluetooth Zvuk zařízení. Pokud mikrofon funguje správně, měli byste pod zařízením vidět alespoň štítek „Připojený hlas“.
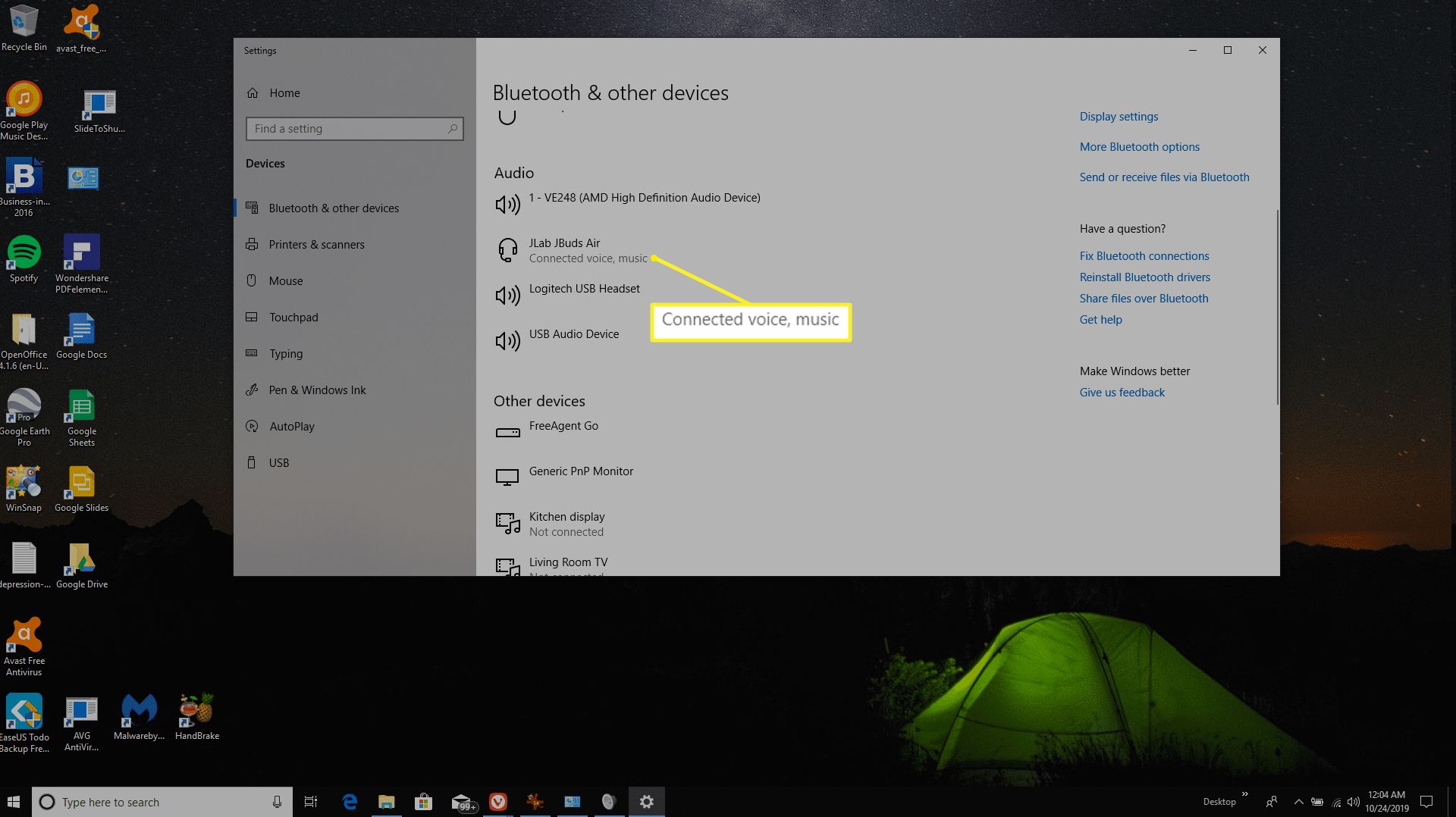
-
Na hlavním panelu Windows klikněte pravým tlačítkem na zvuk znovu ikonu a vyberte Zvuky > Záznam. Nyní byste měli vidět svůj mikrofon Bluetooth v seznamu. Pokud to ještě není výchozí zařízení, klikněte pravým tlačítkem na mikrofon a vyberte Nastavit jako výchozí zařízení.
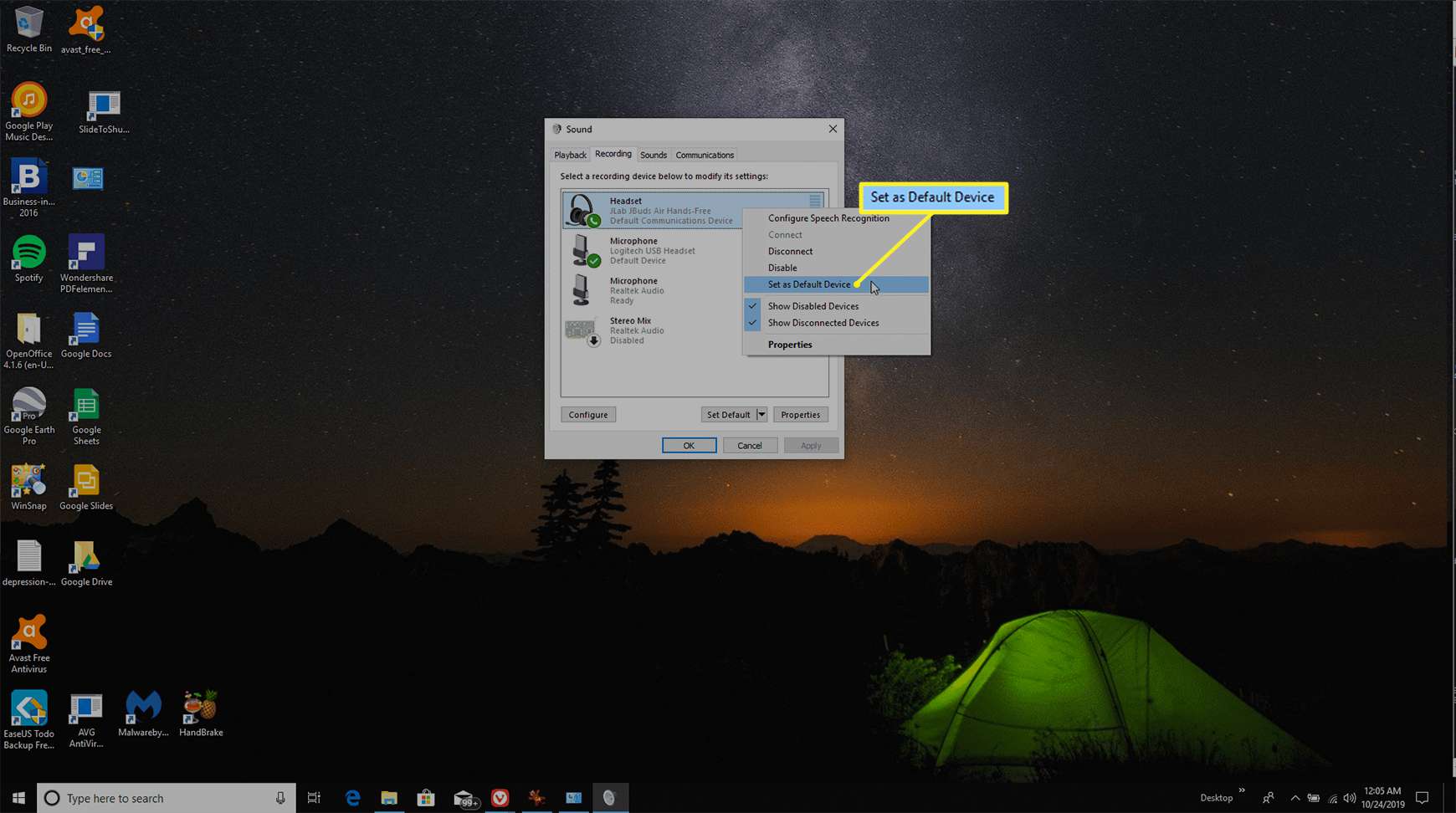
-
Otestujte si svůj mikrofon Bluetooth mluvením. Zvukový panel napravo od mikrofonu by měl zobrazovat zelené pruhy, což znamená, že funguje a je připraven k použití.
Jak otestovat mikrofon v systému Windows 10
Pokud váš mikrofon funguje, ale zastaví se, můžete jej vyzkoušet v několika krocích.
-
Klikněte pravým tlačítkem na mluvčí ikonu na hlavním panelu a poté vyberte Zvuky > Záznam. Měli byste vidět seznam mikrofonů s vertikálním měřičem zvuku napravo od vašeho aktivovaného mikrofonu.
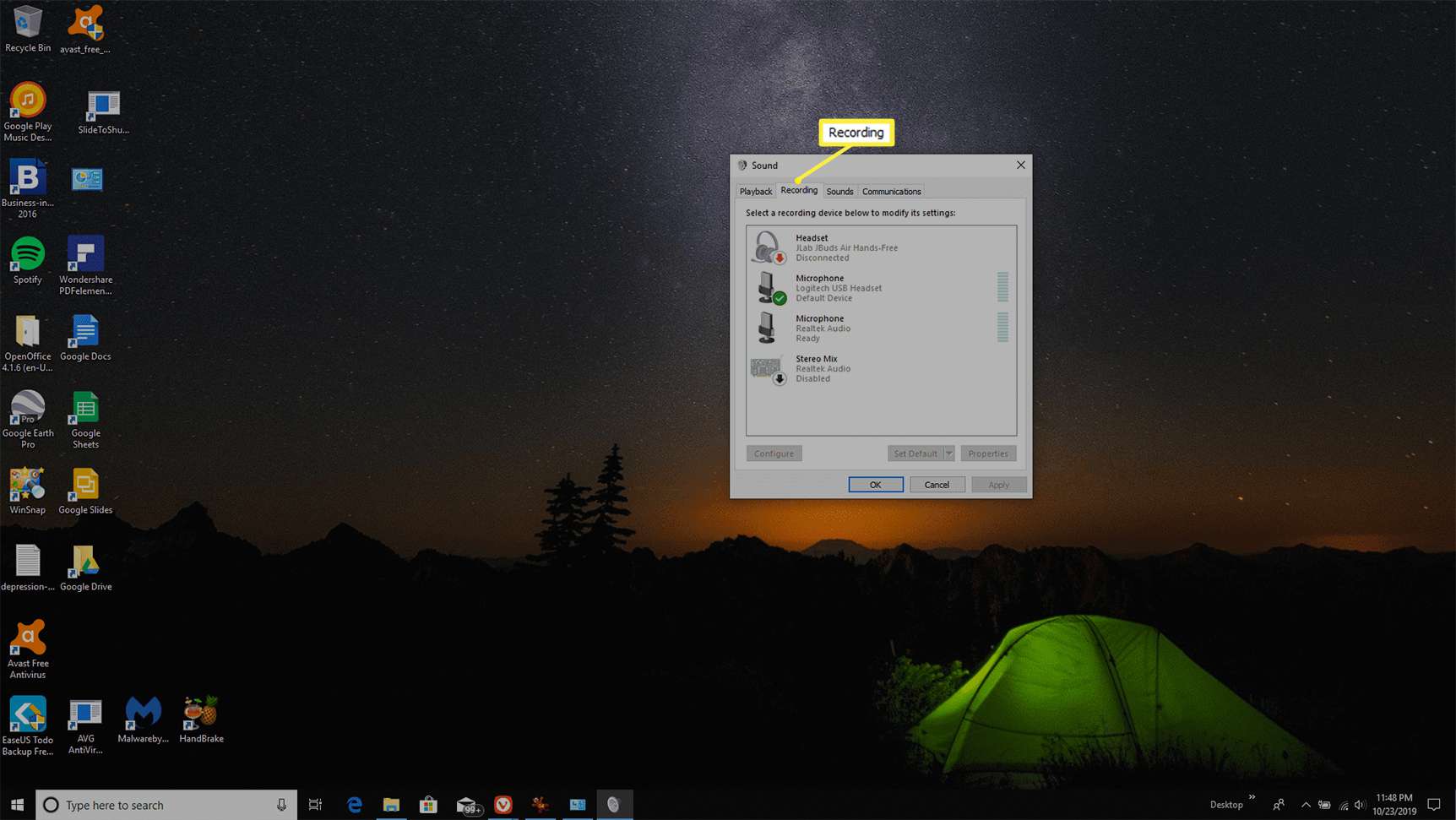
-
Pokud je mikrofon zašedlý a označen jako ZakázánoTo může vysvětlovat, proč mikrofon nefunguje. Klikněte pravým tlačítkem na mikrofon a vyberte Umožnit.
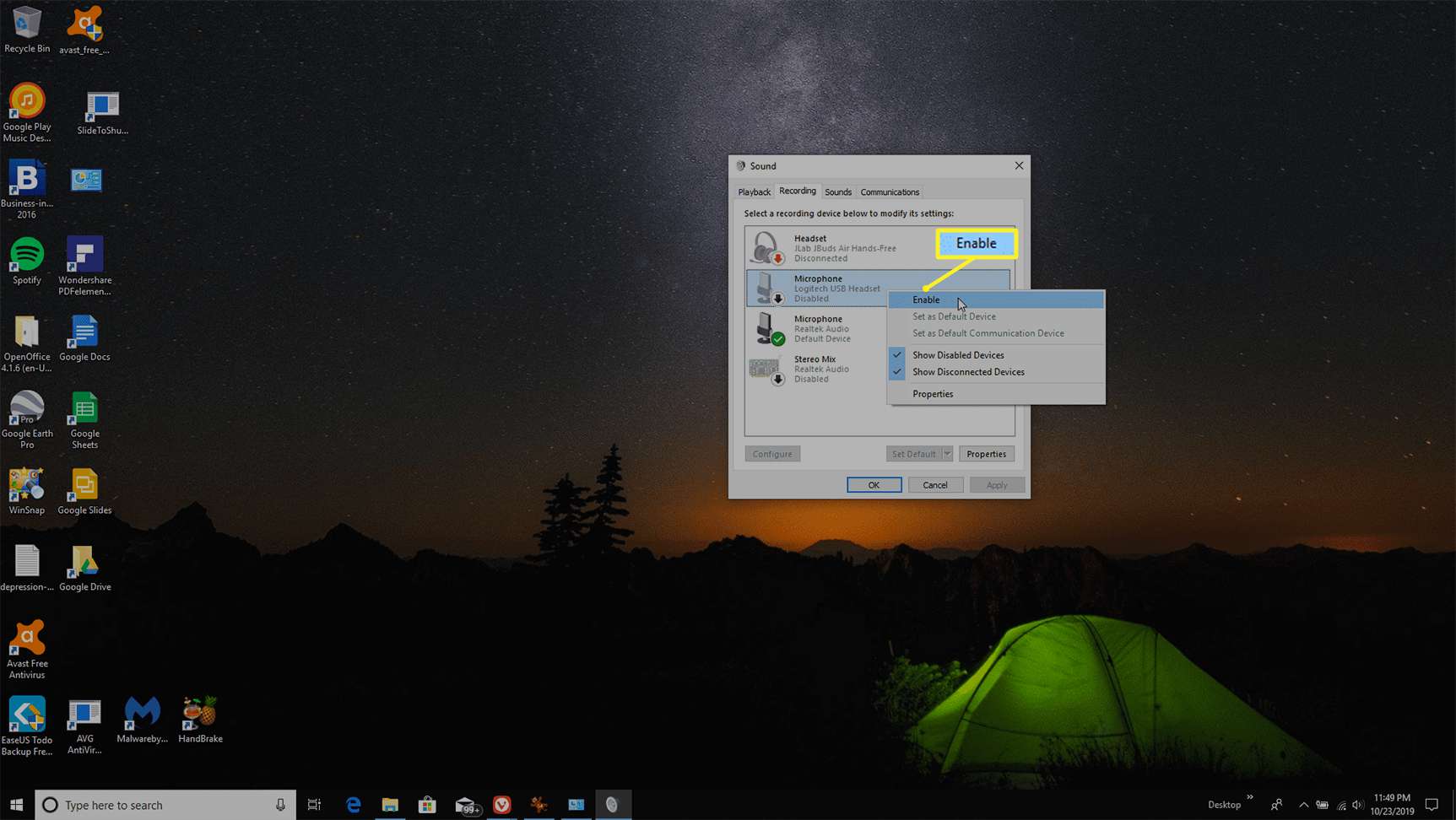
-
Mluvte do mikrofonu. Vpravo od zeleného pruhu displeje mikrofonu byste měli vidět měřič zvuku podle toho, jak hlasitě mluvíte.
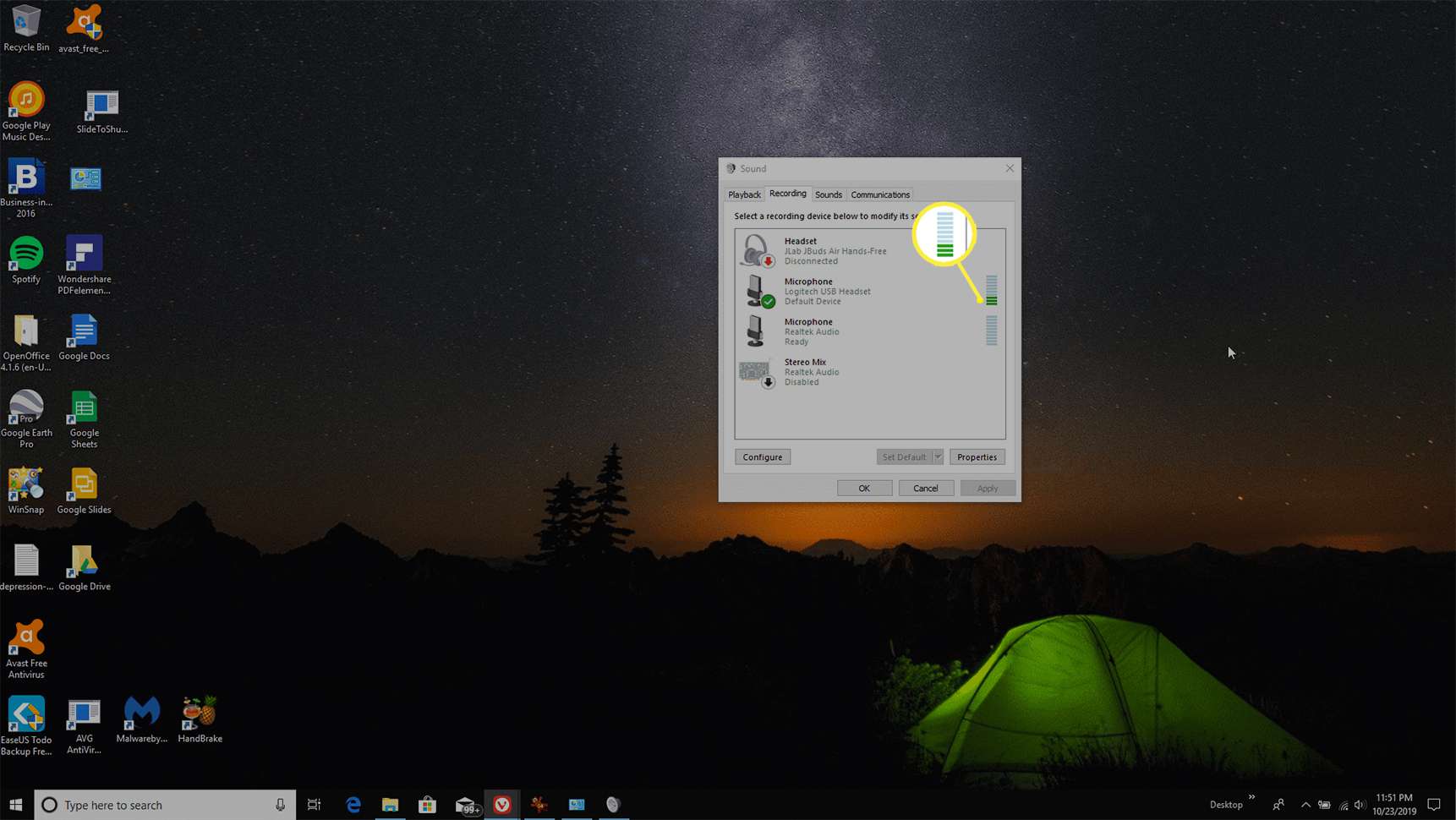
-
Váš mikrofon je nyní připojen a testován, zda funguje správně. Vybrat OK nebo zrušení zavřete okno Zvuk.