Co je třeba vědět
- Funkce Wake-on-LAN (WoL) umožňuje vzdálené zapnutí počítače, ať už jde o hibernaci, spánek nebo úplné vypnutí.
- Nejprve nastavte základní desku konfigurací Wake-on-LAN prostřednictvím systému BIOS před spuštěním operačního systému, poté se přihlaste do operačního systému a proveďte tam změny.
- První krok s BIOSem platí pro každý počítač; poté postupujte podle pokynů pro váš operační systém.
Tento článek vysvětluje, jak nastavit WoL ve dvou krocích pro Windows, MacOS a Linux. Pokrývá také to, jak používat Wake-on-LAN po nastavení, a také jak řešit běžné problémy, které mohou nastat.
Dvoukrokové nastavení WoL
Nezáleží na tom, do kterého operačního systému se počítač nakonec spustí (Windows, Mac, Ubuntu nebo jiná distribuce Linuxu), Wake-on-LAN může zapnout jakýkoli počítač, který obdrží magický paket. Hardware počítače musí podporovat Wake-on-LAN s kompatibilním BIOSem a kartou síťového rozhraní. Wake-on-LAN se nazývá jinými jmény, ale všechna znamenají totéž. Mezi tato jména patří vzdálené probuzení, zapnutí pomocí LAN, probuzení v LAN a obnovení pomocí LAN. Povolení funkce Wake-on-LAN se provádí ve dvou krocích. První nastaví základní desku konfigurací Wake-on-LAN prostřednictvím systému BIOS před spuštěním operačního systému a druhá se přihlásí k operačnímu systému a provede tam změny. První krok s BIOSem je platný pro každý počítač, ale po provedení nastavení BIOSu přejděte na pokyny k operačnímu systému, ať už pro Windows, Mac nebo Linux.
Krok 1: Nastavení systému BIOS
První věcí, kterou musíte udělat, abyste povolili WoL, je správné nastavení systému BIOS, aby software mohl naslouchat příchozím požadavkům na probuzení. Každý výrobce má jedinečné kroky, takže to, co vidíte níže, nemusí přesně popsat vaše nastavení. Pokud potřebujete další pomoc, vyhledejte výrobce systému BIOS a na jeho webu vyhledejte uživatelskou příručku, jak se dostat do systému BIOS a najít funkci WoL.
-
Místo bootování do operačního systému zadejte BIOS.
-
Vyhledejte část týkající se napájení, například Správa napájení. Může to být v sekci Pokročilé. Jiní výrobci jej mohou nazvat Resume On LAN, například na počítačích Mac.
Zrkadlovka na čiernom pozadíVětšina obrazovek systému BIOS má část nápovědy na straně, která popisuje, co každé nastavení dělá, když je povoleno. Je možné, že název možnosti WoL v systému BIOS vašeho počítače není jasný. Pokud myš v systému BIOS nefunguje, použijte k navigaci klávesnici. Ne všechny stránky nastavení systému BIOS podporují myš.
-
Jakmile najdete nastavení WoL, stiskněte Enter buď jej okamžitě zapnout, nebo zobrazit nabídku, kde jej můžete zapnout a vypnout, nebo jej povolit a zakázat.
-
Uložte změny. To není stejné na každém počítači, ale na mnoha F10 klíč uloží a ukončí BIOS. Dolní část obrazovky systému BIOS obsahuje pokyny pro ukládání a ukončení.
Krok 2: Nastavení Windows WoL operačního systému
Windows Wake-on-LAN se nastavuje pomocí Správce zařízení. Zde je třeba povolit několik různých nastavení:
-
Otevřete Správce zařízení.
-
Najděte a otevřete Síťové adaptéry. Ignorujte připojení Bluetooth a virtuální adaptéry. Poklepejte (nebo poklepejte) Síťové adaptéry nebo vyberte + nebo > tlačítko vedle ní tuto část rozbalíte.
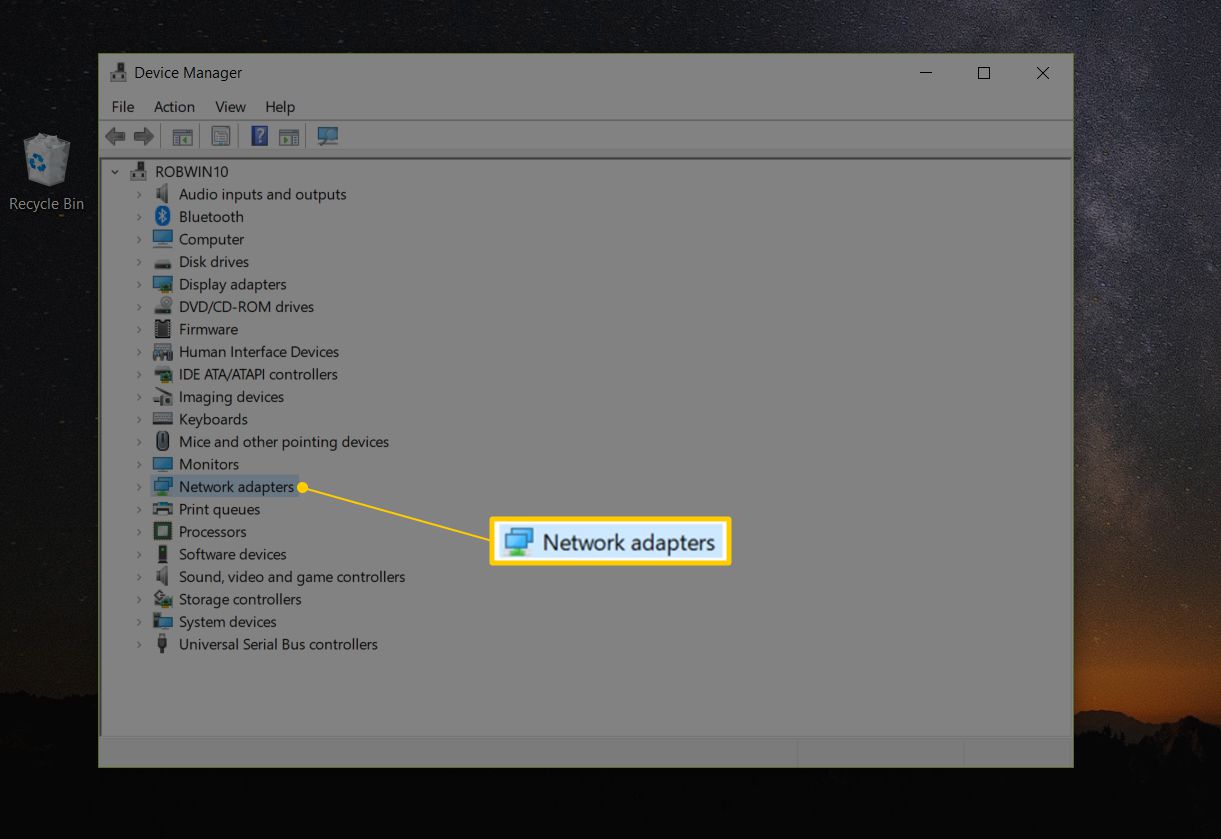
-
Klepněte pravým tlačítkem nebo klepněte a podržte adaptér, který patří k aktivnímu připojení k internetu. Příklady toho, co byste mohli vidět, jsou Řadič rodiny Realtek PCIe GBE nebo Síťové připojení Intel, ale liší se v závislosti na počítači.
-
Vybrat Vlastnosti.
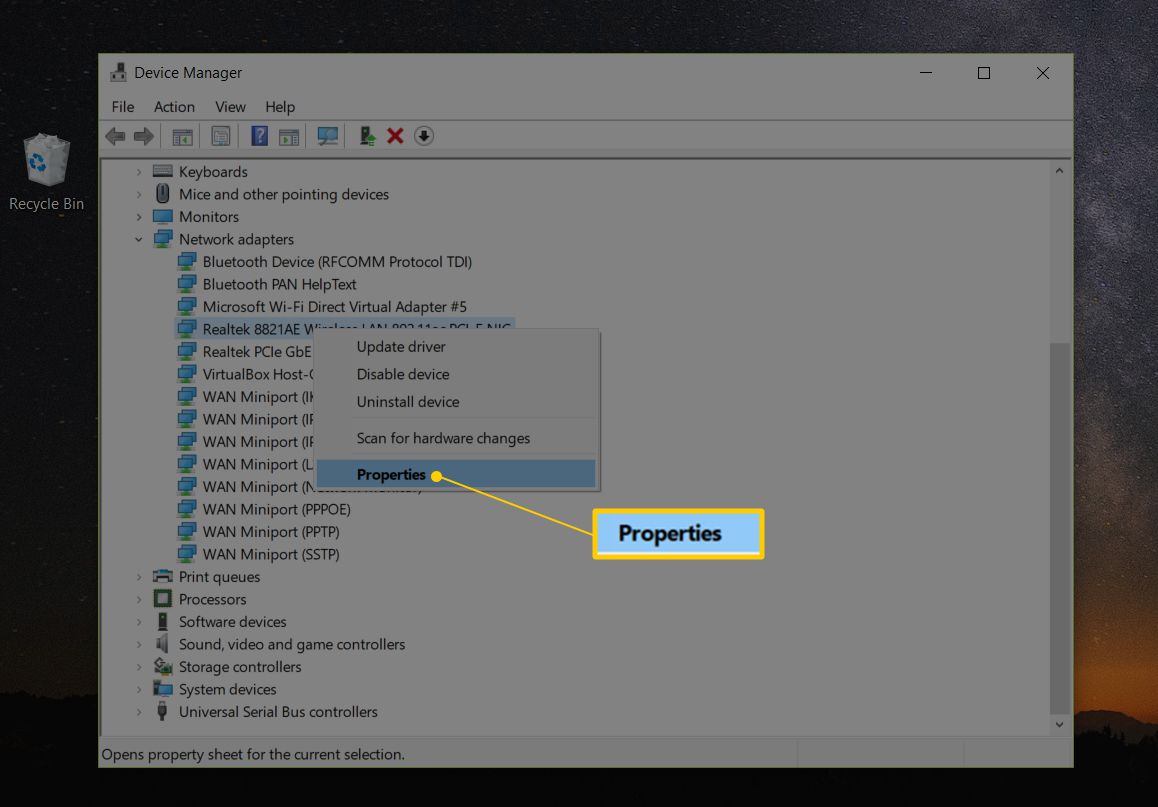
-
Otevři Pokročilý záložka.
-
Pod Vlastnictví části, vyberte Wake on Magic Packet. Pokud toto nemůžete najít, přejděte ke kroku 8; Wake-on-LAN může stejně fungovat.
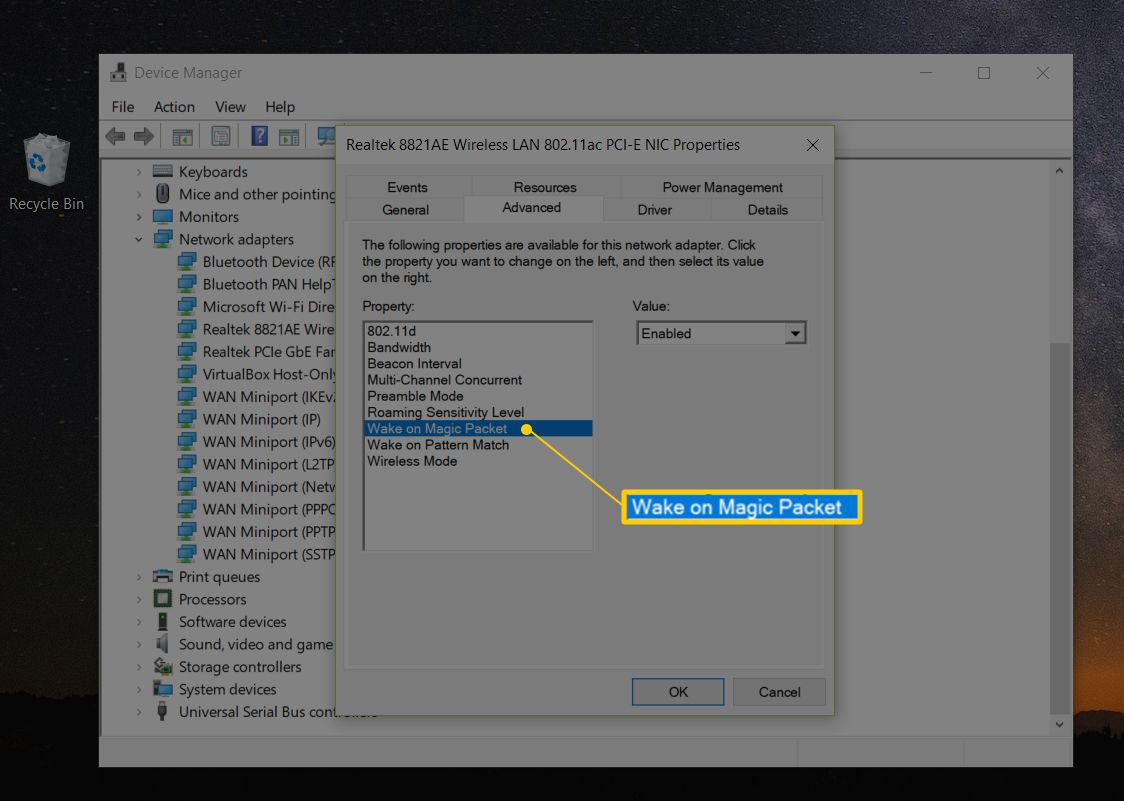
-
Z Hodnota v nabídce vpravo vyberte Povoleno.
-
Otevři Řízení spotřeby záložka. Dalo by se to nazvat Napájení, v závislosti na verzi systému Windows nebo síťové kartě.
-
Umožnit Nechte toto zařízení probudit počítač a Povolit probuzení počítače pouze magickým paketem. Tato nastavení mohou být pod částí nazvanou Wake-on-LAN a mohou se jmenovat jediné nastavení Wake on Magic Packet.
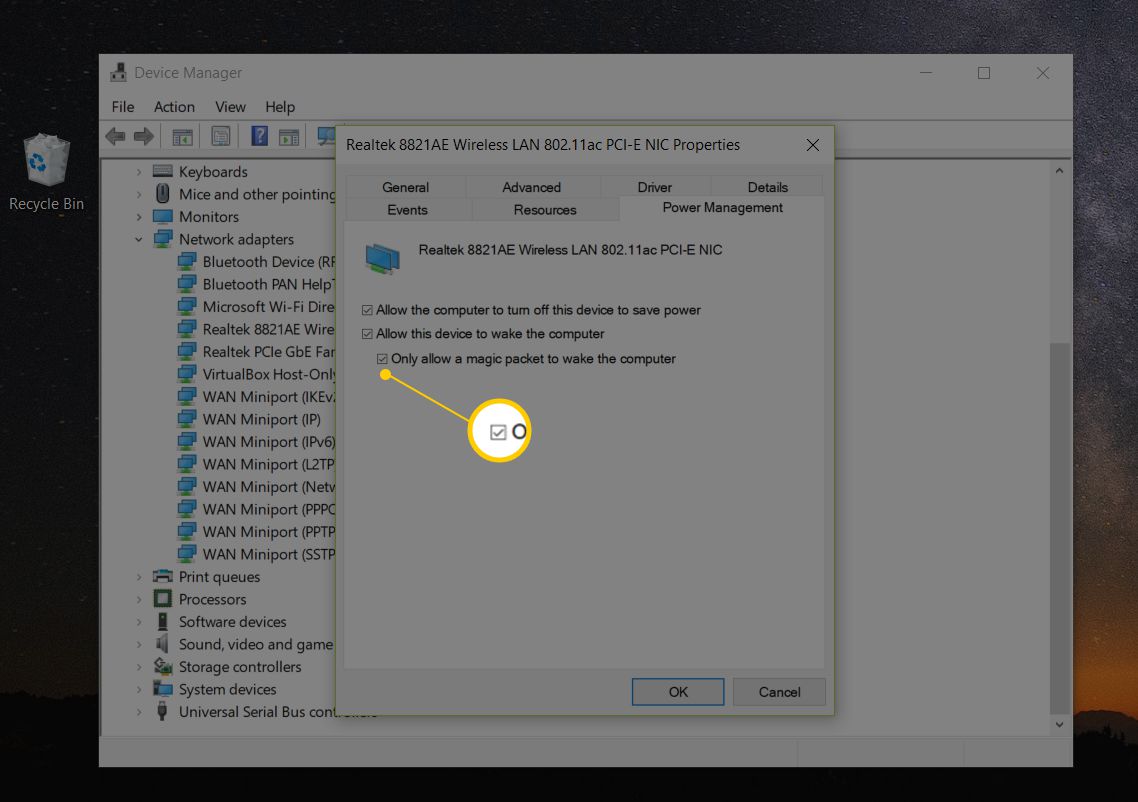
Pokud se tyto možnosti nezobrazí nebo jsou šedé, aktualizujte ovladače zařízení síťového adaptéru. Je však možné, že síťová karta nepodporuje WoL. To s největší pravděpodobností platí pro karty rozhraní bezdrátové sítě (NIC).
-
Vybrat OK uložit změny a opustit toto okno. Můžete také zavřít Správce zařízení.
Krok 2: Nastavení systému MacOS Wake-on-Demand
Mac Wake-on-Demand by měl být ve verzi 10.6 nebo novější ve výchozím nastavení povolen. V opačném případě postupujte takto:
-
Přejděte do nabídky Apple a vyberte Systémové preference.
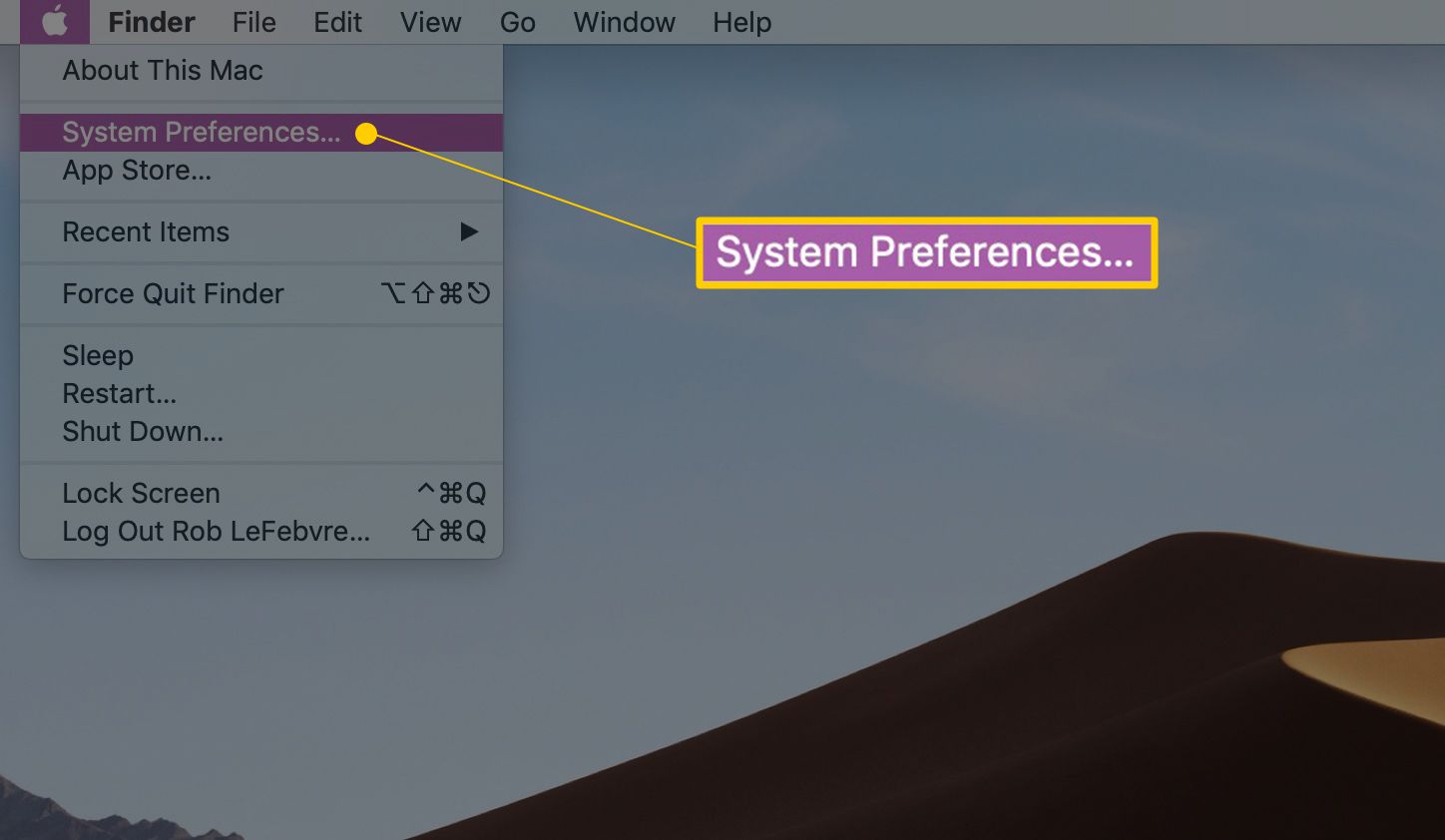
-
V Systémové preference v okně vyberte Spořič energie, nebo z horního menu přejděte na Pohled > Spořič energie.
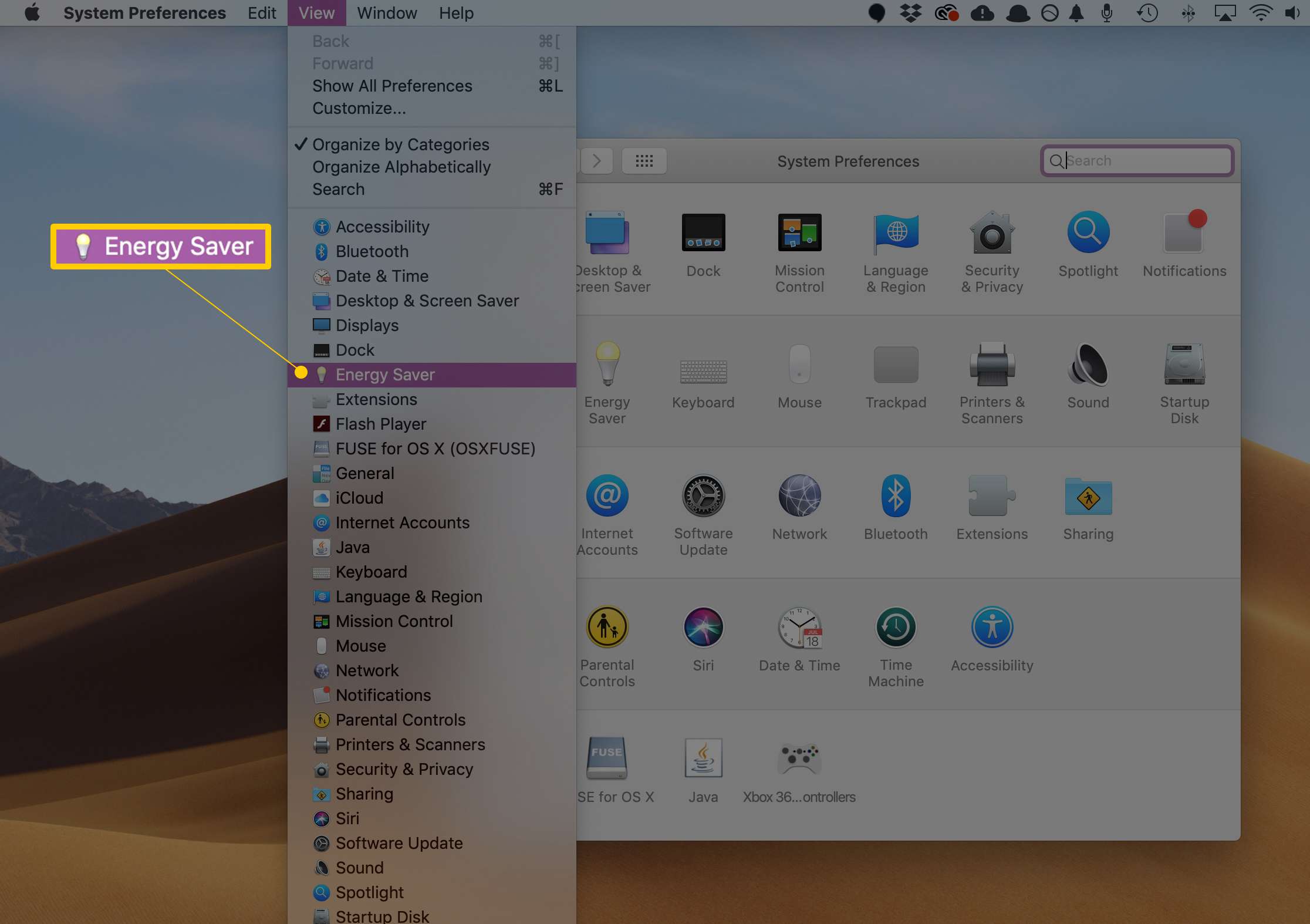
-
Vybrat Probuďte se pro přístup k síti zaškrtávací políčko. Tato možnost se nazývá Probuďte se pro přístup k síti pouze pokud váš Mac podporuje Wake on Demand over Ethernet a Letiště. Pokud Wake on Demand funguje pouze na jednom z těchto dvou, je volán Probuďte se pro přístup k síti Ethernet nebo Probuďte se pro přístup k síti Wi-Fi.
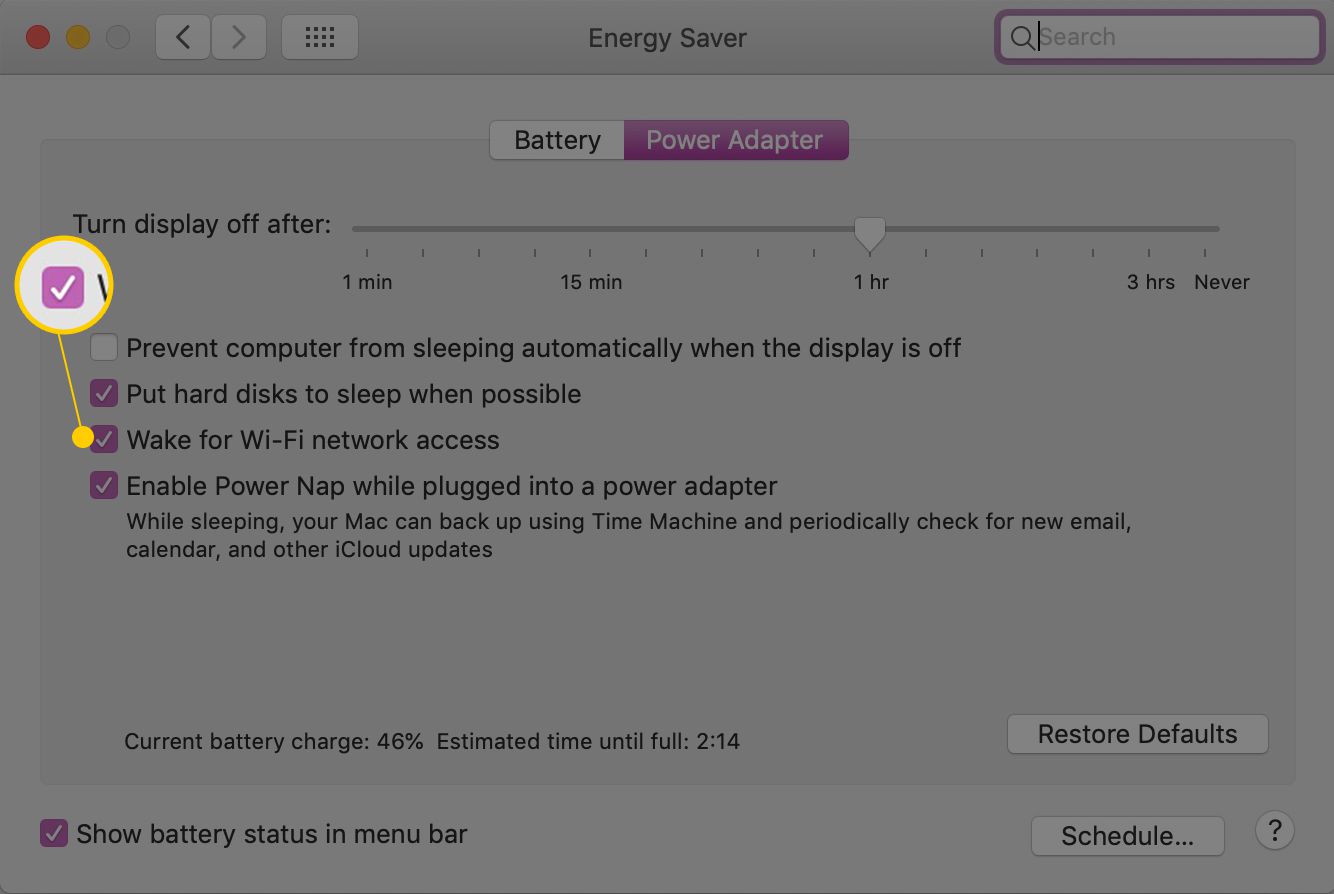
Krok 2: Nastavení Linux WoL
Kroky pro zapnutí Wake-on-LAN pro Linux nejsou s největší pravděpodobností stejné pro každý operační systém Linux, ale zde je návod, jak to udělat v Ubuntu:
-
Vyhledejte a otevřete Terminálnebo stiskněte Ctrl + Alt + T zkratka.
-
Nainstalujte ethtool s tímto příkazem: sudo apt-get install ethtool
zadejte = „kód“>
-
Zjistěte, zda váš počítač podporuje Wake-on-LAN: sudo ethtool eth0
type = „code“> Vyhledejte Podporuje Wake on hodnota. Pokud existuje G tam lze povolit Wake-on-LAN. Li eth0 není vaše výchozí síťové rozhraní, upravte příkaz tak, aby to odrážel. The ifconfig -a seznam dostupných rozhraní. Podívejte se na ty s platným inet addr (IP adresa).
-
Nastavte Wake-on-LAN v Ubuntu: sudo ethtool -s eth0 wol g
type = „code“> Pokud se zobrazí zpráva o tom, že operace není podporována, pravděpodobně jste viděli a d během posledního kroku, což znamená, že nemůžete povolit Wake-on-LAN na Ubuntu.
-
Po spuštění příkazu znovu spusťte příkaz z kroku 3 a ujistěte se, že Probuzení hodnota je G namísto d.
Pokud potřebujete další pomoc s nastavením routeru Synology pomocí funkce Wake-on-LAN, přečtěte si tento článek nápovědy Synology Router Manager.
Jak používat Wake-on-LAN
Nyní, když je počítač nastaven na používání funkce Wake-on-LAN, potřebujete program, který dokáže odeslat magický paket potřebný k zahájení spuštění. TeamViewer je jedním příkladem bezplatného nástroje pro vzdálený přístup, který podporuje Wake-on-LAN. Vzhledem k tomu, že TeamViewer je vytvořen speciálně pro vzdálený přístup, je jeho funkce WoL užitečná, když potřebujete do počítače, když jste pryč, ale zapomněli jste jej zapnout před odjezdem. TeamViewer může Wake-on-LAN používat dvěma způsoby. Jeden je prostřednictvím veřejné IP adresy sítě a druhý je prostřednictvím jiného účtu TeamViewer ve stejné síti (za předpokladu, že je druhý počítač zapnutý). To vám umožní probudit počítač bez konfigurace portů směrovače, protože jiný místní počítač, který má nainstalovaný TeamViewer, může interně přenášet požadavek WoL. Dalším skvělým nástrojem Wake-on-LAN je Depicus, který funguje z různých míst. Jejich funkci WoL můžete používat prostřednictvím jejich webových stránek, aniž byste si museli cokoli stahovat, ale mají také k dispozici nástroj pro grafické uživatelské rozhraní a příkazový řádek pro Windows (zdarma) a macOS a mobilní aplikace Wake-on-LAN pro Android a iOS. Mezi další bezplatné aplikace Wake-on-LAN patří Wake On LAN pro Android a RemoteBoot WOL pro iOS. WakeOnLan je další bezplatný nástroj WoL pro macOS a uživatelé Windows se mohou rozhodnout pro Wake On Lan Magic Packets nebo WakeMeOnLan. Jeden nástroj Wake-on-LAN, který běží na Ubuntu, se nazývá powerwake. Nainstalujte jej pomocí následujícího příkazu: sudo apt-get install powerwake
type = „code“> Po instalaci zadejte powerwake následuje IP adresa nebo název hostitele, které by měly být zapnuty, například: powerwake 192.168.1.115
type = „code“> nebo: powerwake my-computer.local
zadejte = „kód“>
Odstraňování problémů s funkcí Wake-on-LAN
Pokud jste postupovali podle výše uvedených kroků, zjistili jste, že váš hardware podporuje Wake-on-LAN bez jakýchkoli problémů, ale při pokusu o zapnutí počítače to nefunguje, možná budete muset povolit pomocí routeru. Chcete-li to provést, přihlaste se k routeru a proveďte nějaké změny. Magický paket, který zapne počítač, se obvykle odesílá jako UDP datagram přes port 7 nebo 9. Pokud je tomu tak u programu, který používáte k odeslání paketu, a snažíte se to z vnějšku sítě, otevřete tyto porty na routeru a předávat požadavky na každou IP adresu v síti. Přeposílání magických paketů WoL na konkrétní adresu IP klienta by bylo zbytečné, protože vypnutý počítač nemá aktivní adresu IP. Protože je však při předávání portů nezbytná konkrétní adresa IP, ujistěte se, že jsou porty předávány na adresu všesměrového vysílání tak, aby se dostávala ke každému klientskému počítači. Tato adresa je ve formátu *. *. *. 255. Například pokud určíte IP adresu vašeho routeru na 192.168.1.1, použijte jako předávací port adresu 192.168.1.255. Pokud je to 192.168.2.1, použijte 192.168.2.255. Totéž platí pro další adresy, jako je 10.0.0.2, které by jako adresu pro předávání používaly IP adresu 10.0.0.255. Můžete také zvážit přihlášení k odběru služby dynamického DNS (DDNS), jako je No-IP. Tímto způsobem, pokud se změní adresa IP vázaná na síť WoL, služba DNS se aktualizuje tak, aby tuto změnu odrážela, a přesto vám umožní probudit počítač. Služba DDNS je užitečná pouze při zapnutí počítače mimo síť, například ze smartphonu, když nejste doma.
Více informací o Wake-on-LAN
Standardní magický paket používaný k probuzení počítače funguje pod vrstvou internetového protokolu, takže je obvykle zbytečné specifikovat adresu IP nebo informace DNS. Místo toho je obvykle vyžadována adresa MAC. To však není vždy ten případ a někdy je potřeba maska podsítě. Typický magický paket se také nevrátí se zprávou označující, zda se úspěšně dostal ke klientovi a zapnul počítač. Obvykle se stane, že počkáte několik minut po odeslání paketu a poté zkontrolujete, zda je počítač zapnutý, a to tak, jak chcete, po zapnutí počítače.
Probuzení v bezdrátové síti LAN (WoWLAN)
Většina notebooků nepodporuje funkci Wake-on-LAN pro Wi-Fi, která se oficiálně nazývá Wake on Wireless LAN nebo WoWLAN. Ty, které potřebují mít podporu BIOSu pro Wake-on-LAN a musí používat Intel Centrino Process Technology nebo novější. Důvod, proč většina bezdrátových síťových karet nepodporuje WoL přes Wi-Fi, je ten, že magický paket je odeslán na síťovou kartu, když je ve stavu nízké spotřeby. Notebook (nebo pouze bezdrátový počítač), který není ověřen v síti a je vypnutý, nemá žádný způsob, jak naslouchat magickému paketu, a nebude vědět, jestli je jeden odeslán přes síť. U většiny počítačů funguje Wake-on-LAN přes Wi-Fi pouze v případě, že bezdrátové zařízení odesílá požadavek WoL. Jinými slovy to funguje, pokud notebook, tablet, telefon nebo jiné zařízení probouzí počítač, ale nikoli naopak.