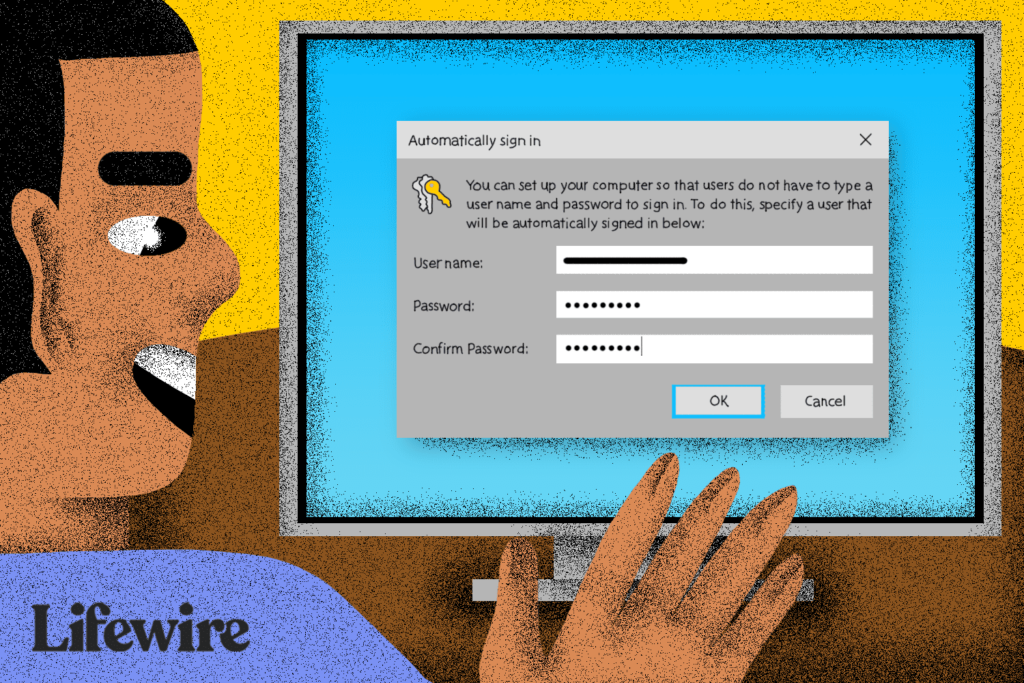
Existuje spousta dobrých důvodů pro automatické přihlášení k počítači. U jednoho již nemusíte zadávat heslo každý den, což urychluje dojem, jak dlouho trvá spuštění počítače. Existuje samozřejmě také několik důvodů ne nastavit počítač tak, aby se automaticky přihlašoval. Nejdůležitějším důvodem je, že ztratíte schopnost zabezpečit své soubory před ostatními, kteří mají fyzický přístup k vašemu počítači. Pokud však bezpečnost není problém, musíme říci, že schopnost mít Windows úplně začít, aniž byste se museli přihlašovat, je docela šikovný … a snadno proveditelný. Je to něco, co můžete nakonfigurovat během několika minut.
Jak se automaticky přihlásit do Windows
-
Otevři Pokročilé uživatelské účty program. Chcete-li to provést v systému Windows 10, Windows 8, Windows 7 nebo Windows Vista, zadejte do pole následující příkaz Běh dialogové okno přes VYHRAJ + R nebo z nabídky Power User Menu (ve Windows 10 nebo 8), následované klepnutím nebo kliknutím na ikonu OK tlačítko: netplwiz
Okno Pokročilé uživatelské účty (Windows 10). Ve Windows XP se používá jiný příkaz: ovládání uživatelských hesel2
Můžete také otevřít Příkazový řádek a udělat totéž, pokud chcete, ale pomocí Běh je pravděpodobně celkově o něco rychlejší. Ve Windows 10 můžete také jen hledat netplwiz pomocí rozhraní vyhledávání / Cortana. Odborně se tento program nazývá Ovládací panel Pokročilé uživatelské účty, ale ve skutečnosti to není applet ovládacího panelu a v Ovládacích panelech jej nenajdete. Aby to bylo více matoucí, název oken říká jen Uživatelské účty.
-
Zrušte zaškrtnutí pole vedle Uživatelé musí pro použití tohoto počítače zadat uživatelské jméno a heslo z Uživatelé záložka.
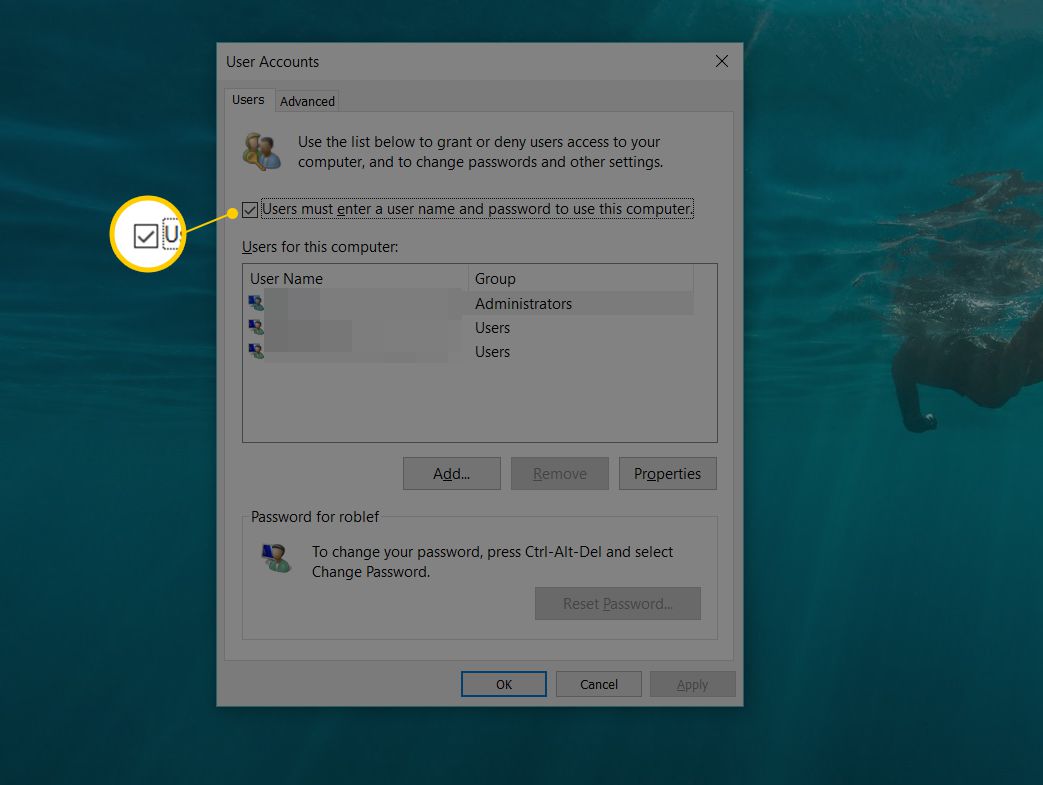
-
Vybrat OK ve spodní části okna.
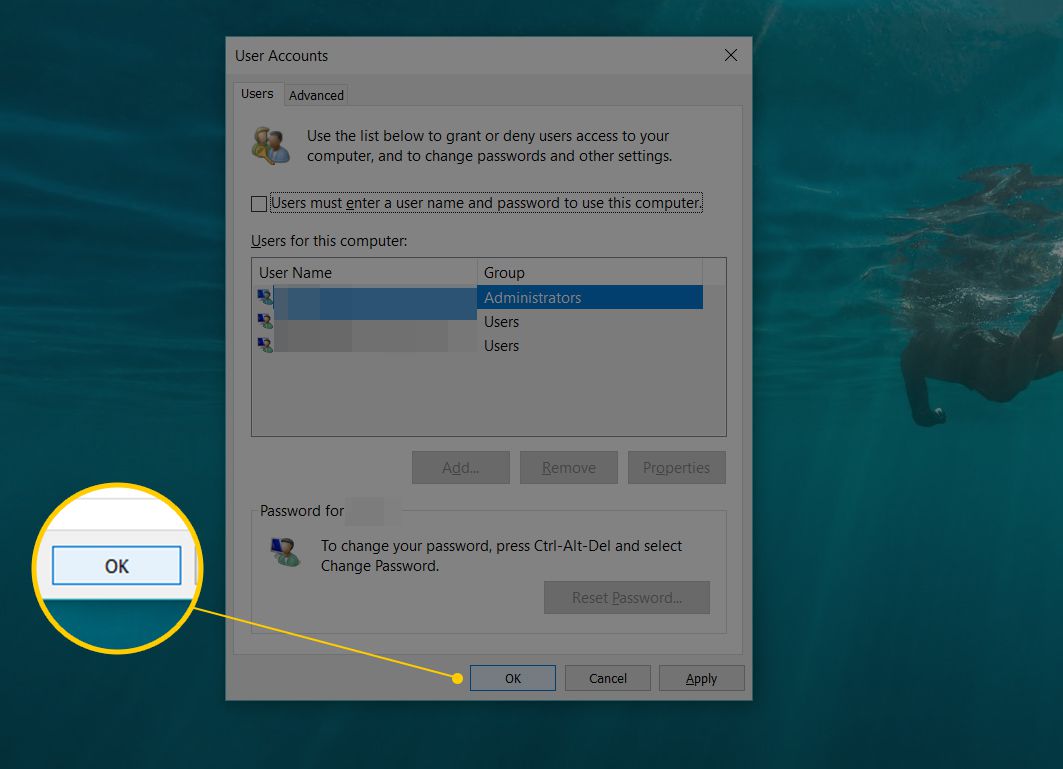
-
Když Automaticky se přihlásit Zobrazí se pole, zadejte uživatelské jméno, které chcete použít pro automatické přihlášení, a heslo v následujících dvou polích. Ve Windows 10 a Windows 8, pokud používáte účet Microsoft, nezapomeňte zadat celou e-mailovou adresu, kterou používáte k přihlášení do systému Windows, do Uživatelské jméno pole. Výchozí nastavení může být místo toho jméno přidružené k vašemu účtu, nikoli vaše skutečné uživatelské jméno.
-
Vybrat OK uložit a zavřít otevřená okna.
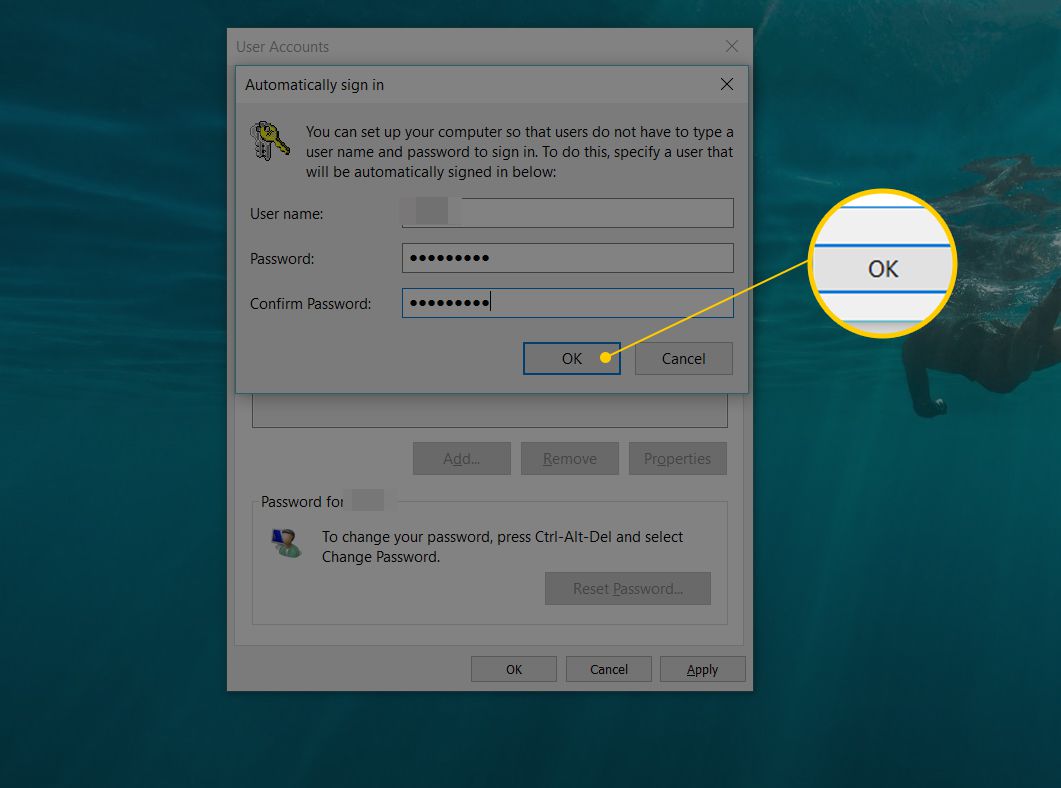
-
Restartujte počítač a ujistěte se, že vás systém Windows automaticky přihlásí. Můžete zahlédnout přihlašovací obrazovku, ale pouze tak dlouho, abyste ji viděli, aniž byste museli něco psát!
Jste milovníkem stolních počítačů a chcete ještě více zrychlit proces spouštění systému Windows 8? Ve Windows 8.1 nebo novějším můžete Windows spustit přímo na plochu přeskočením úvodní obrazovky. Pokyny najdete v části Jak spustit počítač na ploše v systému Windows 8.1.
Jak používat automatické přihlášení ve scénáři domény
Pokud je váš počítač členem domény, nebudete moci nakonfigurovat počítač se systémem Windows tak, aby používal automatické přihlášení přesně výše popsaným způsobem. V situaci přihlášení k doméně, která je běžná ve větších obchodních sítích, jsou vaše přihlašovací údaje uloženy na serveru provozovaném IT oddělením vaší společnosti, nikoli na počítači se systémem Windows, který používáte. To trochu komplikuje proces automatického přihlášení do systému Windows, ale stále je to možné. Zde je způsob, jak zobrazit toto zaškrtávací políčko z kroku 2 (pokyny výše), abyste jej mohli zkontrolovat:
-
Otevřete Editor registru, který se ve většině verzí systému Windows nejsnadněji provádí spuštěním regedit z vyhledávacího pole po kliknutí na tlačítko Start.
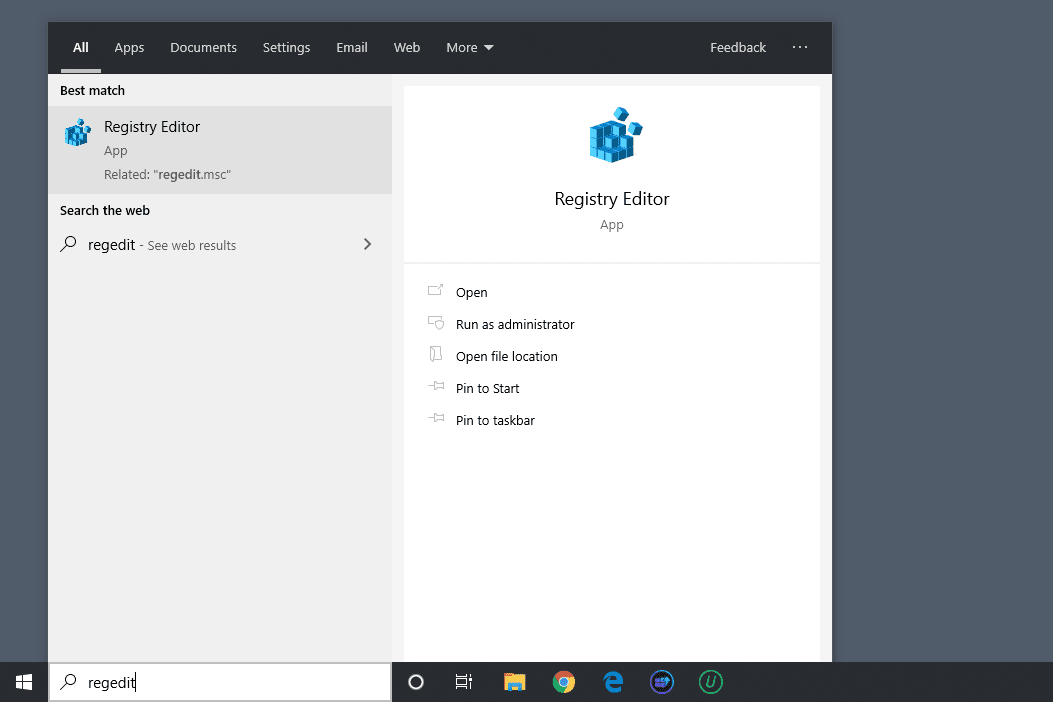
Při provádění následujících kroků přesně tak by měl být naprosto bezpečný, před provedením změn se důrazně doporučuje zálohovat registr.
-
Z výpisu podregistru registru vlevo vyberte HKEY_LOCAL_MACHINE a následně Software.
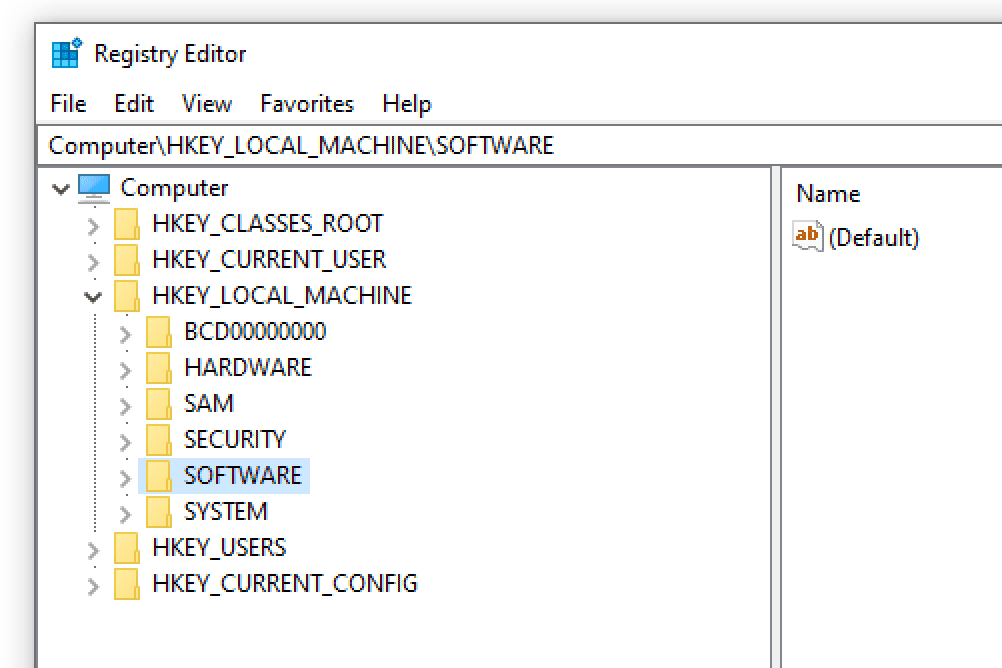
Pokud se v registru Windows nacházíte na úplně jiném místě, když jej otevřete, posuňte se úplně nahoru na levé straně, dokud neuvidíte Počítača poté sbalte každý podregistr, dokud nedosáhnete HKEY_LOCAL_MACHINE.
-
Pokračujte v procházení vnořenými klíči registru, nejdříve Microsoft, pak Windows NT, pak Současná verzea nakonec Winlogon.
-
S Winlogon v levé části vyhledejte hodnotu registru AutoAdminLogon napravo.
-
Dvojklik AutoAdminLogon a změnit Hodnotové údaje na 1 od 0.
-
Vybrat OK.
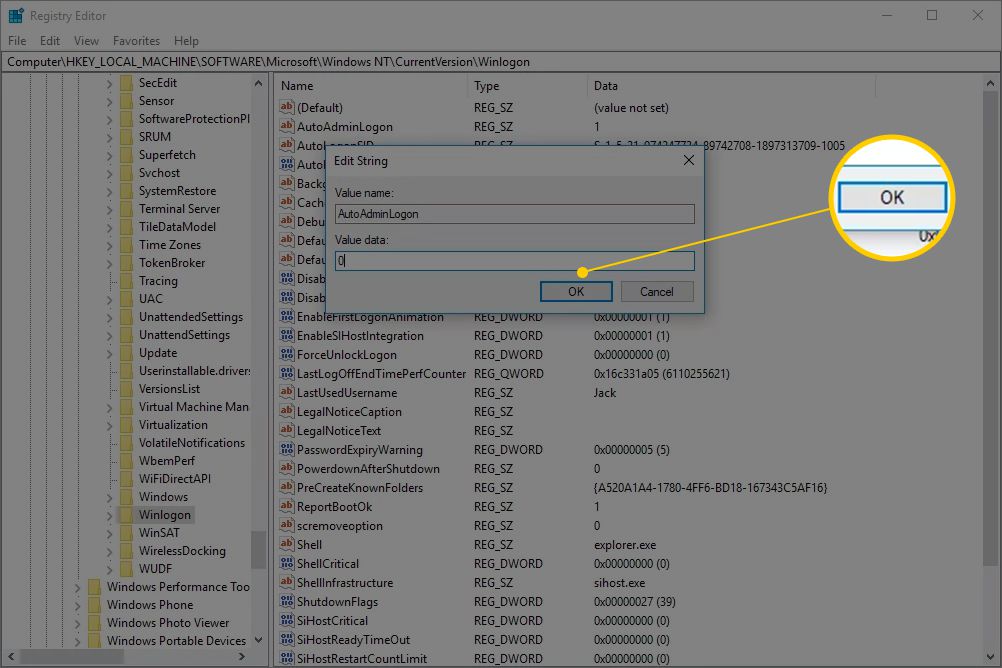
-
Restartujte počítač a postupujte podle standardního postupu automatického přihlášení do systému Windows uvedeného výše.
Když automatické nastavení domény nefunguje
Že by měl fungovat, ale pokud ne, možná budete muset ručně přidat několik dalších hodnot registru sami. Není to příliš těžké.
-
Vraťte se zpět Winlogon v registru systému Windows, jak je uvedeno výše od kroku 1 do kroku 3.
-
Přidejte hodnoty řetězce DefaultDomainName, DefaultUserName, a Výchozí heslo, za předpokladu, že již neexistují.
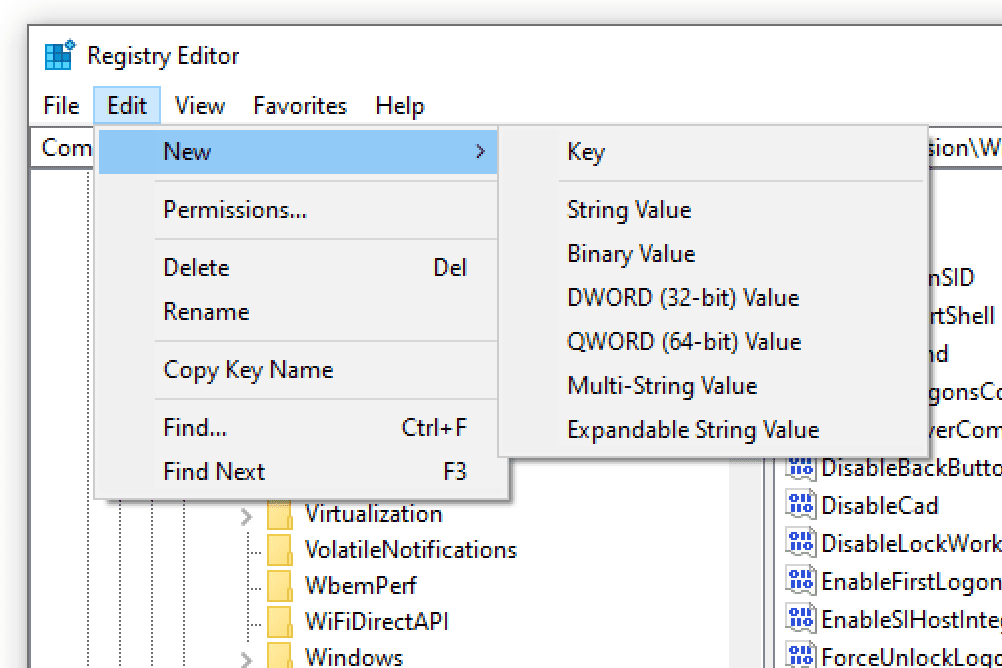
Můžete přidat novou hodnotu řetězce z nabídky v Editoru registru prostřednictvím Upravit > Nový > Řetězcová hodnota.
-
Nastav Hodnotové údaje jako tvůj doména, uživatelské jméno, a Heslo, resp.
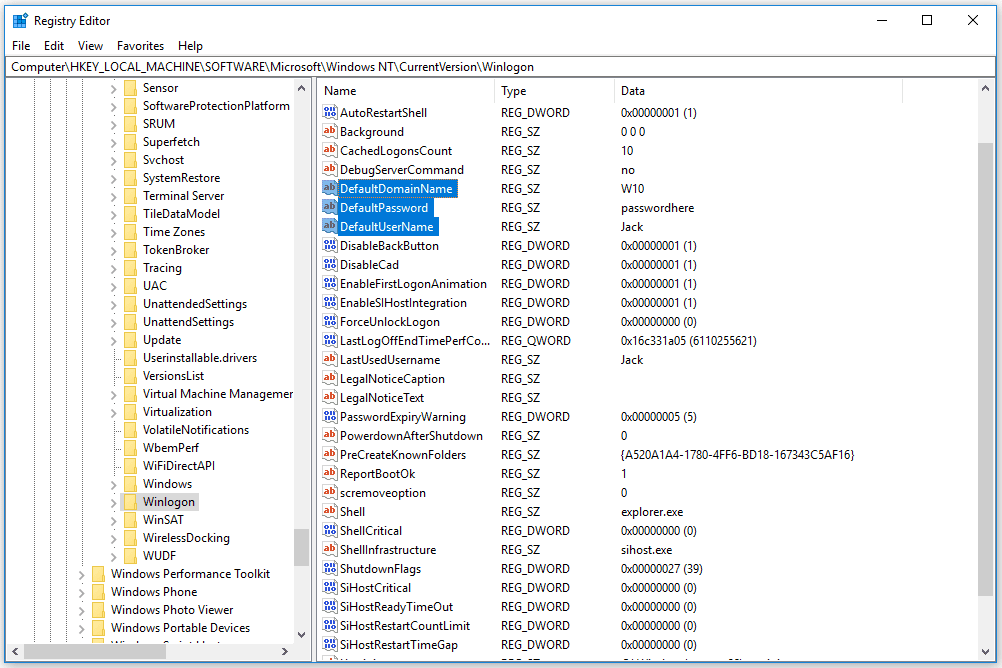
-
Restartujte počítač a vyzkoušejte, zda můžete použít automatické přihlášení bez zadání běžných pověření systému Windows.
Je bezpečné automatické přihlášení do systému Windows?
Jakkoli to zní, že je možné přeskočit ten někdy nepříjemný proces přihlášení, když se spustí Windows, není to vždy dobrý nápad. Ve skutečnosti to může být dokonce špatný nápad, a proto: počítače jsou stále méně fyzicky zabezpečené.
Bezpečnostní rizika a automatické přihlášení
Pokud je váš počítač se systémem Windows stolní počítač a tato plocha je ve vaší domácnosti, což je pravděpodobně uzamčeno a jinak zabezpečeno, pak je nastavení automatického přihlášení pravděpodobně relativně bezpečná věc. Na druhou stranu, pokud používáte notebook, netbook, tablet nebo jiný přenosný počítač s Windows, který často opouští váš domov, my vysoce doporučujeme, abyste jej nenakonfigurovali tak, aby se automaticky přihlašoval. Přihlašovací obrazovka je první obranou vašeho počítače před uživatelem, který by neměl mít přístup. Pokud je váš počítač odcizen a nakonfigurovali jste jej tak, aby přeskočil právě tuto základní ochranu, bude mít zloděj přístup ke všemu, co v něm máte – e-mail, sociální sítě, další hesla, bankovní účty a další.
Více uživatelských účtů a automatické přihlášení
Pokud má váš počítač více než jeden uživatelský účet a nakonfigurujete automatické přihlášení pro jeden z těchto účtů, budete se muset vy (nebo držitel účtu) odhlásit nebo přepnout uživatele ze svého automaticky přihlášeného účtu, abyste mohli používat druhý uživatelský účet . Jinými slovy, pokud máte v počítači více než jednoho uživatele a zvolíte automatické přihlášení ke svému účtu, ve skutečnosti zpomalujete zážitek druhého uživatele.