
Co je třeba vědět
- Spusťte ve VirtualBoxu. Vybrat Nový. Zadejte název a umístění virtuálního počítače. Vyberte verzi XP a zadejte velikost paměti.
- Vybrat Vytvořte nyní virtuální pevný disk > Dynamicky přiděleno > další. Vyberte velikost virtuálního pevného disku a vyberte Vytvořit.
- Vybrat Start a vložte Startovací disk XP (nebo vyhledejte obraz disku). lis Start k instalaci systému Windows XP.
Tento článek vysvětluje, jak nastavit emulátor Windows XP pro Windows 10.
Jak spustit emulátor Windows XP pro Windows 10
Systém Windows XP mohl ve svém cyklu dosáhnout fáze konce životnosti (EOL), ale to neznamená, že operační systém stále nemá své využití. Existuje způsob, jak můžete mít to nejlepší z obou světů a spustit emulátor systému Windows XP v systému Windows 10. Nejlepší způsob, jak emulovat systém Windows XP v systému Windows 10, je použití virtuálního počítače. To vám umožní spustit virtualizovaný počítač uvnitř vaší stávající instalace systému Windows 10. V tomto případě to znamená spustit verzi systému Windows XP ve stejném systému, ale zastavit se od operačního systému Windows 10 a souborů. Existuje řada skvělých virtuálních strojů, které můžete použít, ale pro tuto příručku budeme používat VirtualBox Oracle VM. Stáhněte si nejnovější verzi z jejích oficiálních webových stránek a nainstalujte ji stejně jako jakoukoli jinou aplikaci. K emulaci systému Windows XP budete potřebovat disk CD / DVD systému Windows XP nebo obraz disku ISO. Než začnete, ujistěte se, že ho máte po ruce.
-
Spusťte VirtualBox a vyberte Nový v horní liště nabídek. Pojmenujte svůj virtuální stroj – může to být cokoli, ale nastavení něčeho nezapomenutelného by byl dobrý nápad, zvláště pokud plánujete v budoucnu vytvořit více virtuálních strojů.
-
Vyberte, kam chcete virtuální počítač nainstalovat, vyberte verzi systému Windows XP, kterou plánujete nainstalovat, a poté vyberte další.
-
Vyberte, kolik paměti chcete přidělit virtuálnímu počítači se systémem Windows XP, a poté vyberte další.
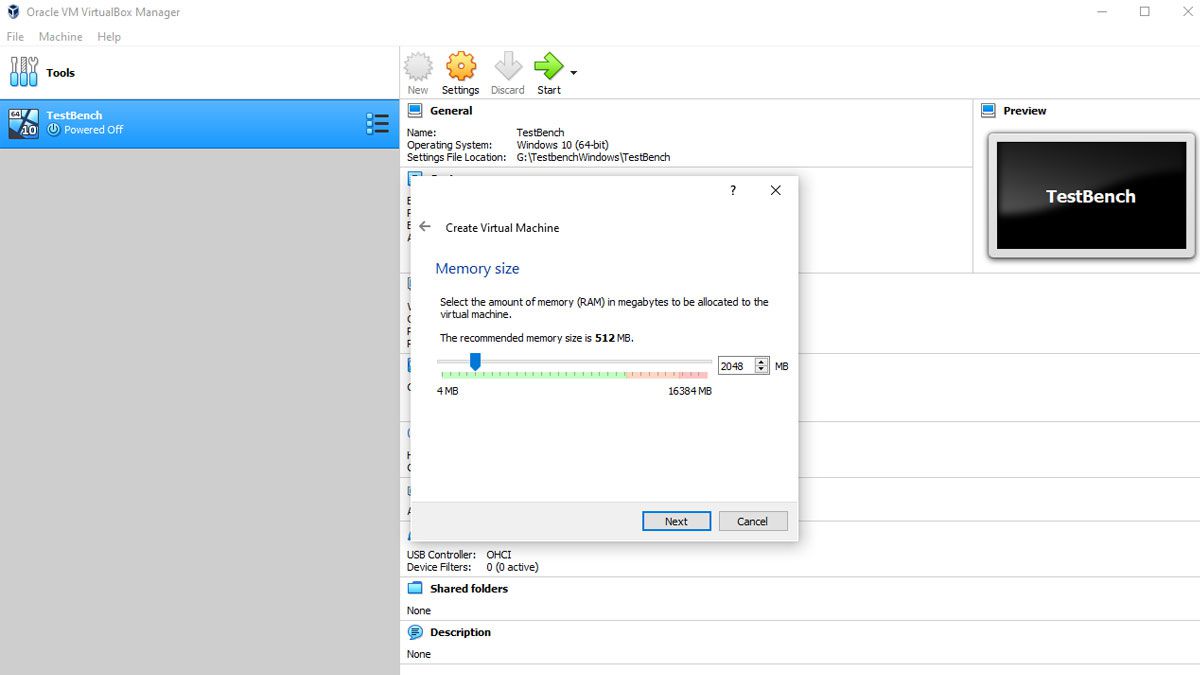
-
Vybrat Vytvořte nyní virtuální pevný disk, pokud jste již žádný nenastavili. V takovém případě vyberte Vytvořit > další.
-
Vybrat Dynamicky přiděleno, poté vyberte další.
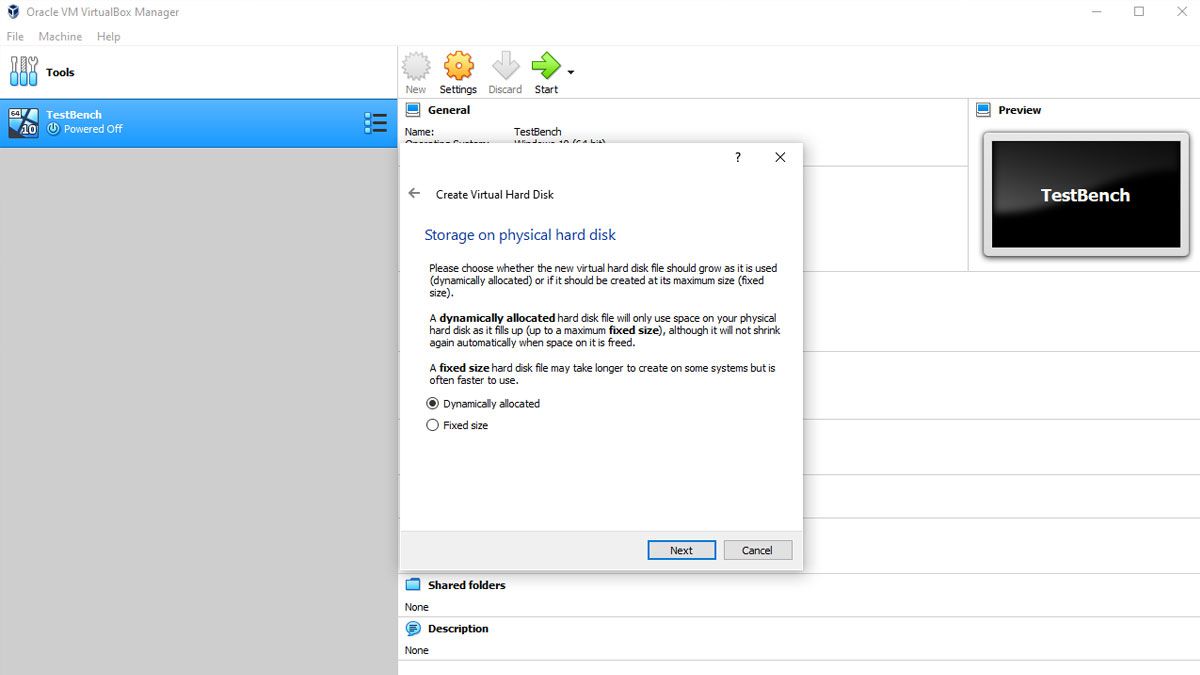
-
Vyberte velikost virtuálního pevného disku. 10 GB je dost, pokud plánujete nainstalovat pouze několik základních aplikací, ale pokud na něm chcete hrát velké hry, přizpůsobte se tomu, co si myslíte, že budete potřebovat, poté vyberte Vytvořit.
-
Vybrat Start v horním menu. Objeví se malé okno, které vás požádá o spouštěcí disk XP. Vložte jej do optické jednotky, pokud ji máte, v opačném případě vyhledejte obraz disku XP pomocí selektoru souborů a poté vyberte Start.
-
Okno by pak mělo přejít na proces instalace systému Windows XP. Postupujte podle něj, jako byste jej instalovali jako běžnou aplikaci.
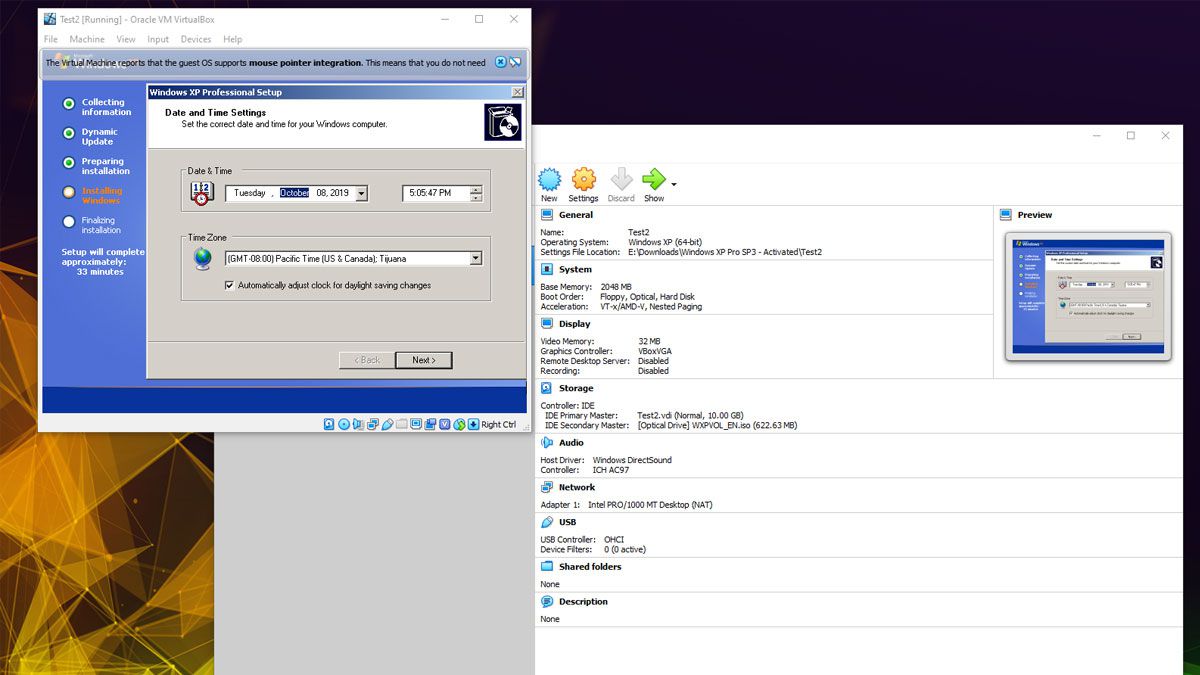
-
Pokud vše půjde podle plánu, měli byste mít instalaci systému Windows XP, kterou můžete použít, kdykoli budete chtít. Chcete-li jej zavřít, ukončete instalaci nebo zavřete okno XP a nabídne vám, že jej zavřete za vás. Chcete-li jej znovu použít, jednoduše vyberte Start jako jste to nainstalovali a emulátor XP se spustí.
Proč používat emulátor Windows XP?
Společnost Microsoft označila systém Windows XP jako EOL pro všechny zákazníky kromě několika vybraných. To znamená, že pro Windows XP již roky neexistují žádné významné bezpečnostní záplaty a softwarová podpora je téměř deset let zastaralá. To také znamená, že moderní ovladače s ním nebudou fungovat, spousta moderního počítačového hardwaru to nespustí a při pokusu o spuštění moderních aplikací pomocí něj narazíte na nejrůznější problémy. Největším problémem je však malware. Windows XP je mnohem méně zabezpečený než Windows 7, Windows 8 a Windows 10 a bez posledních bezpečnostních opatření v posledních letech je méně bezpečný než kdy dříve. Emulace systému Windows XP je tedy mnohem bezpečnějším způsobem, jak jej používat, protože pokud se nakažete malwarem, můžete instalaci jednoduše vymazat a začít znovu, aniž byste riskovali zbytek systému.