
Google Hangouts je jedním z nejpopulárnějších způsobů, jak se týmy setkávají a mluví online. Stejně jako většina služeb Google Suite je i služba Hangouts webová aplikace, což znamená, že neexistuje žádný program pro místní stahování nebo spuštění; vše se děje prostřednictvím vašeho prohlížeče a Chrome samozřejmě funguje nejlépe. Aplikaci si však můžete také stáhnout z obchodu s aplikacemi a stejně snadno vytvořit Google Hangout. V mobilních zařízeních je rozhraní téměř totožné s verzí pro stolní počítače, kromě zeleného znaménka plus můžete přidat novou konverzaci, která se nachází v pravém dolním rohu obrazovky. Zde je návod, jak aplikaci získat a nastavit:
-
v Chrome, vybrat tři svislé tečky v pravém horním rohu.
-
Přejet myší Více nástrojů, poté vyberte Rozšíření.
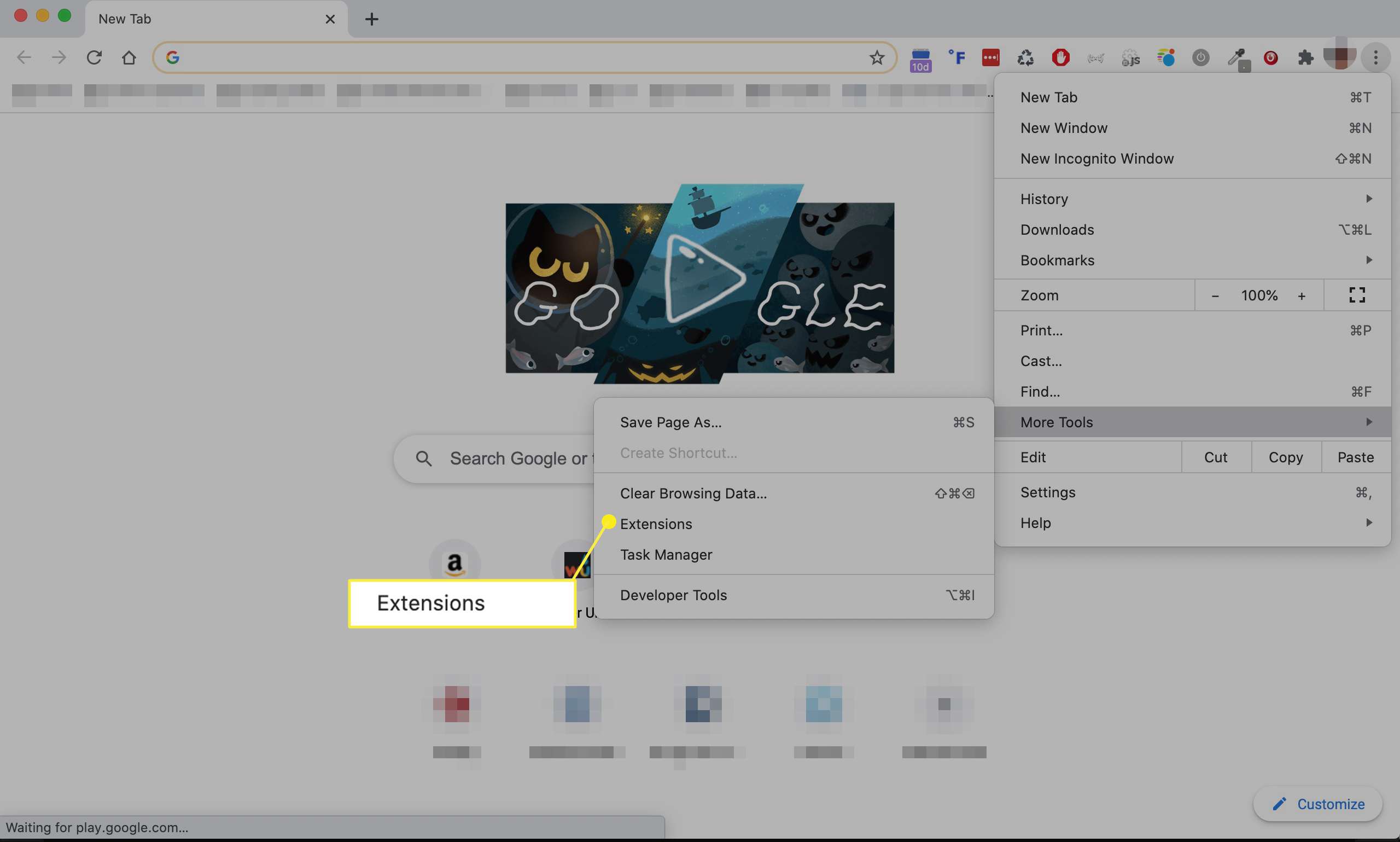 Rozšíření“ class=“lazyload“ id=“mntl-sc-block-image_1-0-11″ >
Rozšíření“ class=“lazyload“ id=“mntl-sc-block-image_1-0-11″ >
-
Vybrat tři vodorovné čáry v levém horním rohu obrazovky a poté vyberte Otevřete Internetový obchod Chrome směrem dolů.
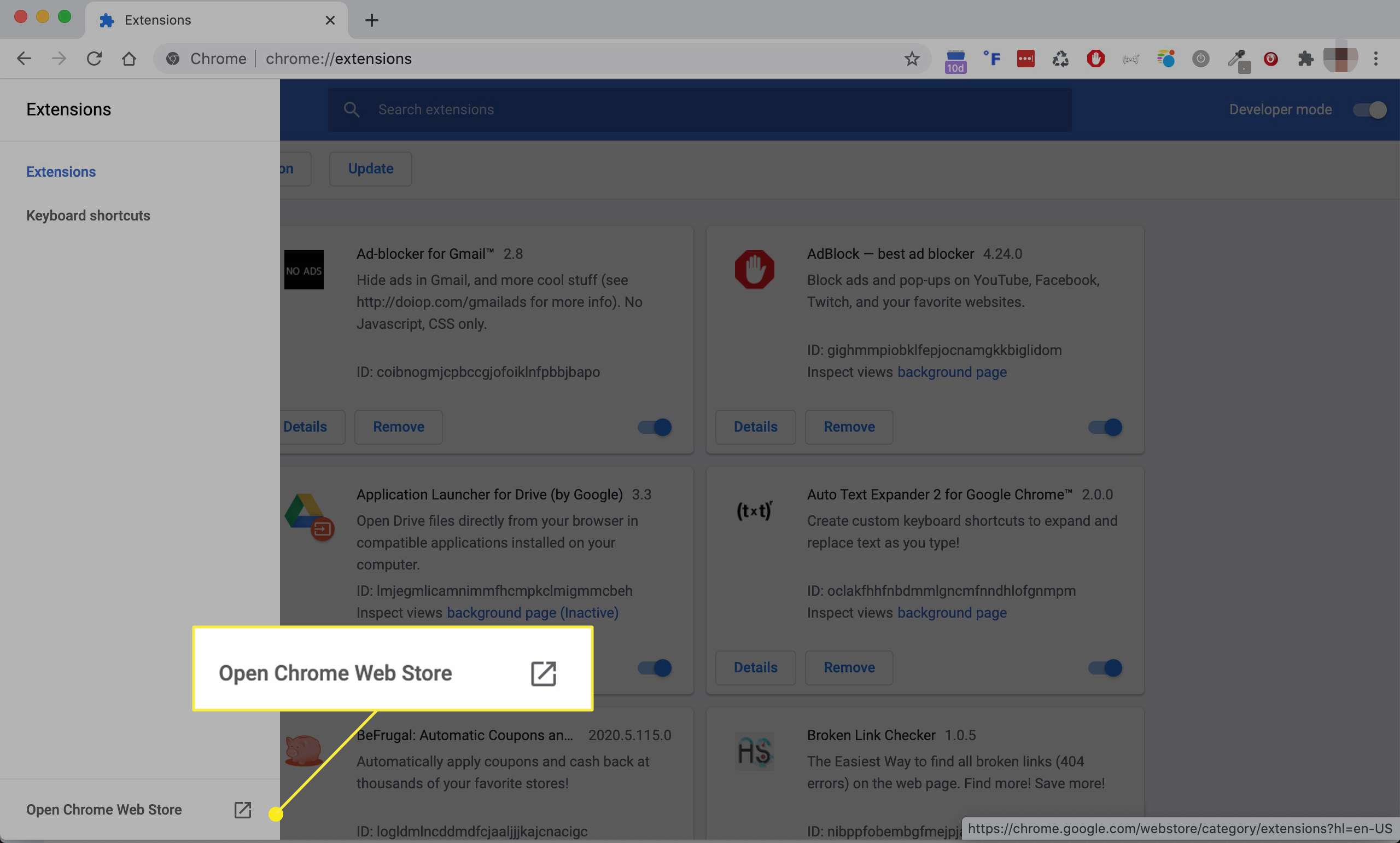
-
Hledat Google Hangouts v obchodu Chrome. První výsledek bude pravděpodobně správný.
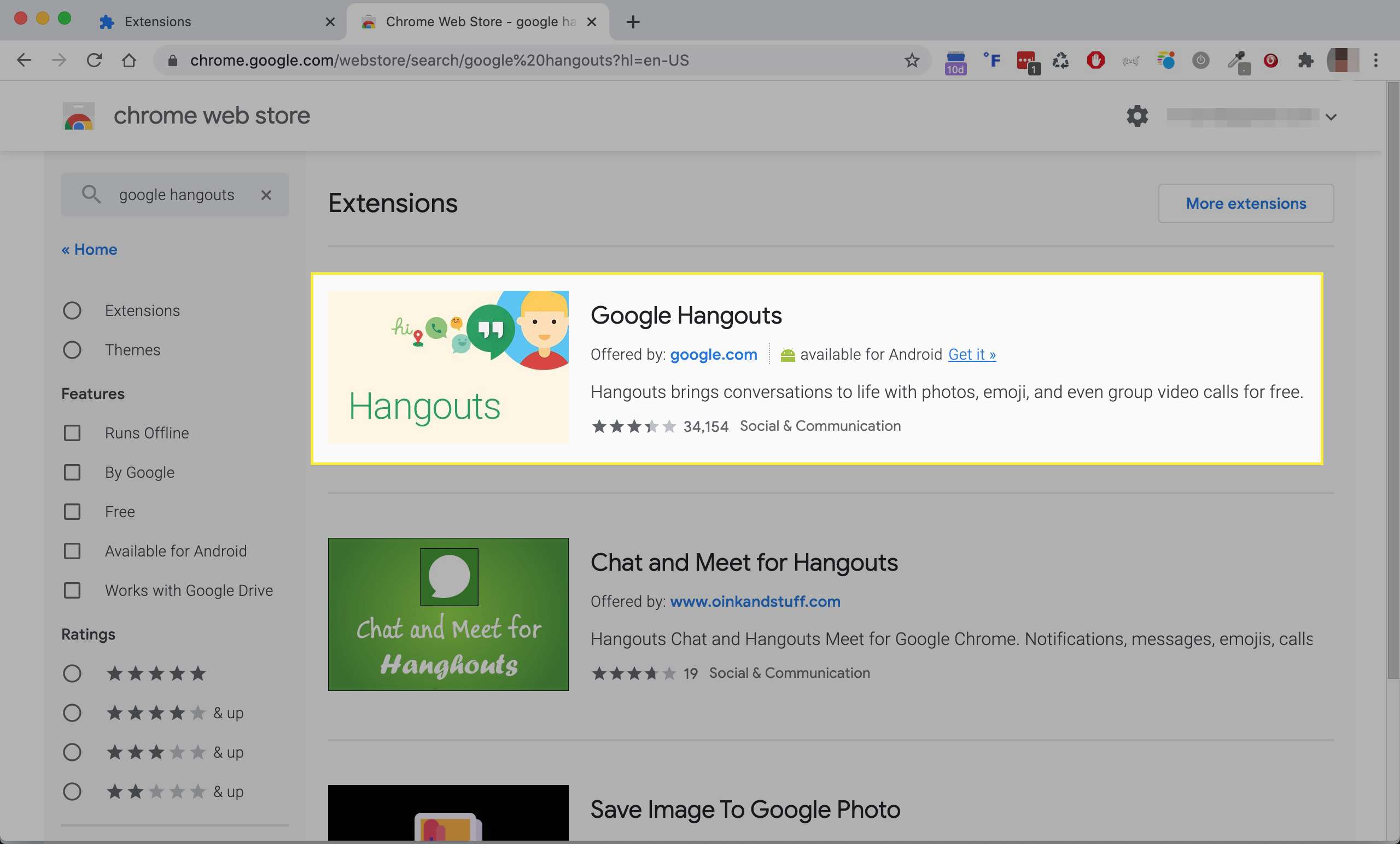
-
Vyberte aplikaci a poté Přidat do Chromu.
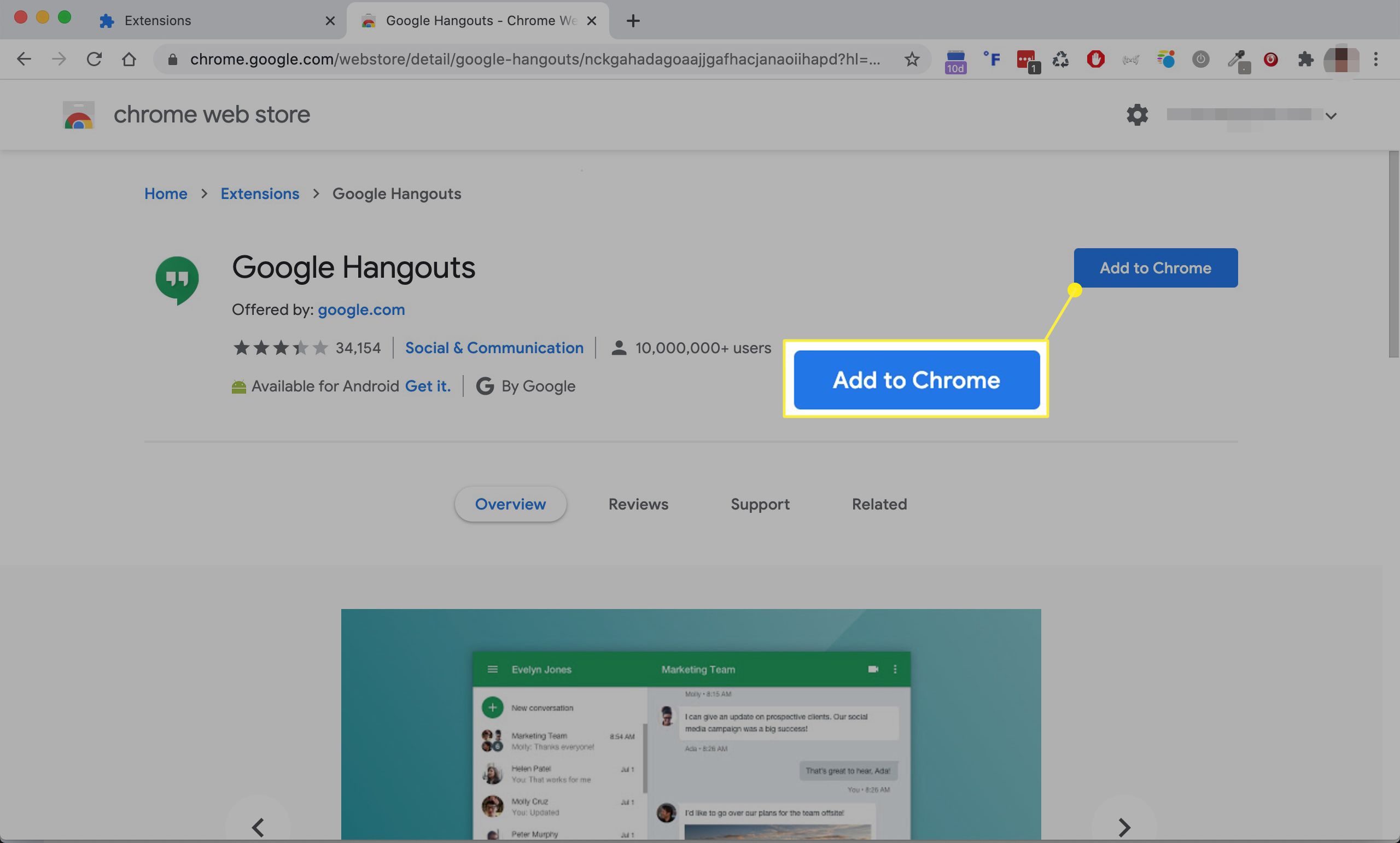
-
Chrome vás znovu požádá, abyste potvrdili, že chcete do svého prohlížeče přidat službu Hangouts; vybrat Přidat příponu.
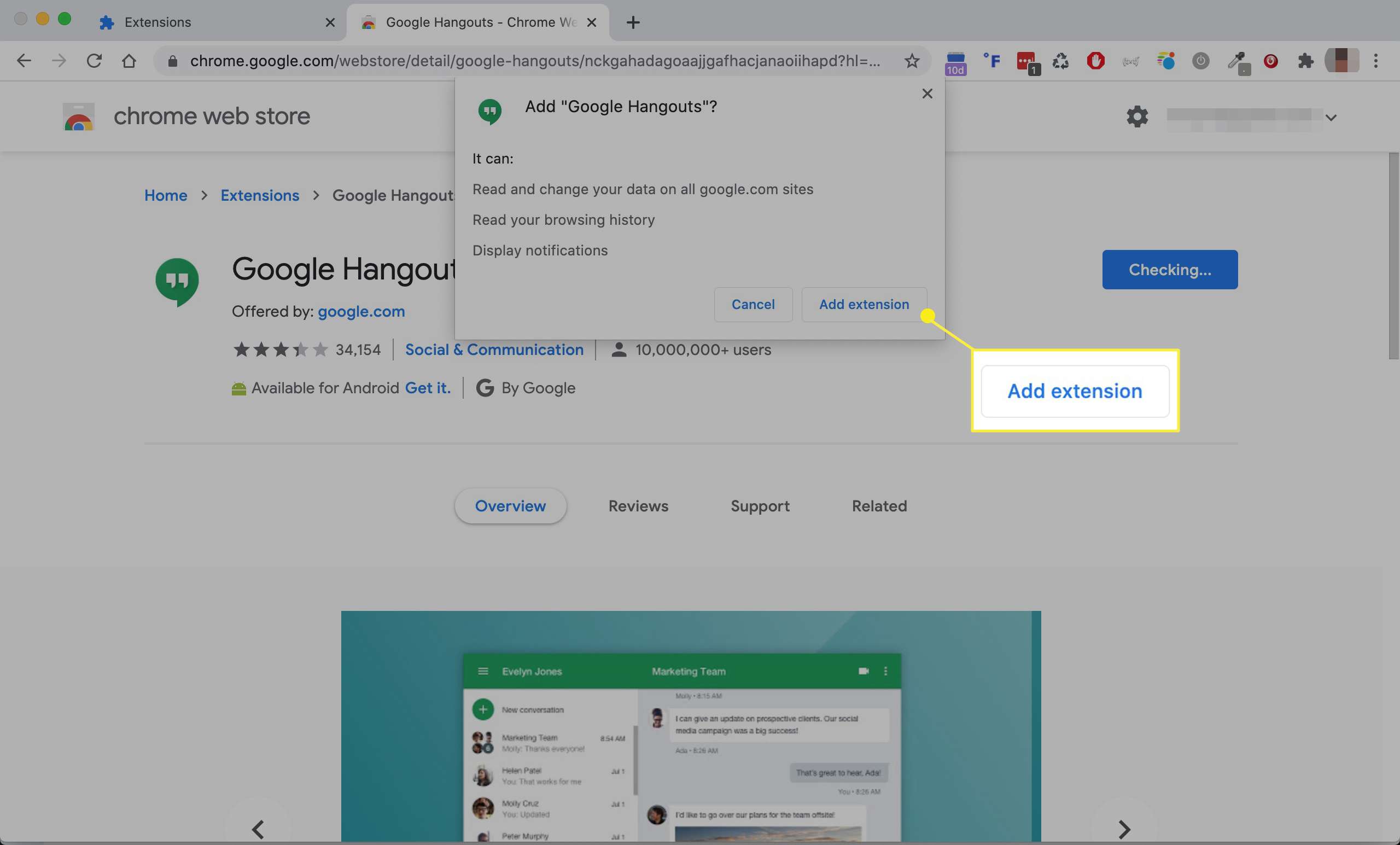
-
Vyberte novou ikonu Google Hangouts v prohlížeči Chrome, kterou chcete spustit, a poté vyberte Přihlásit se.
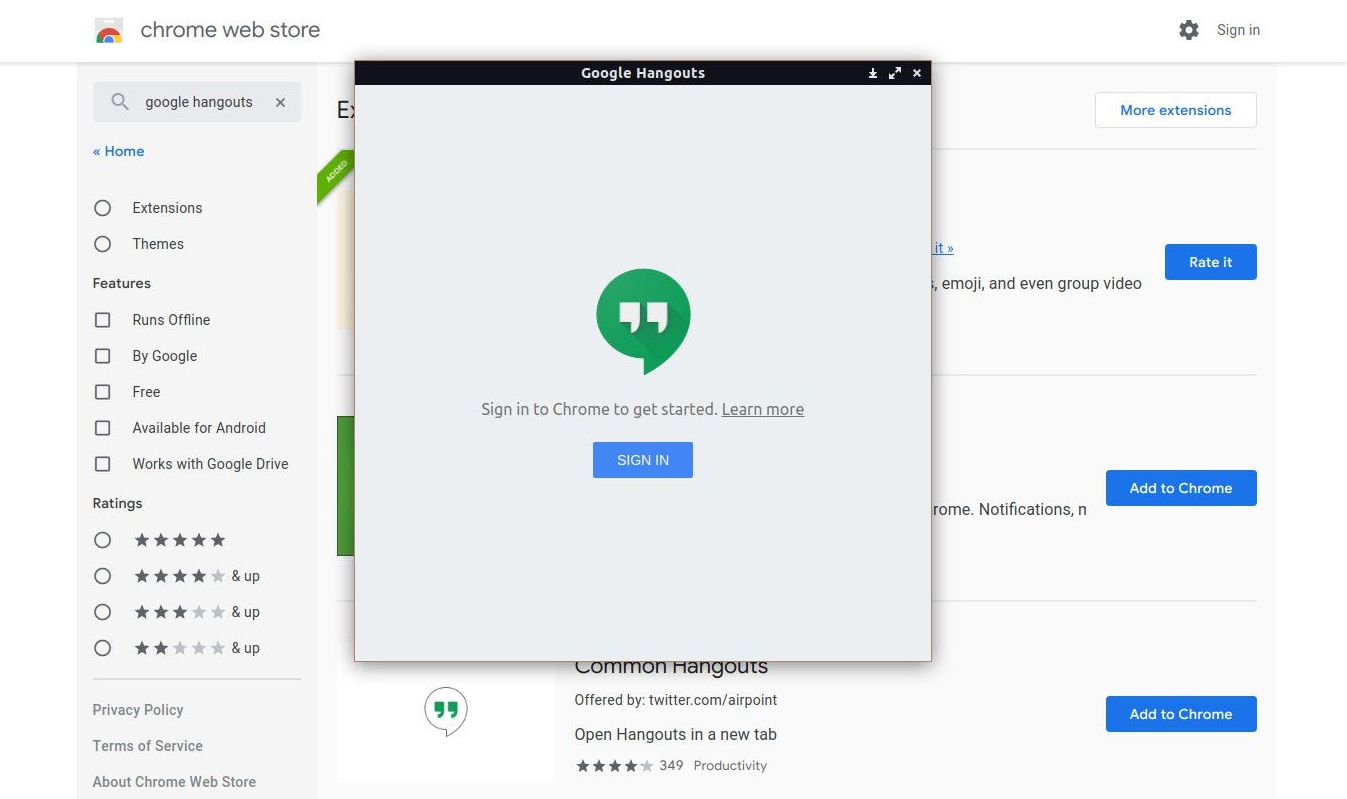
-
Zadejte přihlašovací údaje pro svůj účet Google.
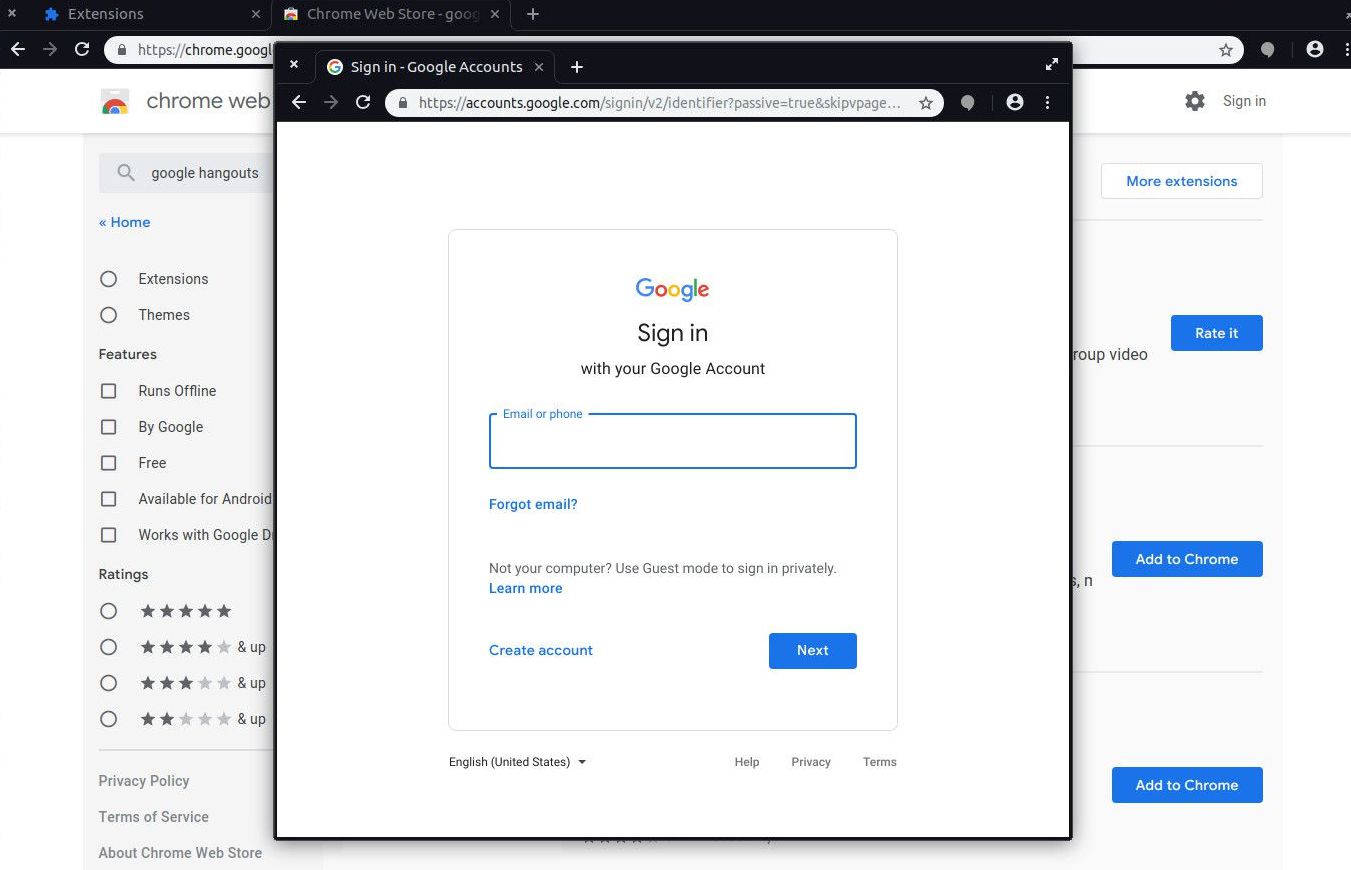
Zrkadlovka na čiernom pozadí
Jedná se o jednorázový proces. Poté si rozšíření Hangouts zapamatuje váš účet a automaticky se přihlásí.
-
Jakmile se úspěšně přihlásíte ke svému účtu, rozšíření vám umožní přístup k vašim ovládacím prvkům. Zde najdete své předchozí textové konverzace, pokud existují, a budete moci zahájit novou konverzaci nebo zavolat. Chcete-li zahájit nový Hangout, vyberte Nová konverzace. Na mobilu klepněte na zelená Plus (+). Na nové kartě konverzace najdete seznam lidí, které jste přidali do služby Hangouts. Můžete také začít psát jméno, e-mailovou adresu nebo telefonní číslo osoby, se kterou chcete zahájit konverzaci.
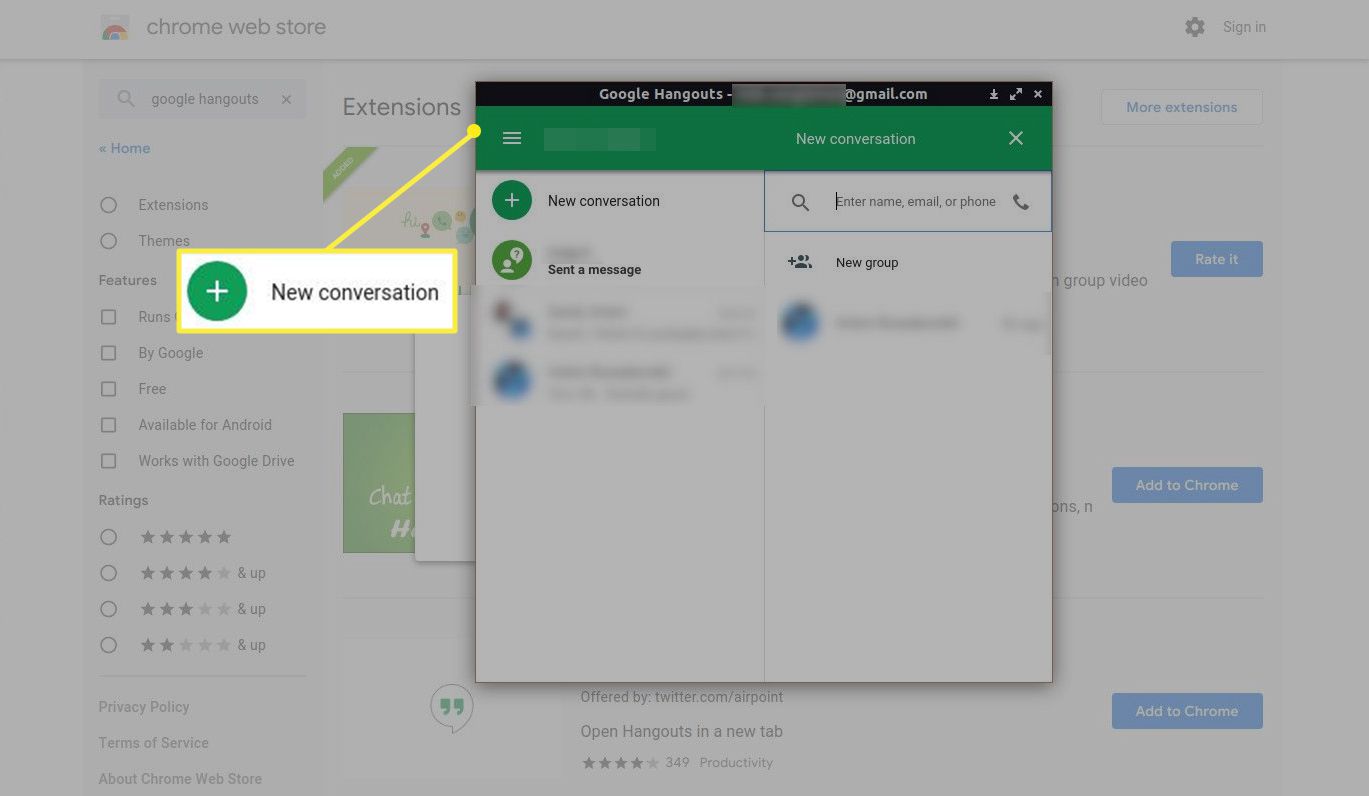
-
Chcete-li zahájit skupinovou konverzaci, vyberte Nová skupina, poté přidejte jména, e-maily nebo telefonní čísla lidí, které chcete přidat do své skupiny. Poté pojmenujte svou skupinu a poté vyberte ikonu zaškrtnutí zahájit hangout. Spustí se vaše nová skupina a můžete chatovat se všemi přáteli, které jste na chat pozvali.
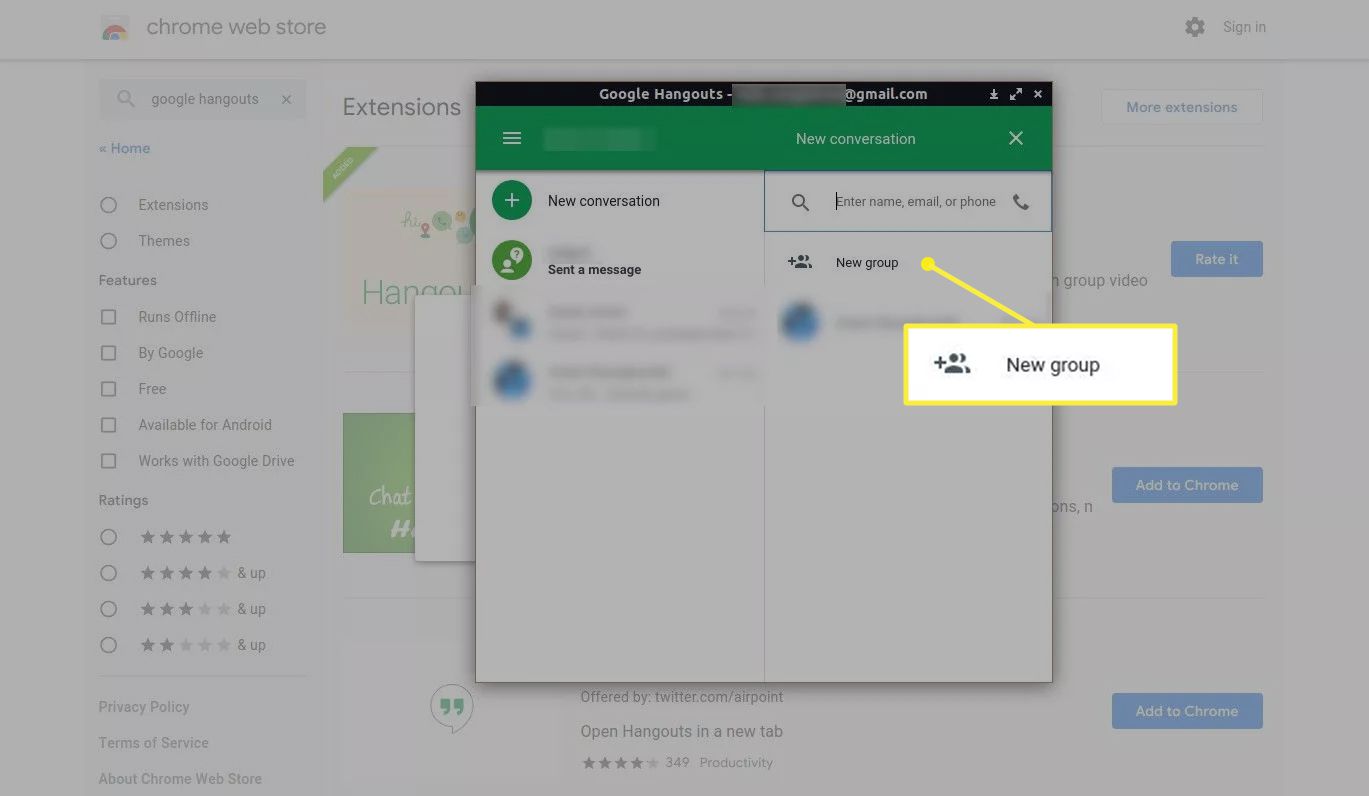
-
Přepnutí na videohovor:
- Na tvém počítači, vyberte ikonu videokamery v horní části okna Hangouts.
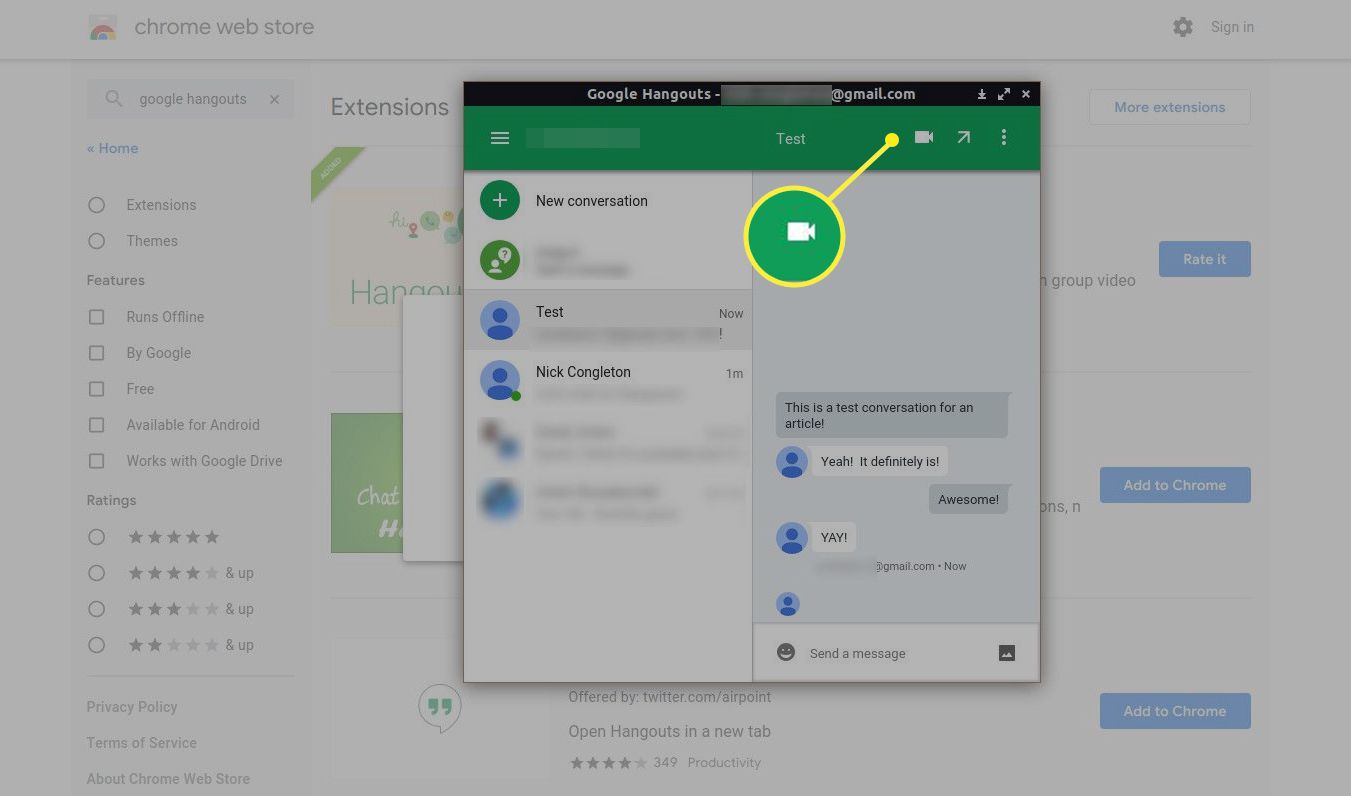
- Na mobilu, klepněte na Nový videohovor, pak klepněte na jména lidí, které chcete přidat. Můžete také ručně zadat jejich kontaktní údaje. Až budete připraveni, klepněte na ikonu zelená kamera zahájit hovor.
Google Hangouts uchovává vaše konverzace a skupiny, takže se můžete neustále vracet a přidávat do svého chatu. Vždy můžete také zahájit zálohování videokonverzací.
Na mobilu
Rozhraní je téměř totožné s rozhraním v Chromu, kromě zeleného znaménka plus můžete přidat novou konverzaci, která se nachází v pravém dolním rohu obrazovky.