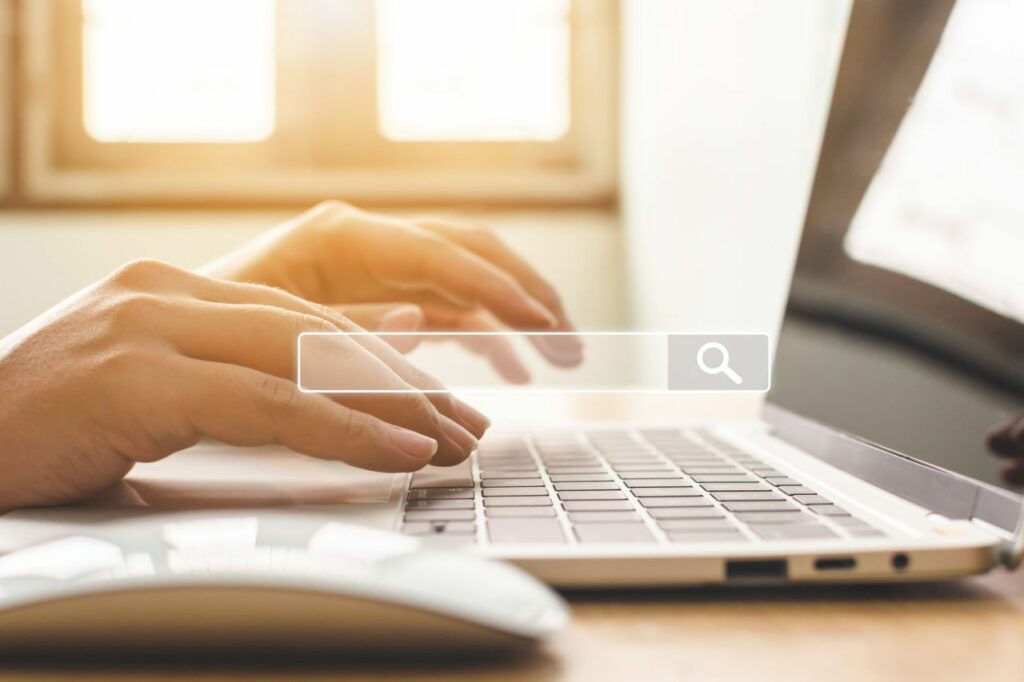
Co vědět
- Plocha: Klikněte na nabídku se třemi tečkami> Nastavení,> Profily > Synchronizace > Zapněte synchronizaci > zapnout Dějiny a Otevřete karty > Potvrdit.
- Mobil: Klepněte na svůj profilový obrázek> Nastavení účtu > Synchronizace > zapněte jej> přepněte na Historie a Otevřít karty.
- Chcete -li zobrazit všechny otevřené karty, vyberte Dějiny > Karty z jiných zařízení na ploše nebo Dějiny > Nedávné karty na mobilu.
Tento článek popisuje, jak synchronizovat otevřené karty a historii procházení mezi vašimi zařízeními na Microsoft Edge.
Nastavte historii okrajů a synchronizaci karet na ploše
Tato funkce funguje na zařízeních Windows 10, macOS, Android a iOS. Pokud možnosti v níže popsaných položkách nabídky nevidíte, nezapomeňte upgradovat stolní a mobilní prohlížeče a zkuste to znovu. Proces povolení synchronizace funguje stejně ve Windows 10 i macOS, protože budete muset upravit nastavení pomocí aplikace prohlížeče Microsoft Edge.
-
Chcete-li začít, vyberte ikonu tří teček vpravo od profilového obrázku v pravém horním rohu okna prohlížeče Microsoft Edge. Vybrat Nastavení z tohoto menu.
-
V okně Nastavení vyberte Profily z levé nabídky a poté vyberte šipku doprava napravo od Synchronizace.
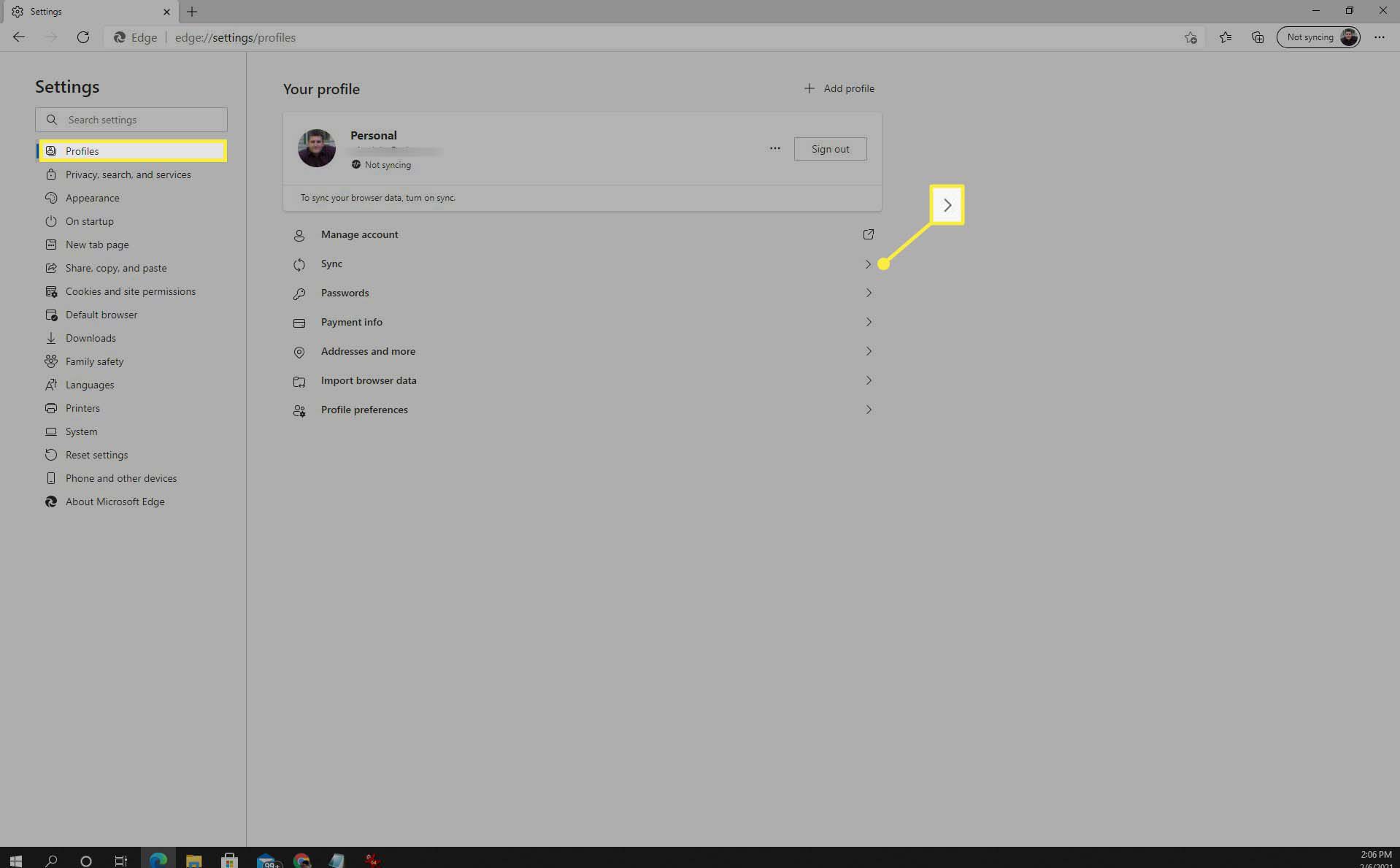
-
Pokud jste synchronizaci z tohoto prohlížeče nikdy nepoužili, uvidíte, že je ve stavu „Nesynchronizováno“. Vybrat Zapněte synchronizaci vpravo povolit synchronizaci prohlížeče mezi zařízeními.
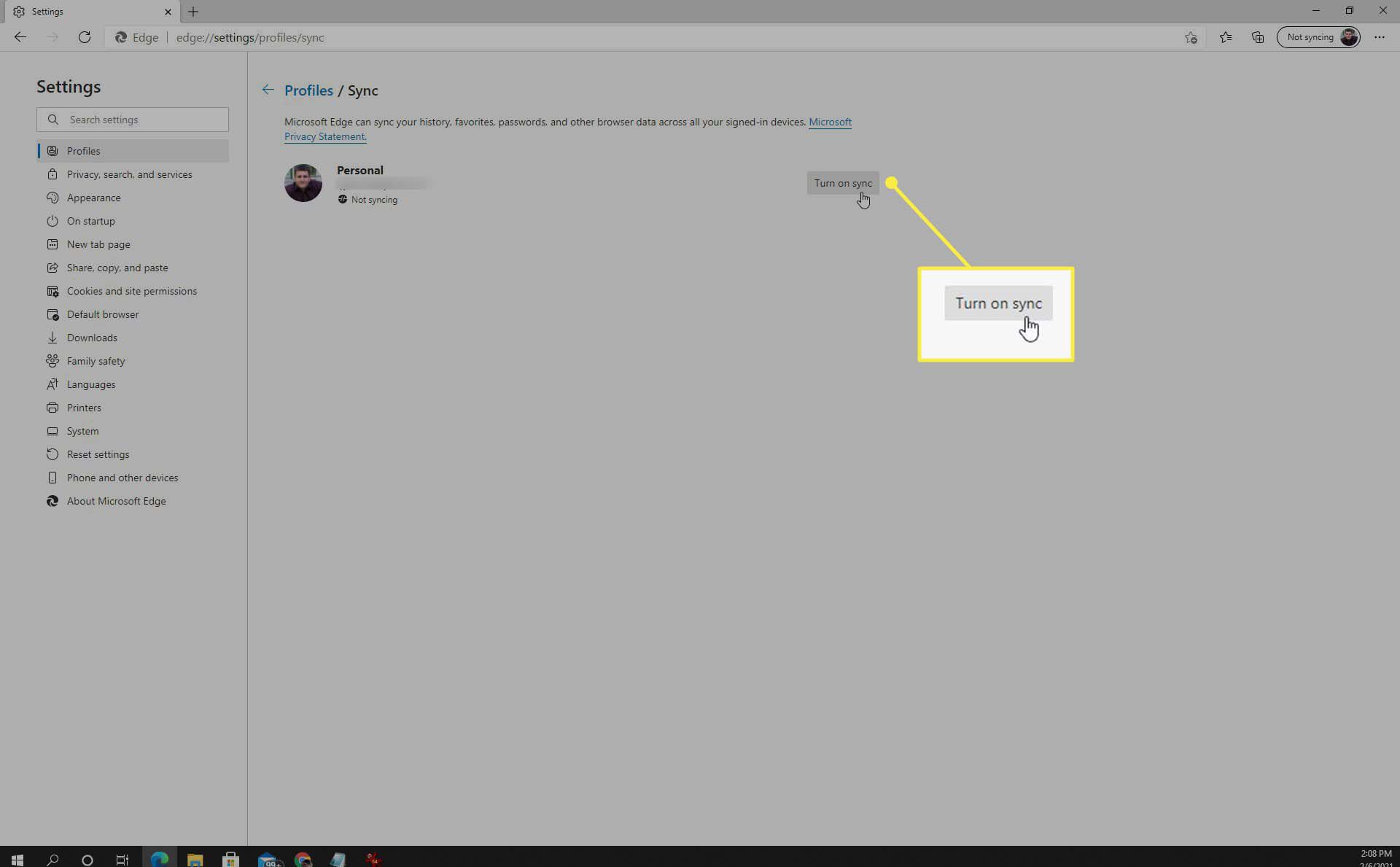
-
Na této obrazovce se zobrazí nová nabídka. Nezapomeňte povolit přepínače pro Dějiny a Otevřete karty na Na. Vybrat Potvrdit až budete hotovi, na začátek seznamu.
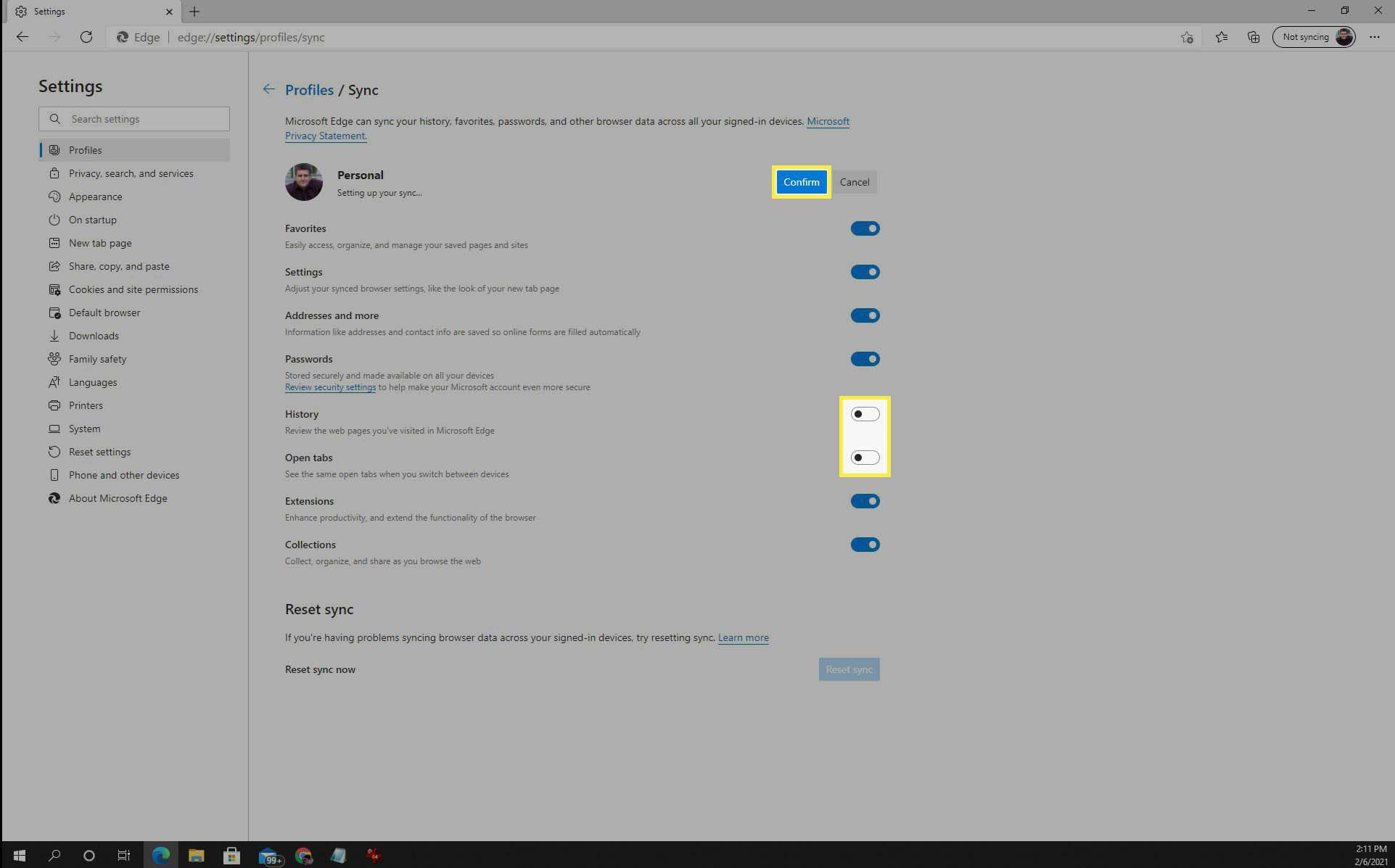
-
Jakmile je synchronizace povolena, uvidíte pod e -mailem profilu Microsoft Edge zeleně stav „Synchronizace je zapnutá“.
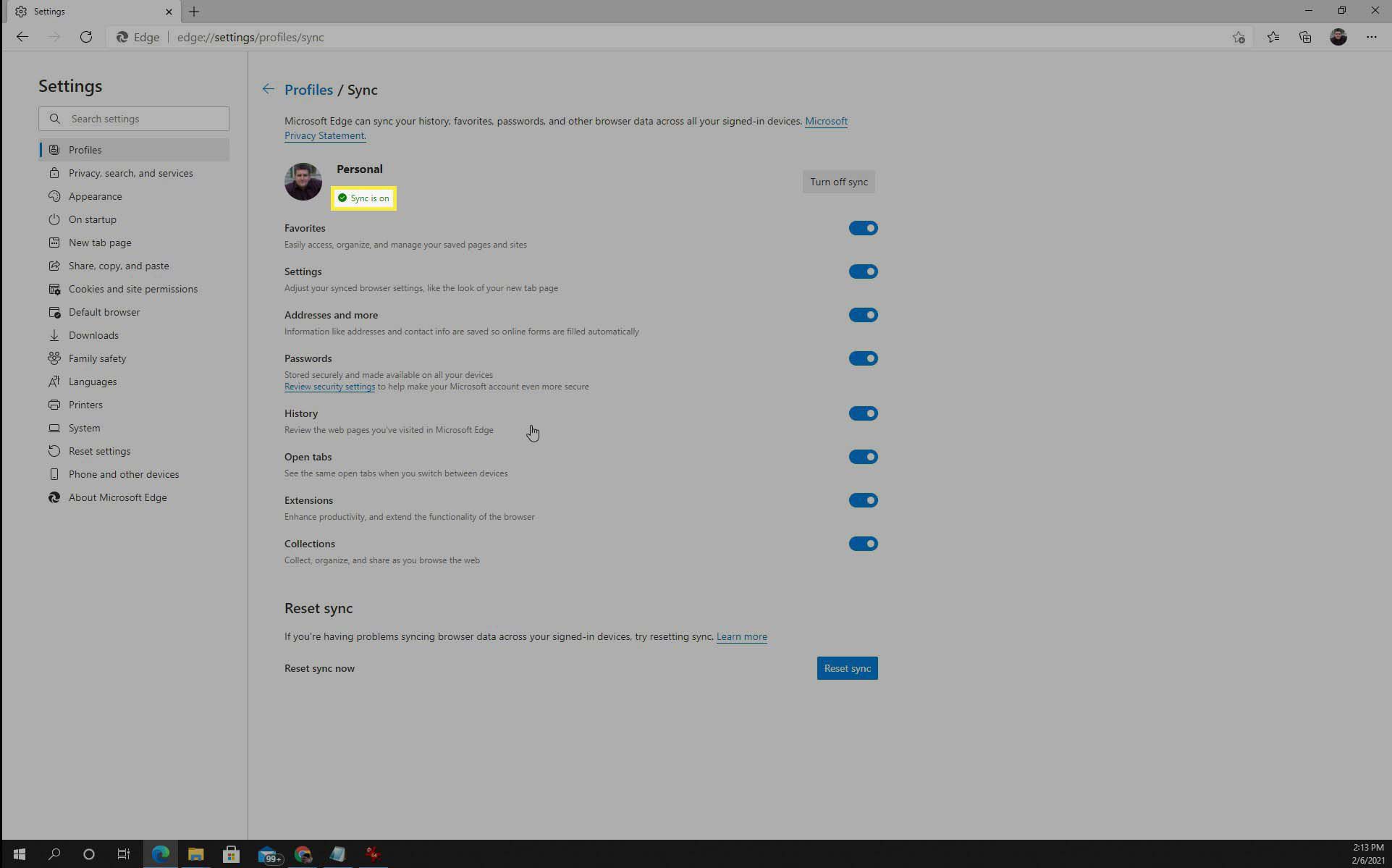
-
Můžete se sem vrátit a vybrat Vypnout synchronizaci kdykoli deaktivovat synchronizaci historie a otevřených karet v tomto prohlížeči.
Nastavte historii a synchronizaci karet v systému Android nebo iOS
Než budete moci povolit synchronizaci v mobilním prohlížeči Microsoft Edge, musíte se ujistit, že jste jej nainstalovali do mobilního zařízení. Můžete si ji stáhnout a nainstalovat pro zařízení Android z Microsoft Store nebo iOS zařízení z Apple Store. Jakmile jej nainstalujete a spustíte na svém mobilním zařízení, ujistěte se, že jste přihlášeni ke svému účtu Microsoft.
-
Nejjednodušší způsob, jak povolit historii a synchronizaci karet s mobilním zařízením, je vybrat Zapněte synchronizaci při prvním spuštění aplikace po instalaci.
-
Pokud jste nezapnuli synchronizaci nebo si chcete ověřit, že je zapnutá synchronizace historie a karet, vyberte svůj profilový obrázek v levém horním rohu hlavního okna prohlížeče – vyberte Nastavení účtu v dolní části rozevírací nabídky.
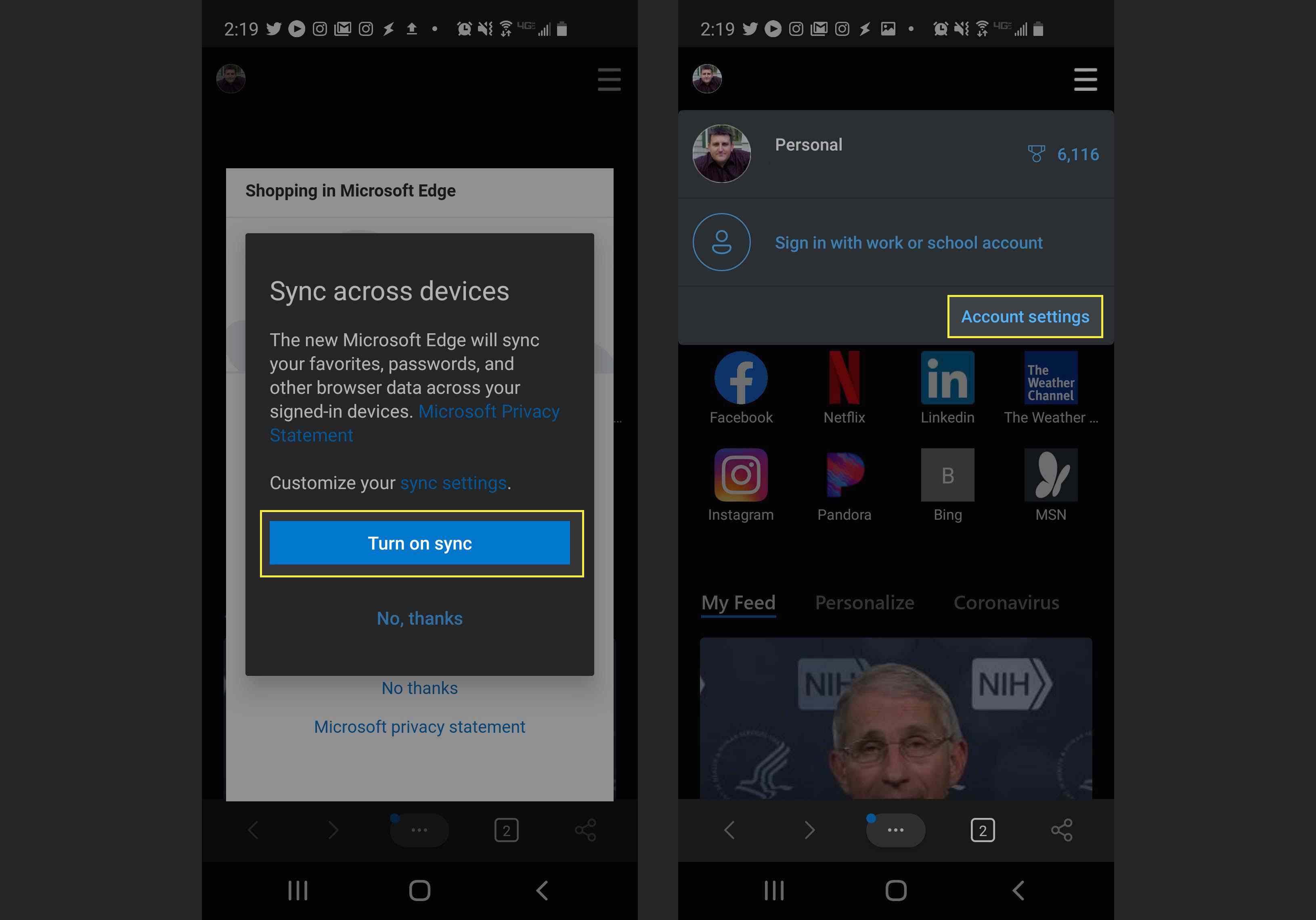
-
Na stránce nastavení účtu uvidíte, zda je povolena synchronizace. Pokud není povoleno, stav synchronizace v Nastavení synchronizace sekce se zobrazí jako Vypnuto. Chcete -li povolit synchronizaci, vyberte Synchronizace.
-
Přepněte přepínač vedle Synchronizace na Na povolit synchronizaci Microsoft Edge. Poté zkontrolujte jednotlivá nastavení a ujistěte se, že obojí Otevřete karty a Dějiny je povolena synchronizace.
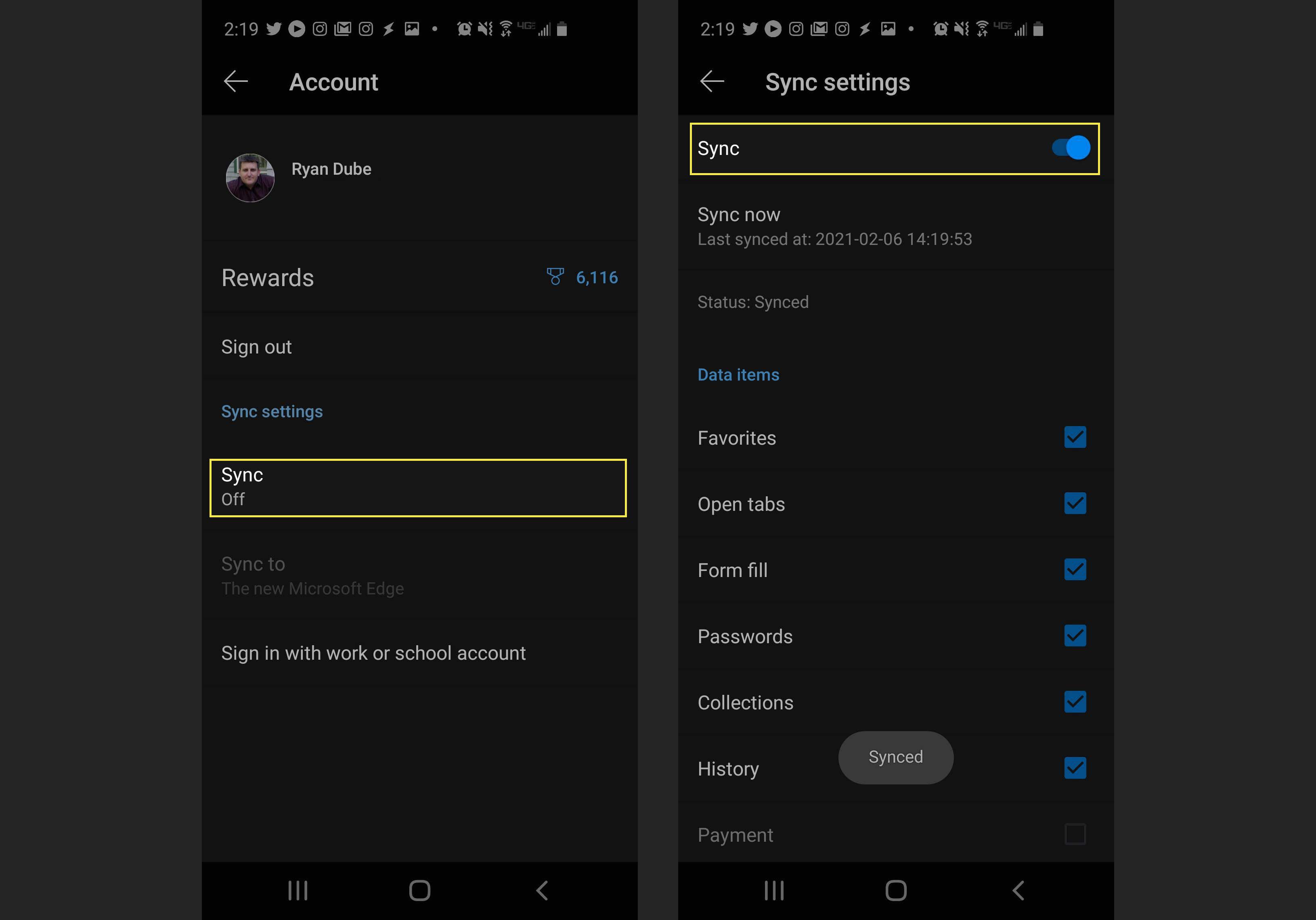
-
Nyní, když je v prohlížeči v počítači i v mobilním prohlížeči povolena synchronizace, můžete přepínat tam a zpět a zobrazit stejnou historii a otevřít karty v obou prohlížečích.
Jak používat historii Microsoft Edge a synchronizaci karet
Nyní, když jste povolili synchronizaci mezi zařízeními, si možná říkáte, jak ji používat. Zobrazení otevřených karet na jiných zařízeních v prohlížeči Microsoft Edge je jednoduché.
-
Chcete -li zobrazit všechny karty, které máte otevřené v jiných mobilních nebo stolních prohlížečích pomocí desktopového prohlížeče Edge, vyberte tři tečky v pravém horním rohu a zobrazí se nabídka prohlížeče. Vybrat Dějiny z tohoto menu.
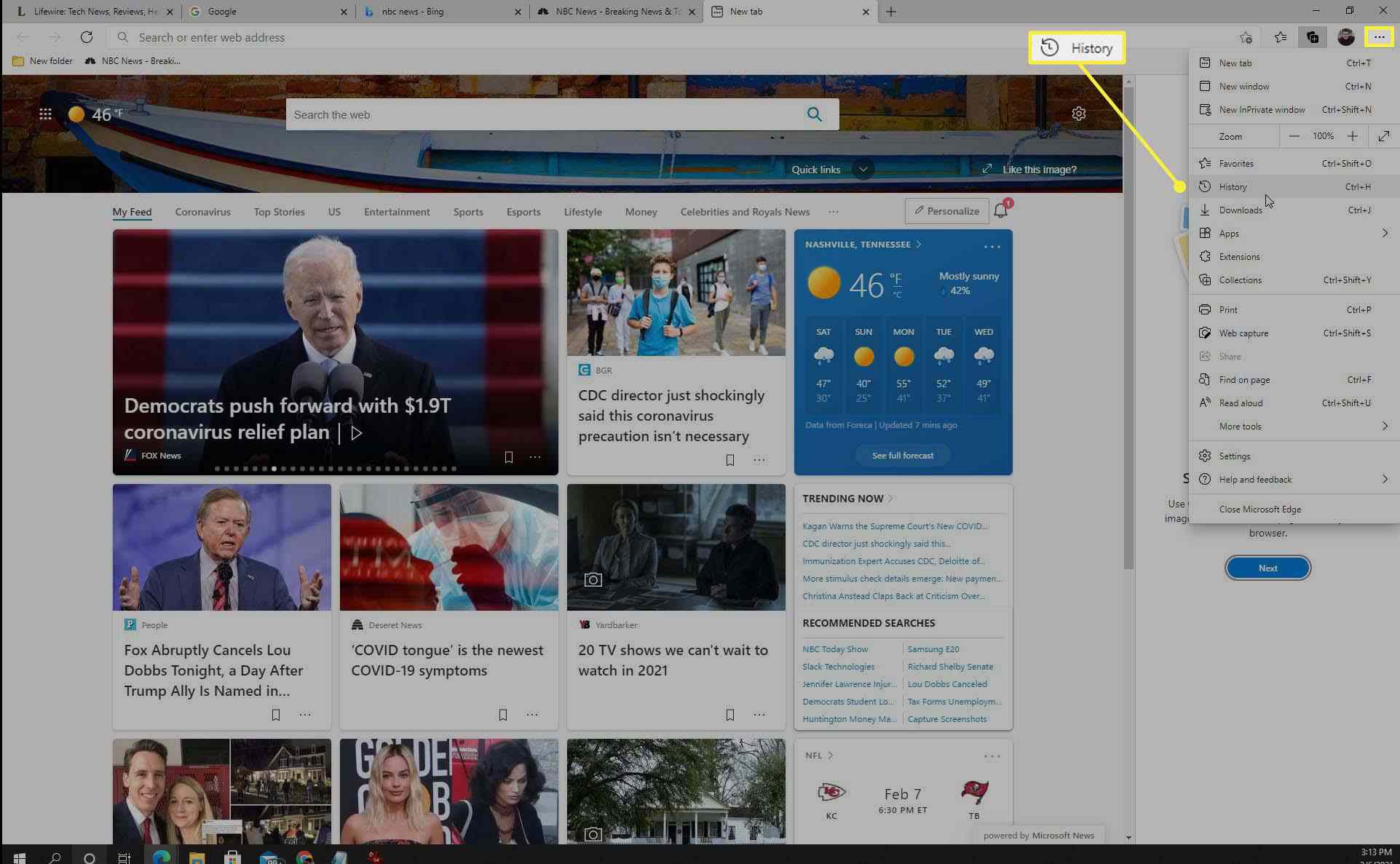
-
V horní části rozevíracího seznamu Historie vyberte Karty z jiných zařízení tab. Můžete rozbalit libovolné synchronizované zařízení a zobrazit tam všechny otevřené karty prohlížeče Edge. Výběrem kterékoli z těchto otevřených karet otevřete kartu v prohlížeči na ploše.
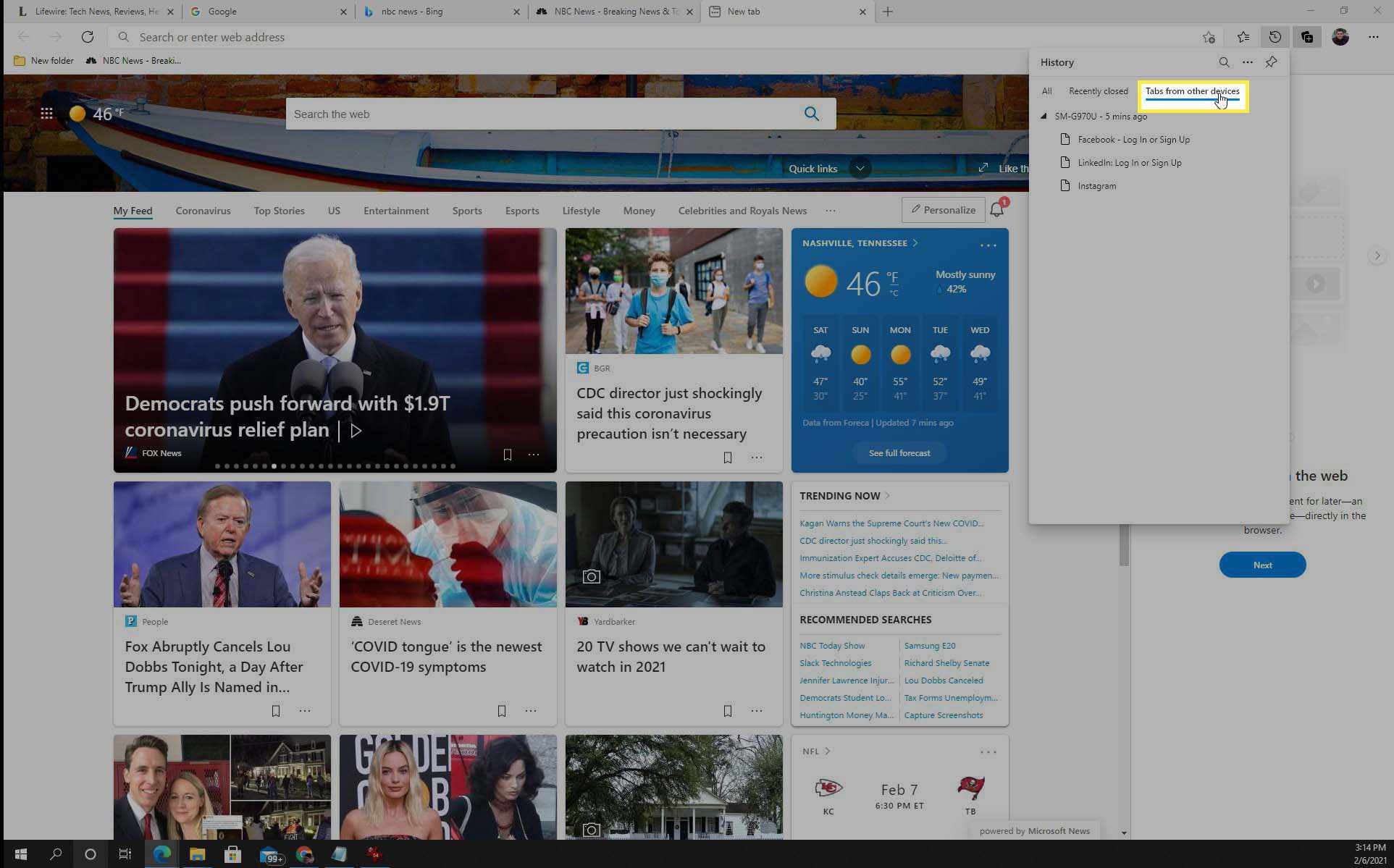
-
V mobilním prohlížeči Edge zobrazíte všechny otevřené karty výběrem čísla v rámečku v dolní části okna. V horní části okna vyberte Nedávné karty.
-
Zde můžete rozbalit synchronizovaná zařízení a zobrazit všechny otevřené karty v prohlížeči Edge na tomto zařízení. Výběrem kterékoli z těchto karet otevřete stejnou kartu ve svém zařízení.
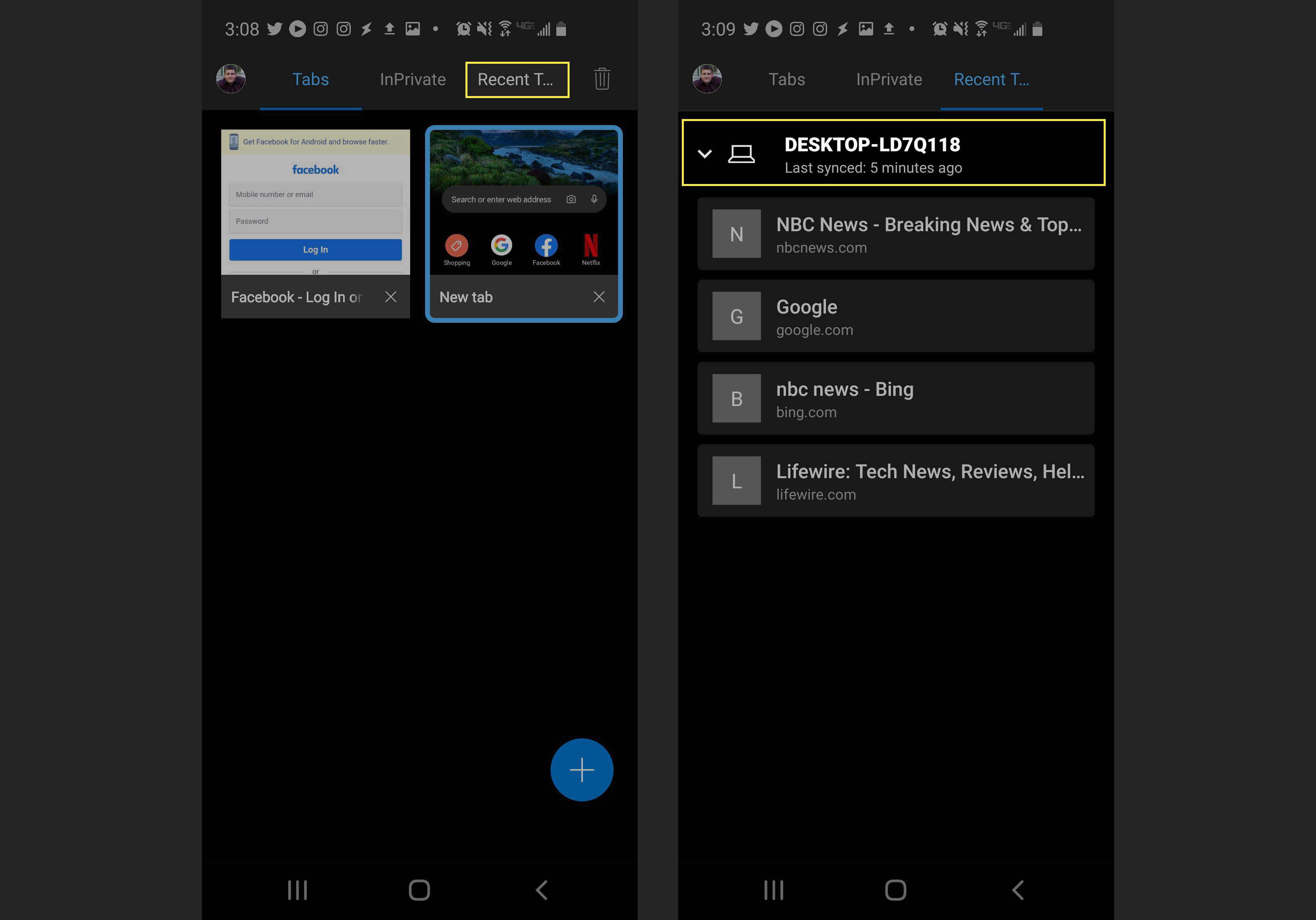
-
Pokud si prohlížíte historii vašeho prohlížeče na libovolném synchronizovaném zařízení, zobrazí se vaše historie procházení ze všech zařízení uvedených ve stejném seznamu.