
Před tiskem tabulky aplikace Excel byste měli nastavit oblast tisku, aby se vešla na standardní velikosti papíru. Je to složitější než tisk z Wordu, který již má tiskové oblasti. Pokud často potřebujete vytisknout určitý výběr nebo výběry listu, můžete definovat jednu nebo více oblastí tisku. Při tisku tabulky se potom vytisknou pouze tyto oblasti, každá jako samostatná stránka. Můžete také přidat buňky do existující oblasti tisku a vymazat jednu nebo více oblastí tisku, pokud si to rozmyslíte. (Nebo odstraňte všechny tiskové oblasti, pokud potřebujete vytisknout celou věc.) Pracovní listy mohou obsahovat tolik tiskových oblastí, kolik potřebujete; každá oblast tisku představuje jednu stránku. Tyto pokyny platí pro Excel 2019, 2016, 2013, 2010, 2007 a Excel pro Microsoft 365.
Důvody pro nastavení tiskových oblastí v aplikaci Excel
Pokud vytisknete velkou tabulku bez nastavení tiskových oblastí, riskujete, že se na výstupu objeví těžko čitelné neformátované stránky. Pokud je list širší nebo delší než papír, který používá vaše tiskárna, nakonec odříznete řádky a sloupce. Nebude to vypadat hezky. Nastavení oblastí tisku vám dává kontrolu nad tím, jak jednotlivé stránky vypadají, takže je snadné je číst a rozumět jim.
Nastavte jednu nebo více oblastí tisku Excel
-
Otevřete list a vyberte buňky, které chcete být součástí oblasti tisku.
-
Chcete-li nastavit více než jednu oblast tisku, podržte tlačítko Ctrl a vyberte oblasti, které chcete tisknout. Každá oblast tisku dostane samostatnou stránku.
-
Přejít na Rozvržení stránky záložka.
-
V Nastavení stránky skupina, klikněte Oblast tisku a vyberte Nastavte oblast tisku z rozevírací nabídky.
-
Když sešit uložíte, zachová si také oblasti tisku.
Jak přidat buňky do tiskové oblasti aplikace Excel
Jakmile nastavíte oblast tisku, můžete do ní přidat sousední buňky, pokud jste udělali chybu poprvé nebo zadali další data.
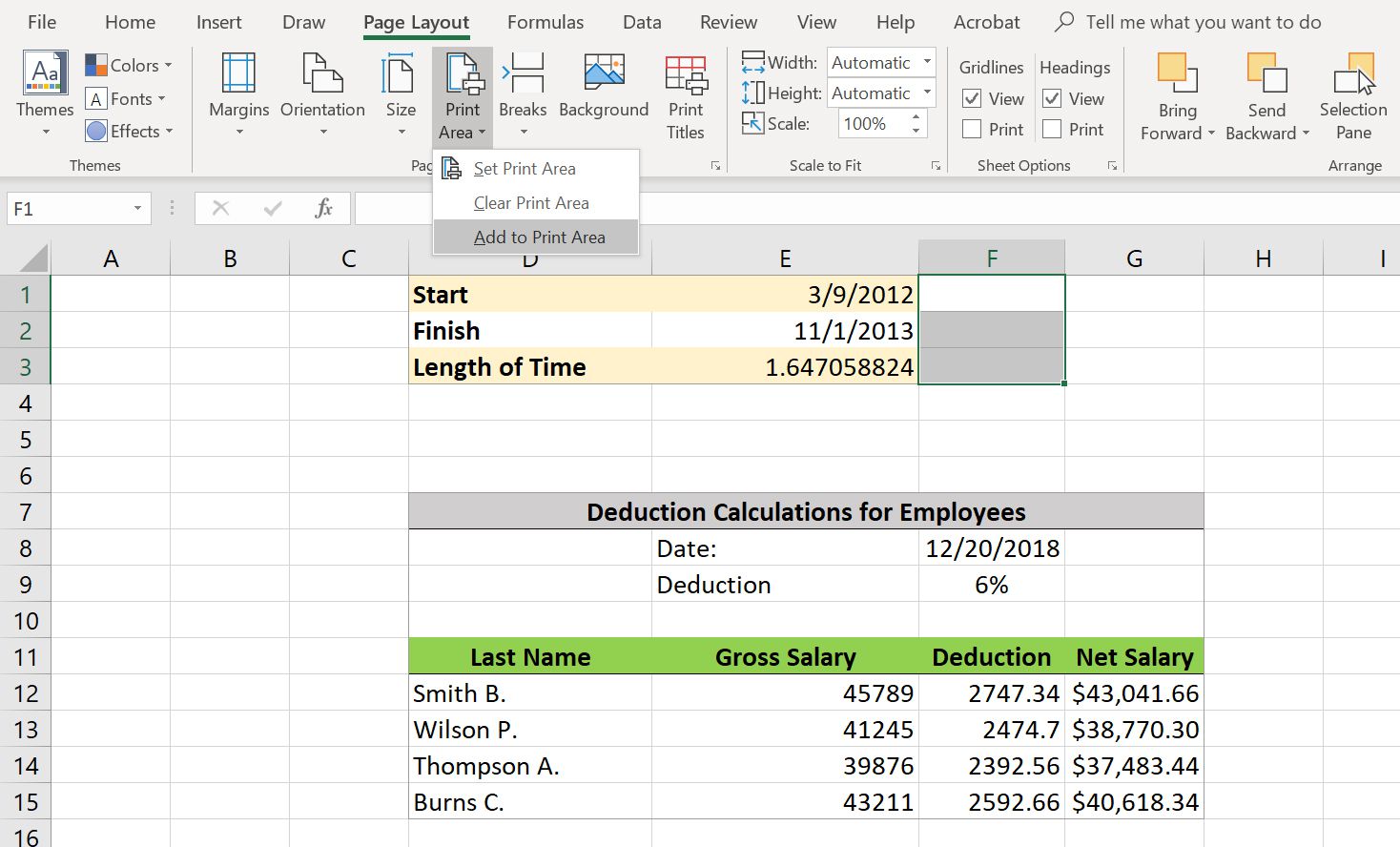
Pokud se pokusíte přidat buňky, které nesousedí s oblastí tisku, vytvoří Excel pro tyto buňky nový.
-
Na listu vyberte sousední buňky, které chcete přidat do stávající oblasti tisku.
-
Na pásu karet přejděte na kartu Rozvržení stránky.
-
V části Vzhled stránky klikněte na Oblast tisku > Přidat do oblasti tisku.
Jak vymazat oblast tisku v aplikaci Excel
Můžete také změnit oblasti tisku, které již nepotřebujete nebo které jste vytvořili omylem.
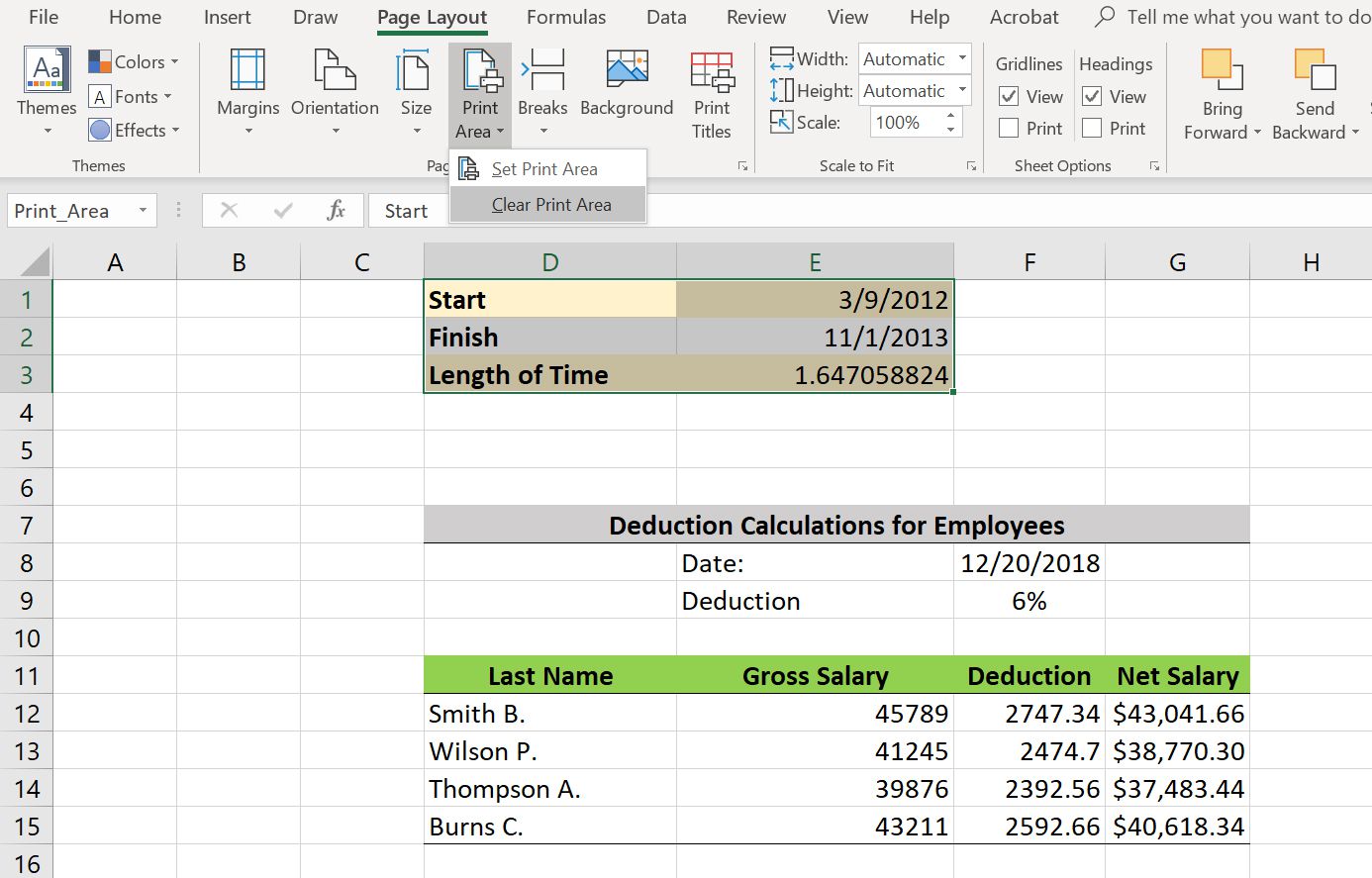
-
Klikněte na buňku v oblasti tisku, kterou chcete odebrat.
-
Přejít na Rozvržení stránky záložka.
-
V Nastavení stránky v sekci klikněte na Oblast tisku > Vymazat oblast tisku.
Zobrazte oblasti tisku pro Excel
Před tiskem tabulky si můžete prohlédnout oblasti tisku a zobrazit jejich náhled. Zobrazení oblastí tisku:
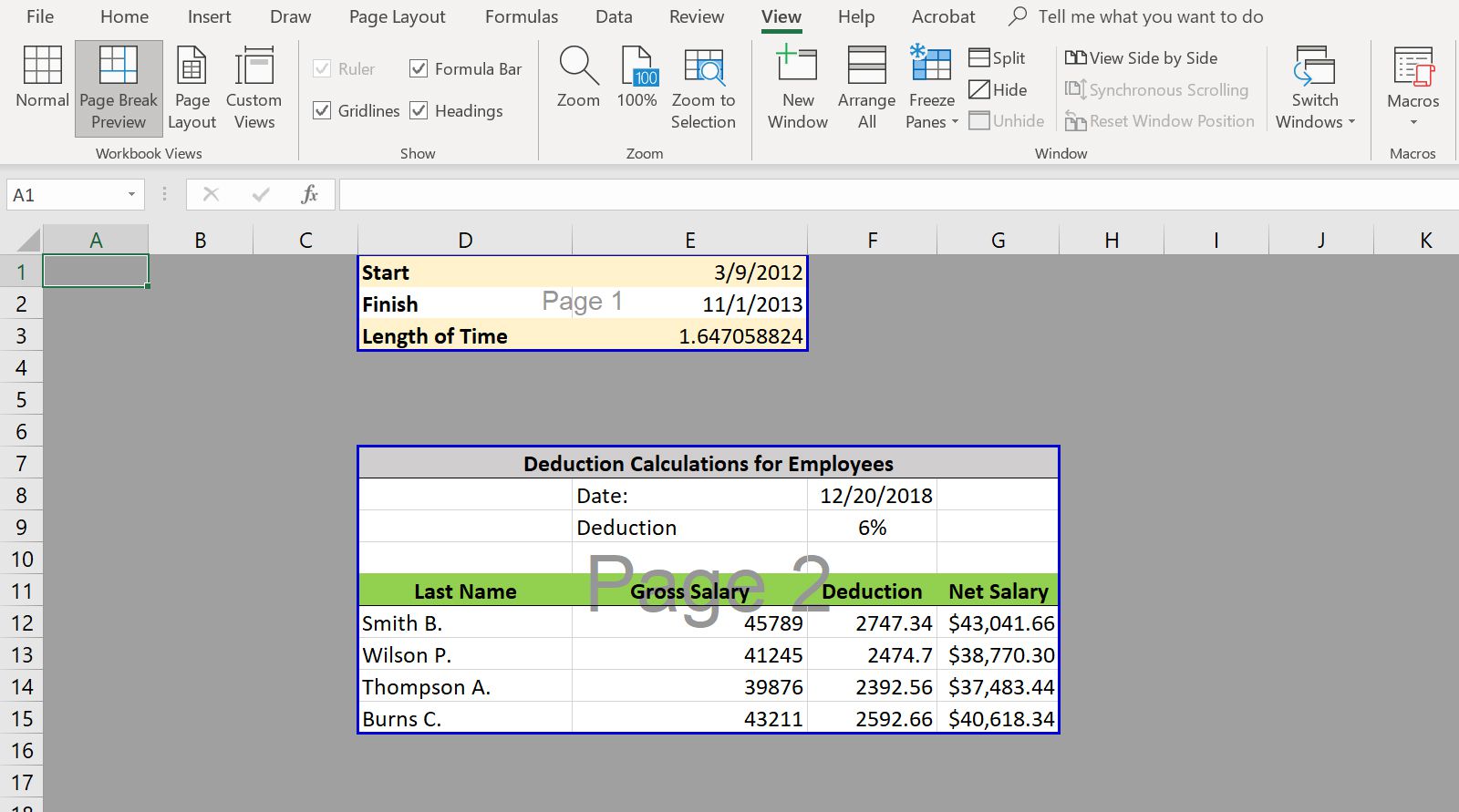
-
Přejít na Pohled záložka.
-
V Zobrazení sešitu v sekci klikněte na Náhled konce stránky.
-
Klepněte na Normální v zobrazení sešitu části se vrátíte do tabulky.
-
Až budete připraveni k tisku, klikněte na Soubor > Tisk.
-
Vpravo od možností tisku můžete procházet každou stránku pro tisk v dokumentu.