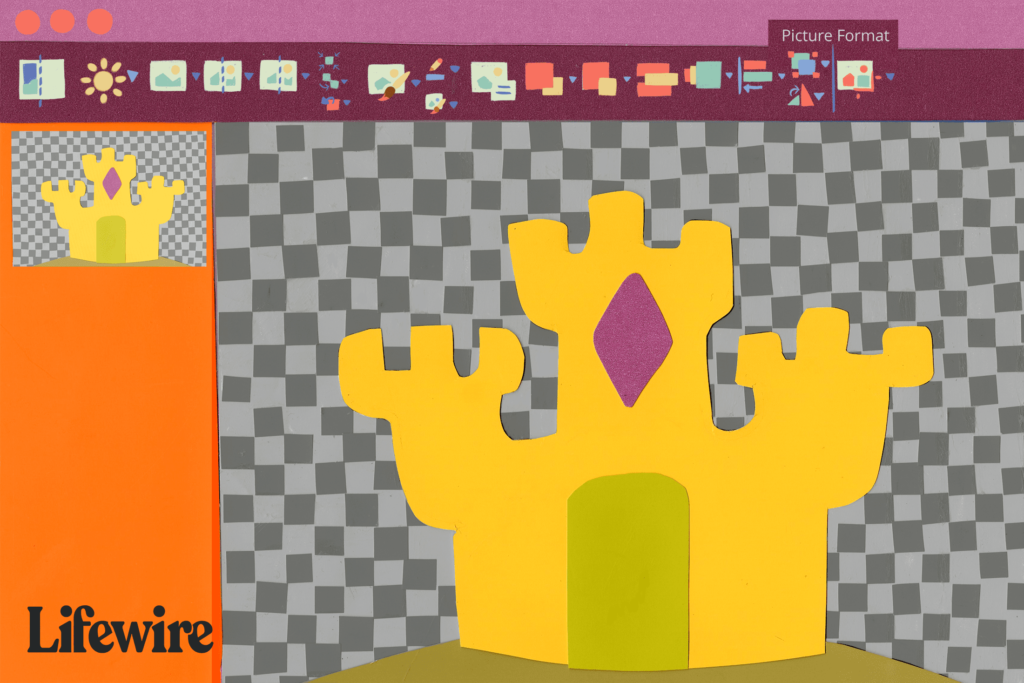
Co je třeba vědět
- Odebrání jednobarevného pozadí: Vyberte obrázek a přejděte na Formát obrazových nástrojů > Odebrat pozadí.
- Zprůhlednění jedné barvy: Vyberte obrázek a přejděte na Obrazové nástroje Formát > Barva > Nastavit průhlednou barvu.
Tento článek vysvětluje, jak odebrat pozadí obrázku v aplikaci PowerPoint, aby byla tato část průhledná. Pokyny platí pro PowerPoint 2019, PowerPoint 2016, PowerPoint 2013, PowerPoint 2010, PowerPoint pro Microsoft 365, PowerPoint 2016 pro Mac a PowerPoint pro Mac 2011.
Jak používat odstraňovač pozadí aplikace PowerPoint
Pokud je pozadí na obrázku plná barva, je snadné pozadí odstranit, aby se na obrázku zobrazil pouze hlavní obrázek. To umožňuje zobrazit text, obrázek nebo jinou barvu a je to způsob, jak bezproblémově spojit vaše fotografie do pozadí snímku.
-
Otevřete prezentaci PowerPoint a přejděte na snímek s obrázkem, na který chcete použít průhledné pozadí.
-
Vyberte obrázek. Nová karta, Obrazové nástroje Formát, je přidán do PowerPointu.
-
Jít do Formát obrazových nástrojů a vyberte Odebrat pozadí. V PowerPointu pro Mac přejděte na Formát obrázku a vybrat Odebrat pozadí.
-
Chcete-li přizpůsobit, které oblasti obrázku budou zachovány a které budou průhledné, vyberte jednu z nich Označte oblasti, které chcete ponechat nebo Označte oblasti, které chcete odebrat k označení částí fotografie, které by měly zůstat nebo být odstraněny. Poté nakreslete čáru kolem oblasti na obrázku. V PowerPointu pro Mac použijte Co si ponechat nebo Co odstranit.
-
Vybrat Ponechat změny použít úpravy.
Někdy obrázek končí s více či méně průhledností, než byste si přáli. Pokud ano, opakujte výše uvedené kroky. PowerPoint uloží všechny vaše změny a dokonce vám umožní vrátit se zpět k původní neprůhledné verzi. Chcete-li uložit upravený obrázek k použití jinde, klepněte na něj pravým tlačítkem a vyberte Uložit jako obrázek pro uložení obrázku s průhledným pozadím do počítače.
Vytvořte jednu barvu průhlednou
Existuje další způsob, jak udělat plnou barvu obrázku průhlednou. Například můžete vytvořit průhledné bílé pozadí.
-
Vyberte obrázek a přejděte na Obrazové nástroje Formát. Uživatelé počítačů Mac musí tisknout Formát obrázku. V Mac 2011 se to jmenuje Formátovat obrázek.
-
Vybrat Barva pro zobrazení seznamu barevných variací a výběr Nastavit průhlednou barvu. Uživatelé Mac 2011 si musí vybrat Přebarvit nejprve a potom Nastavit průhlednou barvu.
-
Vyberte oblast obrázku, která má barvu, kterou chcete zprůhlednit.
Odebrání objektů z obrázku nebo odstranění plné barvy funguje nejlépe u obrázků, které jsou tvořeny jednoduchými barvami, jako jsou kliparty nebo kreslené fotografie. Fotografie a další složité obrázky s více objekty a podobnými barevnými odstíny se tímto způsobem obtížně upravují.