
VPN (virtuální privátní síť) je skvělá pro skrytí internetového provozu přes veřejné Wi-Fi nebo pro obcházení geografických omezení. Ale nastavení VPN na Macu se může zdát matoucí, pokud jste to nikdy předtím neudělali. Dobrou zprávou je, že instalace a používání VPN pro Mac je snadné a dokonce i úplní začátečníci mohou být v provozu během několika minut. Zde je návod, jak na to.
Vyberte si službu VPN pro Mac
Nejdůležitější je vybrat si dobrou službu VPN. Většina hlavních poskytovatelů VPN má podobné nabídky, pokud jde o umístění serverů, šifrovací protokoly, rychlost a výkon. Existují však rozdíly mezi nimi, které mohou ovlivnit, jak dobře pro vás služba funguje. Zde je přehled některých populárních způsobů použití VPN a co je třeba hledat při výběru služby VPN pro váš Mac.
- Ochrana osobních údajů při procházení webu – Všechny služby VPN jsou navrženy tak, aby skryly vaši IP adresu a fyzické umístění a zároveň šifrovaly datový provoz, který proudí přes veřejné sítě. VPN se však liší typem nabízených funkcí a stojí za to věnovat čas zkoumání různých dostupných možností. Patří mezi ně zásady protokolování dat VPN, šifrovací protokoly (nejlepší je OpenVPN), počet povolených připojení, rozšíření prohlížeče, úrovně služeb, další funkce zabezpečení, podpora torrentů a jurisdikce společnosti (nejlepší je jurisdikce mimo USA).
- Streamování filmů – Zatímco téměř všechny VPN tvrdí, že mohou odemknout stránky jako Netflix nebo Amazon Prime, ne každá VPN plní své sliby. Nejlepším řešením je strávit nějaký čas čtením recenzí VPN, využíváním zkušebních období nebo používáním VPN se zárukou vrácení peněz. Nechcete platit předem za službu, která nefunguje tak, jak je inzerována. Získání streamovaných filmů je často otázkou pokusů a omylů, které zahrnují nalezení správné polohy společnosti VPN nebo serveru.
- Torrenting – Opět platí, že většina VPN ráda inzeruje, že je to nejlepší VPN pro torrentování, ale není tomu tak vždy. Pokud chcete torrentovat, chcete najít službu, která nabízí širokou škálu dedikovaných P2P serverů, neomezenou šířku pásma, používá protokol OpenVPN s 256bitovým šifrováním AES a má jurisdikci mimo 5, 9 nebo 14-Eyes Alianční země, tj. USA, Británie, Kanada, Austrálie nebo Nový Zéland. Je také důležité si přečíst drobný tisk služby VPN, abyste se ujistili, že při torrentování neporušujete jejich zásady pro uživatele.
Jak nastavit VPN na Mac pomocí nastavení VPN
Chcete-li nastavit VPN prostřednictvím vestavěného nastavení VPN pro Mac, ujistěte se, že máte nejprve všechna potřebná data. To zahrnuje typ VPN, adresu serveru, uživatelské jméno, heslo a sdílené tajemství. Všechny tyto informace jsou specifické pro každou VPN a jsou poskytovány vaším operátorem VPN.
-
Klikněte na ikonu Jablko ikonu v levém horním rohu displeje a poté klikněte na Systémové preference.
-
Klepněte na Síť.
-
Klikněte na ikonu Plus (+) k vytvoření nového síťového připojení.
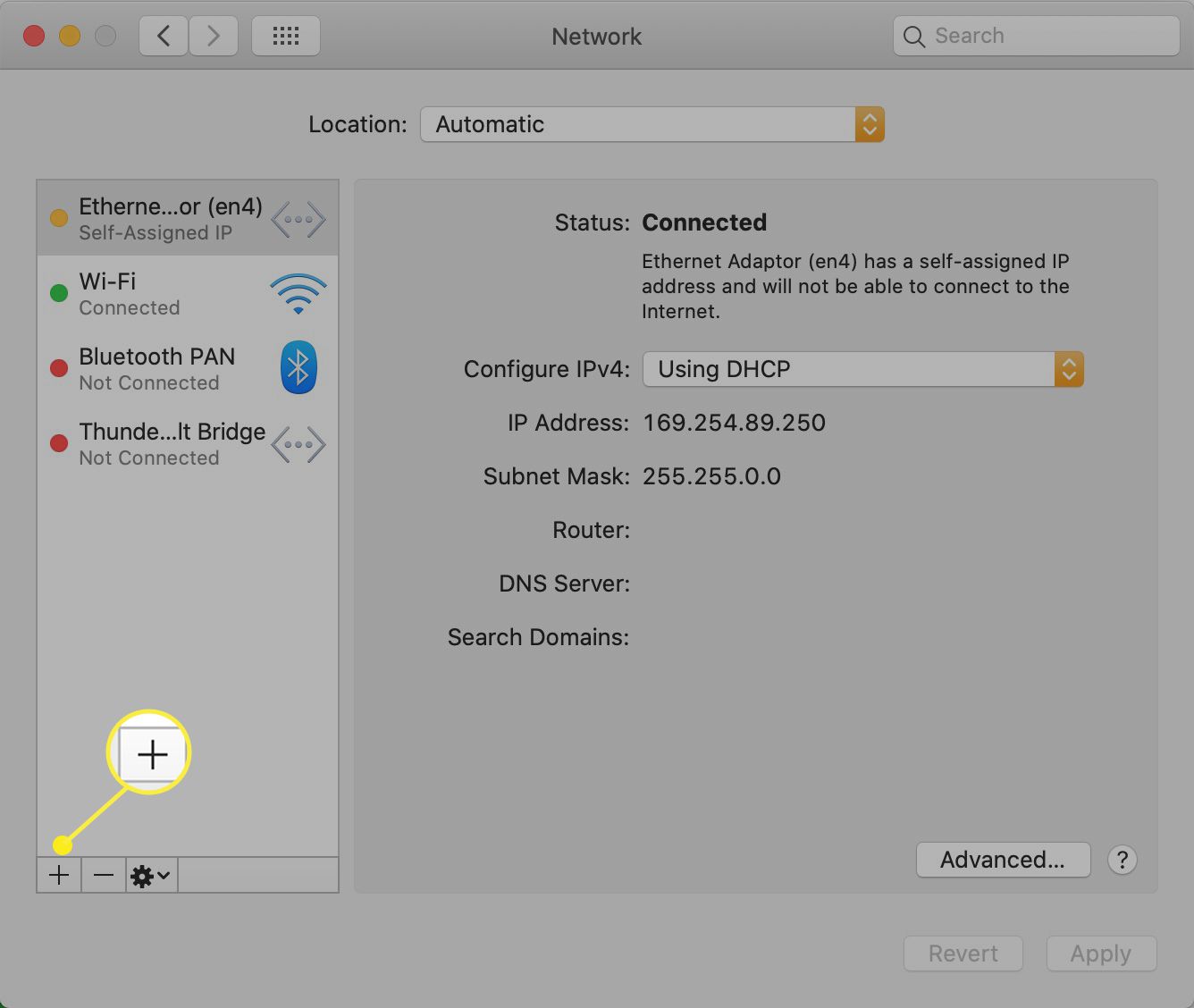
-
Vybrat VPN z Rozhraní rozbalovací nabídka, L2PT přes IPSec z Název služby rozbalovací nabídka a název podle vašeho výběru v Název služby pole. Klepněte na Vytvořit.
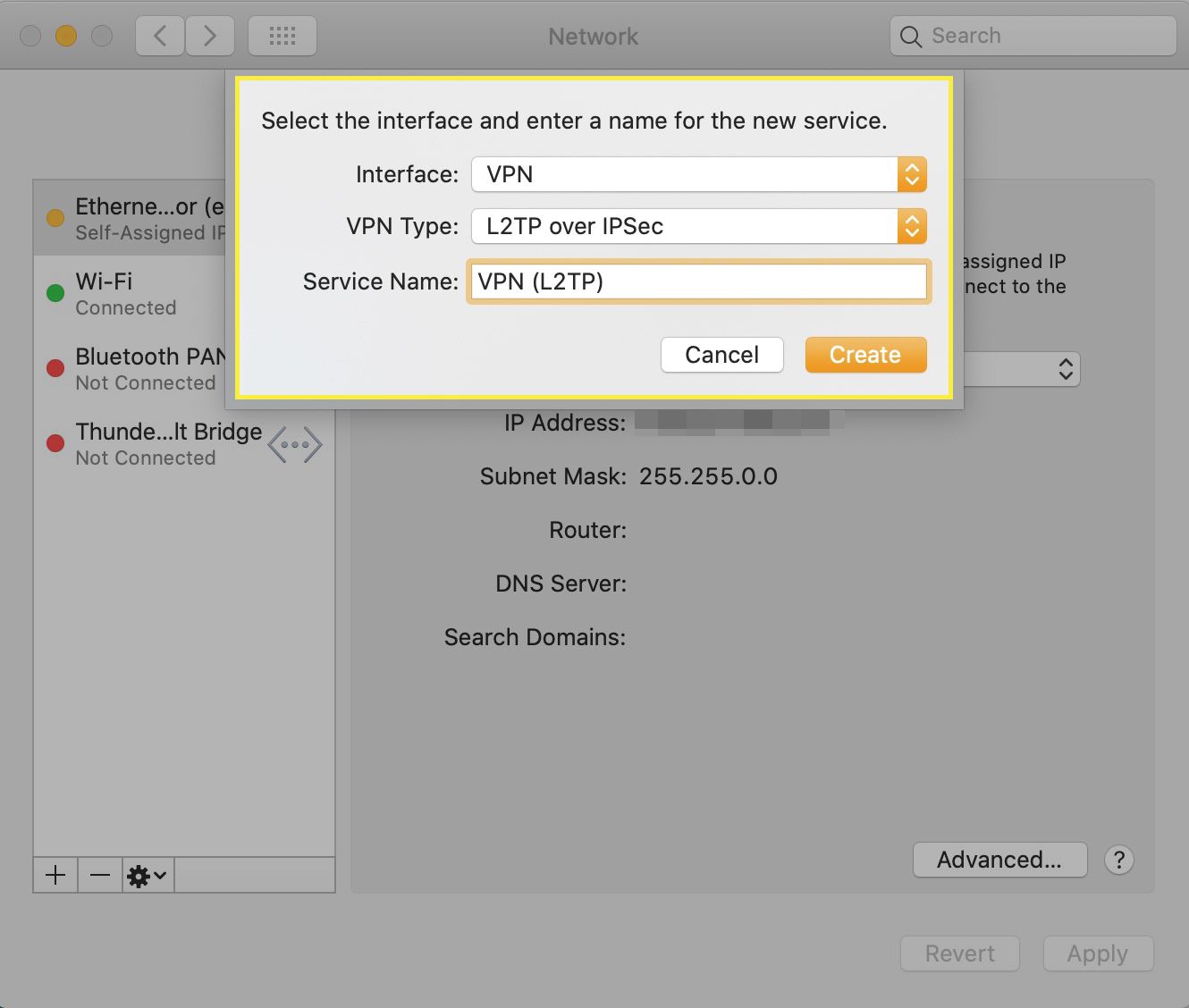
-
Zadejte Adresa serveru a Jméno účtu, operátor VPN někdy označuje jako uživatelské jméno, poté klikněte na Nastavení ověřování.
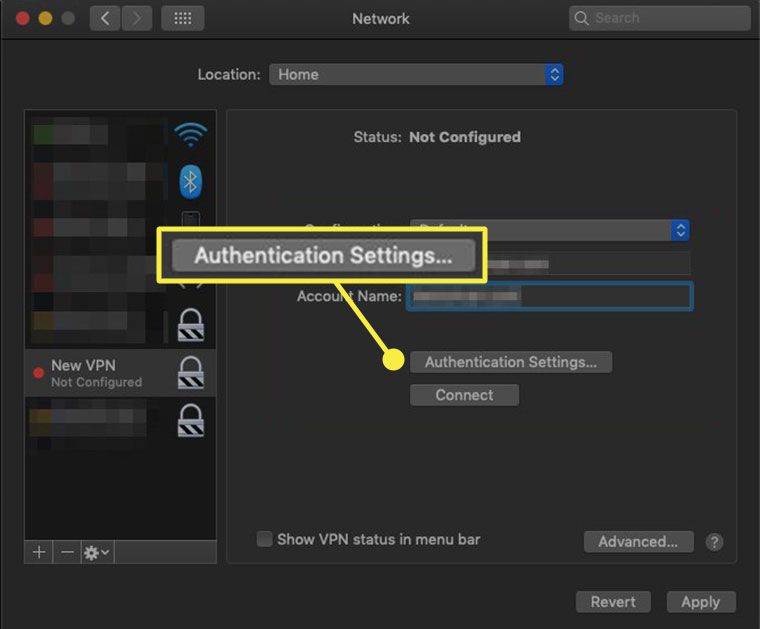
-
Zadejte heslo a sdílené tajemství a klikněte na OK.
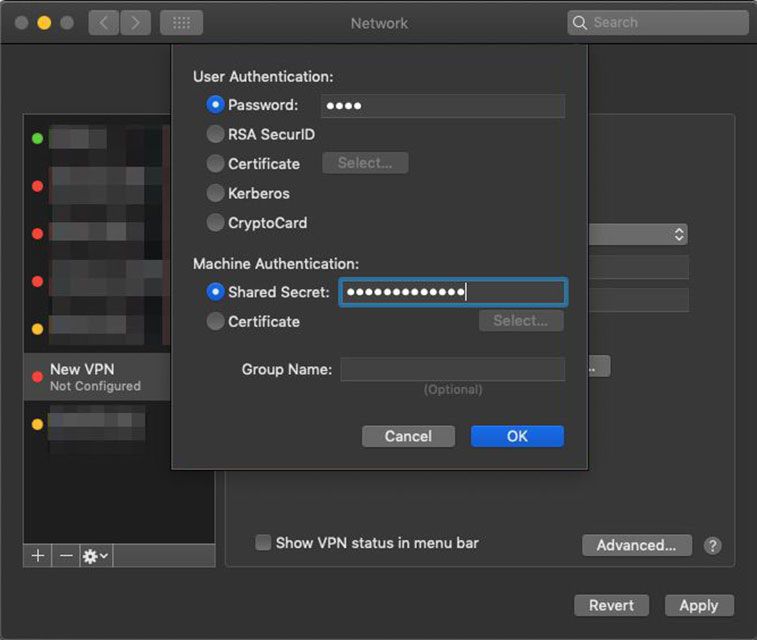
-
Klepněte na Aplikovat, poté klikněte na Připojit.
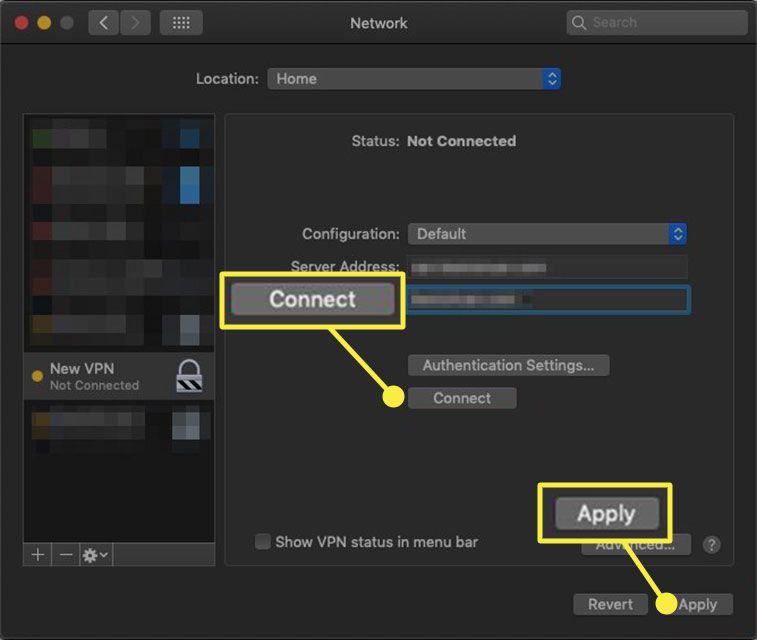
-
Vaše VPN se nyní připojí. Vybrat Odpojit až budete hotovi, vypněte VPN. Stav vašeho připojení VPN můžete kdykoli zobrazit na kartě Síť. Můžete také kliknout Zobrazit stav VPN na liště nabídek pokud chcete rychlý přístup k připojení VPN.
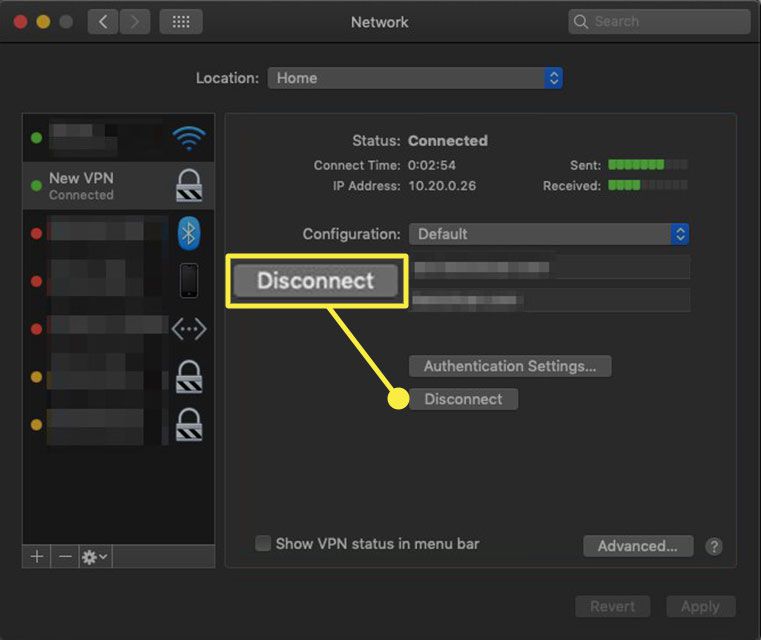
-
Chcete-li připojení znovu zapnout, opakujte kroky 1 a 2, vyberte ze seznamu svoji VPN a klikněte na Připojit ještě jednou.
Jak nastavit VPN na Mac pomocí aplikace VPN od jiného výrobce
Nastavení VPN na počítači Mac je přímý proces. Jakmile najdete poskytovatele VPN, kterého chcete použít, přejděte na web poskytovatele VPN a začněte.
-
Najděte soubor ke stažení pro své zařízení Mac – Najděte příslušnou aplikaci pro vaše zařízení Mac a spusťte stahování. Ve většině případů bude seznam odkazů ke stažení, na které můžete kliknout, vpravo nahoře na webu VPN.
-
Uveďte platební údaje – V závislosti na VPN můžete být před použitím služby požádáni o poskytnutí platebních údajů. Pokud je to váš případ, nezapomeňte zkontrolovat záruční dobu vrácení peněz pouze v případě, že vám služba nefunguje a potřebujete vrácení peněz.
-
Nastavte VPN na svém Macu—Spusťte instalační program aplikace a zahajte proces instalace na vašem zařízení Mac. U některých produktů můžete být požádáni o udělení povolení k instalaci různých částí aplikace, jako jsou konfigurační soubory nebo pomocné nástroje.
-
Spusťte na svém počítači Mac službu VPN—Po instalaci spusťte aplikaci a začněte službu používat výběrem umístění serveru VPN (nebo rychlého připojení) a připojením k serveru.
A to je vše! Jakmile se připojíte k síti VPN, můžete začít soukromě a bezpečně procházet web. Pro klid můžete zkontrolovat stav připojení VPN na obrazovce aplikace (mělo by se říci Zapnuto vypnutonebo Připojeno / odpojeno, atd). Svou nově maskovanou IP adresu můžete také zkontrolovat na adrese whatismyipaddress.com.
Proč byste se měli na svém Macu vyhýbat bezplatným službám VPN
Všechny společnosti VPN potřebují způsob, jak vydělat peníze, dokonce i ty „zdarma“. Pokud se tedy VPN nabízí tak rychle a zdarma, můžete se vsadit, že je pravděpodobně zpeněžena shromažďováním uživatelských dat, která jsou sledována a prodávána třetím stranám. Některé bezplatné VPN mohou dokonce tajně instalovat adware na váš Mac. Pokud o tom přemýšlíte, jde zcela proti tomu, k čemu je VPN navržena, tj. Chrání vaše data a identitu. To znamená, že pokud si opravdu nemůžete dovolit placenou službu VPN, měli byste si přečíst podmínky služby, abyste plně pochopili, jaké údaje byste se mohli vzdát výměnou za pozornost.