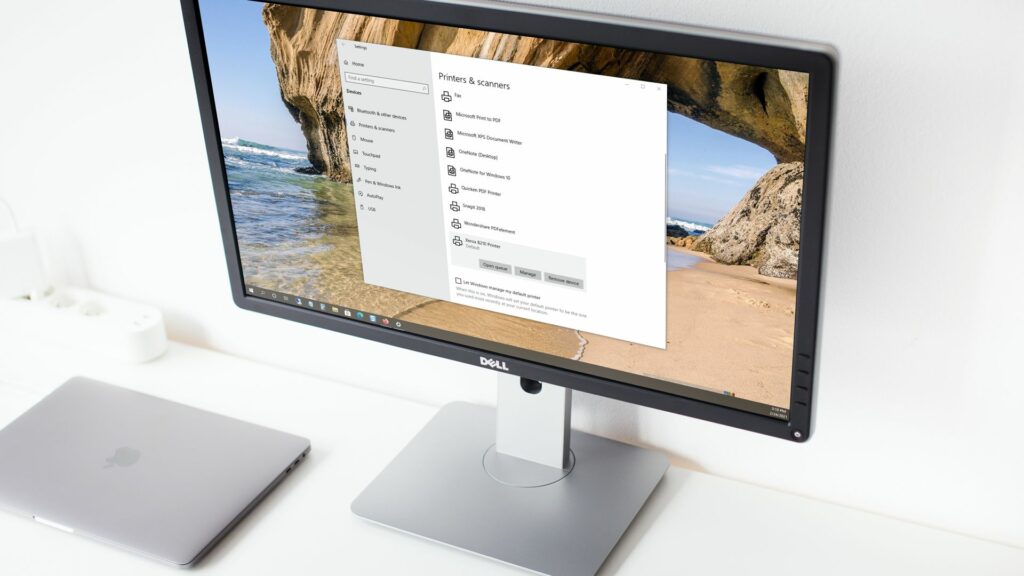
Co je třeba vědět
- Jít do Nastavení > Tiskárny a skenery, vyberte svou tiskárnu, klikněte na Spravovat, a pak Nastavit jako výchozí.
- Jít do Kontrolní panel > Zobrazit zařízení a tiskárny a klepněte pravým tlačítkem myši na svou tiskárnu Nastavit jako výchozí tiskárnu.
- Jít do Nastavení > Tiskárny a skenery a zaškrtněte políčko Nechte Windows spravovat moji výchozí tiskárnu.
Tento článek vás provede dvěma snadnými způsoby, jak nastavit výchozí tiskárnu v systému Windows 10 a nechat Windows, aby ji za vás spravoval. Použijte libovolnou metodu, která je pro vás nejrychlejší nebo nejjednodušší.
Nastavte Výchozí tiskárnu v Nastavení
V systému Windows 10 můžete přejít přímo do Nastavení a vybrat tiskárnu, kterou chcete použít ve výchozím nastavení. Díky tomu je tisk s kliknutím rychlejší s vaší preferovanou tiskárnou.
-
Otevřete nabídku Start kliknutím na ikonu Ikona systému Windows v levé dolní části obrazovky a vyberte Nastavení.
-
Vybrat Zařízení v horní části okna, které se otevře.
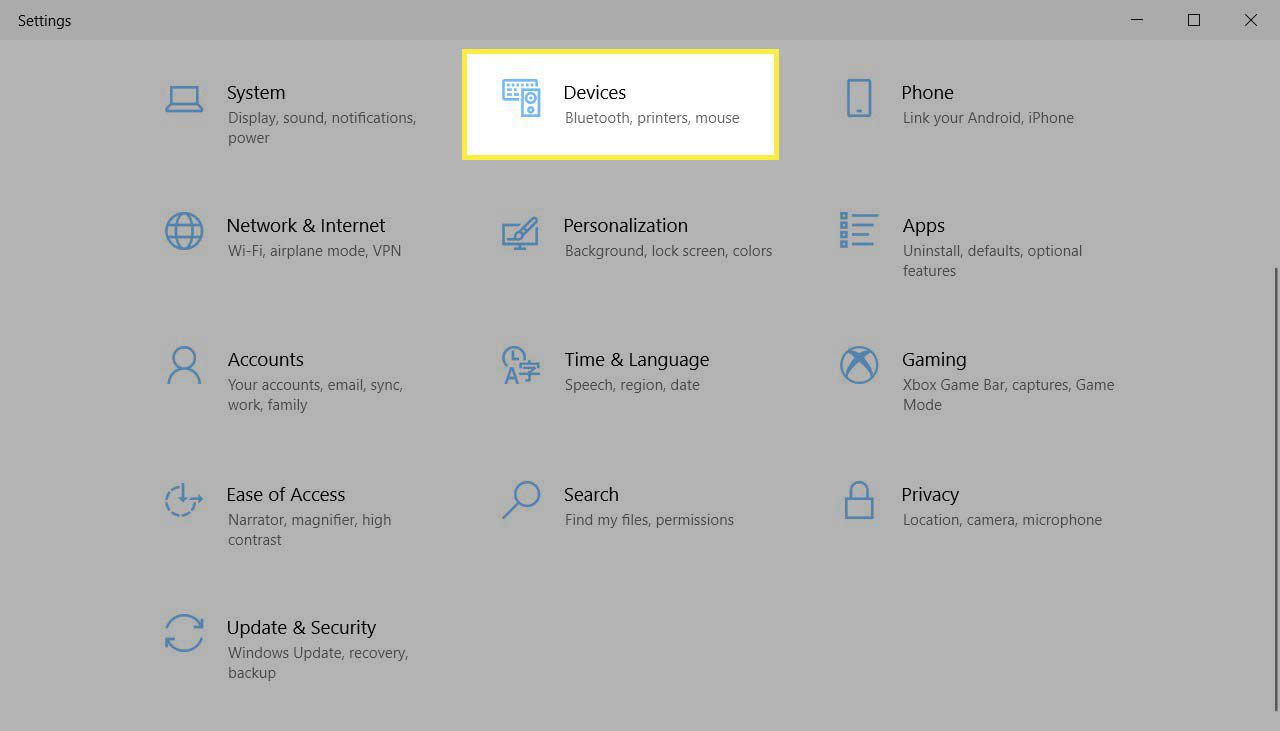
-
Výběr Tiskárny a skenery vlevo a vpravo vyberte tiskárnu, kterou chcete použít.
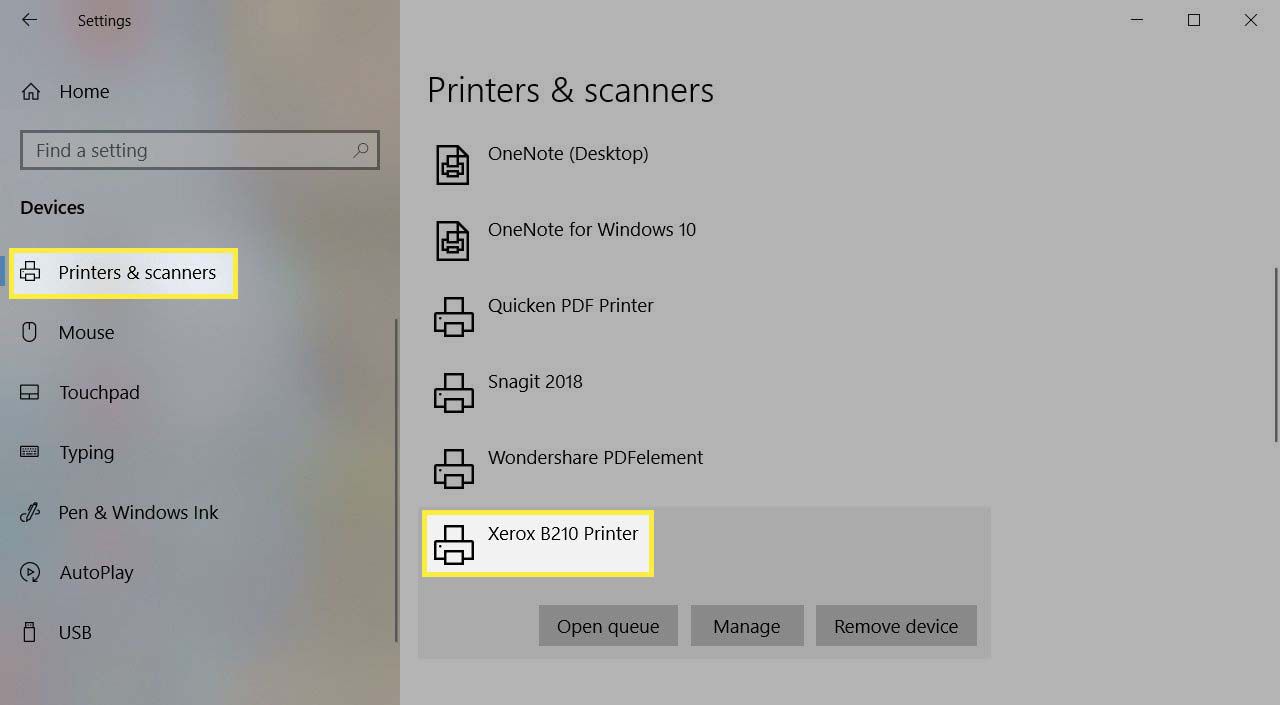
-
Pod názvem vaší tiskárny klikněte na Spravovat.
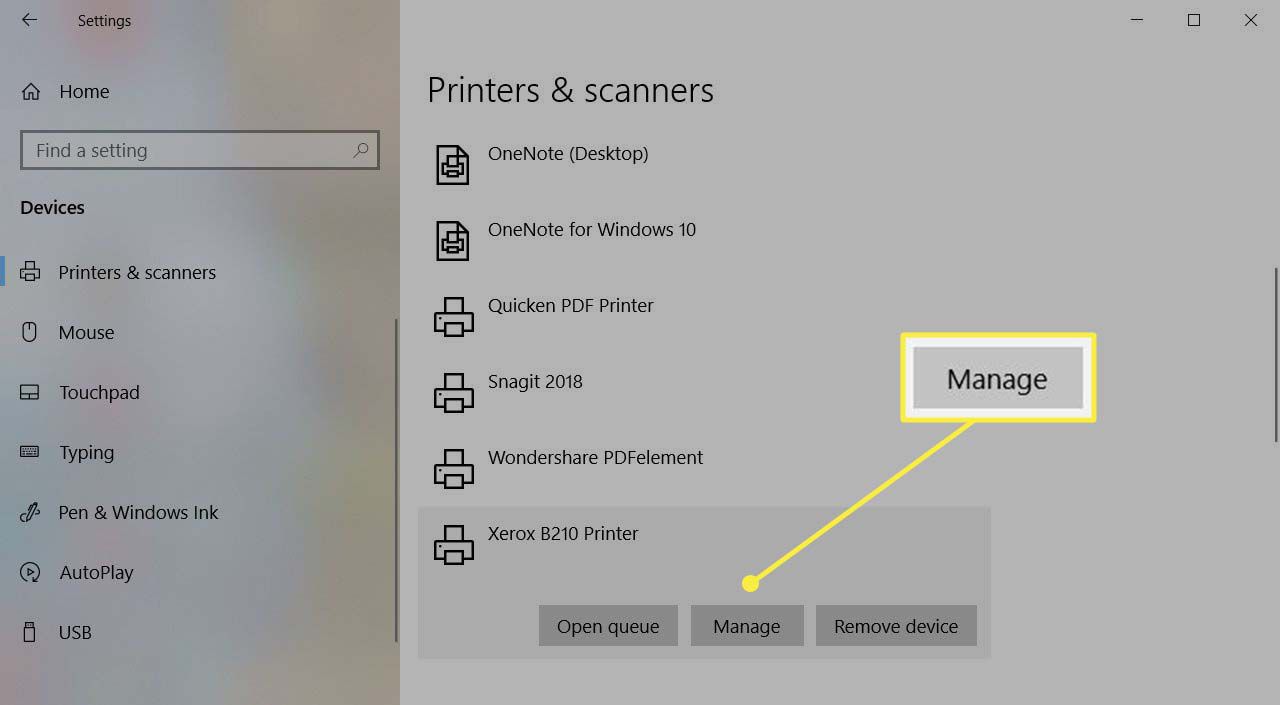
-
Na závěrečné obrazovce procesu klikněte na Nastavit jako výchozí.
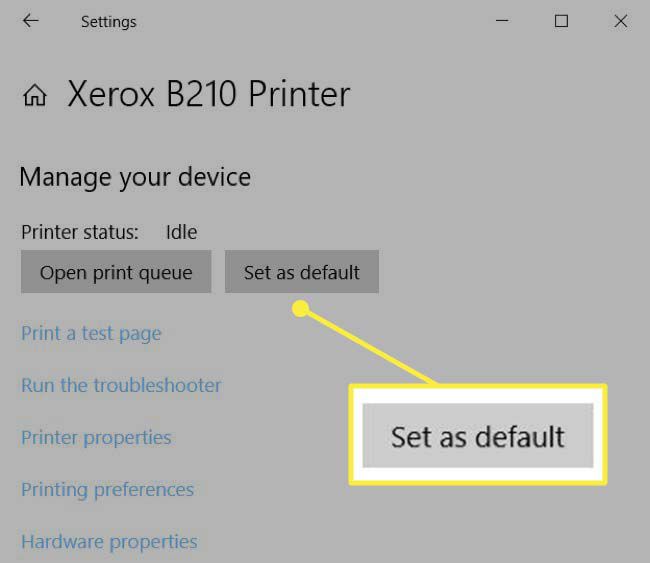
V Ovládacích panelech nastavte výchozí tiskárnu
Někteří uživatelé systému Windows 10 stále rádi používají ovládací panel ke správě nastavení a zařízení. Pokud spadáte do této skupiny, postupujte podle následujících pokynů k nastavení výchozí tiskárny v Ovládacích panelech.
-
Otevřeno Kontrolní panel jako obvykle. Můžete také použít vyhledávací pole k jeho rychlému nalezení, pokud ho máte na hlavním panelu. Jednoduše zadejte „Ovládací panely“ do vyhledávacího pole a poté jej vyberte z výsledků.
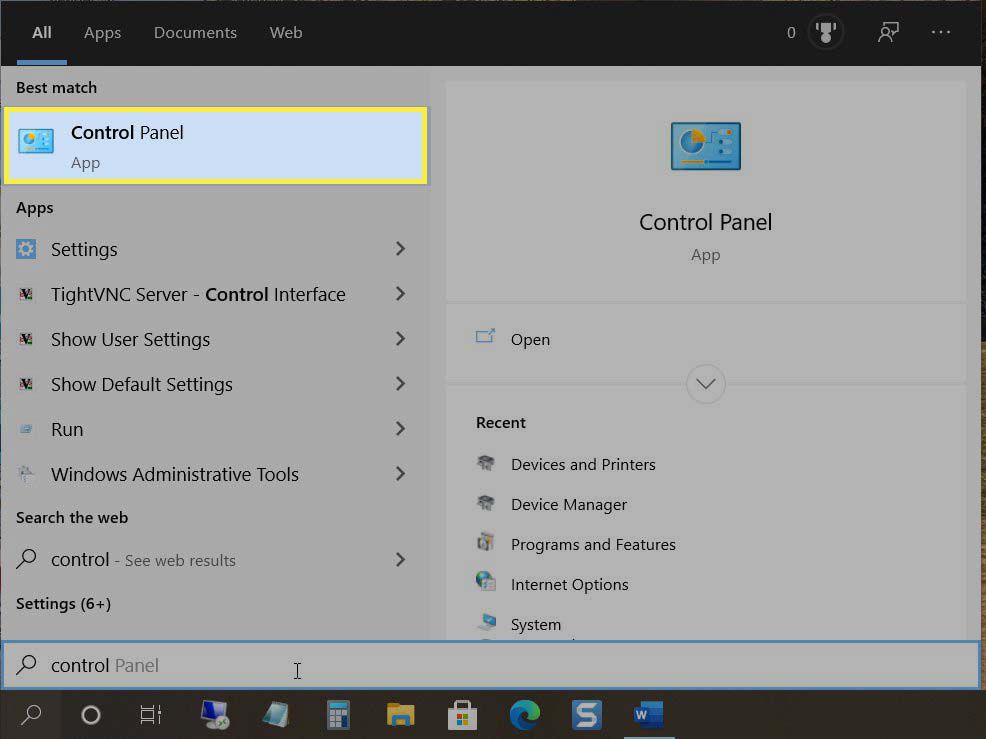
-
V části Hardware a zvuk zvolte Zobrazit zařízení a tiskárny. Pokud tuto možnost z nějakého důvodu nevidíte, klikněte na Hardware a zvuk a pak vybrat Zařízení a tiskárny.
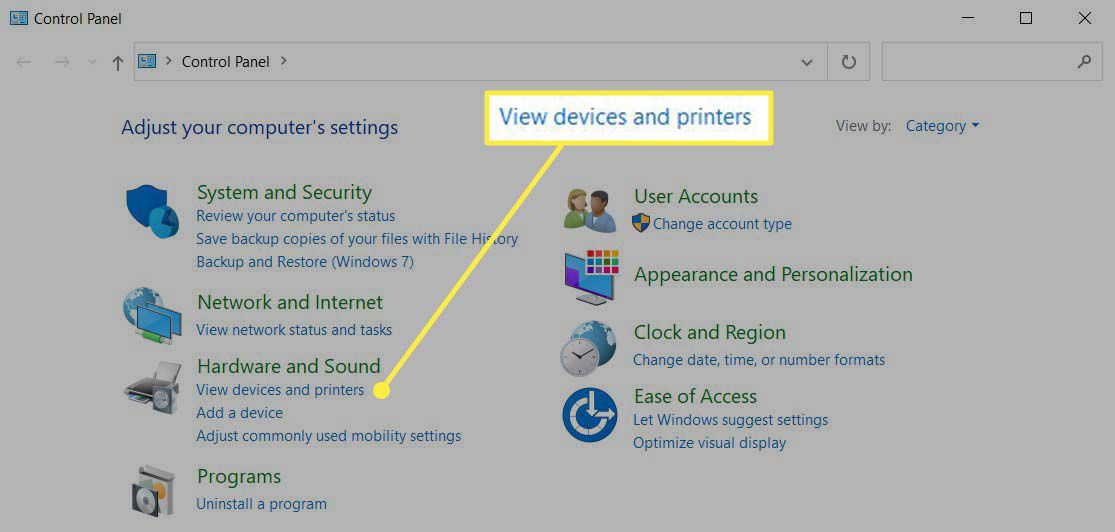
-
Přejděte dolů na Tiskárny, klikněte pravým tlačítkem na tiskárnu, kterou chcete použít, a vyberte Nastavit jako výchozí tiskárnu.
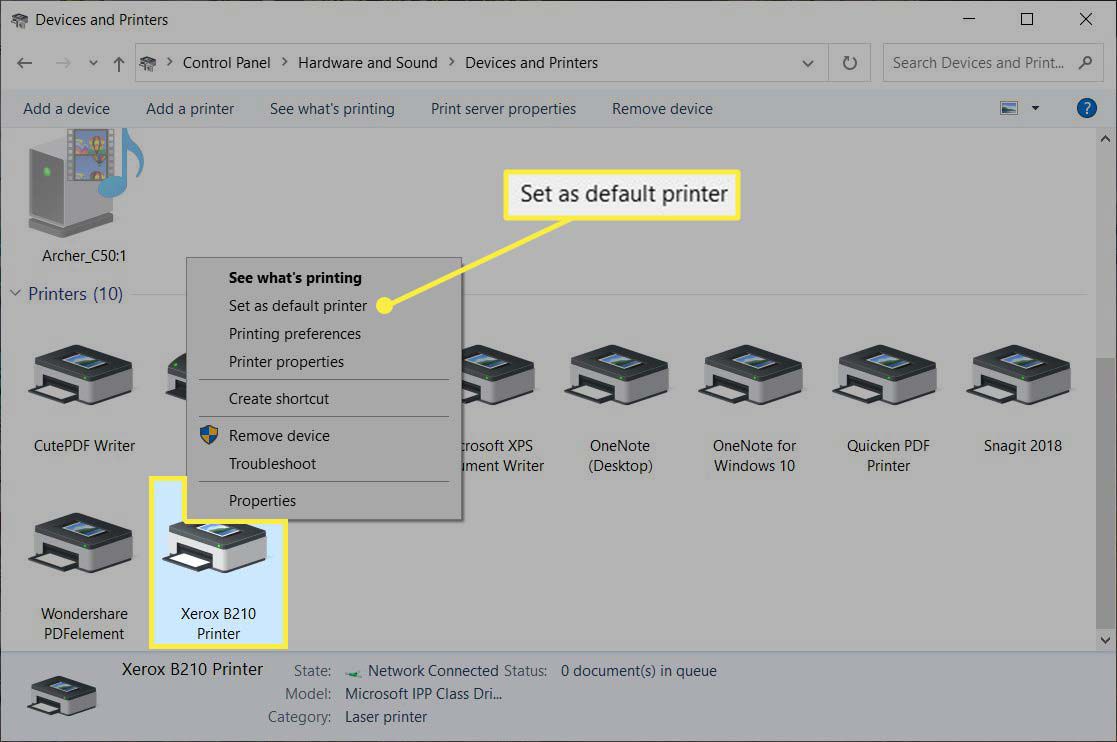
Nastavte výchozí tiskárnu jako poslední použitou
Jednou z dalších užitečných možností v systému Windows 10 je nastavit výchozí tiskárnu jako poslední, kterou jste v daném místě použili. Pokud například cestujete mezi domovem a fyzickou kanceláří, můžete mít výchozí tiskárnu nastavenou jako tiskárnu, kterou jste naposledy použili na daném místě.
-
Klikněte na ikonu Ikona systému Windows v levé dolní části obrazovky a vyberte Nastavení.
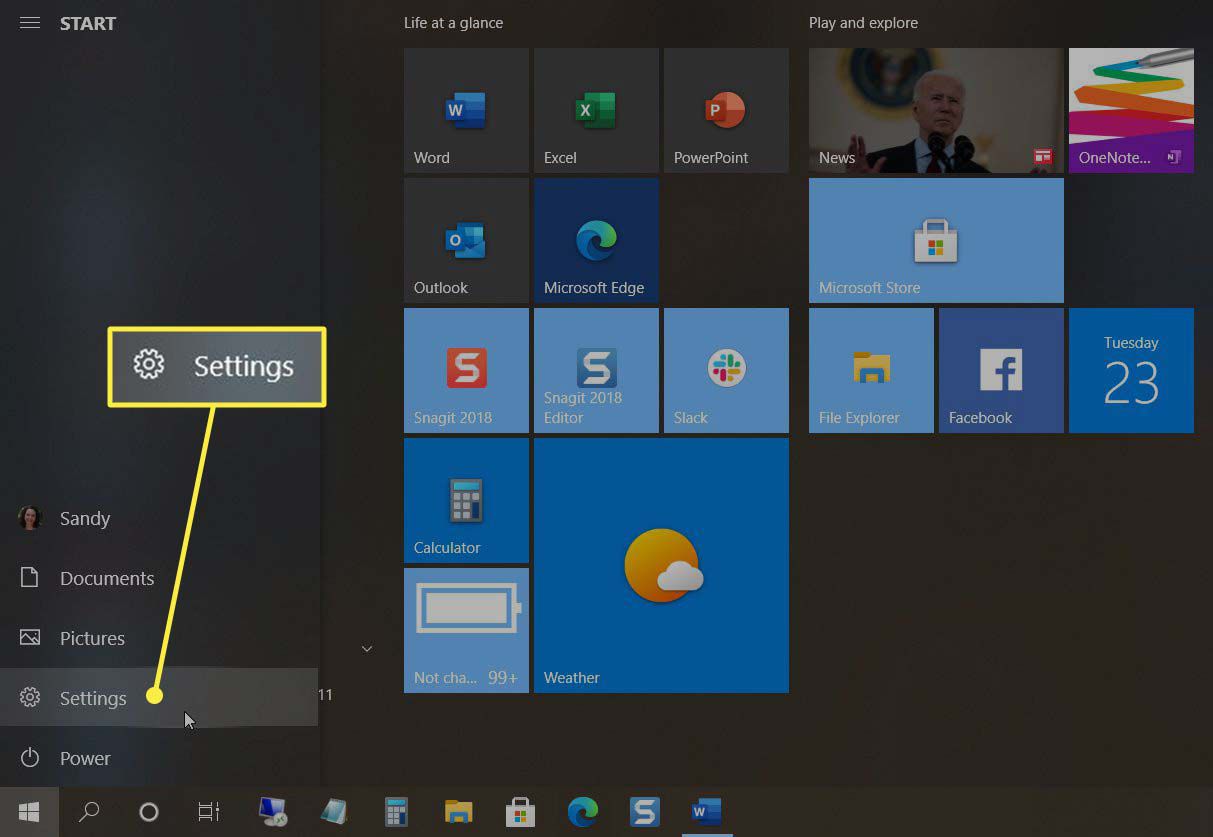
-
Vybrat Zařízení Nahoře.
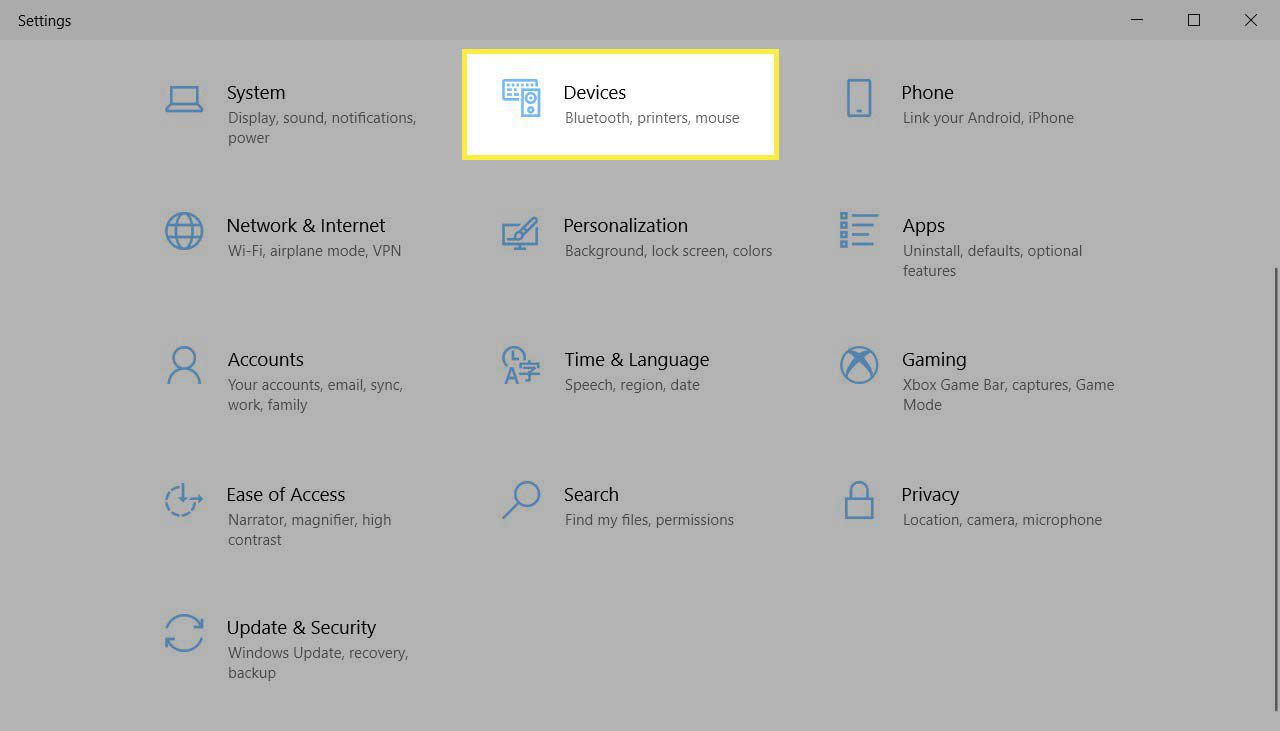
-
Výběr Tiskárny a skenery nalevo. Pod seznamem tiskáren vpravo zaškrtněte políčko Nechte Windows spravovat moji výchozí tiskárnu.
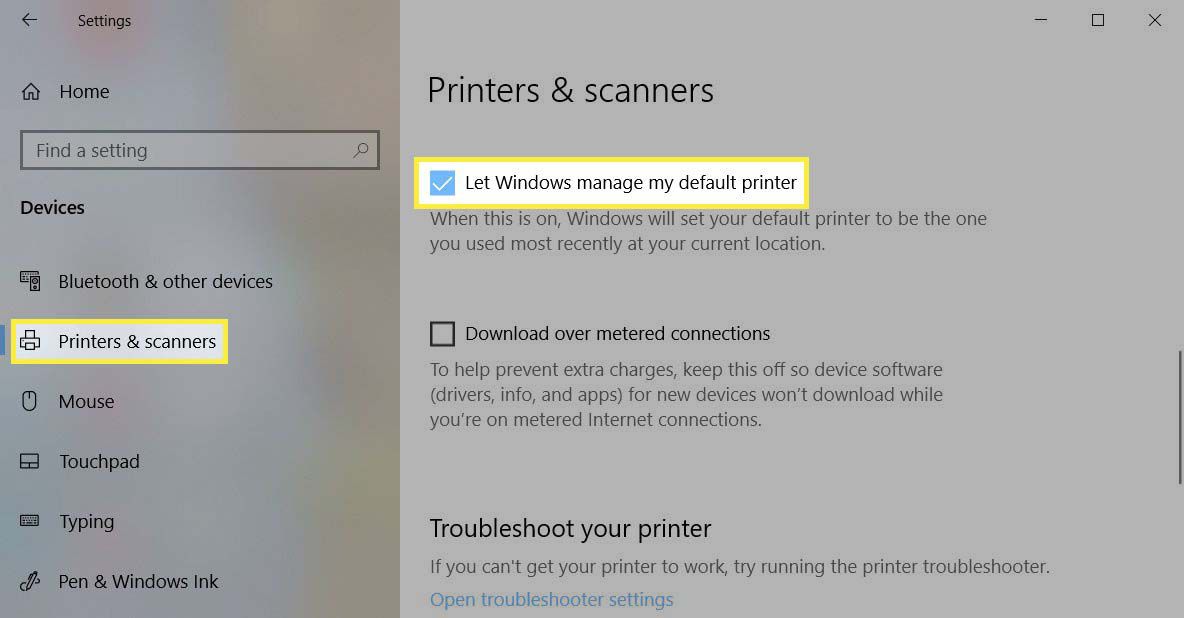
Převezměte kontrolu nad svou tiskárnou v systému Windows 10
Místo toho, abyste pokaždé vybrali tiskárnu, kterou chcete použít, místo toho nastavte výchozí tiskárnu. Pak můžete tisknout mnohem rychleji s méně kroky.