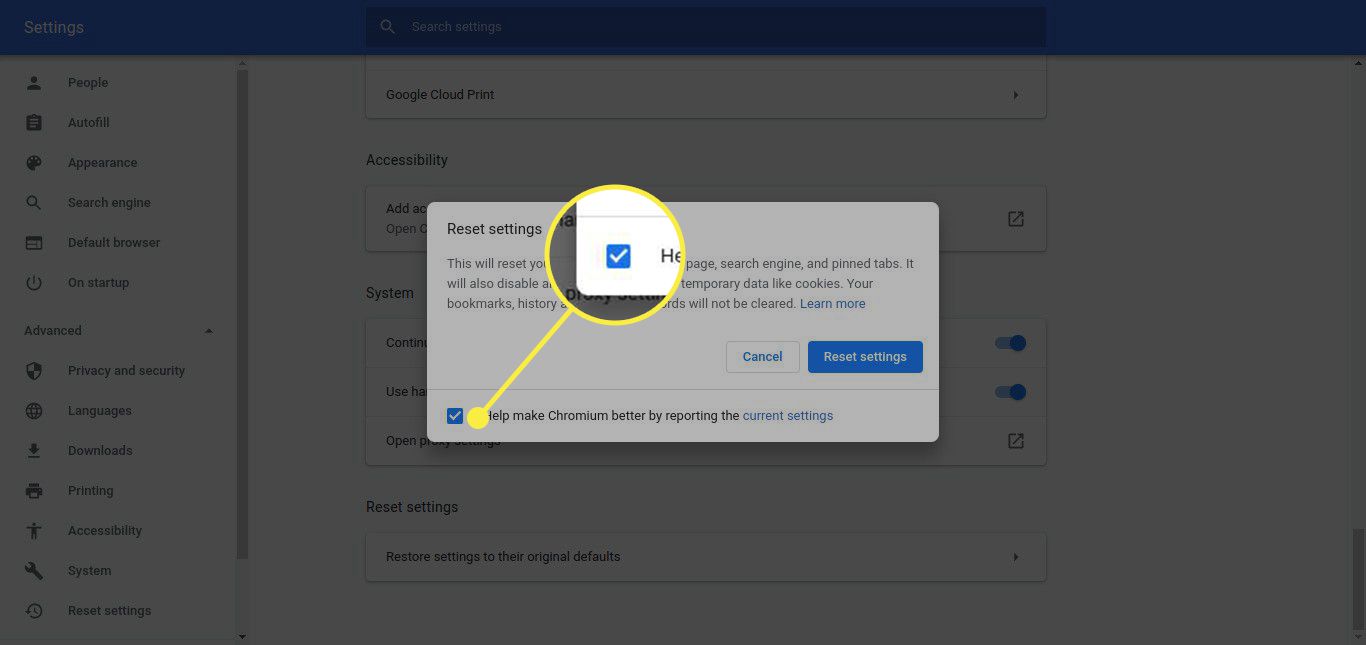Jak se prohlížeč Google Chrome vyvíjí, mění se i úroveň ovládání, které je třeba k úpravě jeho chování. Díky desítkám dostupných přizpůsobitelných nastavení, včetně vylepšení funkcí domovské stránky a využití webových a predikčních služeb, může Chrome poskytnout zážitek z procházení přizpůsobený vašemu vkusu. Se všemi těmito virtuálními nadvládami však přicházejí určitá úskalí. Ať už změny, které jste v Chromu provedli, způsobují problémy, nebo, co je ještě horší, proběhly bez vašeho souhlasu (například kvůli malwaru), existuje řešení, které vrátí prohlížeč do stavu z výroby. Pokyny v tomto článku platí pro prohlížeče Google Chrome a Chromium pro operační systémy Chrome OS, Linux, Mac OS X, macOS Sierra a Windows.
Pokročilá nastavení: Obnovte Google Chrome
Chcete -li obnovit prohlížeč Chrome do stavu, ve kterém byl při první instalaci, postupujte podle těchto pokynů.
-
Nejprve otevřete svůj Prohlížeč Google Chrome.
-
V pravém horním rohu okna prohlížeče vyberte tlačítko hlavní nabídky prohlížeče Chrome.
-
Když se zobrazí rozevírací nabídka, vyberte Nastavení.
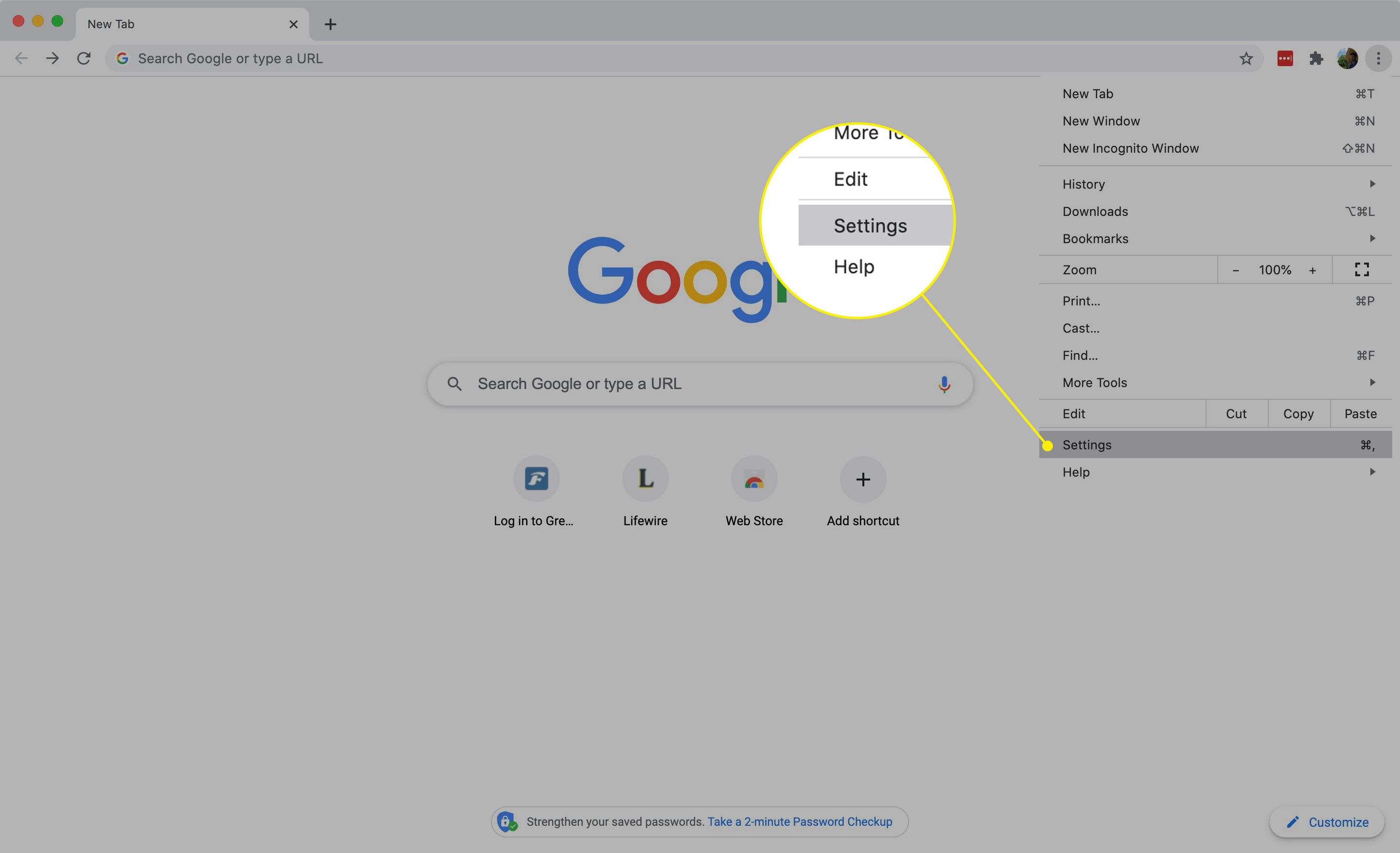
-
Přejděte do spodní části stránky a stiskněte Pokročilý.
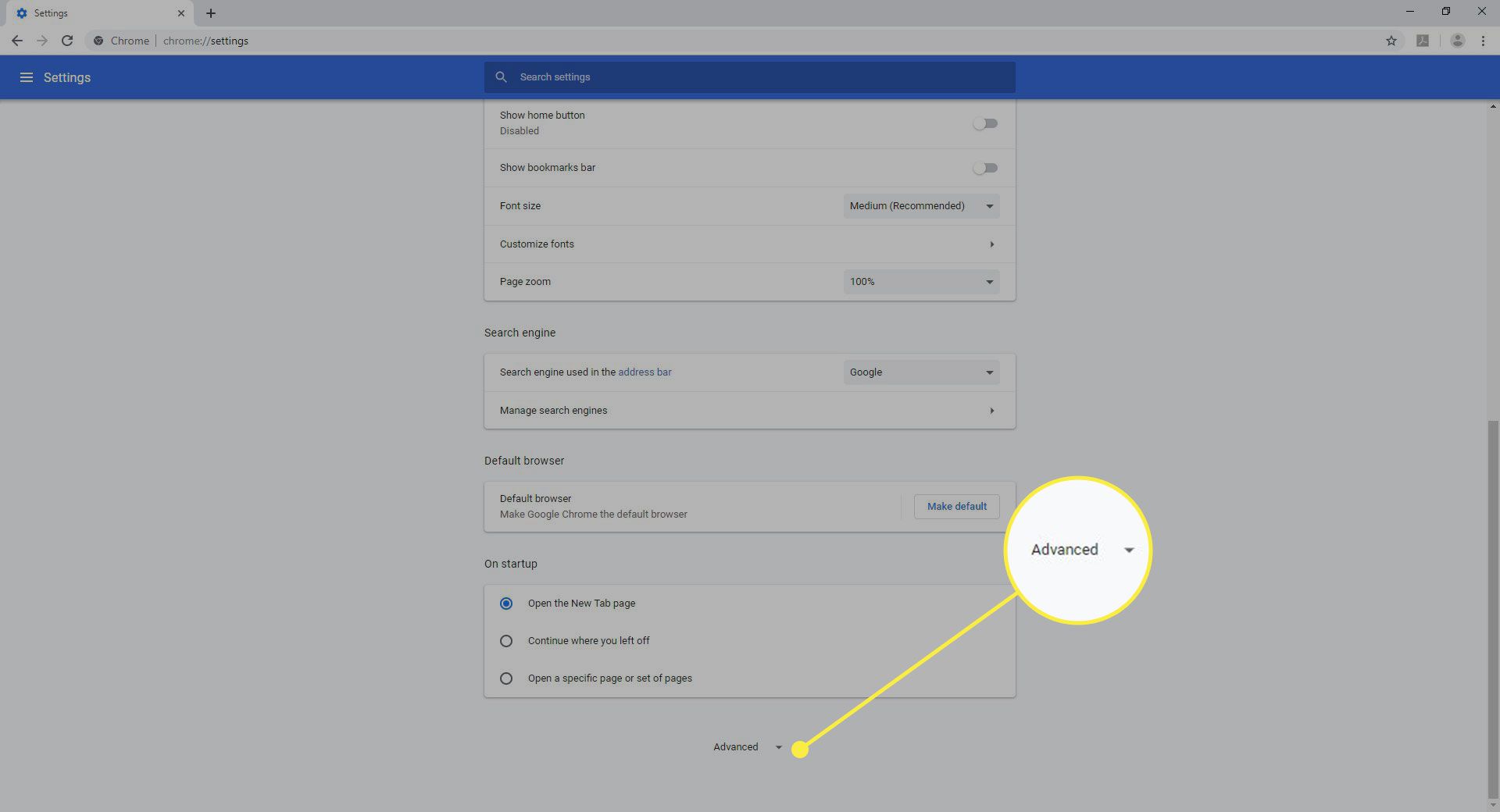
-
Přejděte dolů a vyberte Obnovte původní nastavení.
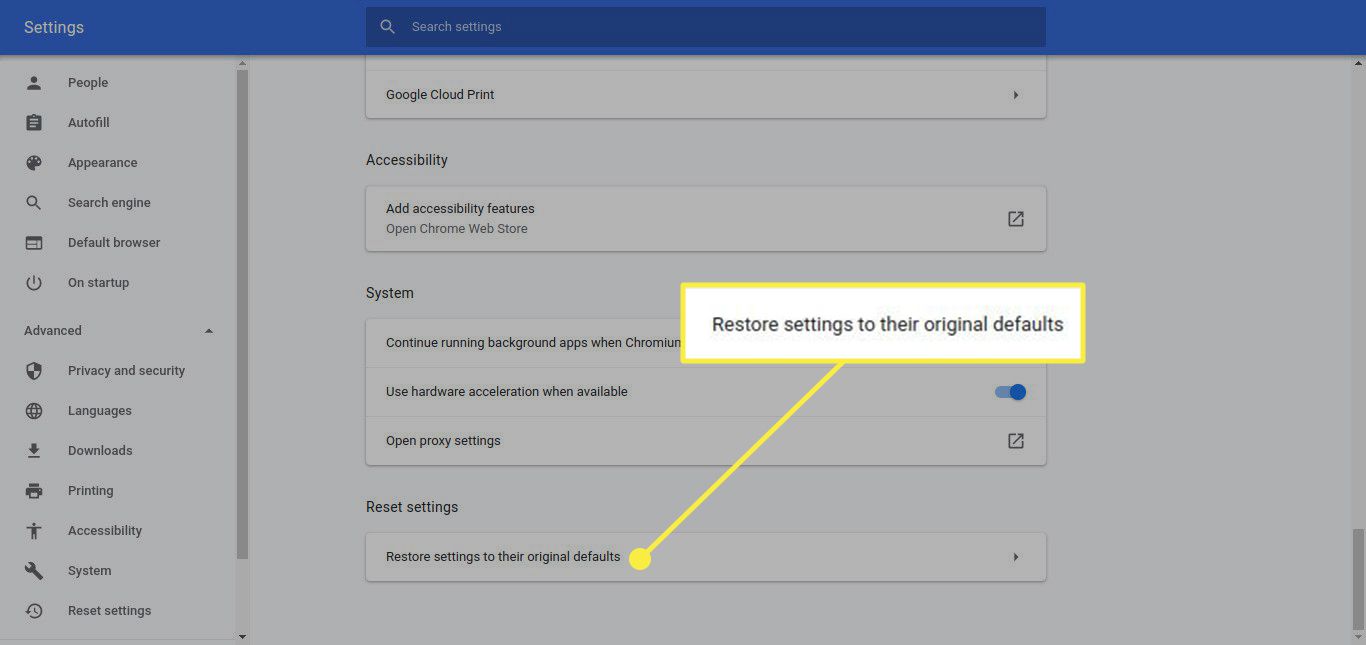
-
Zobrazí se potvrzovací dialog s podrobnostmi o součástech, které budou obnoveny do výchozího stavu, pokud budete pokračovat v procesu resetování. Klikněte Resetovat nastavení pokračovat.
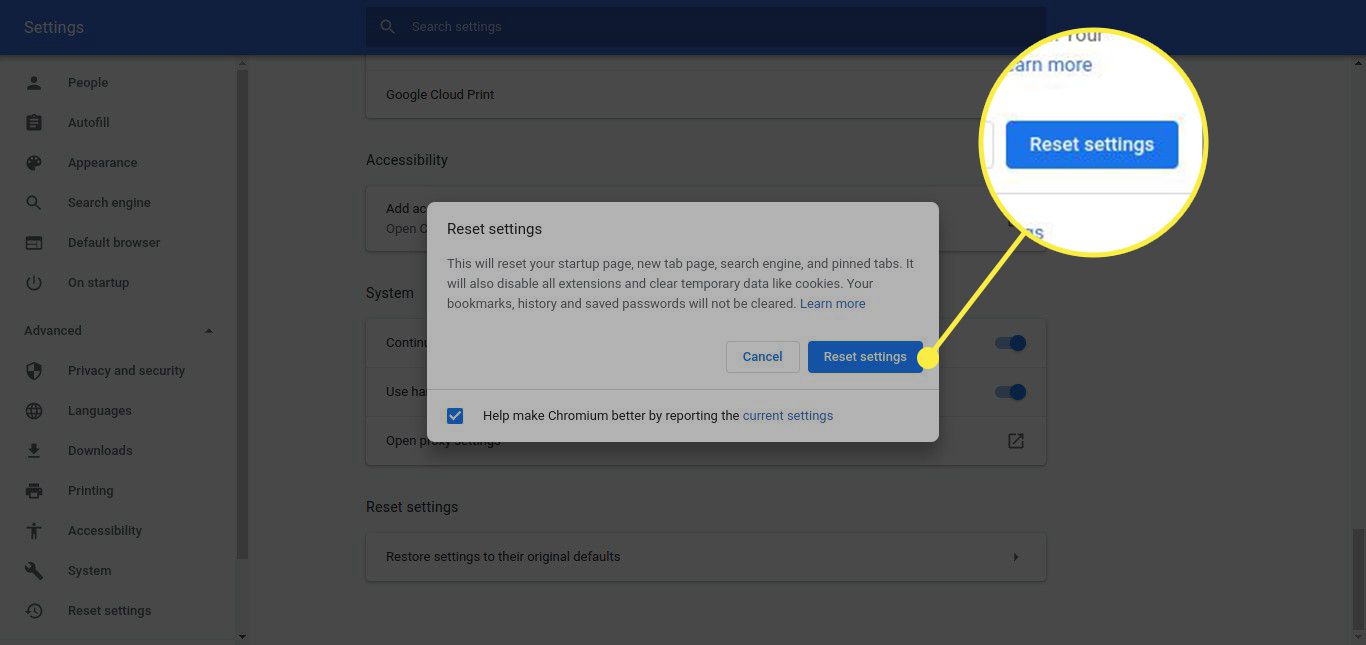
Co se může stát
Pokud vás resetování prohlížeče Chrome znervózňuje, má to dobrý důvod. Pokud se rozhodnete resetovat, může se stát toto:
- Rozšíření a témata se stanou neaktivními.
- Pokud je tlačítko vaší domovské stránky aktuálně viditelné na hlavním panelu nástrojů Chromu, nebude po resetování.
- Chrome smaže vlastní adresy URL domovských stránek.
- Změny provedené ve výchozím vyhledávači Chrome a všech ostatních nainstalovaných vyhledávačích se vrátí do původního stavu.
- Přijdete o vlastní spouštěcí karty ..
- Chrome vymaže stránku Nová karta.
- Reset vymaže vaši historii procházení, soubory cookie, mezipaměť a další data webových stránek.
Pokud jste s těmito změnami v pořádku, stiskněte Resetovat nastavení k dokončení procesu obnovy. Při resetování nastavení prohlížeče Chrome sdílí s Googlem následující položky: národní prostředí, uživatelský agent, verze prohlížeče Chrome, typ spuštění, výchozí vyhledávač, nainstalovaná rozšíření a to, zda je vaší domovskou stránkou stránka Nová karta. Pokud se vám nelíbí sdílet tato nastavení, zrušte zaškrtnutí vedle Nahlášením aktuálního nastavení pomůžete vylepšit Google Chrome/Chromium možnost před kliknutím Resetovat.