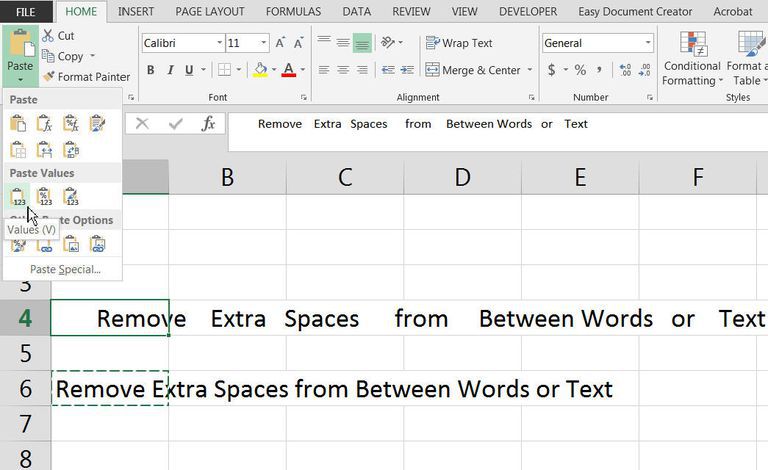
Když importujete nebo kopírujete textová data do listu aplikace Excel, často získáte mezery navíc. Pomocí funkce TRIM aplikace Excel nebo klávesové zkratky pro spuštění funkce vyhledávání a nahrazování aplikace Excel můžete tyto zbytečné mezery snadno odstranit. V případě funkce TRIM budete muset v listu vytvořit nový sloupec pro čistý text. Potom můžete zkopírovat a vložit čistý text zpět do původního sloupce. Mnohem rychlejším trikem je použití CTRL+H klávesová zkratka pro vyhledání sloupce problému a rychlé odstranění všech mezer navíc.
Jak funguje funkce TRIM
Syntaxe funkce TRIM je: = TRIM (text)
type = „code“> Text, v tomto případě, odkazuje na data s cizími mezerami. Tento argument může být:
- Skutečný text uzavřený v uvozovkách
- Odkaz na buňku k umístění textových dat v listu
Mnoho lidí si myslí, že funkce TRIM odstraní pouze mezery na začátku a na konci textu. Ve skutečnosti se zbaví všech mezer navíc. Například pokud je text v buňce A1: Toto je opravdu špatná věta.
Funkce Excel = TRIM (A1) poskytne následující výsledek: Toto je opravdu špatná věta.
zadejte = „kód“>
Použití funkce TRIM
Chcete-li odstranit mezery pomocí funkce TRIM, postupujte takto:
- Klikněte na buňka A6 aby se stala aktivní buňkou – to je místo, kam se funkce dostane.
- Typ = TRIM (A4).
- lis Enter.
- Text z A4 s mezerami se objeví v A6, ale se všemi mezerami odstraněnými.
Problém v tomto okamžiku spočívá v tom, že A4 a A6 existují v listu, pokud chcete, aby čistý text (v A6) nahradil chaotický text (v A4). Nahrazení obsahu z A6 na A4 je snadné:
- Klikněte pravým tlačítkem na A6.
- Vybrat kopírovat.
- Klikněte pravým tlačítkem na A4.
- Vybrat Vložit jinak.
- Vybrat Hodnoty a poté klikněte OK.
- Odstranit text z A6.
Nyní na listu existuje pouze čistý text bez mezer. Pokud používáte Excel Online, ignorujte kroky 4 a 5 výše. Místo toho klikněte na ikonu šipka dolů pod Vložit na pásu karet Domů a poté vyberte Vložit hodnoty.
Odebrání dalších mezer z celého sloupce
Výše uvedená metoda funguje dobře, pokud čistíte pouze mezery z jedné buňky, ale co když chcete odstranit mezery z celého sloupce? Postup pro práci se sloupcem se neliší od postupu s jednou buňkou. V tomto příkladu začíná sloupec s příliš mnoha mezerami na A2.
- Vytvořte nový prázdný sloupec vedle sloupce, ze kterého chcete odstranit mezery (v tomto příkladu tento nový sloupec začíná B2).
- Klikněte na prázdnou horní buňku ve svém novém sloupci (B2).
- Typ = TRIM (B2) a stiskněte Enter.
- Podržte Posun a podržte kurzor myši ve spodní části buňky B2, dokud se kurzor nezmění na dvě vodorovné čáry se šipkou nad a pod nimi. (Tato funkce není k dispozici v aplikaci Excel Online; ke zkopírování vzorce budete muset použít rukojeť výplně.)
- Poklepáním pravým tlačítkem myši automaticky vyplníte celý sloupec
Nyní budete mít sloupec A s mezerami navíc a sloupec B se stejným textem vyčištěn. Proveďte stejný postup kopírování a vkládání (pouze hodnoty) v předchozím kroku, ale zkopírujte a vložte celé sloupce, nikoli pouze jednotlivé buňky. Nakonec klikněte pravým tlačítkem v horní části sloupce B, abyste zvýraznili celý sloupec, a poté jej smažte a posuňte všechny ostatní buňky v tabulce doleva.
Pomocí klávesy Hledat a nahradit zkratku
Pokud má text ve vašem sloupci mezery v textu, nikoli těsně před nebo hned po, můžete tento text rychle vyčistit pomocí funkce Hledat a nahradit v aplikaci Excel.
- Vyberte celý sloupec, který chcete vyčistit.
- zmáčkni CTRL+H zástupce pro otevření okna Vyhledat a nahradit Excel.
- V Najít co pole, zadejte dvě mezery.
- V Vyměňte za pole, zadejte jednu mezeru.
- Držte stisknuté tlačítko Vyměnit vše dokud nezmizí všechny mezery navíc.
Výhodou použití tohoto přístupu je, že s funkcí TRIM nemusíte projít celým postupem kopírování a vkládání, který potřebujete. Metoda, kterou používáte k odstranění nadbytečných mezer v aplikaci Excel, závisí na tom, jak vypadají vaše původní data a kde jsou mezery. Ať tak či onak, jedna z těchto dvou metod by měla dobře fungovat, aby vám pomohla vyčistit tento chaotický text v tabulce.