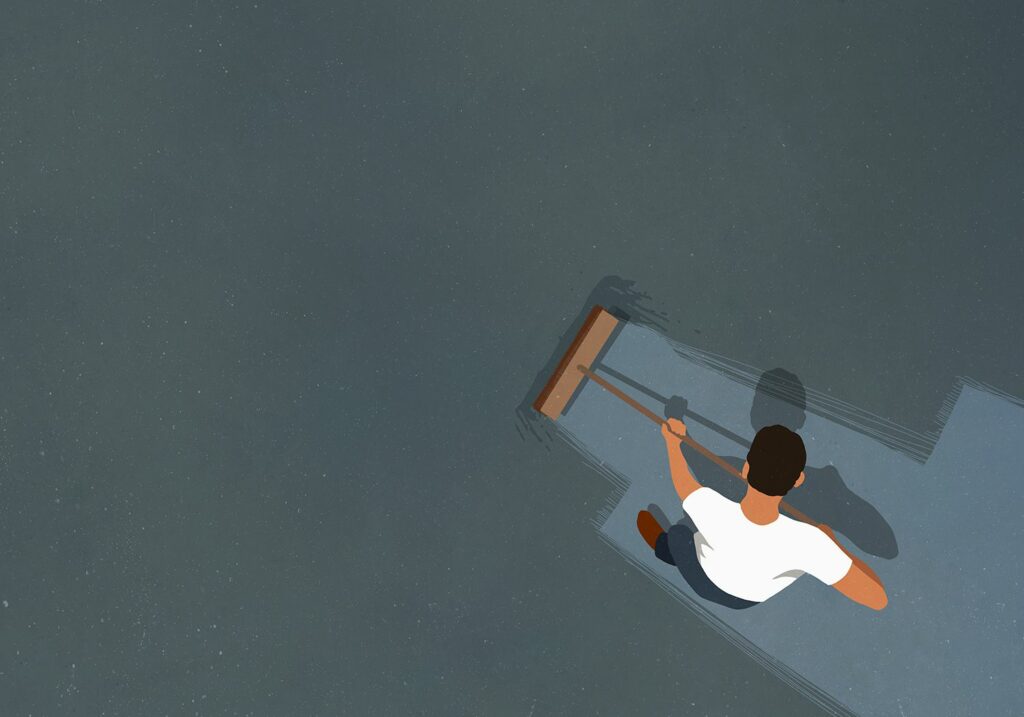
Čím déle počítač používáte, tím více hromadí soubory, které pravděpodobně nepotřebujete. Vyčištění těchto nevyžádaných souborů může zlepšit rychlost a výkon. Jak ale víte, co je odpad a co poklad? Naučte se, jak odstranit nevyžádané soubory ze systému Windows 10 a udržovat pevný disk čistý, aniž by došlo k poškození počítače.
Výhody odebrání nevyžádaných souborů z počítače
Ponecháním souborů a programů v počítači, které nepotřebujete, zbytečně ztrácíte drahocenný prostor. Díky němu bude váš stroj pracovat tvrději, než je třeba. Může také zpomalit váš počítač, protože musí tyto soubory kopat a prosévat, aby zjistil, co potřebuje, nebo použít zdroje k aktualizaci aplikací, které již nepoužíváte.
Než začnete
Obnovení systému je nástroj systému Windows, který vám v zásadě umožňuje vrátit počítač zpět v čase. Pokud byste nechtěně smazali soubor, který stále potřebujete, mohlo by vás zachránit provedení Obnovení systému. Než začnete v počítači se systémem Windows 10 odstraňovat odpadky, ujistěte se, že je povolena funkce Obnovení systému. V návaznosti na to vytvořte bod obnovení systému, do kterého můžete vrátit svůj systém v případě, že omylem odstraníte něco důležitého.
-
Enter kontrolní panel v Vyhledávání pole a vyberte Kontrolní panel aplikace ve výsledcích vyhledávání.
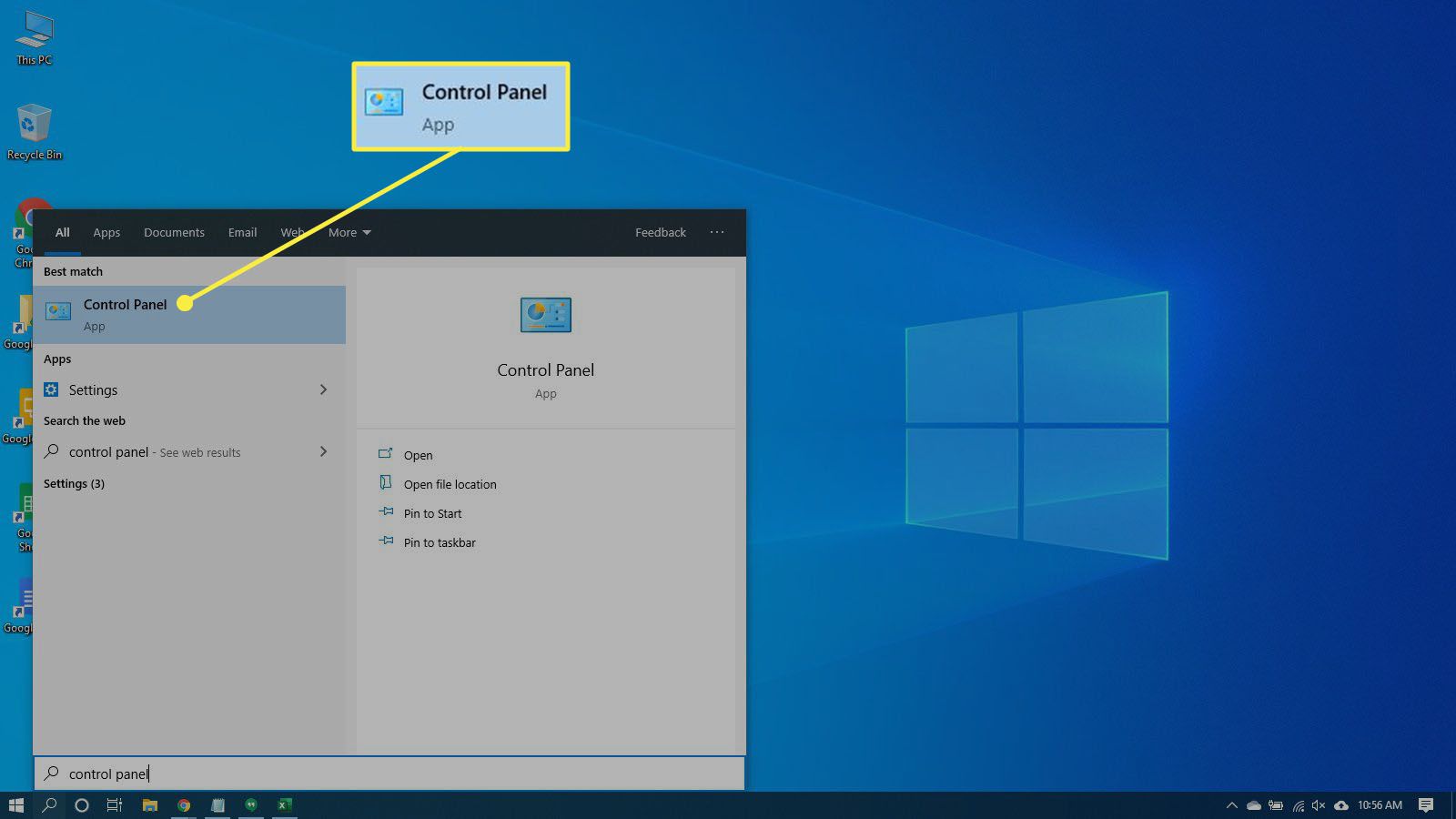
-
Vybrat Systém a zabezpečení a poté vyberte Systém pokud je okno Ovládací panely Kategorie Pohled. Vybrat Systém pokud je okno Ovládací panely Ikona Pohled.
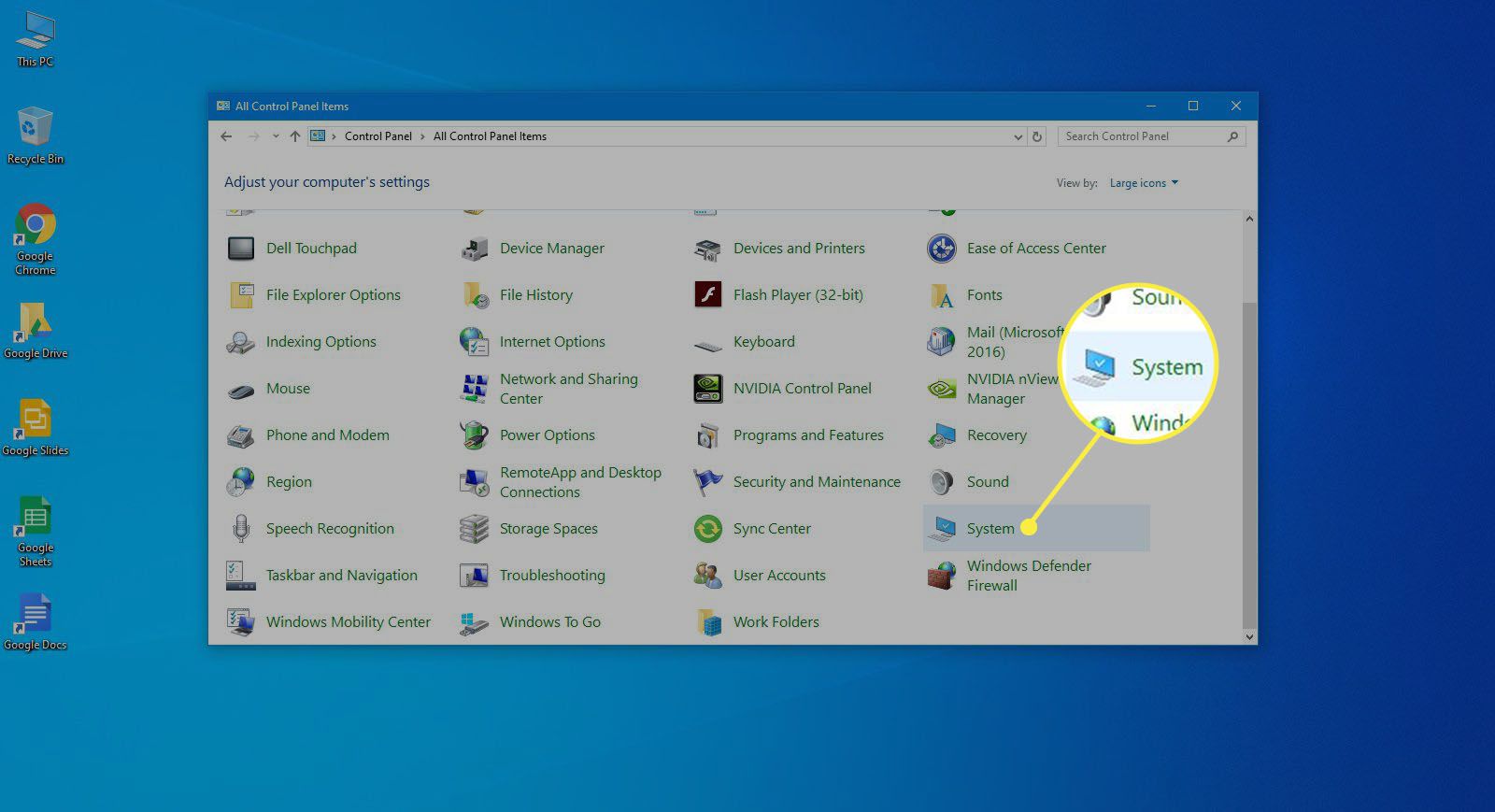
-
Vybrat Ochrana systému v levém podokně. Otevře se okno Vlastnosti systému.
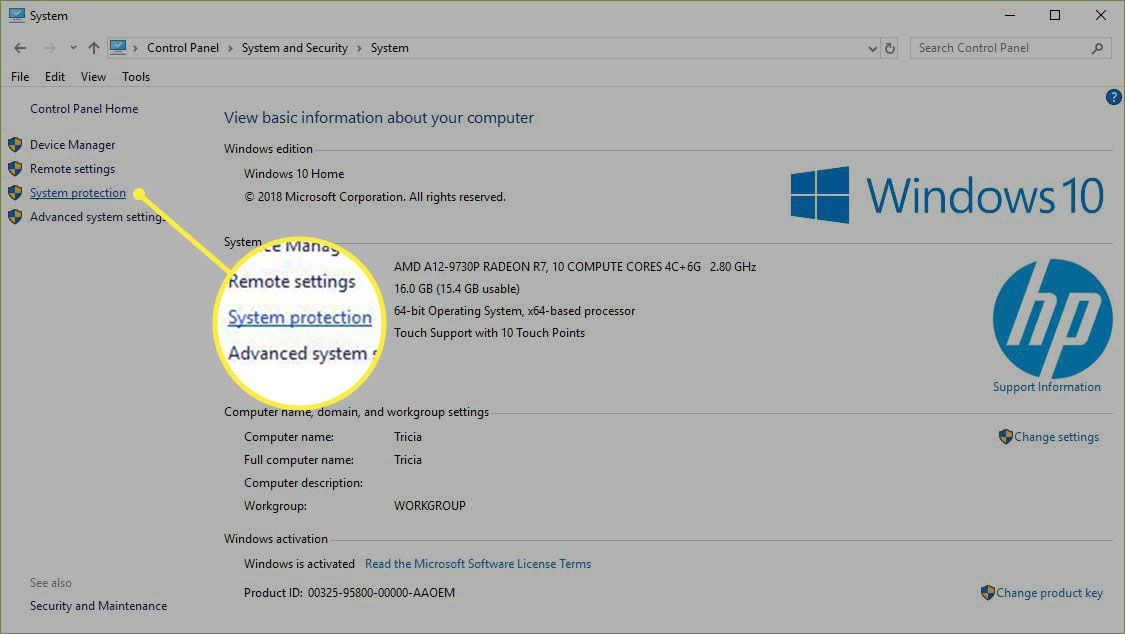
-
Ujisti se Ochrana je nastaven na Na pro Systém řídit. Pokud ne, vyberte jednotku a poté vyberte Konfigurovat.
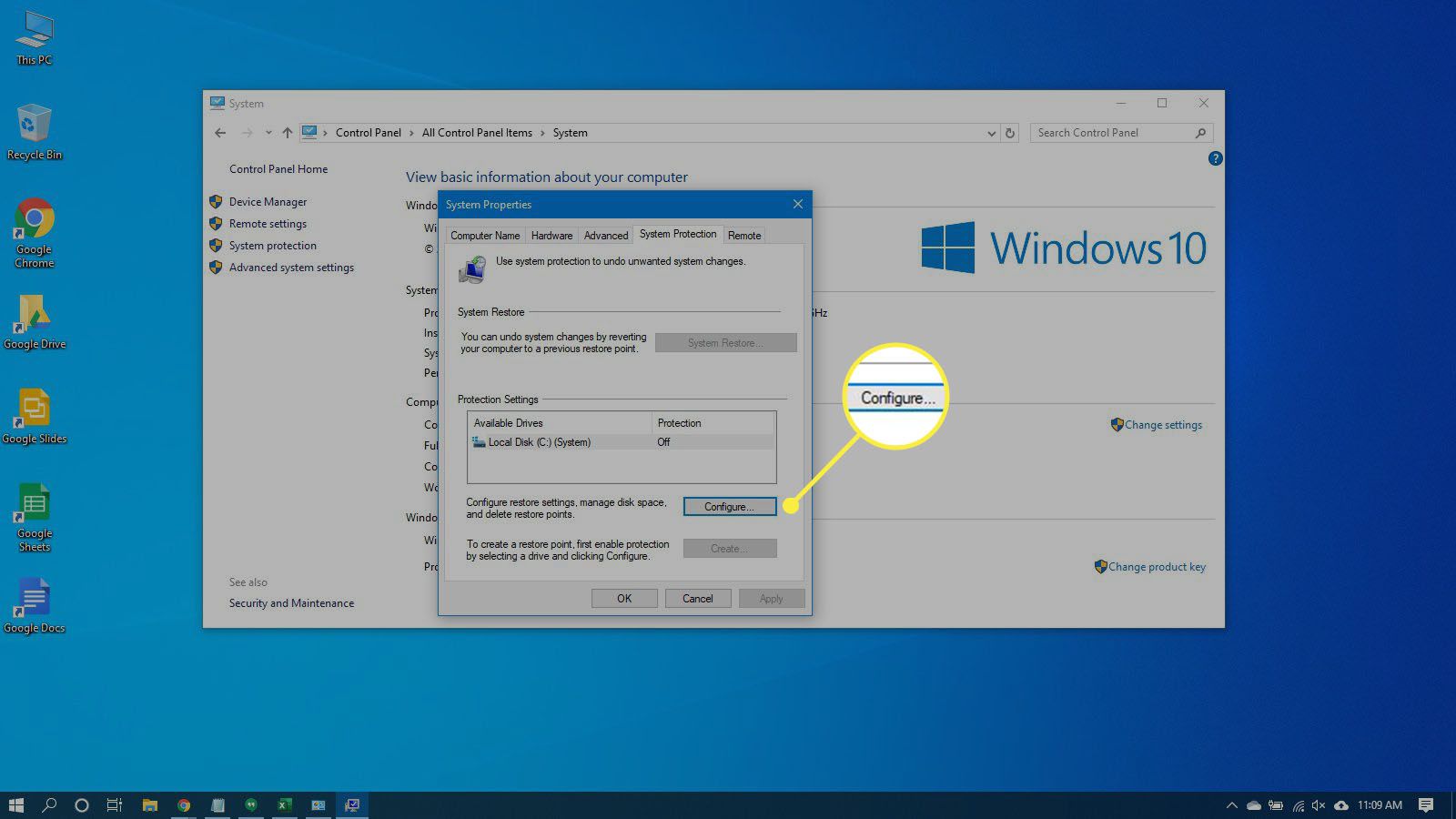
-
Vybrat Zapněte ochranu systému a poté vyberte Aplikovat.
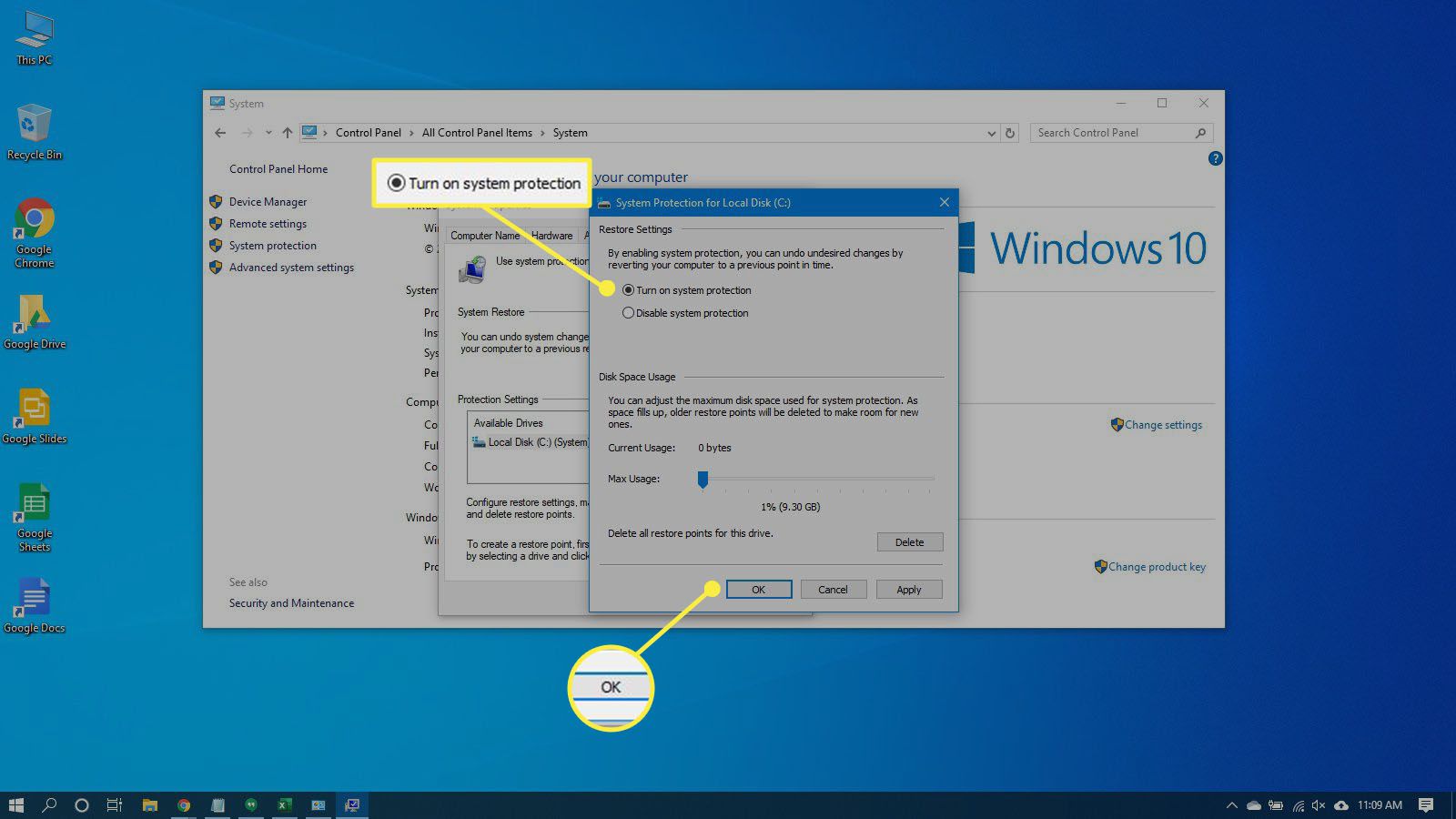
-
Vybrat Vytvořit vedle Vytvořte bod obnovení právě teď pro jednotky, které mají zapnutou ochranu systému.
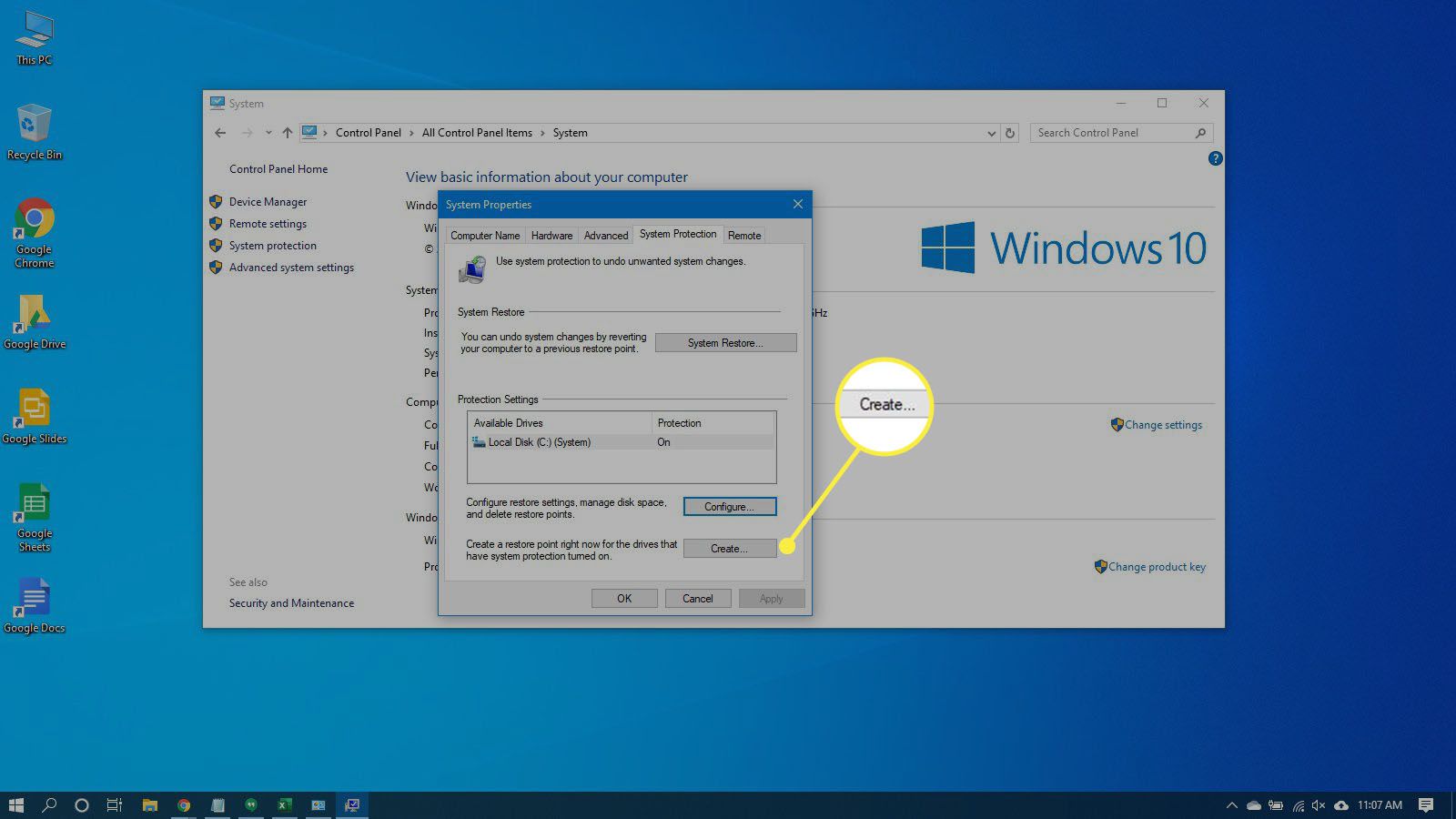
-
Zadejte slovo nebo frázi k popisu bodu obnovení. Datum a čas budou přidány automaticky.
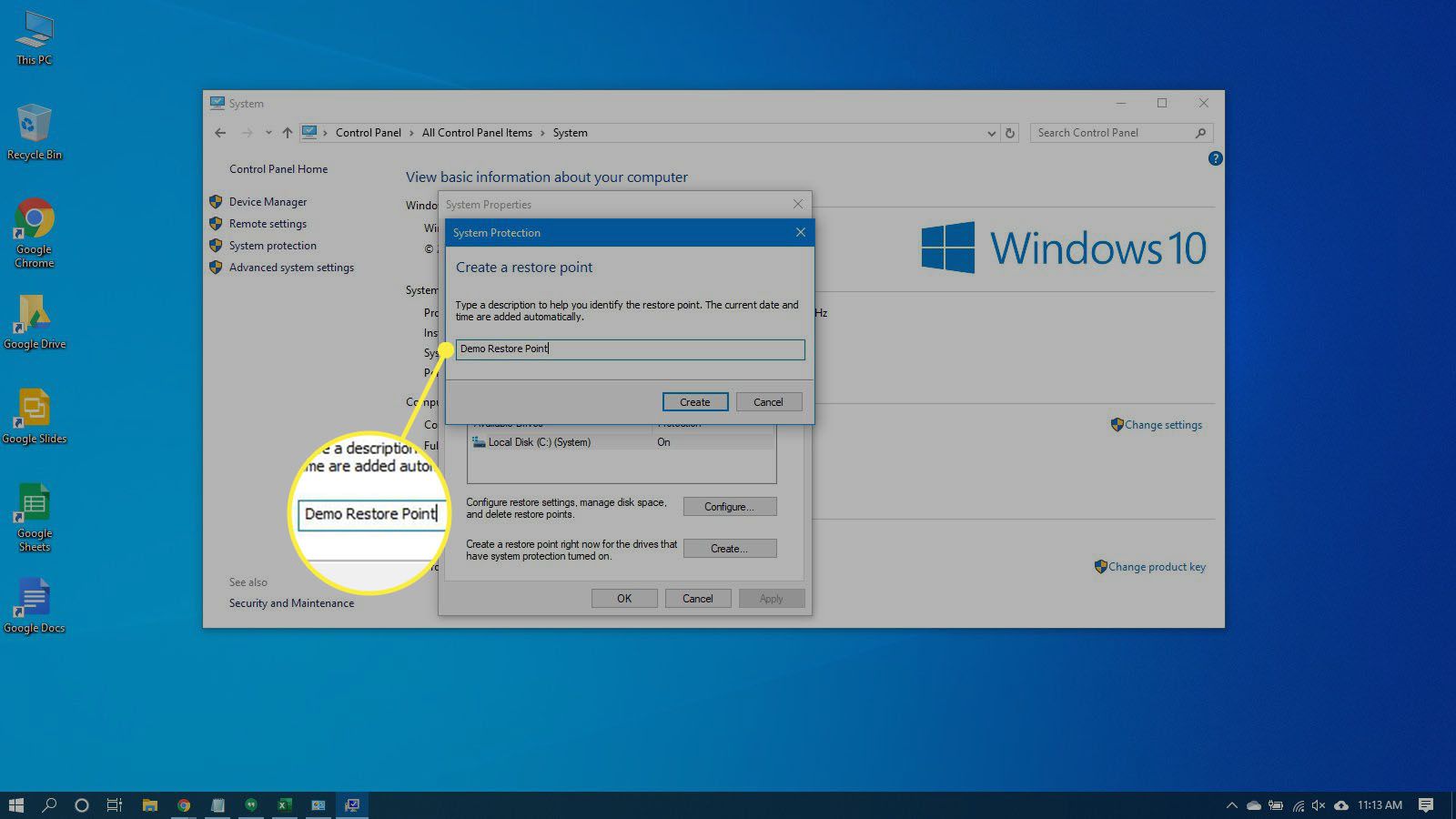
-
Vybrat Vytvořit. Po dokončení procesu se zobrazí zpráva Bod obnovení byl úspěšně vytvořen objeví se.
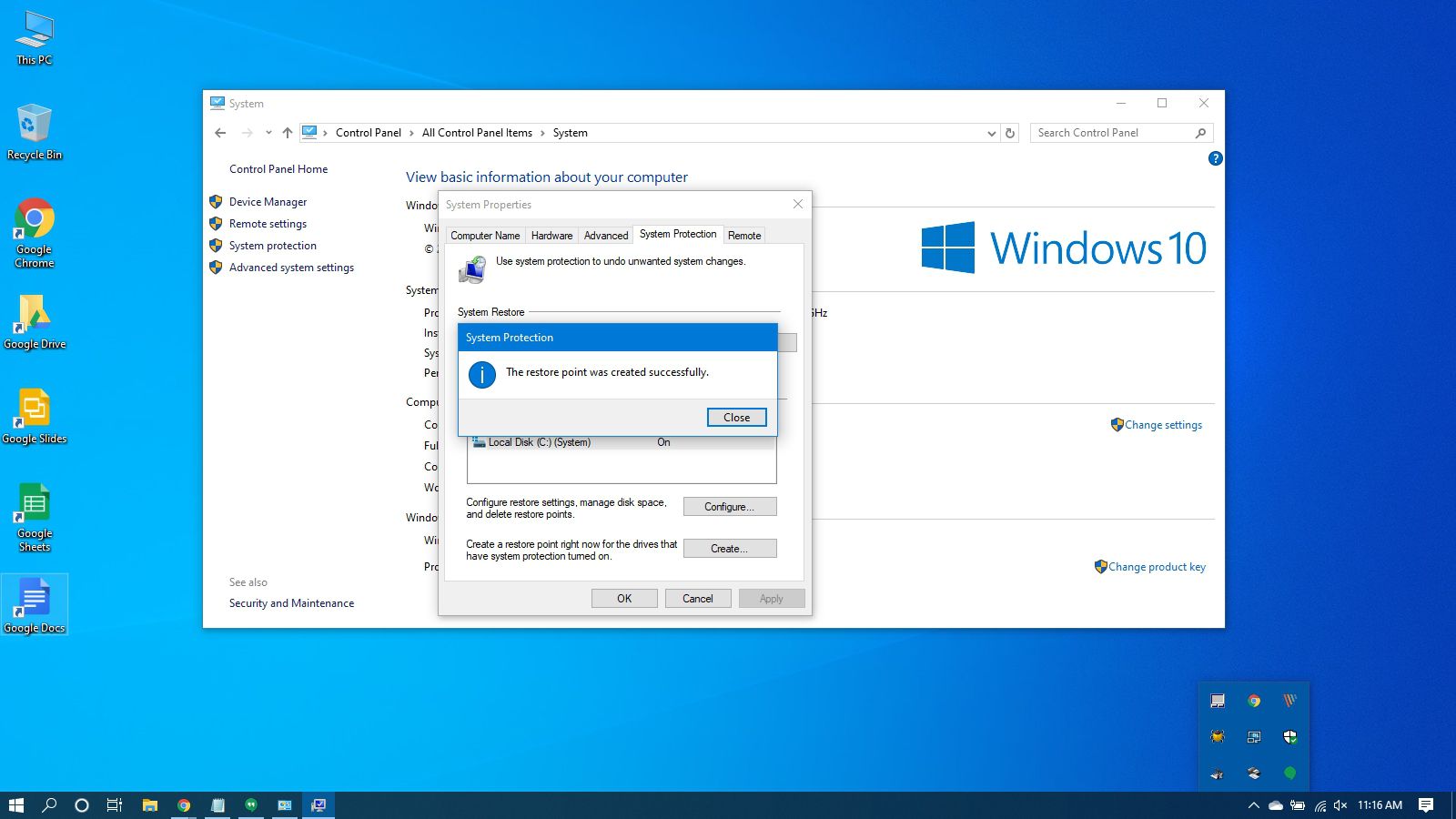
-
Vybrat Zavřít. V případě potřeby můžete v budoucnu obnovit aktuální nastavení systému.
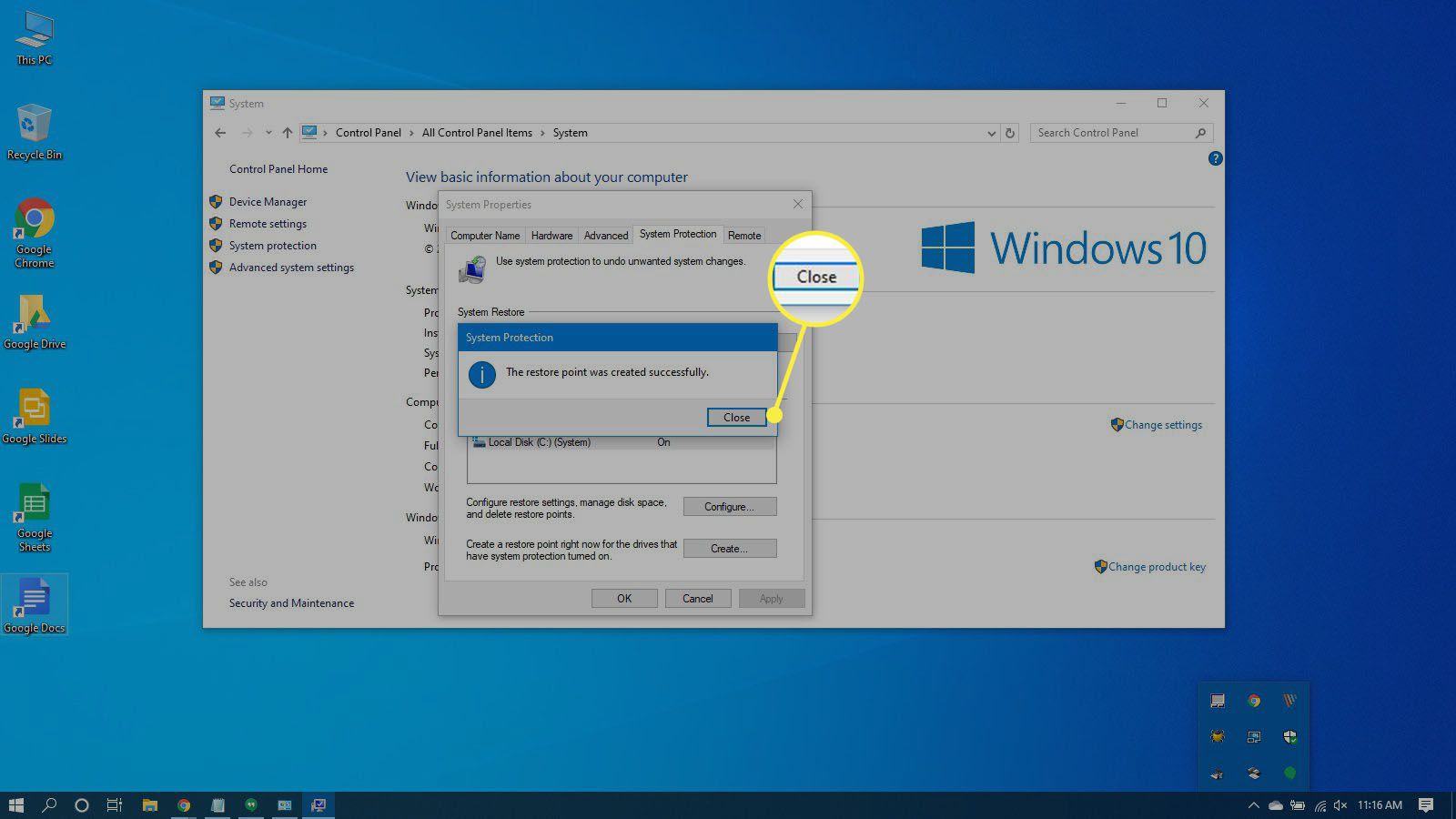
Správa koše
Do koše se uloží smazané soubory. Pokud se rozhodnete, že potřebujete jeden zpět, je snadné vstoupit a obnovit jej. Jak se však prostor zaplní, Windows 10 se začne těchto souborů trvale zbavovat, počínaje nejdříve těmi nejstaršími. Pokud jste si jisti, že nepotřebujete žádný ze souborů, které jsou aktuálně v koši, můžete jej vyprázdnit, abyste uvolnili místo pro další.
-
lis Vyhrát + D nebo vyberte místo na úplném konci hlavního panelu pro přístup na plochu.
-
Klepněte pravým tlačítkem na ikonu Odpadkový koš.
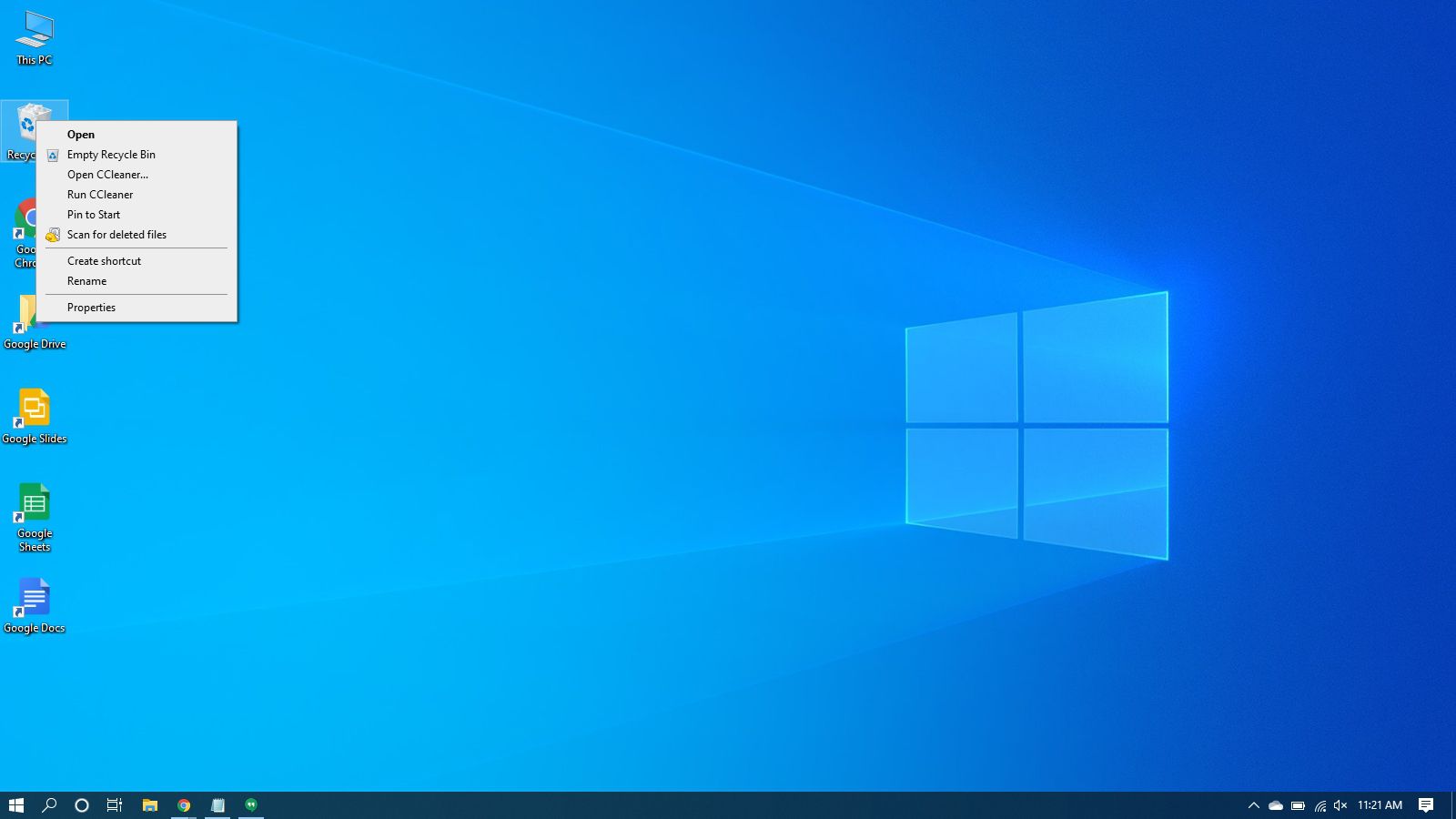
-
Vybrat Prázdný koš.
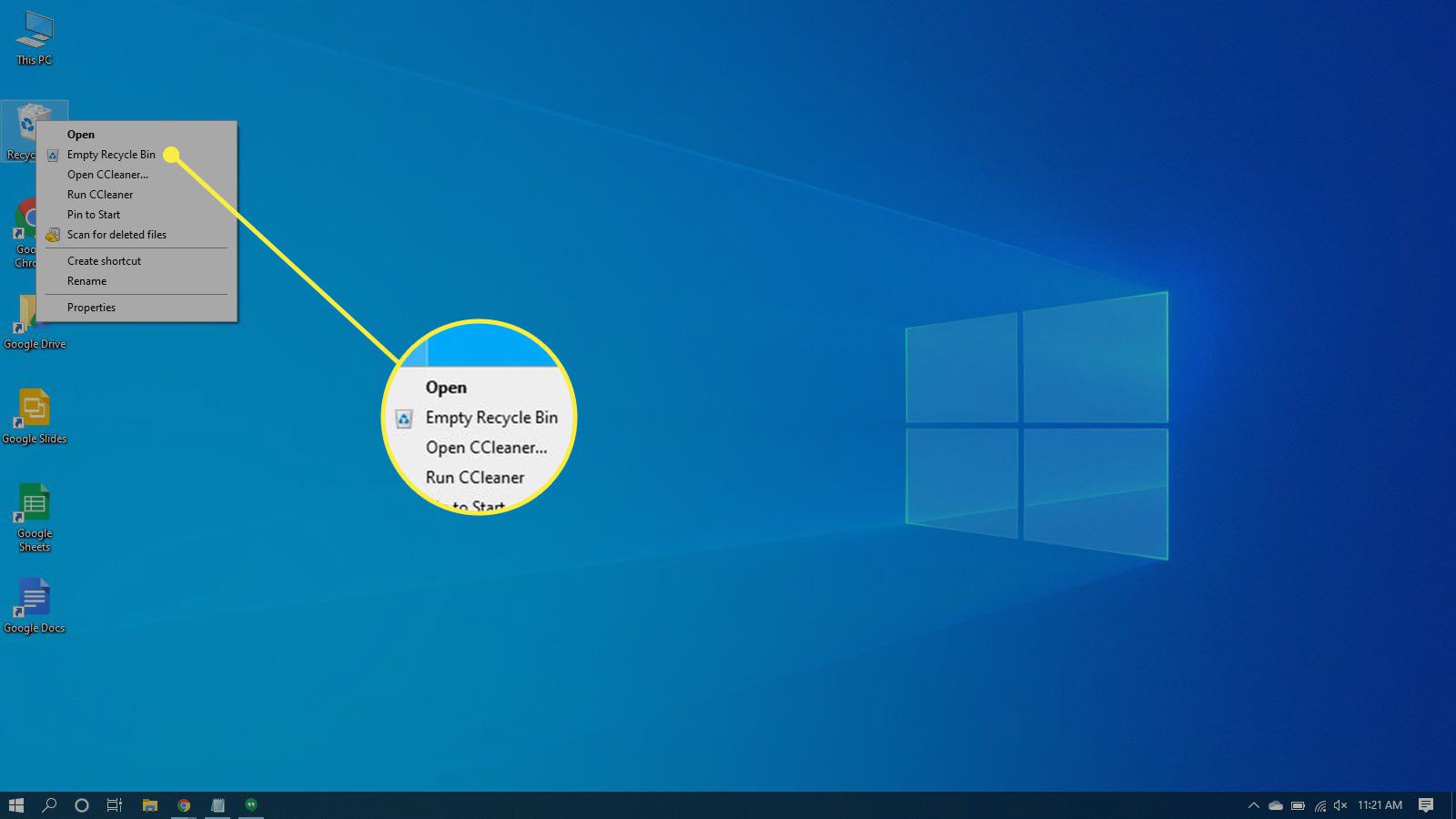
-
Vybrat Ano potvrďte, že chcete položky trvale smazat.
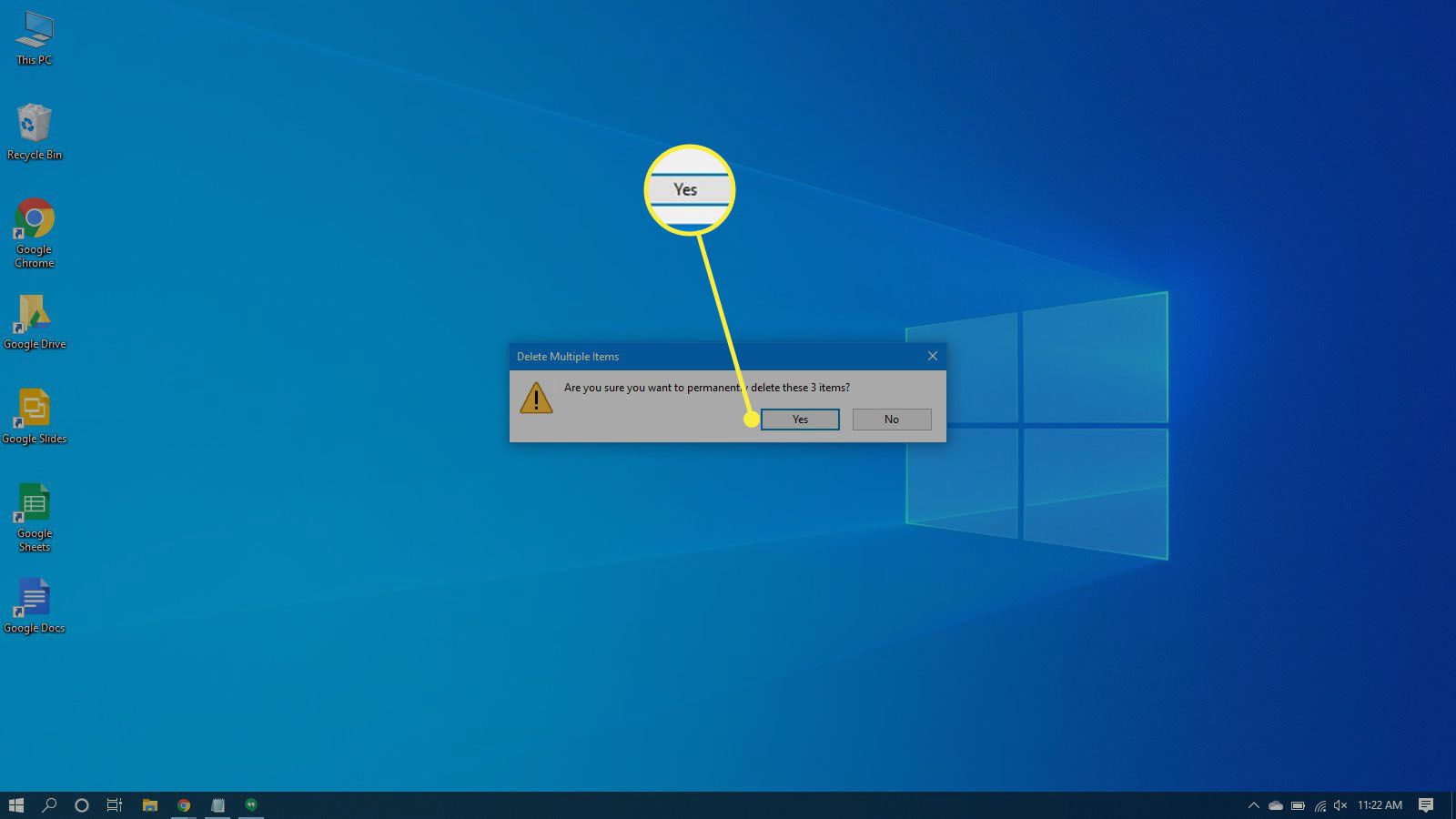
Trasování dočasných souborů
Dočasné soubory jsou také haraburdí, které můžete vyčistit od počítače. Pomocí nastavení systému Windows 10 se můžete dočasně automaticky zbavit dočasných souborů.
-
Jít do Start > Nastavení > Systém.
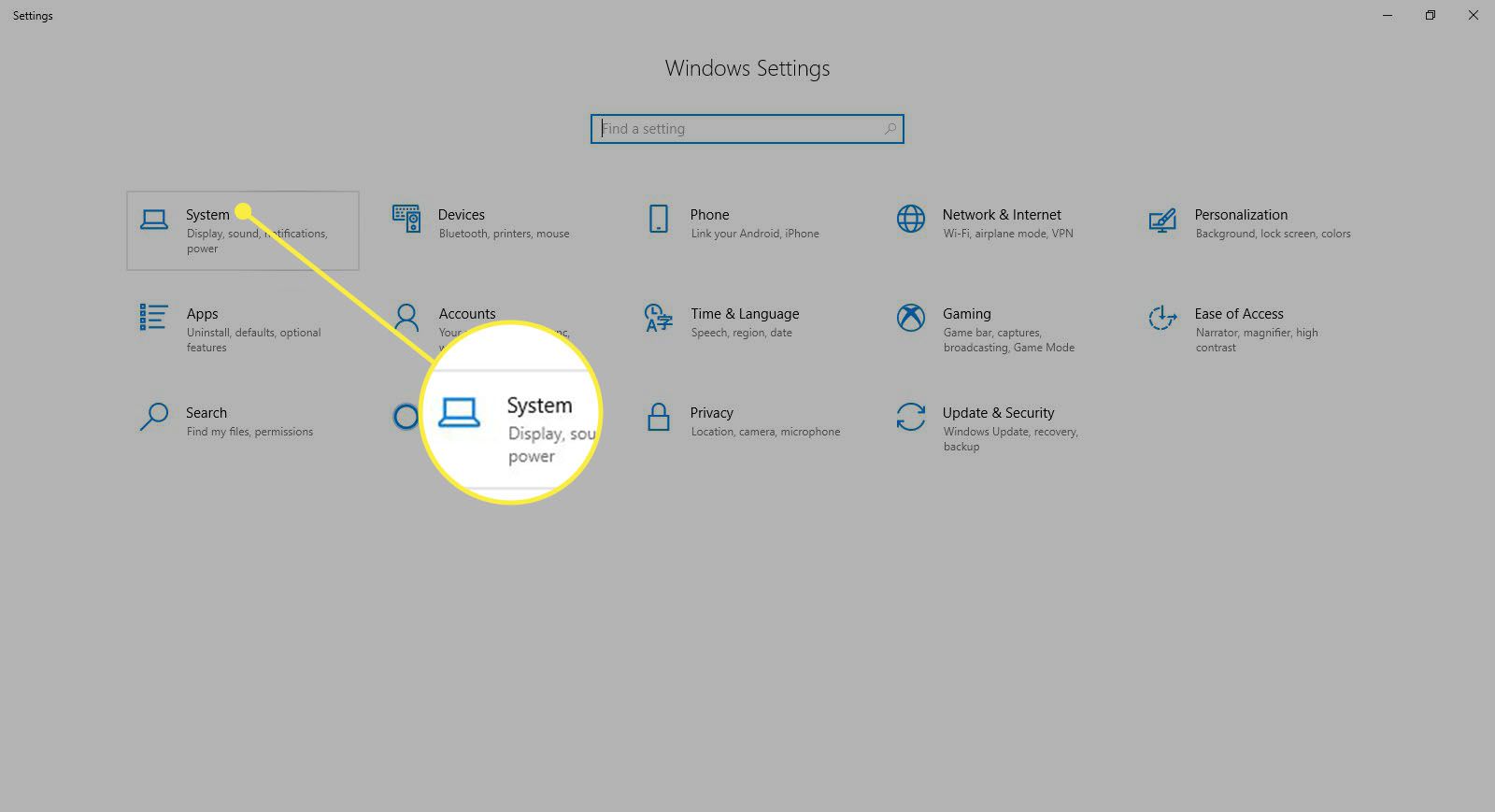
-
Vybrat Úložný prostor v levém podokně.
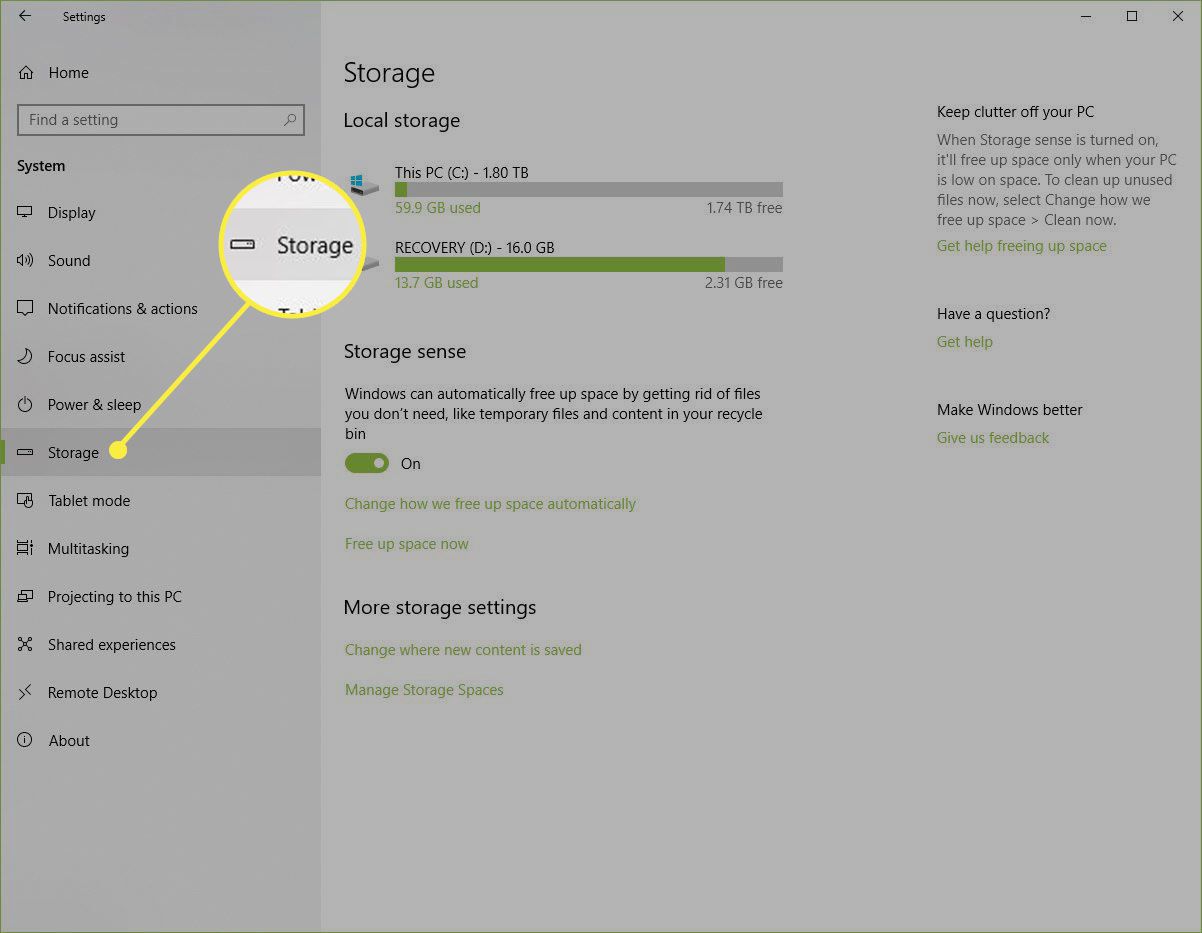
-
Zapněte přepínač pod Úložný prostor.
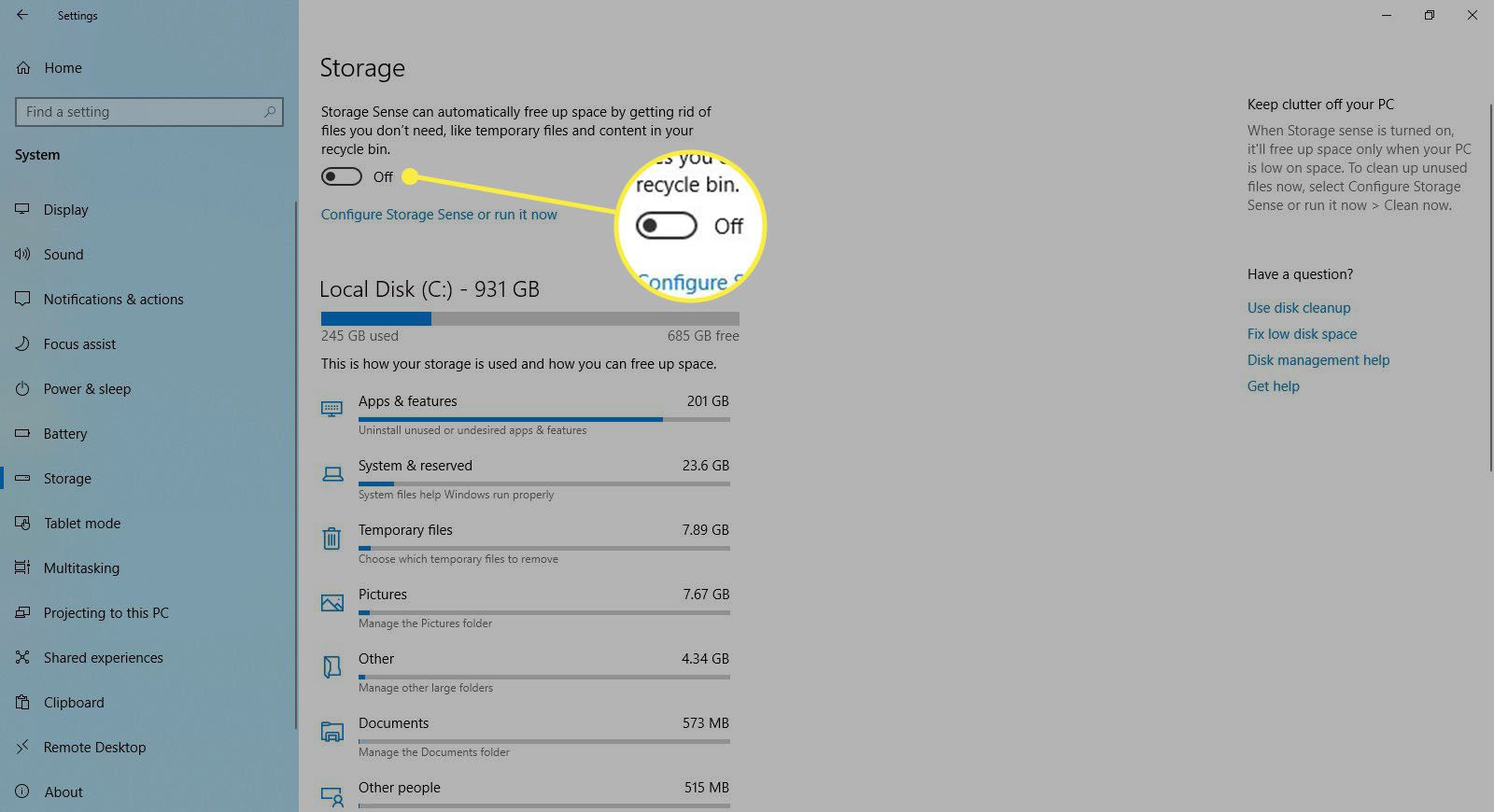
-
Vybrat Nakonfigurujte Sense Storage nebo jej spusťte hned teď.
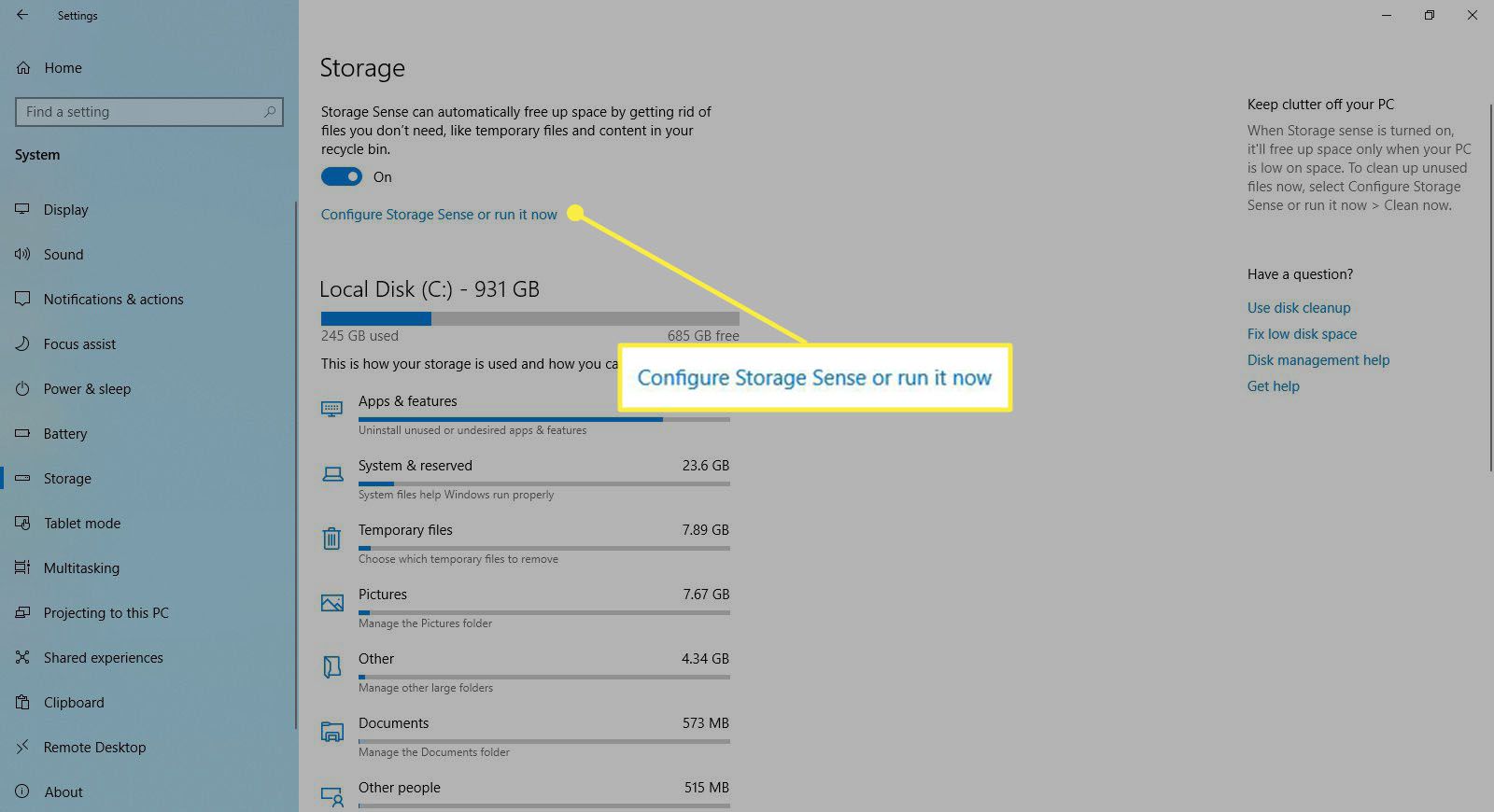
-
Pod Dočasné soubory, vyberte Odstranit dočasné soubory, které moje aplikace nepoužívají.
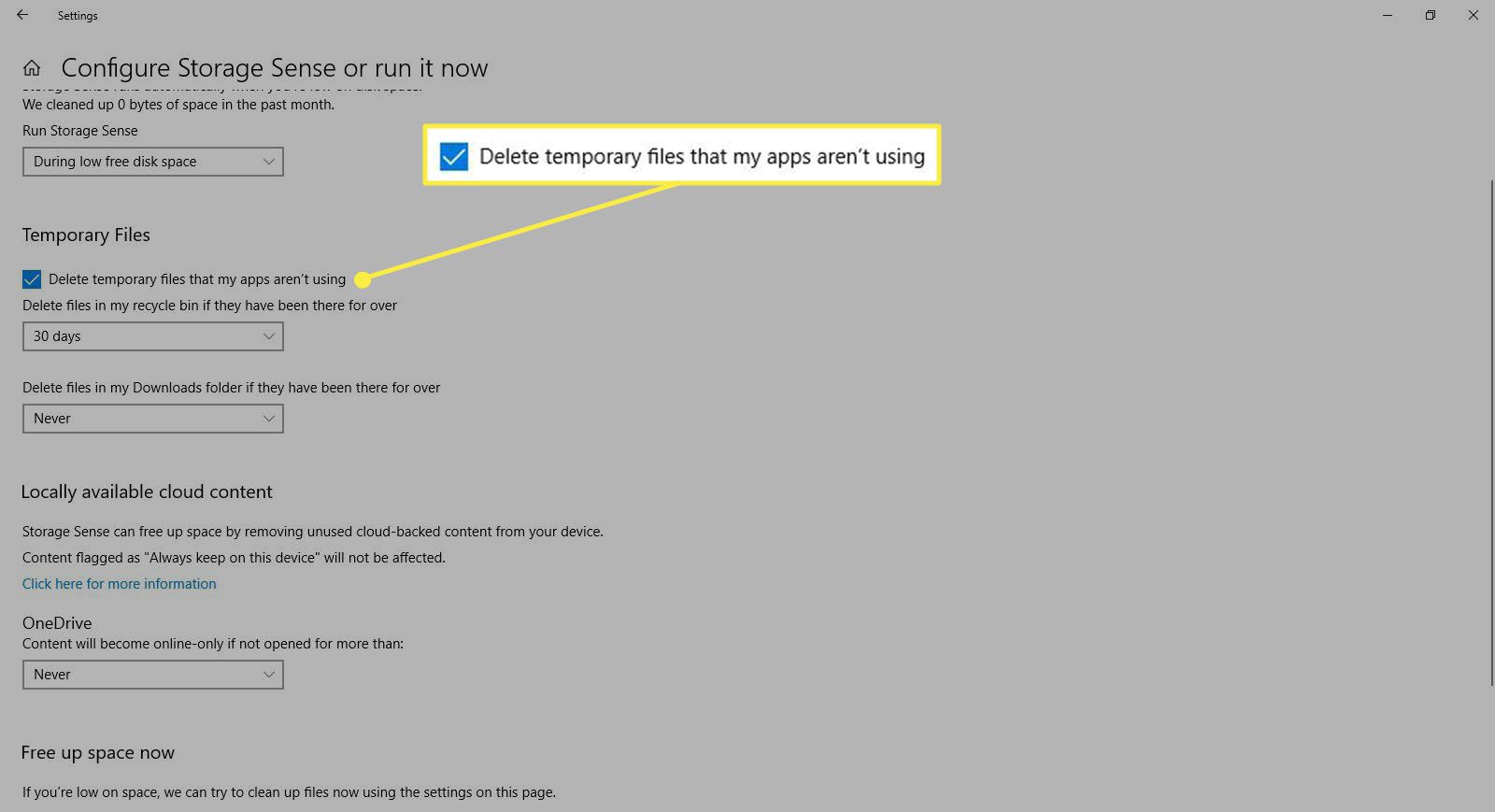
-
V rozevíracích seznamech níže vyberte frekvenci Dočasné soubory. Umožní vám zvolit, jak často bude Windows mazat dočasné soubory z koše a vašeho Soubory ke stažení složku.
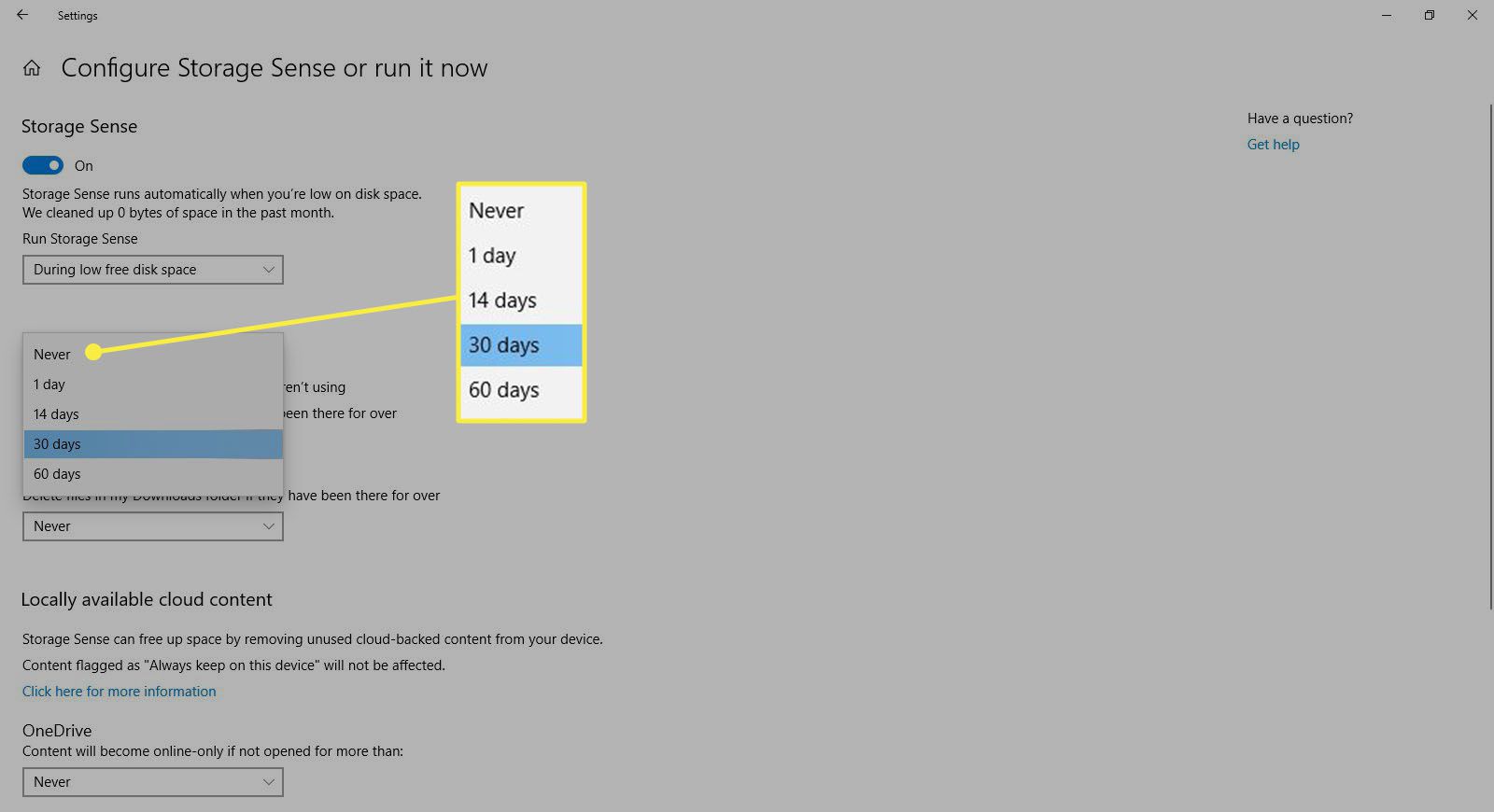
-
Vybrat Vyčistěte hned pokud chcete tyto dočasné soubory okamžitě smazat.
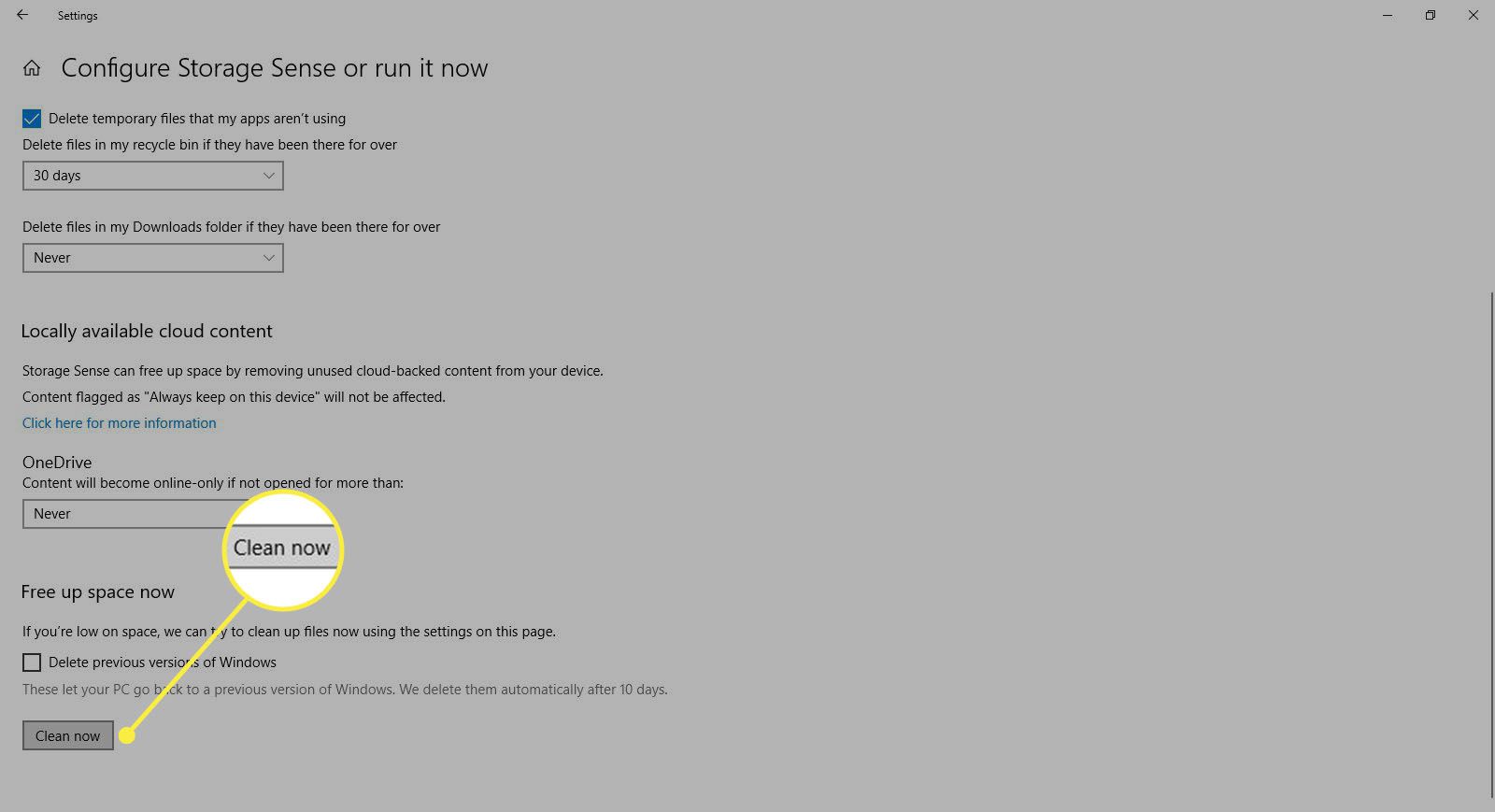
-
Ukončete Nastavení okno.
Nástroj Vyčištění disku
Vyčištění disku je integrovaný nástroj ve Windows. Spuštění tohoto nástroje zjednodušuje úkol zbavit se nevyžádaných souborů v systému Windows 10, jako jsou předchozí instalace softwaru, obsah koše, dočasné soubory a miniatury. Další funkcí Vyčištění disku v systému Windows 10 je komprese systému, která komprimuje soubory, které ještě nejsou komprimovány, a uvolní tak ještě více místa.
-
Enter vyčištění disku v Vyhledávání krabice.
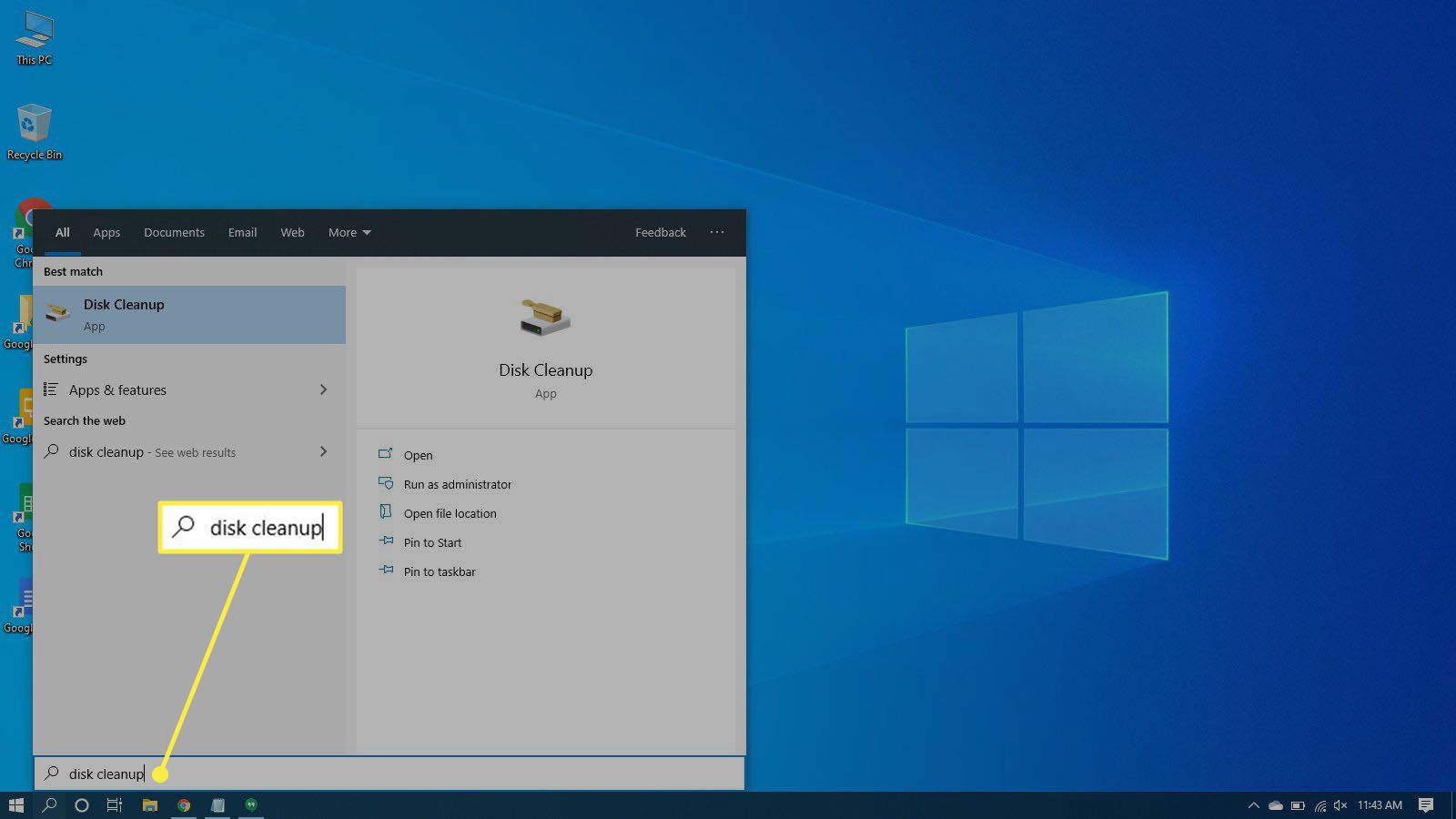
-
Vybrat Vyčištění disku otevřete nástroj.
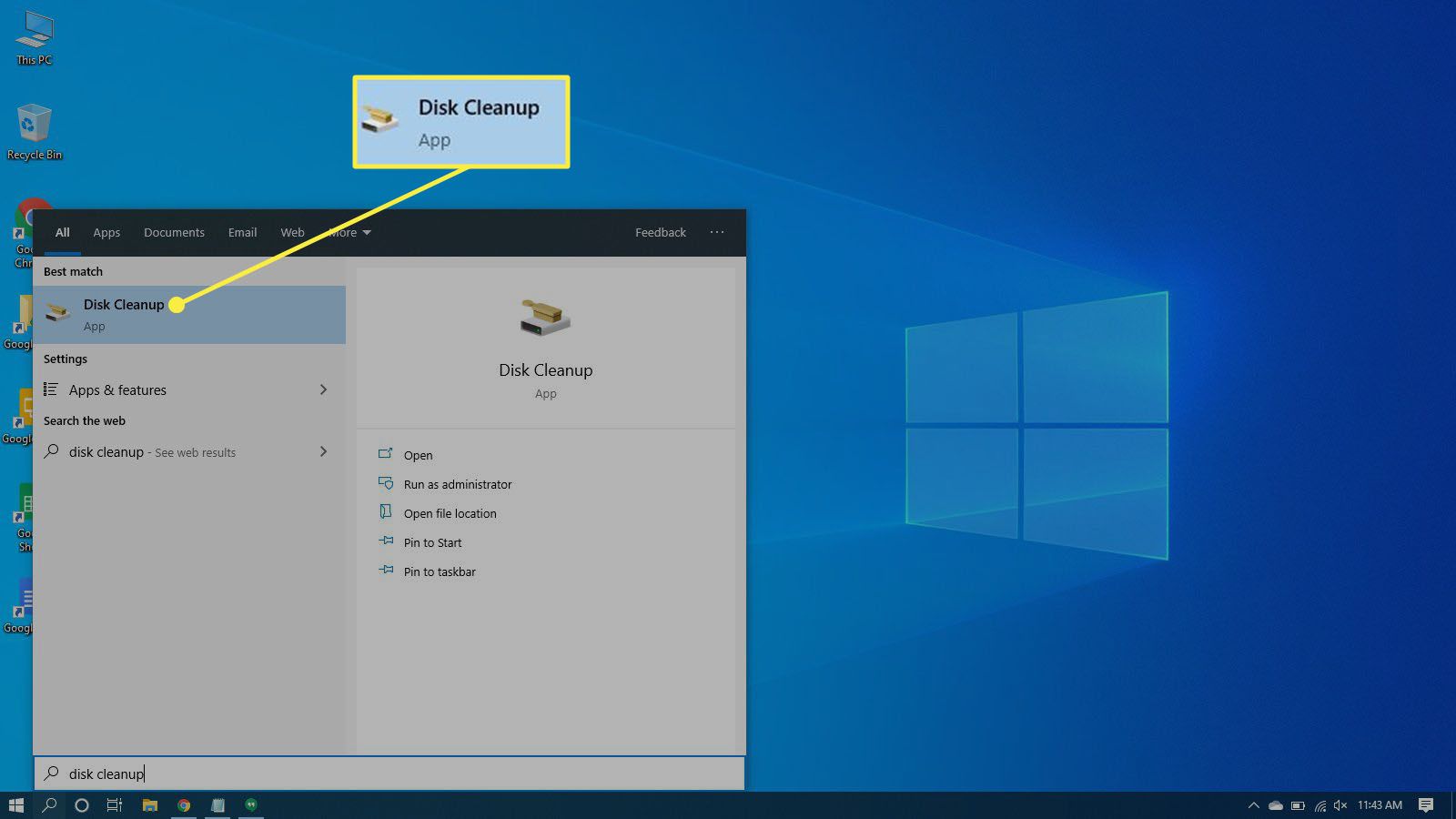
-
Vyberte jednotku, kterou chcete vyčistit. Ve většině případů to bude Windows (C :), což je výchozí vybraná jednotka.
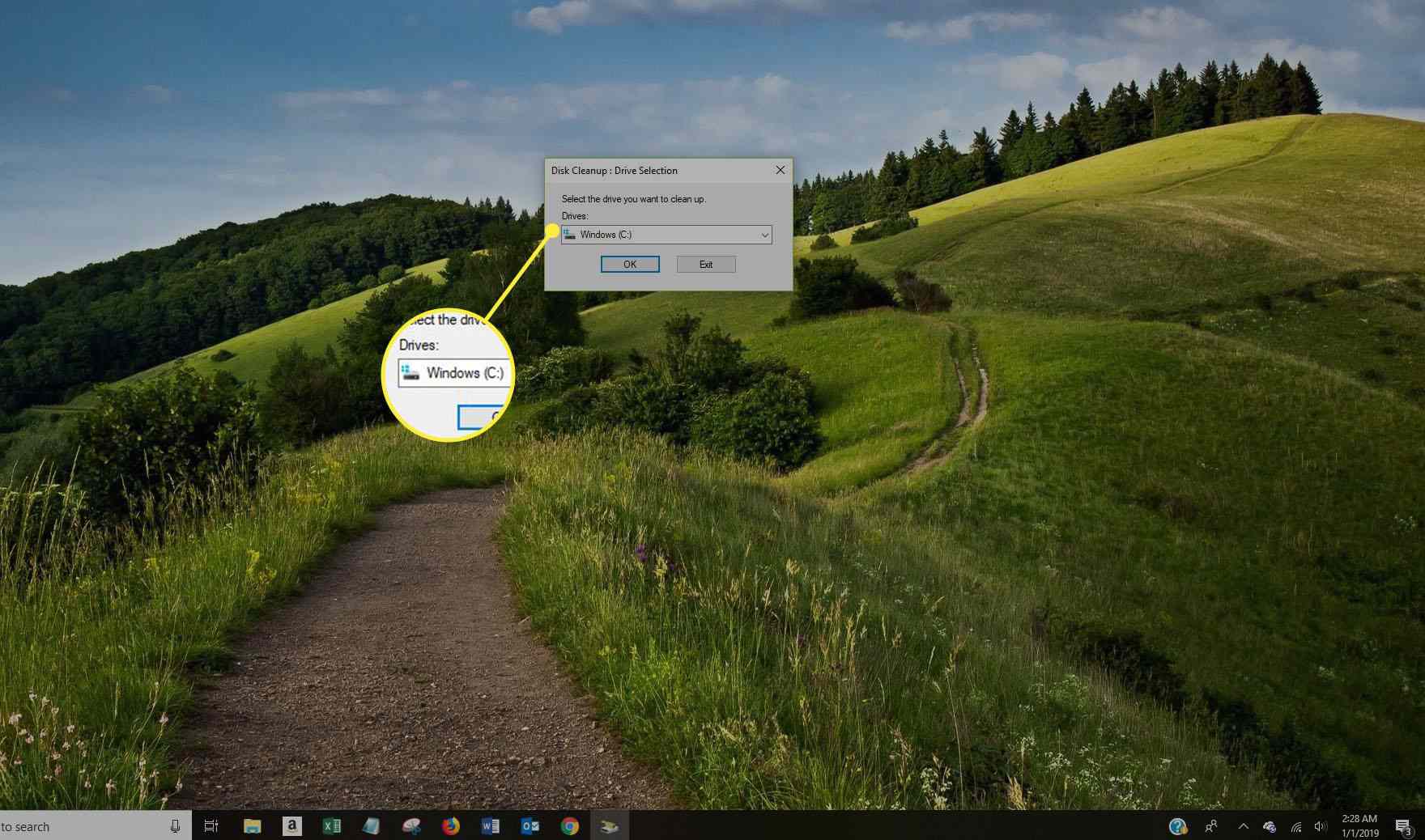
-
Vybrat OK.
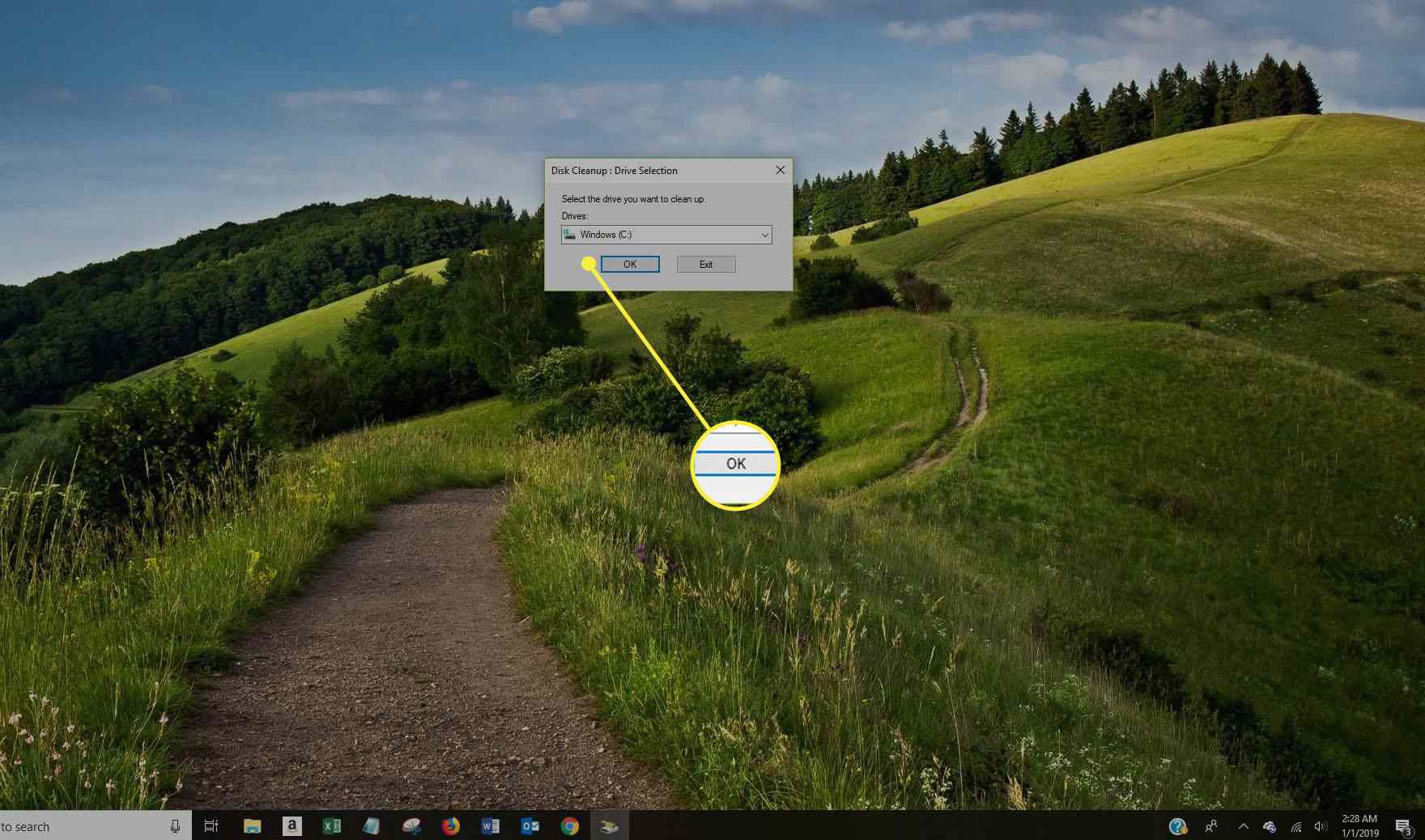
-
Počkejte, až Vyčištění disku spočítá velikost místa, které lze obnovit.
-
Zaškrtněte políčka vedle typů souborů, které chcete odstranit.
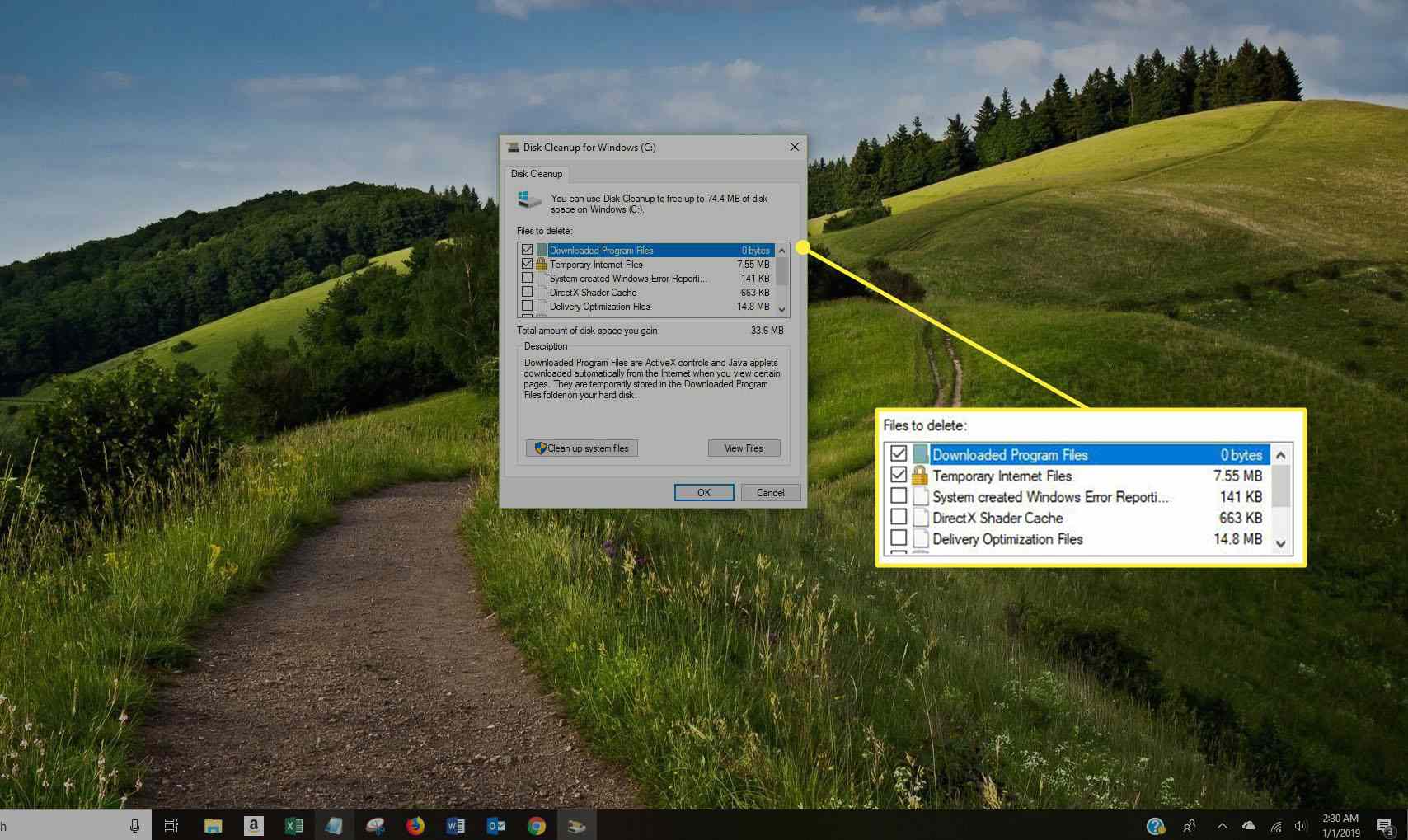
Nevybírejte Instalační soubory Windows ESD pokud se objeví v Soubory k odstranění seznam. Tyto soubory jsou povinné, pokud byste někdy potřebovali obnovit výchozí nastavení počítače.
-
Vybrat Zobrazit soubory pokud chcete vidět soubory ve vybrané kategorii.
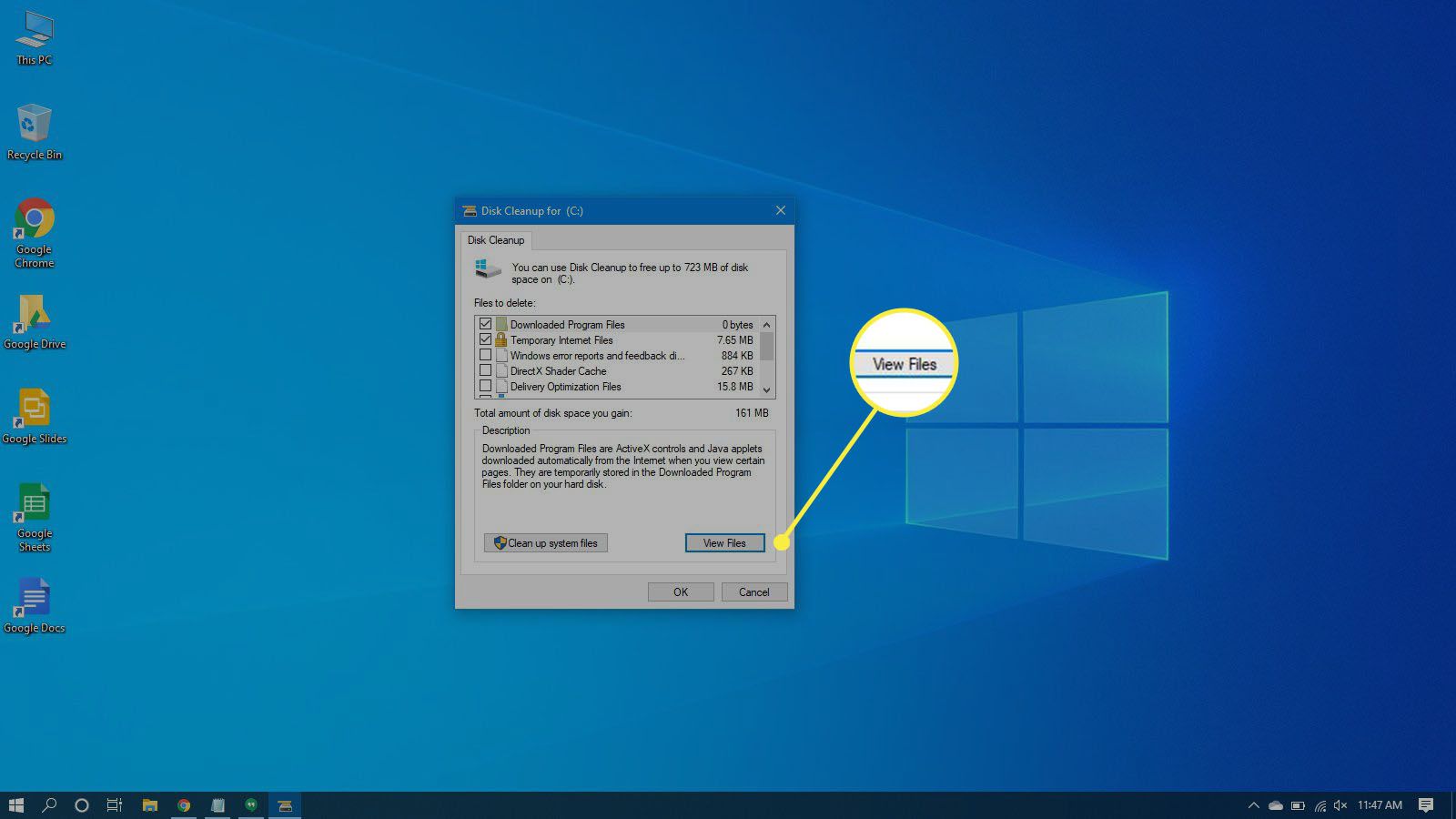
-
Vybrat OK odstranit nevyžádané soubory.
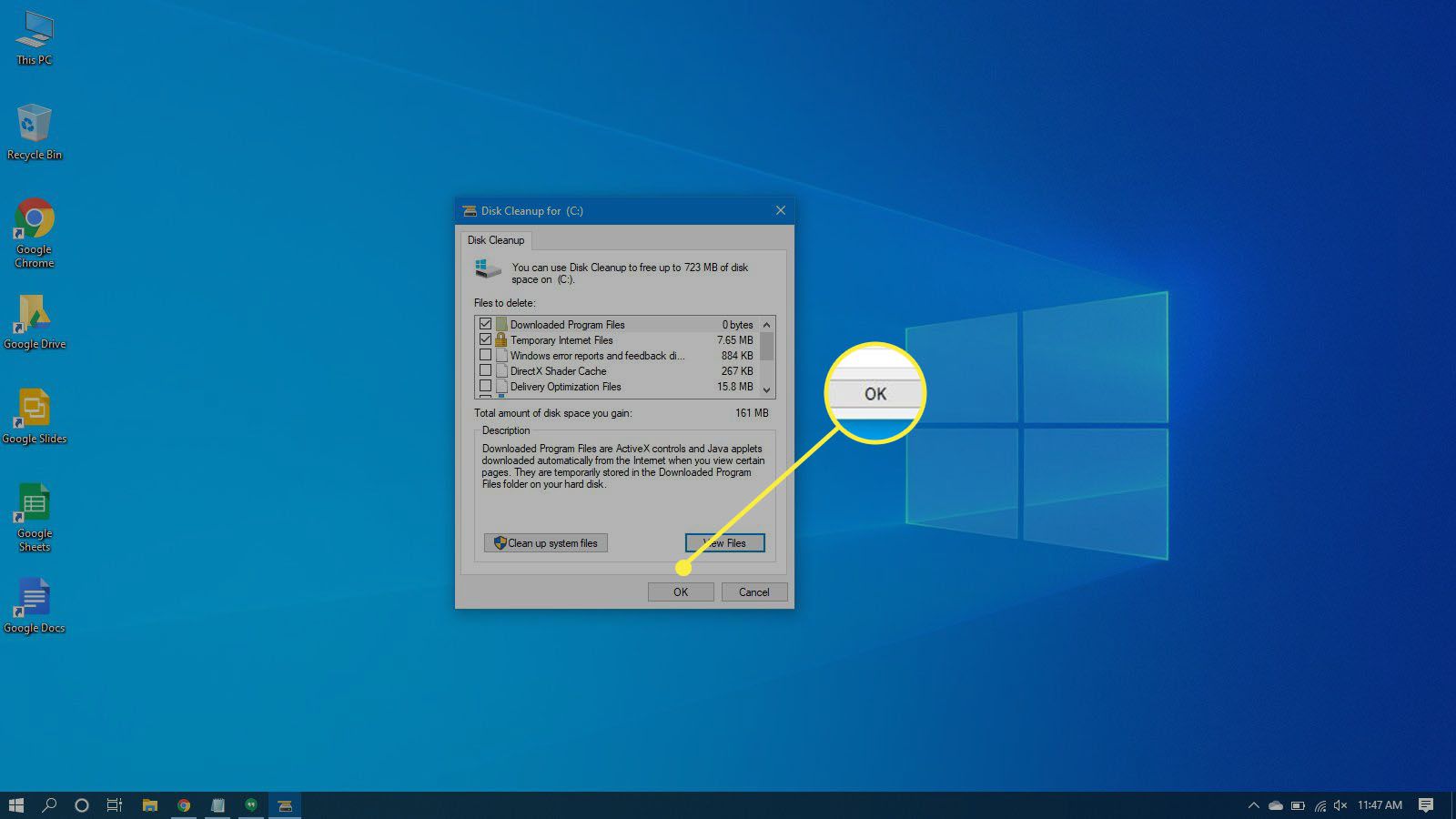
-
Vybrat Vymazat soubory potvrďte, že chcete soubory trvale smazat. Vyčištění disku vás zbaví souborů a po dokončení se zavře.
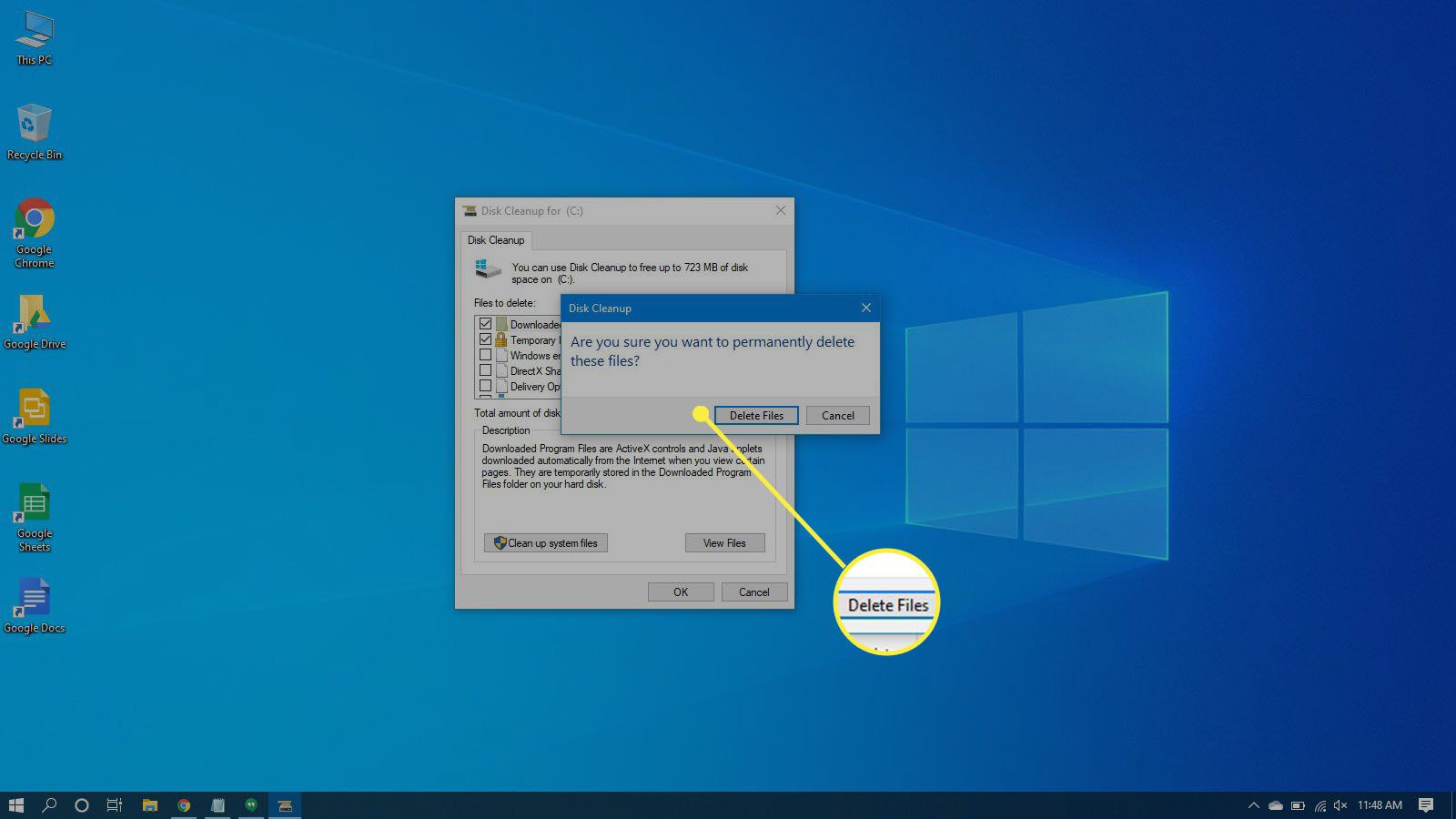
Jak často byste měli z počítače odstranit nevyžádané soubory?
Pokud používáte počítač každý den několik hodin a stahujete desítky souborů, budete muset nevyžádanou poštu čistit častěji než někdo, kdo každý týden naskočí jen několikrát. Pokud však spustíte Vyčištění disku jednou týdně nebo dvakrát měsíčně, můžete těmto nevyžádaným souborům zabránit v hromadění a zpomalení.