
Microsoft Word nabízí různé úrovně ochrany dokumentů. Můžete například vybrat, zda mohou ostatní soubory upravovat nebo otevírat. To se provádí uzamčením dokumentů pomocí hesla a konfigurací nastavení ochrany podle vašich potřeb. Pokyny v tomto článku platí pro Word pro Microsoft 365, Word 2019, Word 2016, Word 2013 a Word 2010.
Jak zamknout dokument ve Windows
Chcete-li dokument uzamknout pomocí funkce ochrany heslem v aplikaci Microsoft Word, postupujte takto. Heslo nelze obnovit, proto jej uložte na bezpečné místo.
-
Otevřete dokument Word, který chcete chránit.
-
Přejít na Soubor kartu umístěnou v levém horním rohu a poté vyberte Info z levého podokna nabídky.
-
Vybrat Chraňte dokument. Zobrazí se rozevírací nabídka obsahující několik možností.
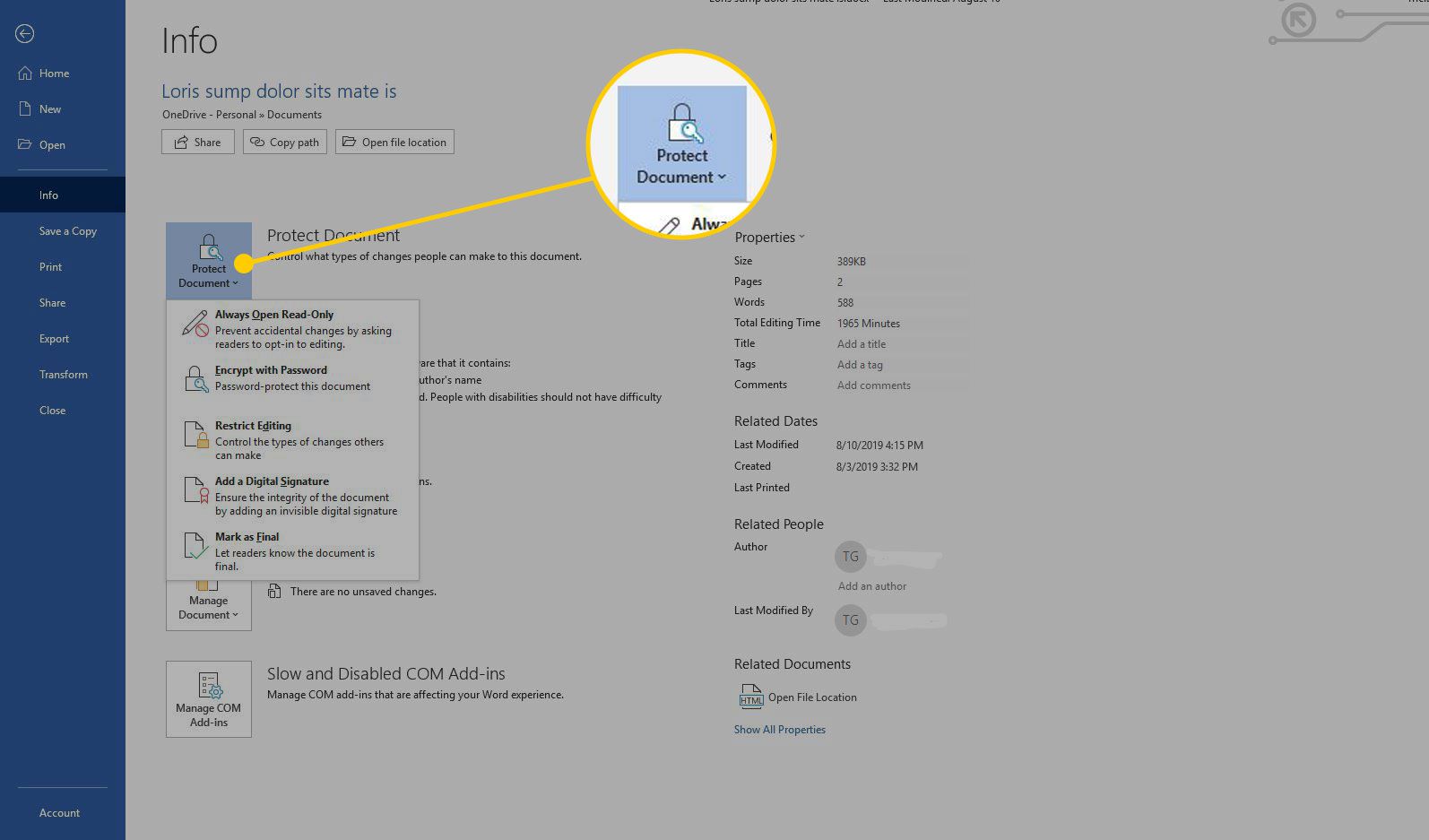
-
Vybrat Šifrovat pomocí hesla.
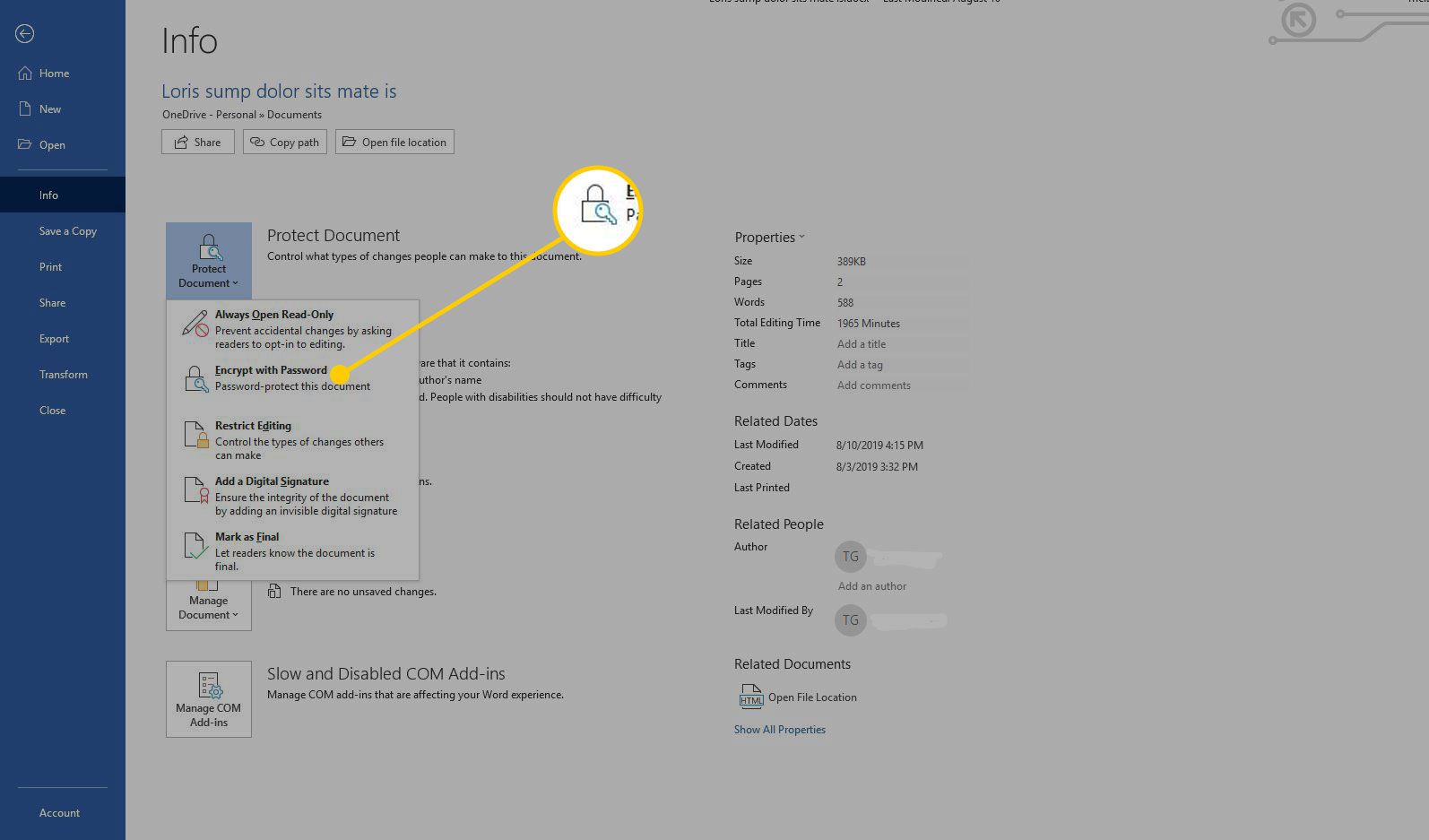
-
V Šifrovat dokument V dialogovém okně zadejte heslo. Toto heslo je vyžadováno vždy, když se někdo pokusí otevřít dokument do budoucna.
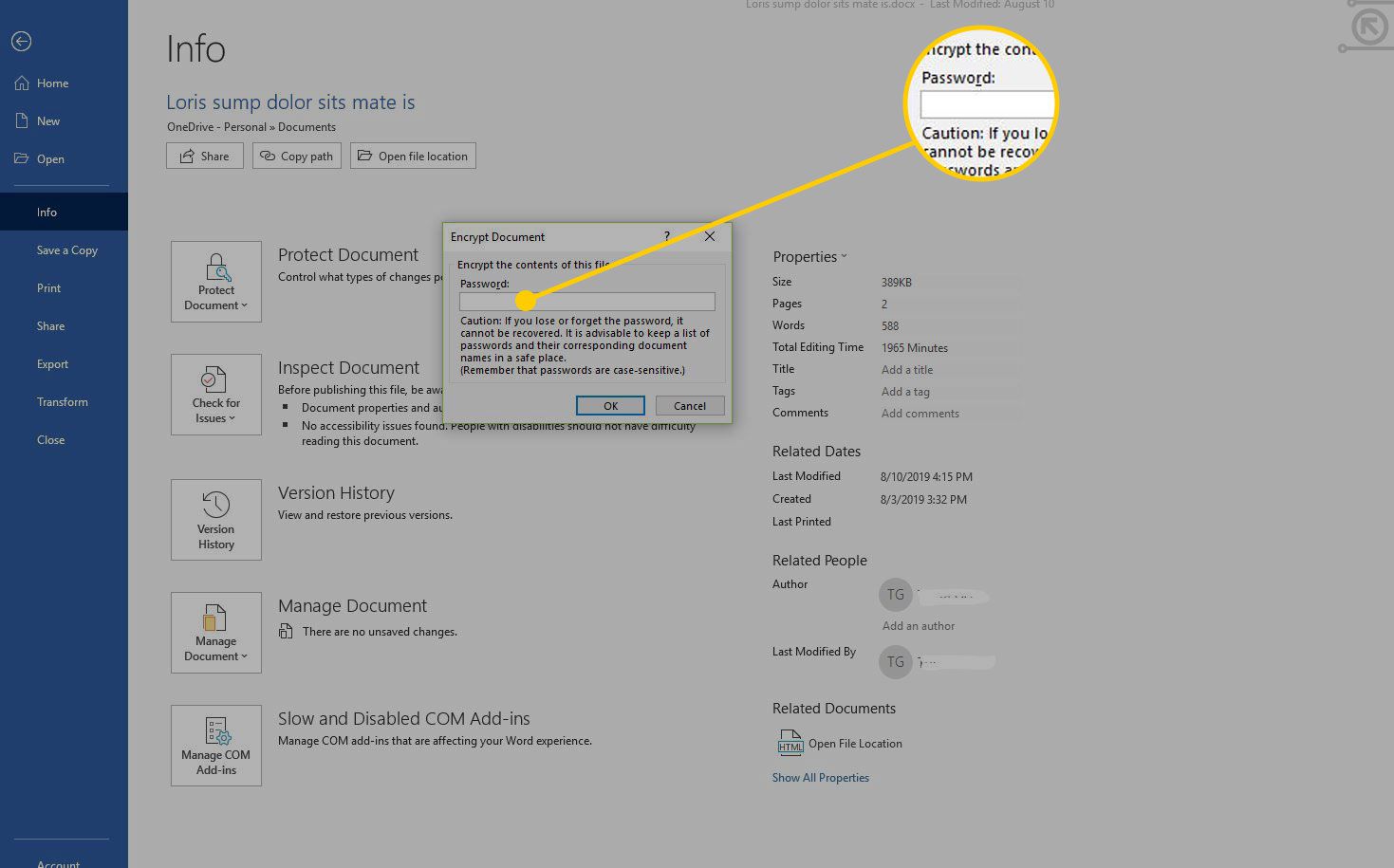
-
Vybrat OK.
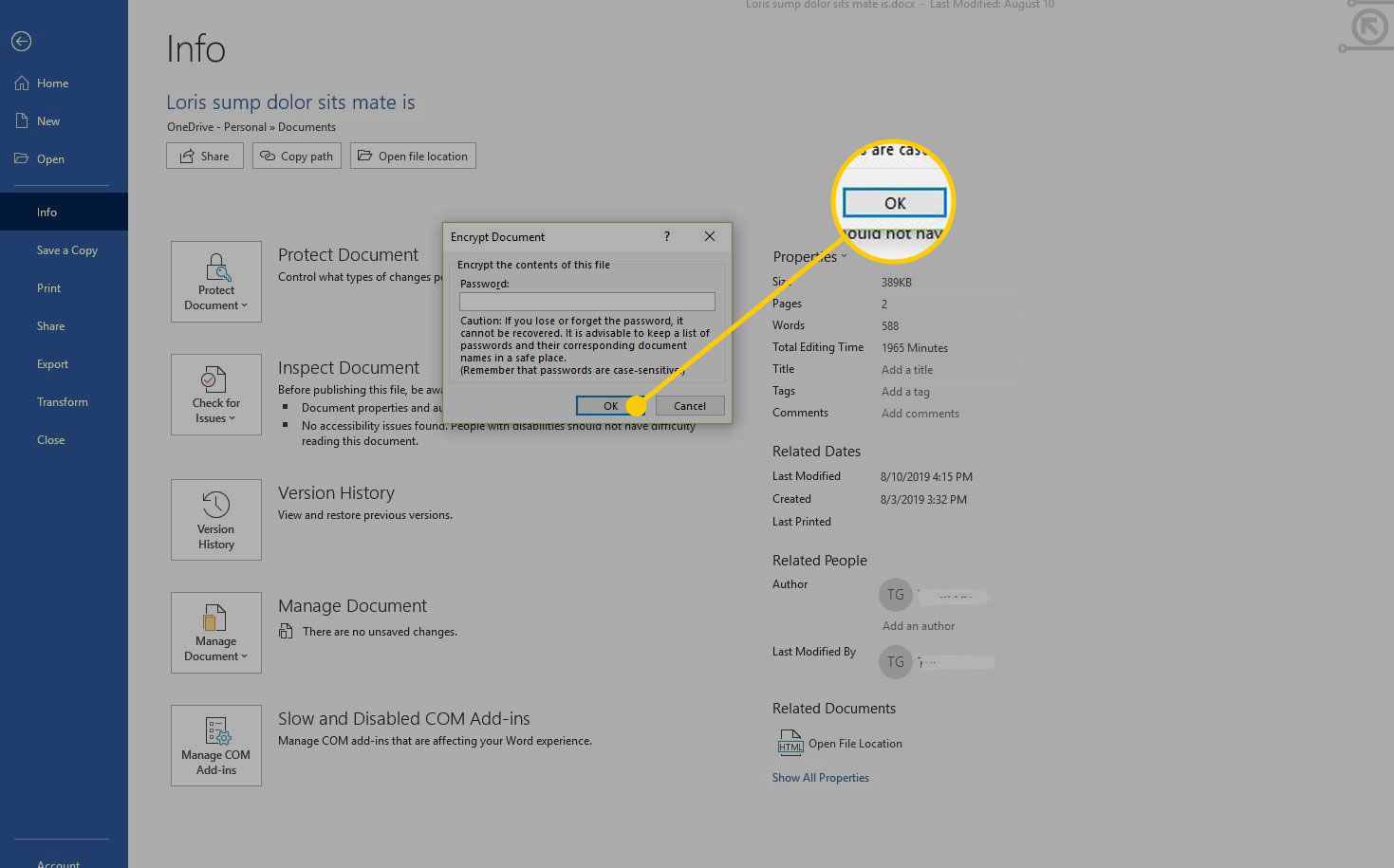
-
Po zobrazení výzvy zadejte heslo znovu a vyberte OK. V okně se zobrazí zpráva Chraňte dokument k otevření dokumentu je třeba uvést heslo.
Jak zamknout dokument aplikace Word v systému macOS
Podle následujících pokynů zamknete dokument pomocí funkce ochrany heslem v systému macOS.
-
Otevřete dokument aplikace Word, který chcete chránit.
-
Přejít na Posouzení karta umístěná v horní části rozhraní aplikace Word.
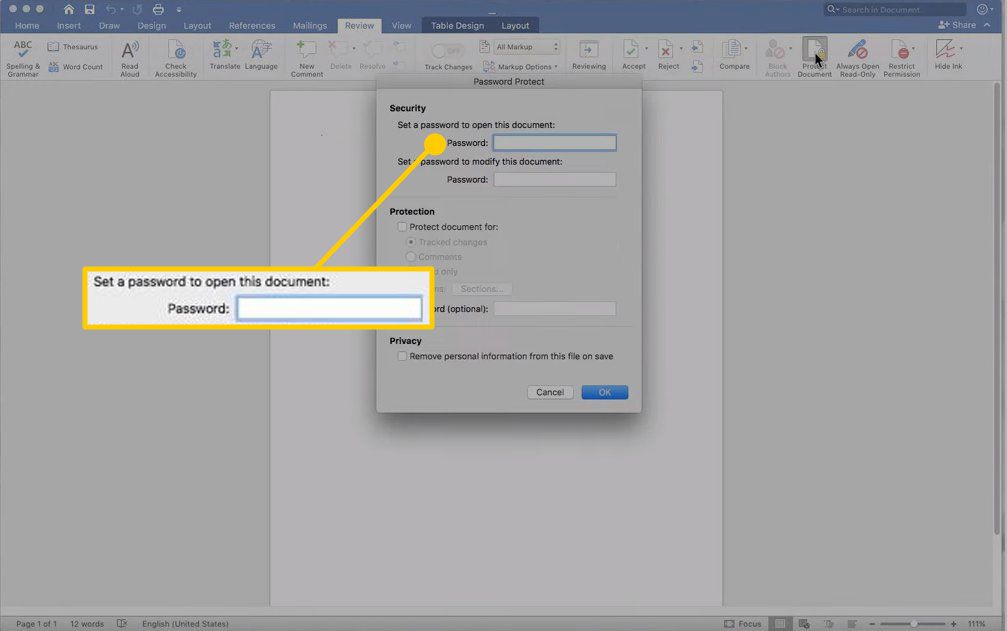
-
Vybrat Chraňte dokument.
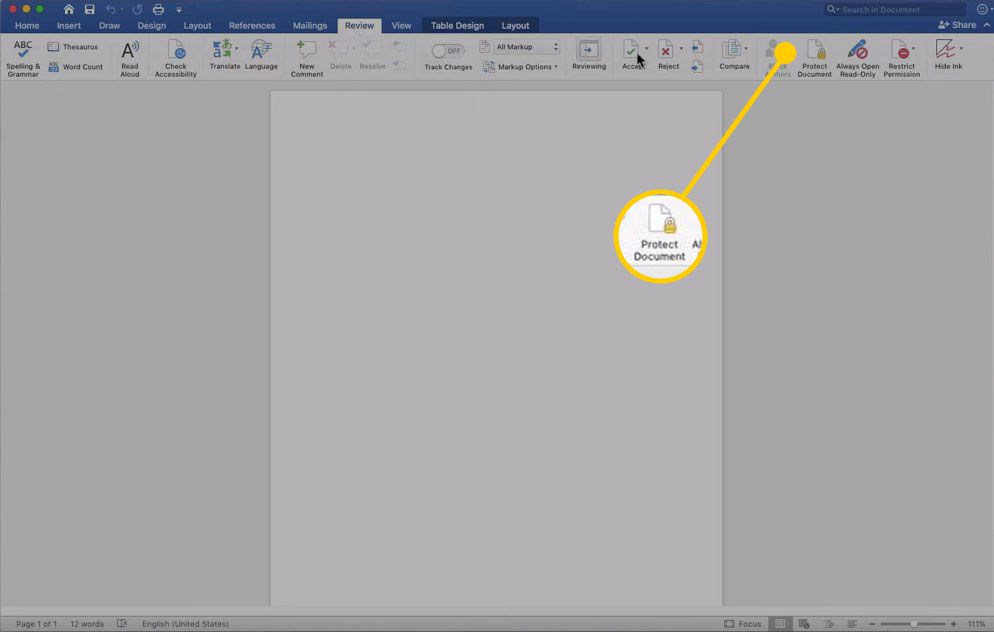
-
V Ochrana heslem v dialogovém okně přejděte na Nastavte heslo pro otevření tohoto dokumentu textové pole a zadejte heslo.
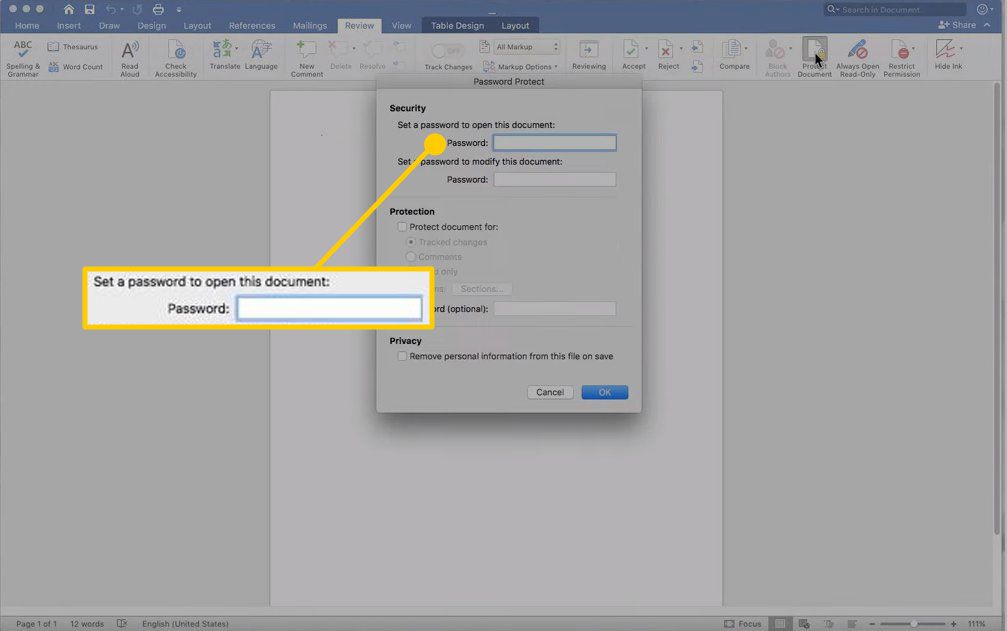
-
Znovu zadejte heslo pro potvrzení a vyberte OK.
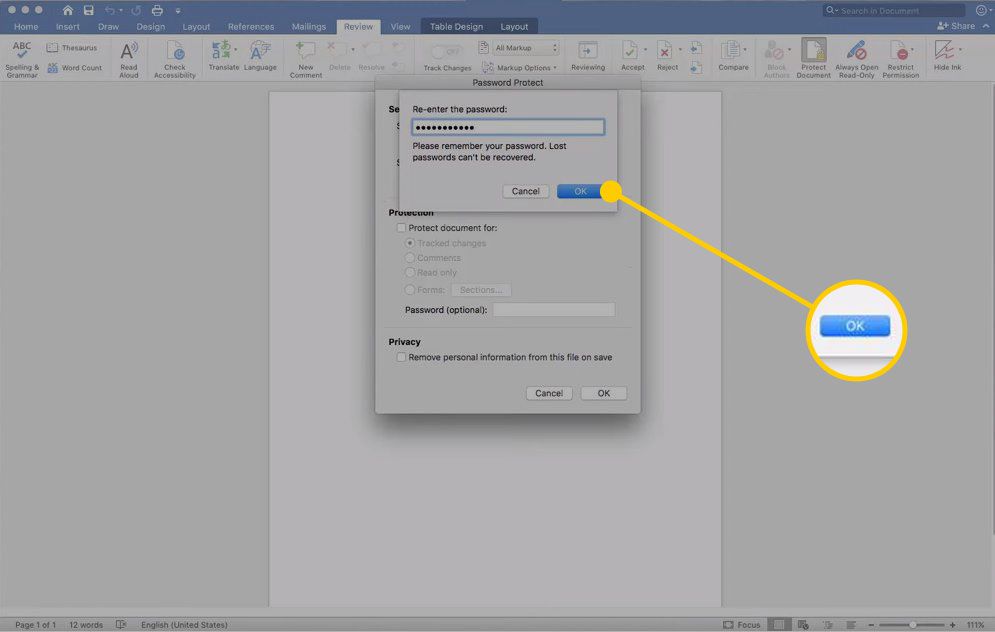
Jak přidat omezení do dokumentu Word v systému Windows
Kromě uzamčení dokumentu Word pomocí hesla můžete použít další omezení, která řídí druhy úprav, které mohou ostatní uživatelé provádět. To je užitečné, pokud chcete poskytnout ostatním přístup k dokumentu a zároveň omezit změny, které mohou v obsahu provést.
-
Přejít na Posouzení záložka.
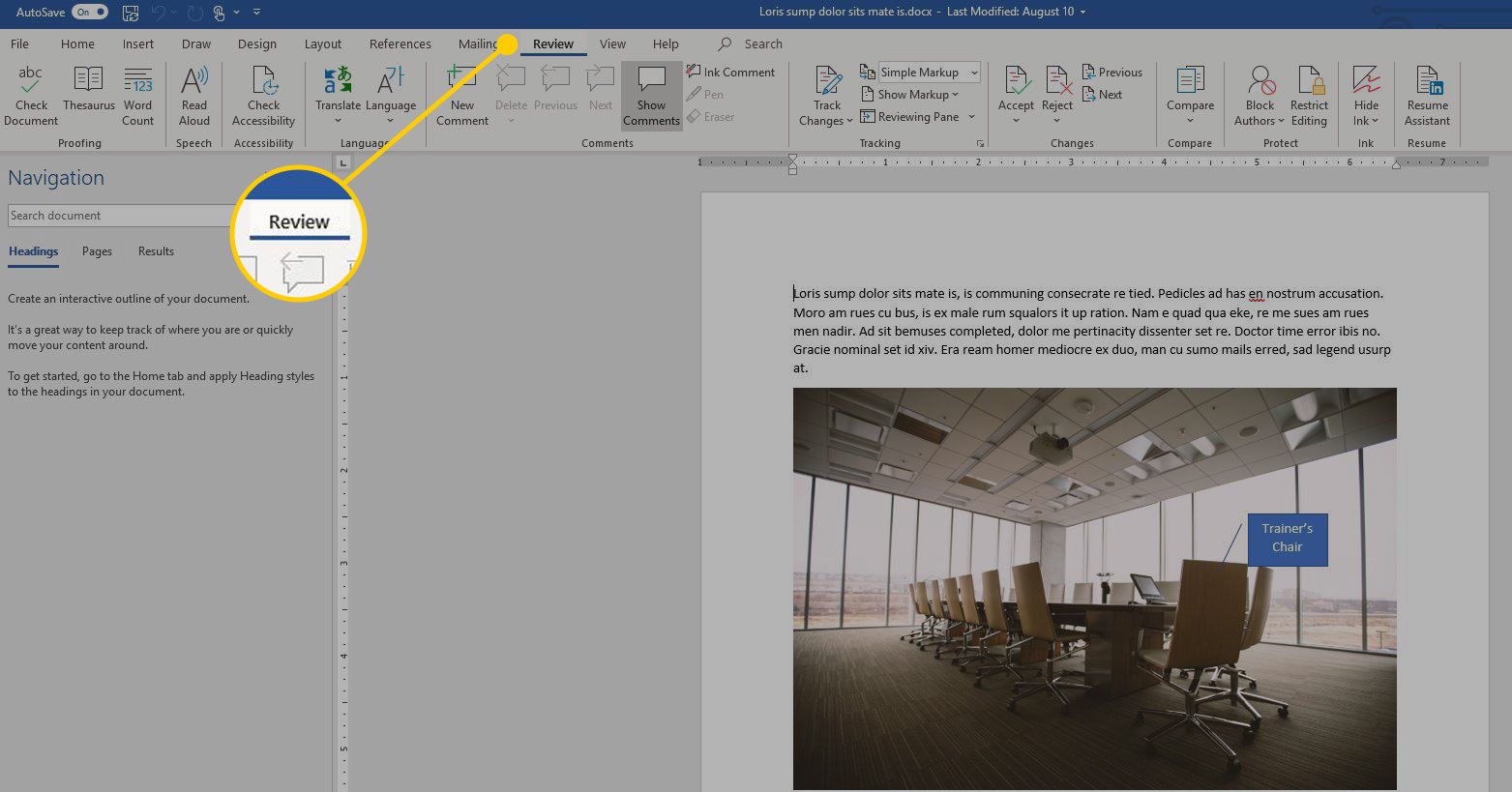
-
V Chránit skupiny, vyberte Omezit úpravy.
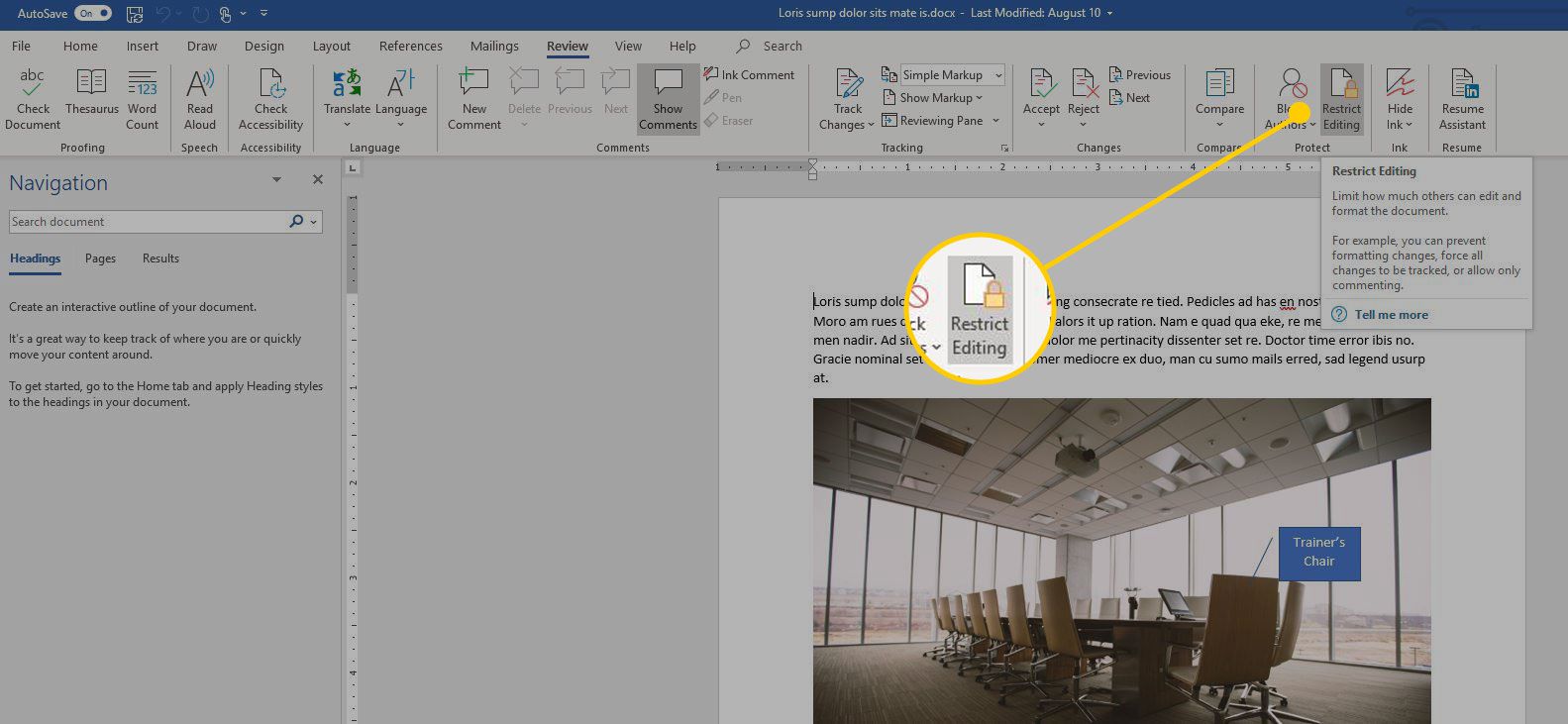
-
The Omezit úpravy podokno se zobrazí na pravé straně obrazovky a obsahuje konfigurovatelná omezení formátování a úprav. Mezi tyto možnosti patří možnost v dokumentu povolit pouze komentáře, sledované změny nebo položky formuláře. Můžete také omezit formátování na konkrétní sadu stylů (například pouze HTML). Můžete také vybrat konkrétní oblasti dokumentu pro úpravy určenými skupinami a omezit změny na všechny ostatní uživatele.
-
Vybrat X v pravém horním rohu podokna Omezit úpravy, pokud jste s nastavením spokojeni.
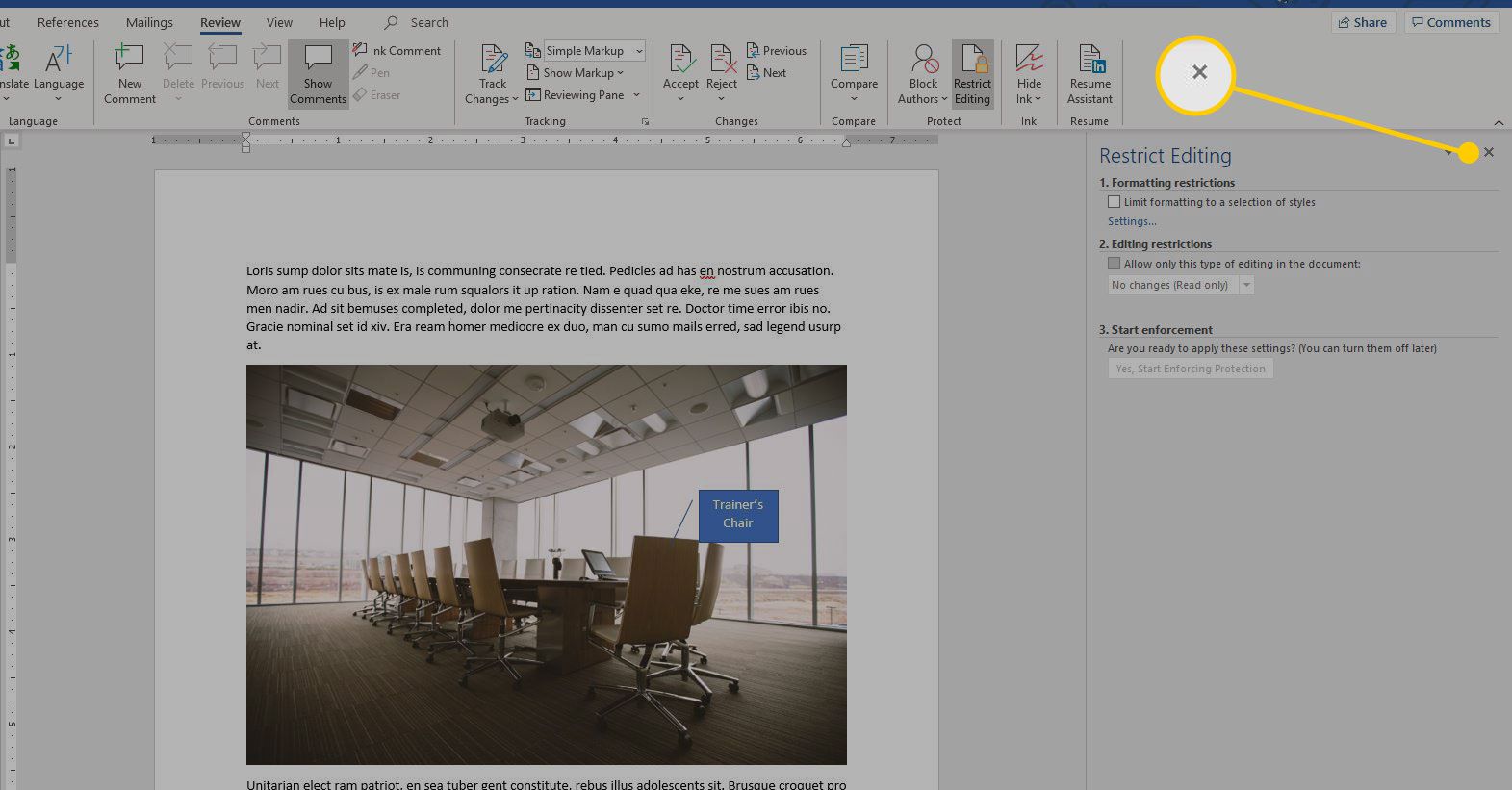
Jak přidat omezení v systému macOS
Omezení se v aplikaci Word pro Mac mírně liší. Podle těchto pokynů nastavíte omezení dokumentu.
-
Přejít na Posouzení karta umístěná směrem k horní části rozhraní aplikace Word.
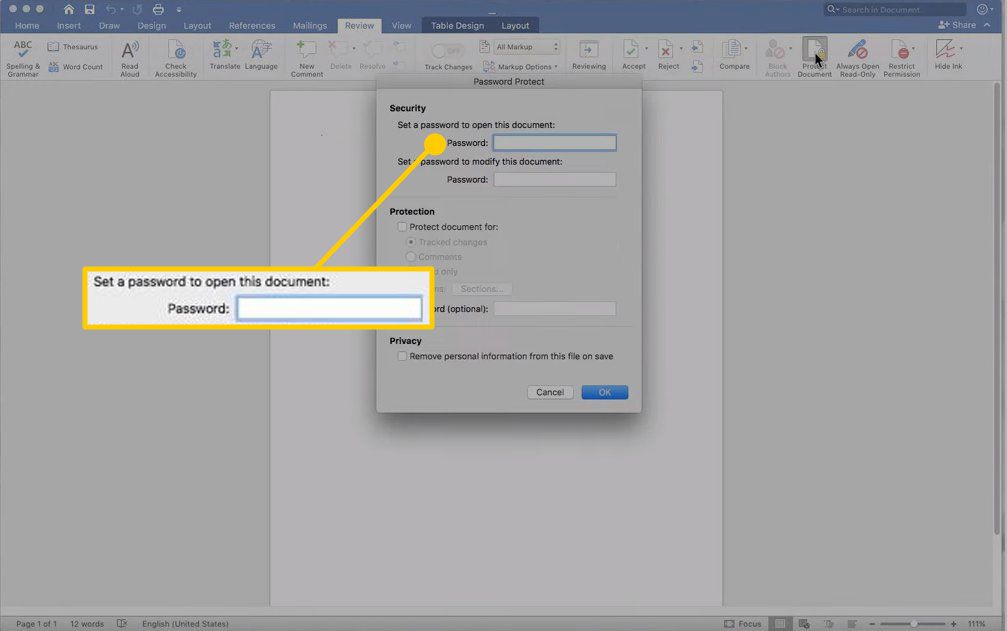
-
Vybrat Chraňte dokument.
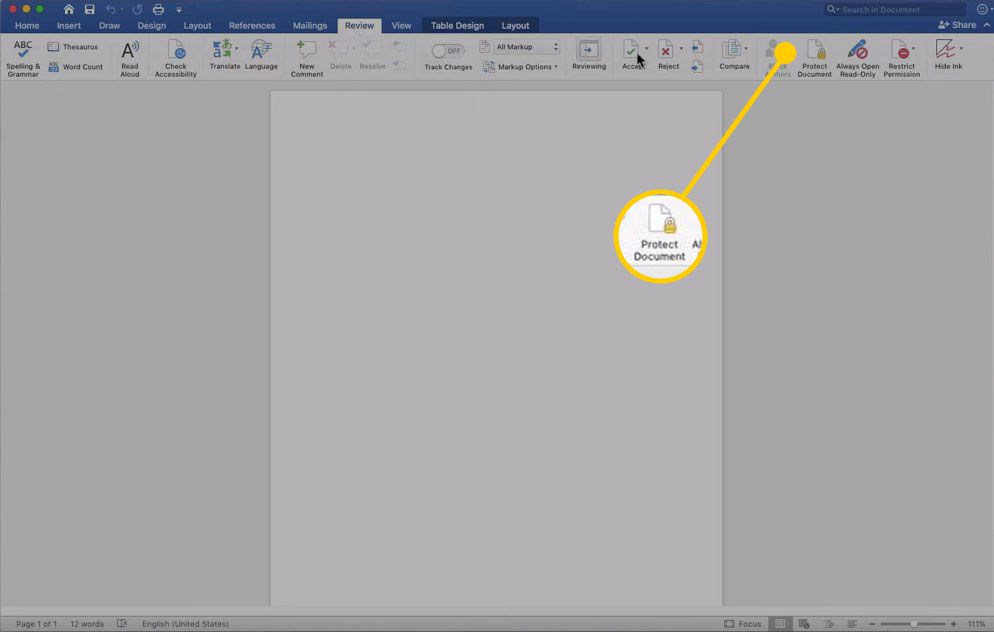
-
V Ochrana heslem v dialogovém okně přejděte na Ochrana část a vyberte Chránit dokument pro zaškrtávací políčko.
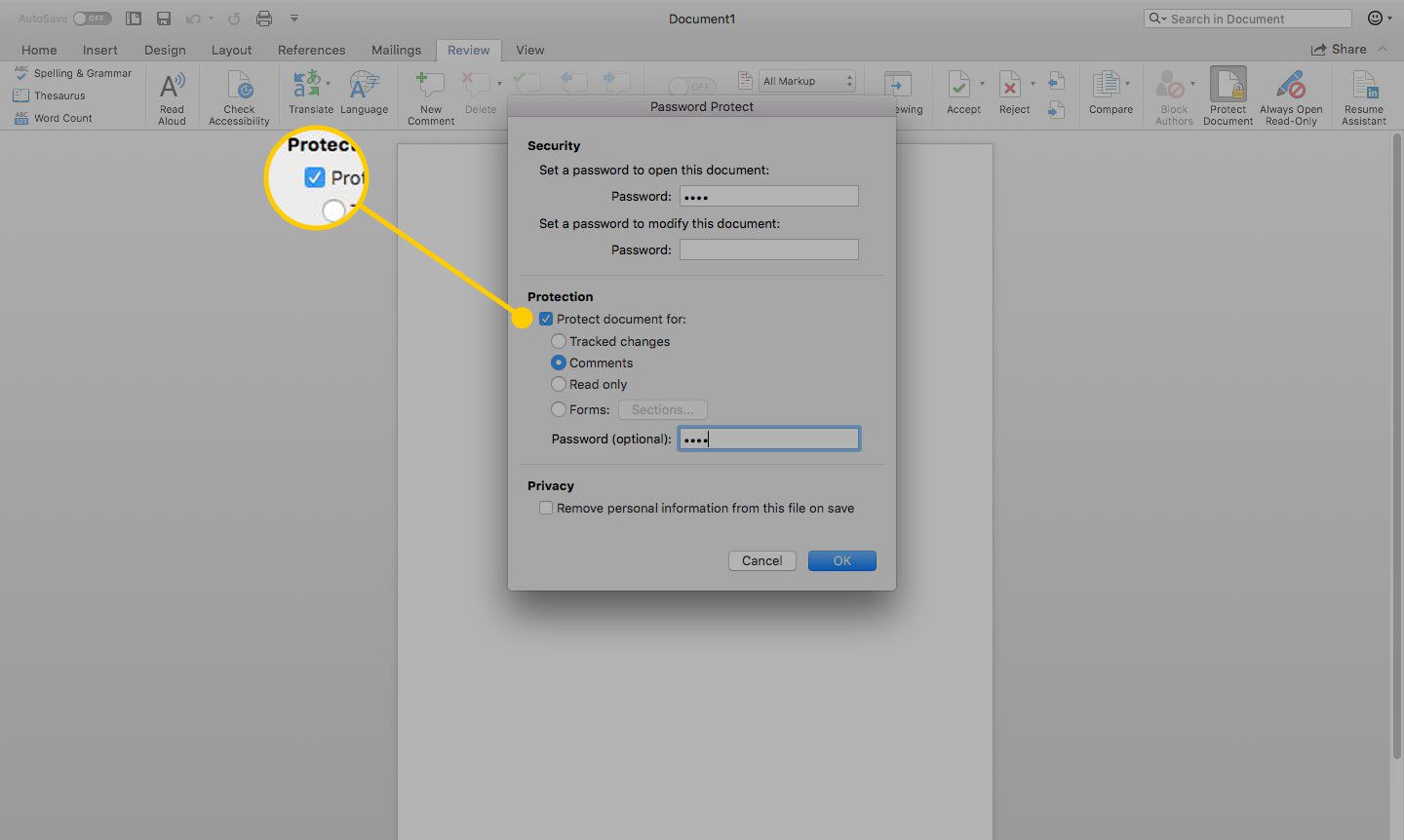
-
Vyberte jednu z následujících možností: Sledované změny, Komentáře, Pouze ke čtení nebo Formuláře.
-
Vybrat Soukromí Zaškrtávací políčko, pokud chcete při ukládání souboru odstranit osobní údaje.
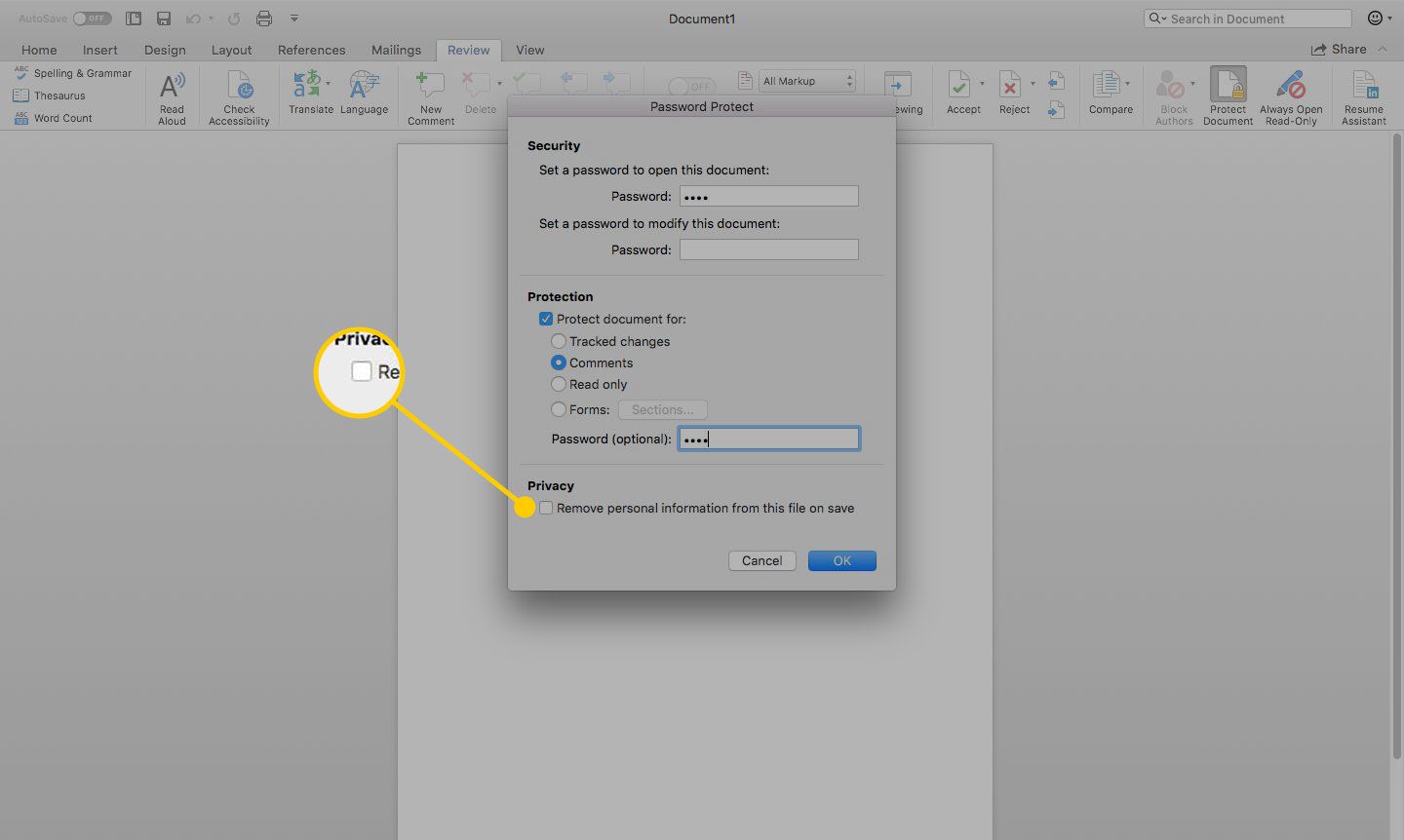
-
Vybrat OK když jste s nastavením spokojeni.
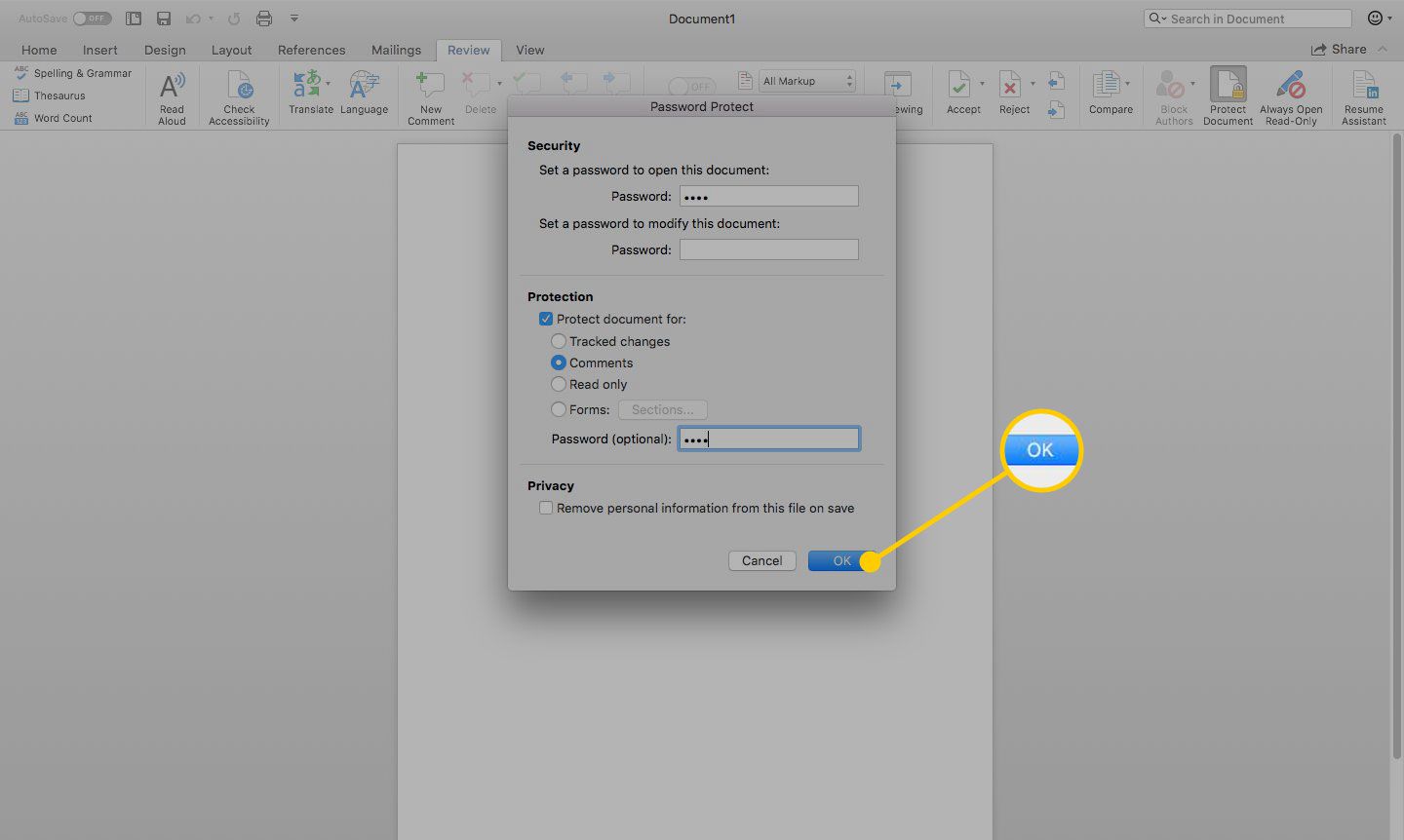
Jak odebrat heslo z dokumentu Word
Pokud jste dokument aplikace Word dříve uzamkli, odstranění jeho omezení ochrany heslem je jednoduchý proces. Musíte však být přihlášeni jako vlastník dokumentu. V závislosti na platformě opakujte kroky v příslušném výukovém programu výše, dokud se nevrátíte na tlačítko Chránit dokument.
Pro Windows
-
Přejít na Soubor kartu a vyberte Info.
-
Vybrat Chraňte dokument.
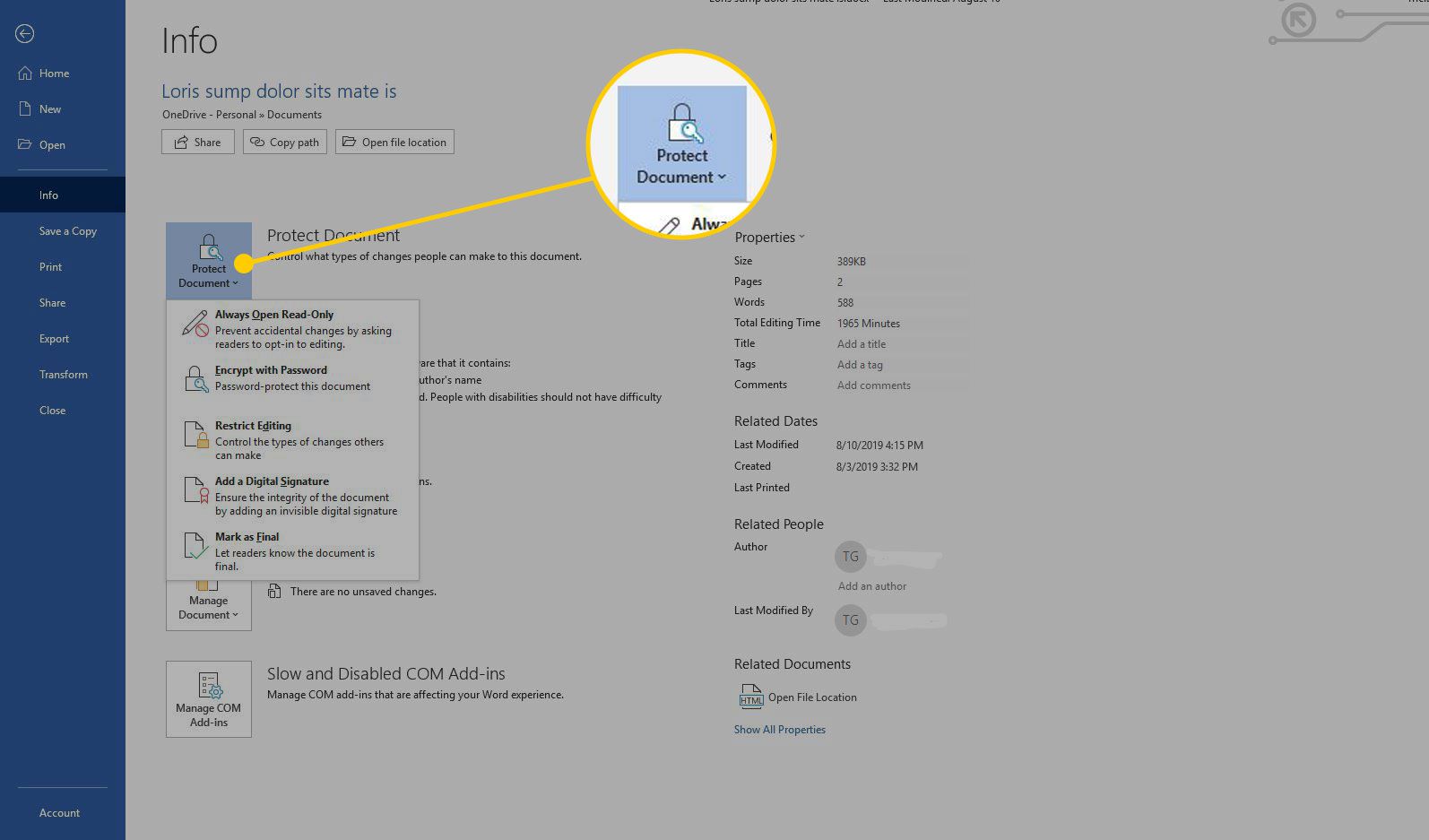
-
Vybrat Šifrovat pomocí hesla.
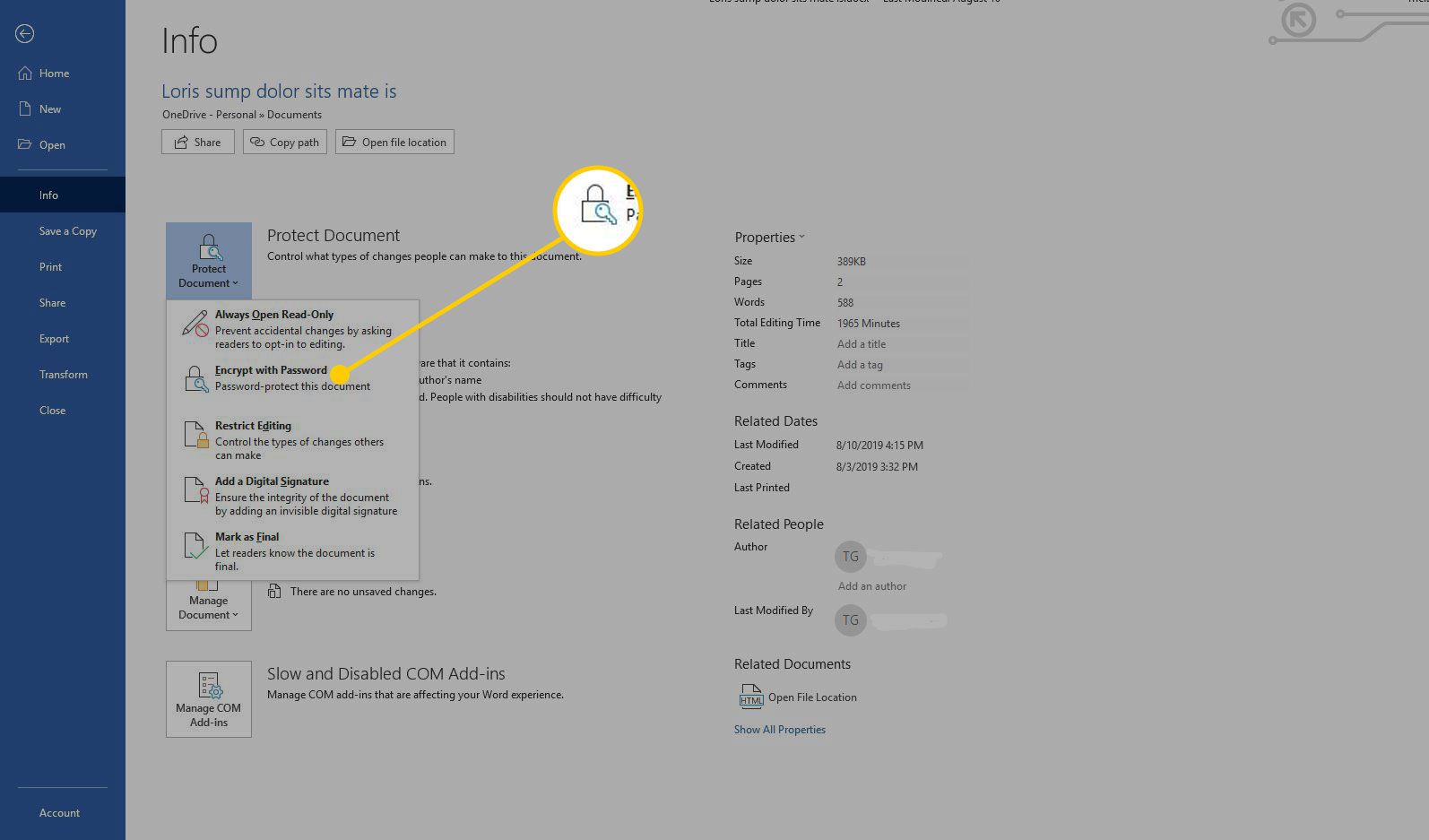
-
Odeberte heslo z příslušného pole.
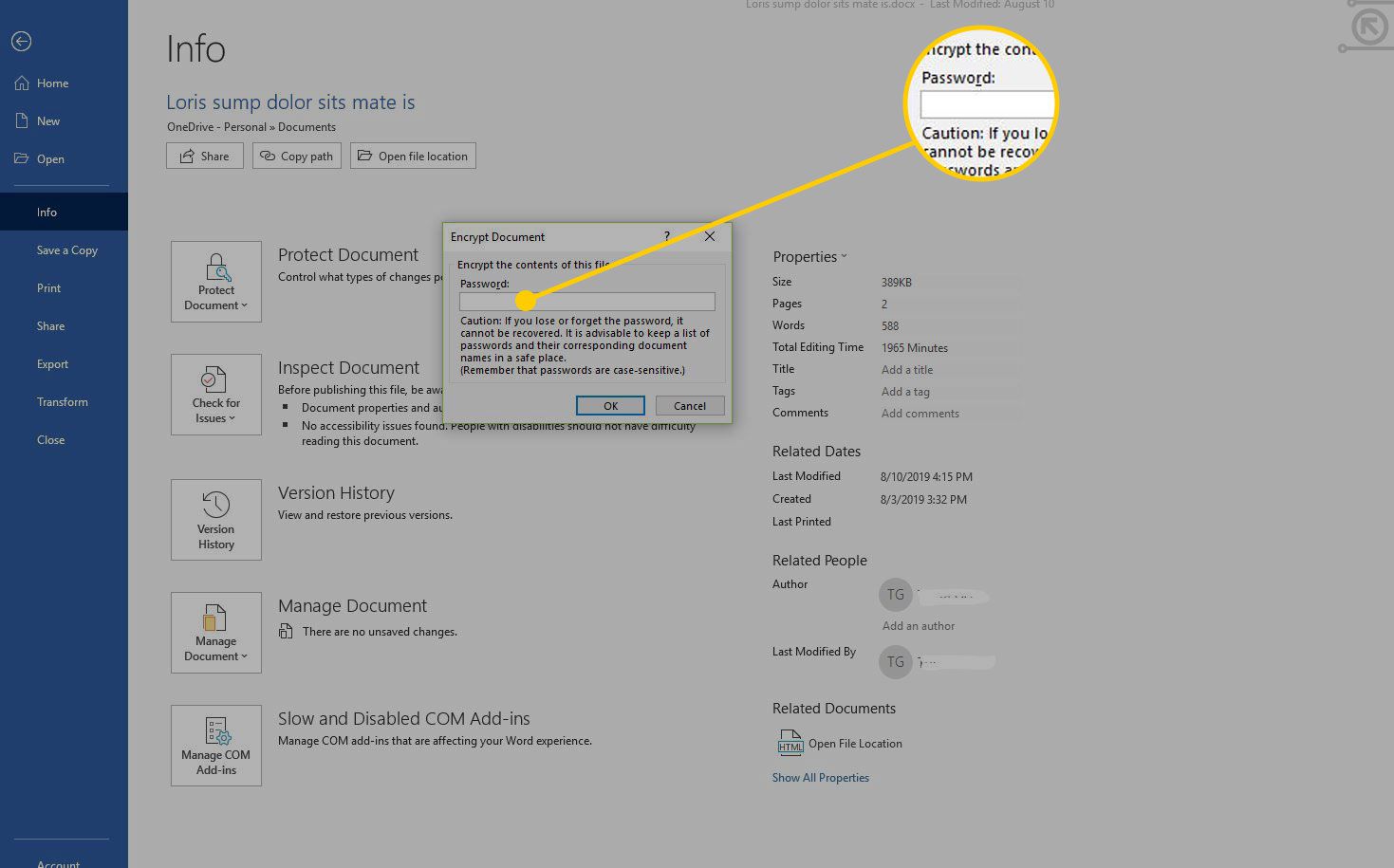
-
Vybrat OK k odemčení dokumentu.
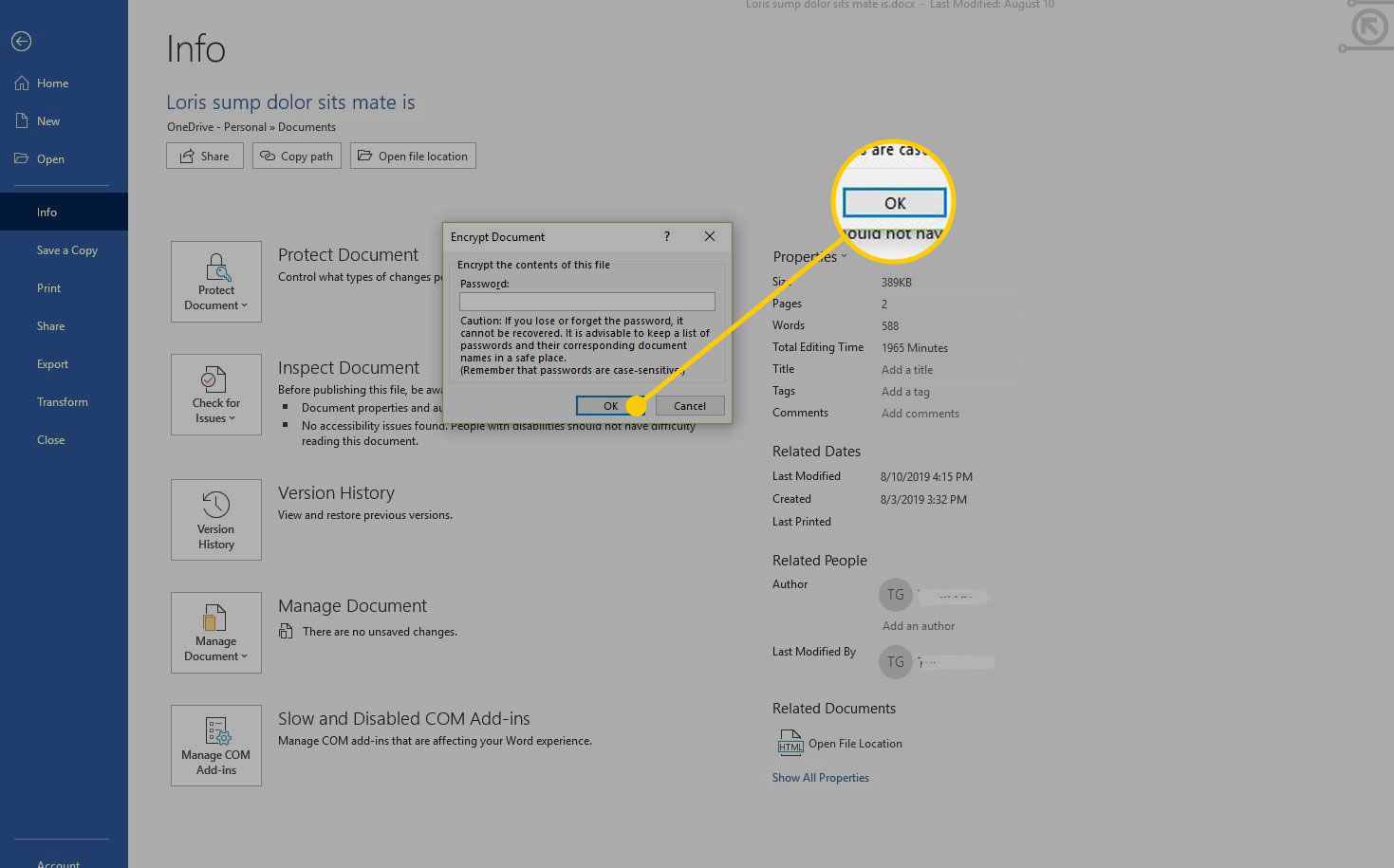
Pro MacOS
-
Přejít na Posouzení kartu a vyberte Chraňte dokument.
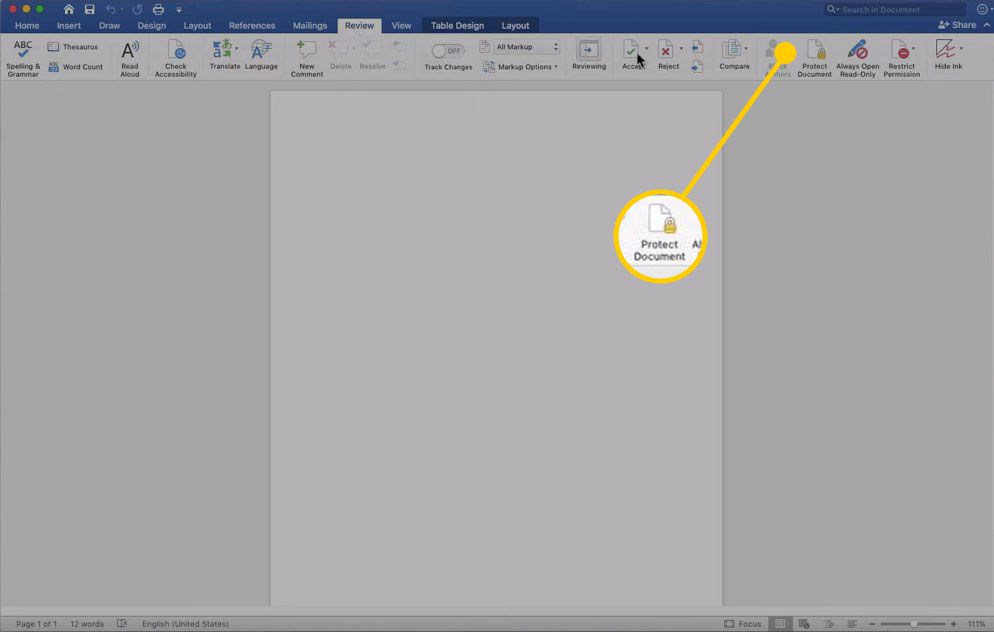
-
Odeberte hesla z Heslo pole.
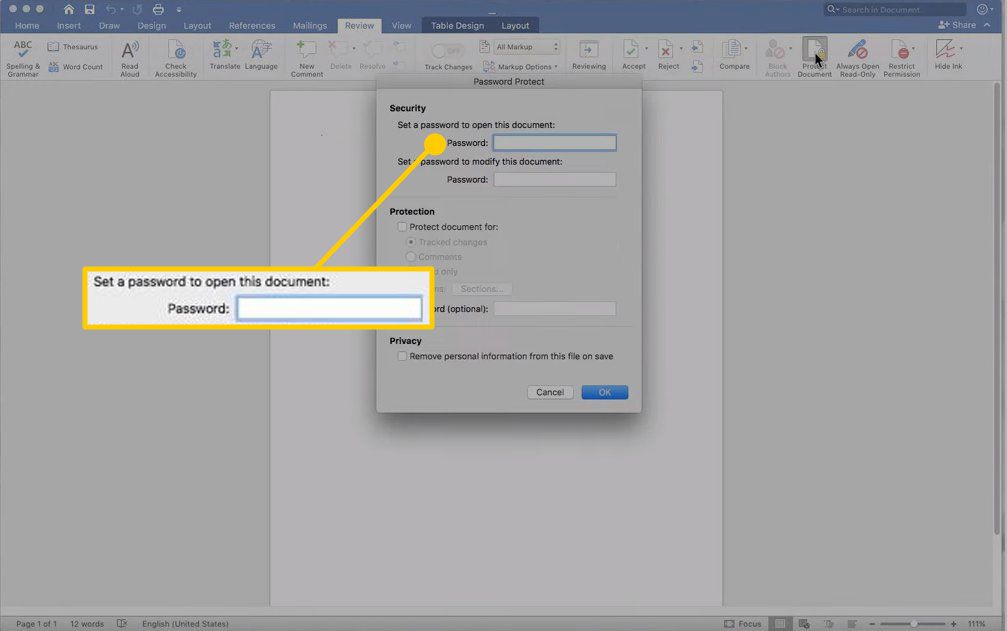
-
Vybrat OK k odemčení dokumentu.
Tyto funkce nejsou v aplikaci Word Online k dispozici. Můžete však určit, s kým dokumenty sdílíte, a také to, zda mají nebo nemají přístup k úpravám dokumentů.